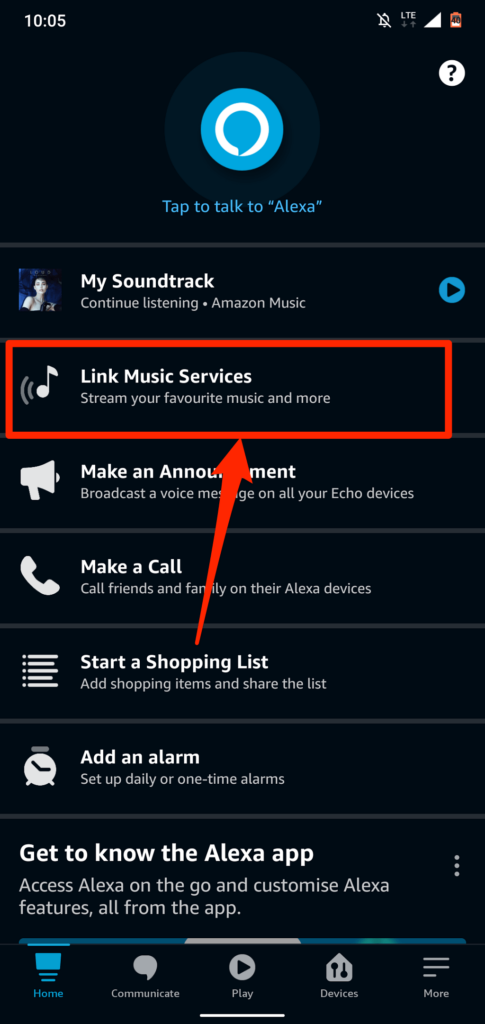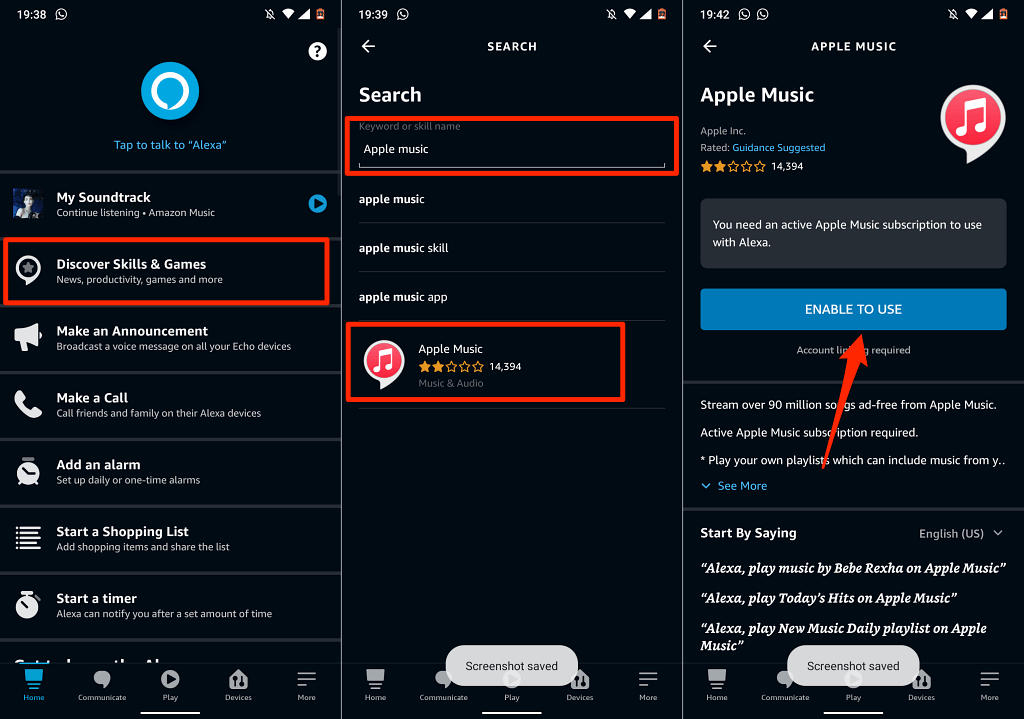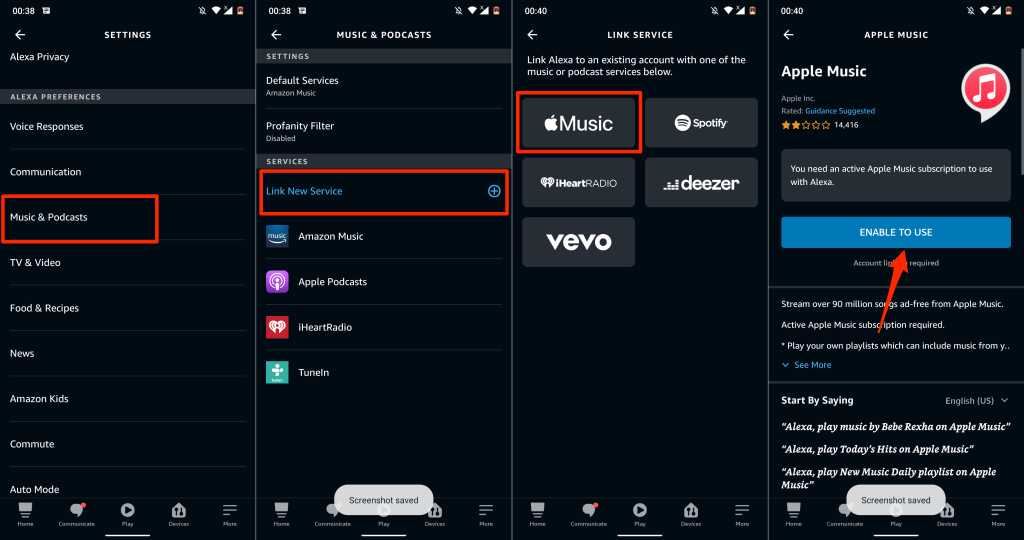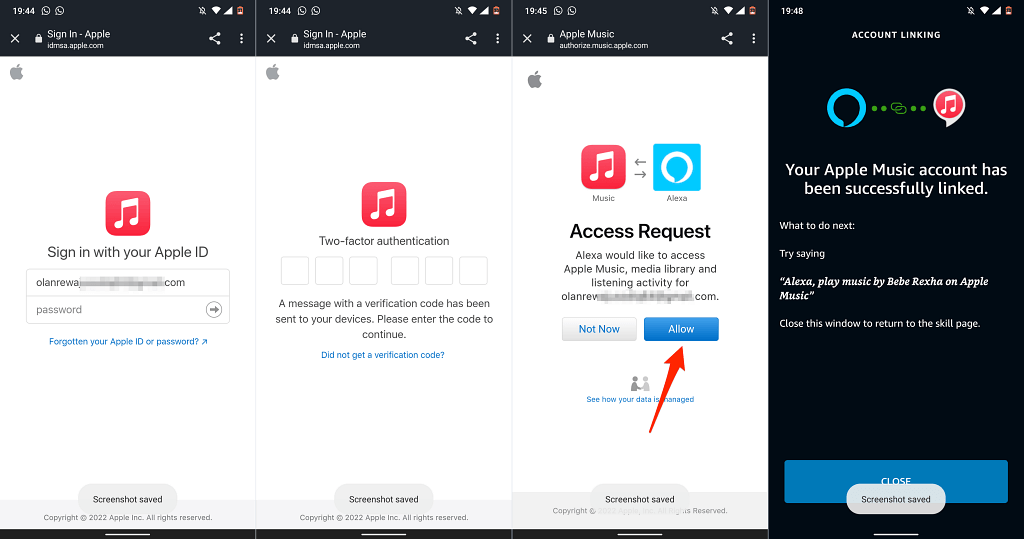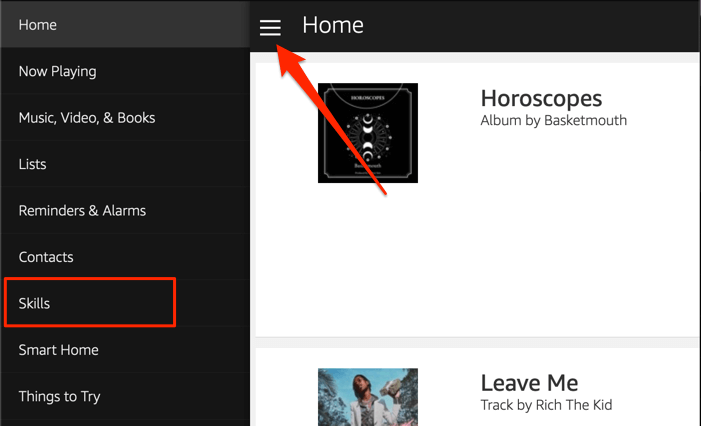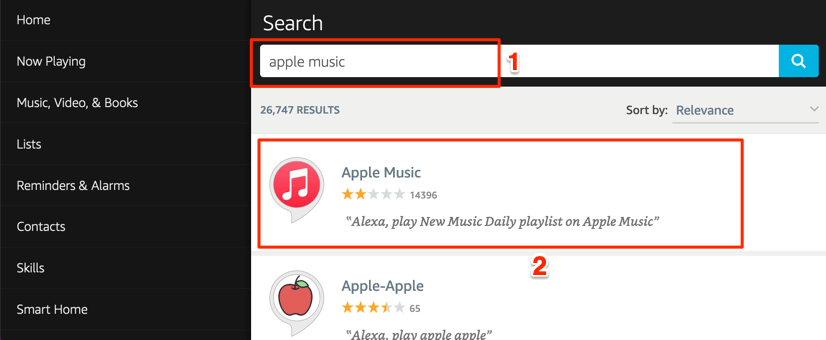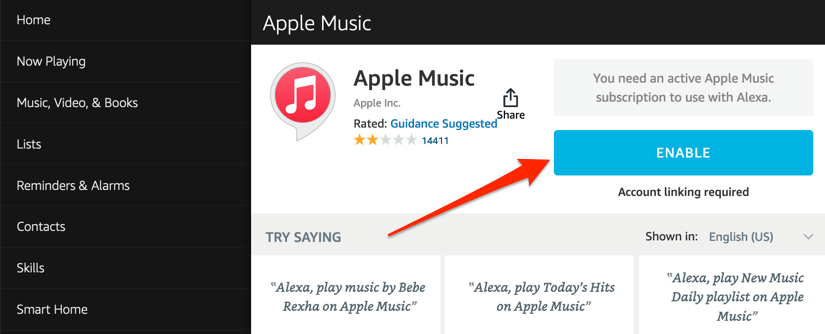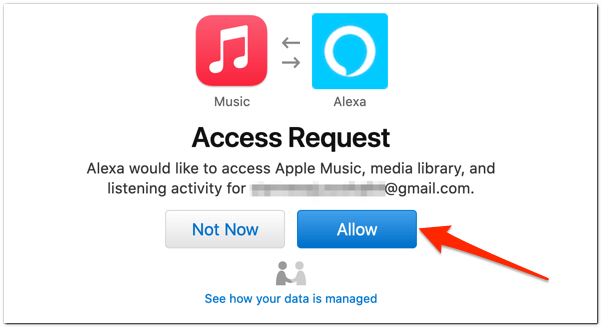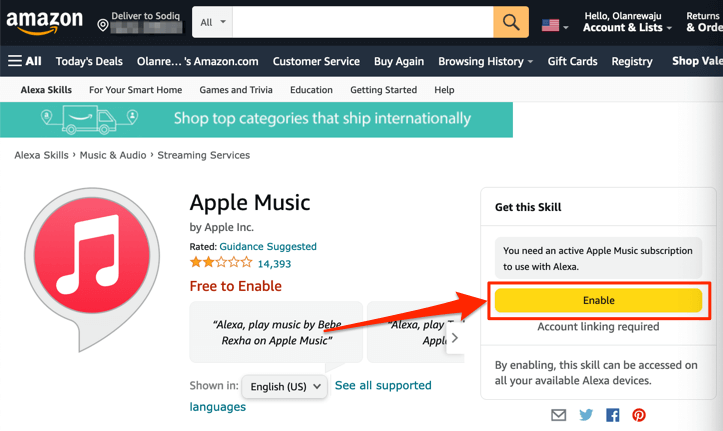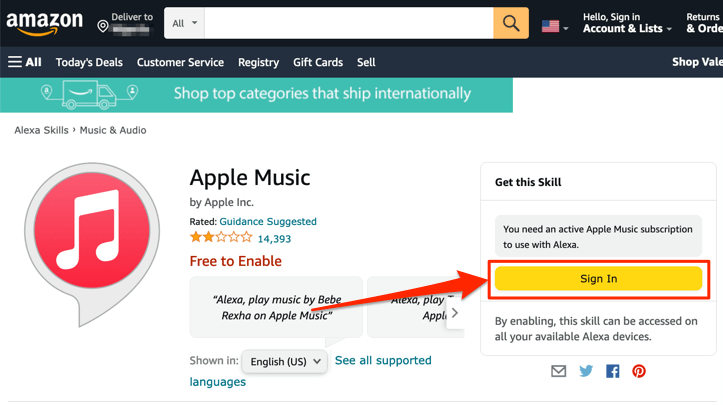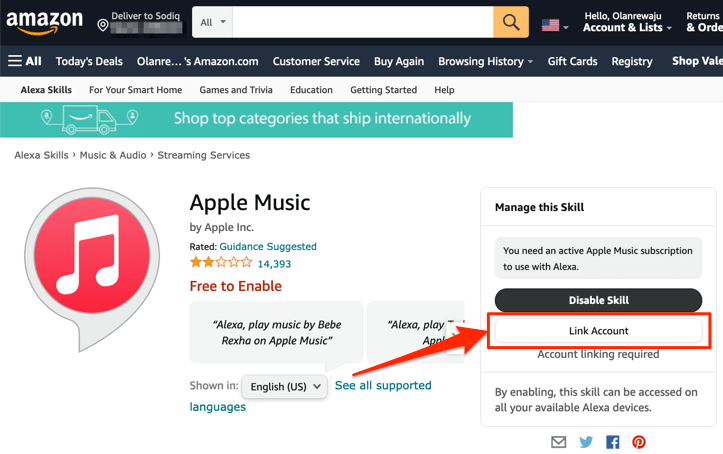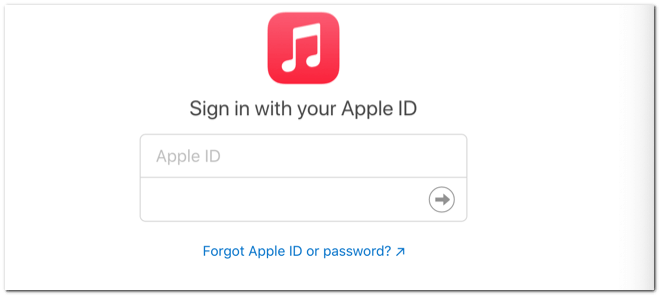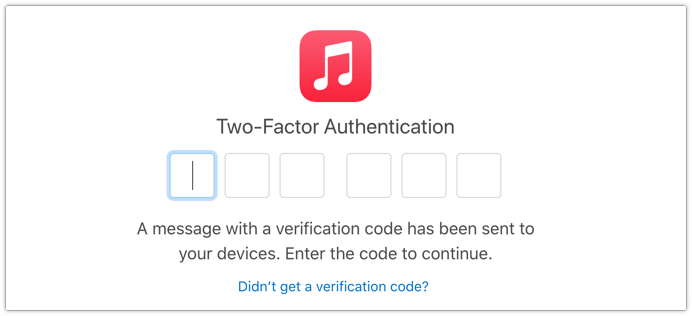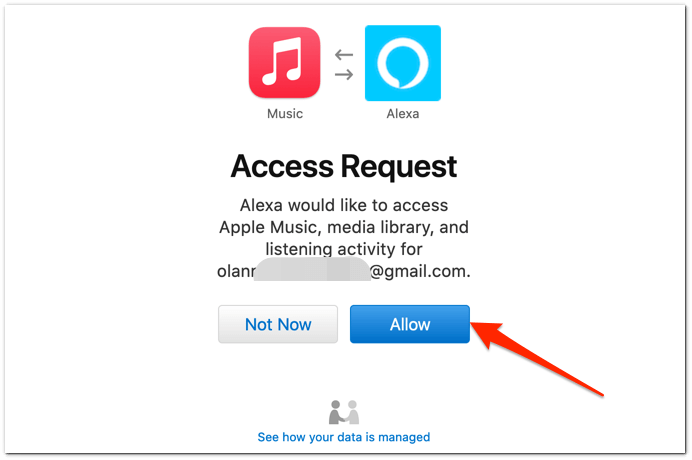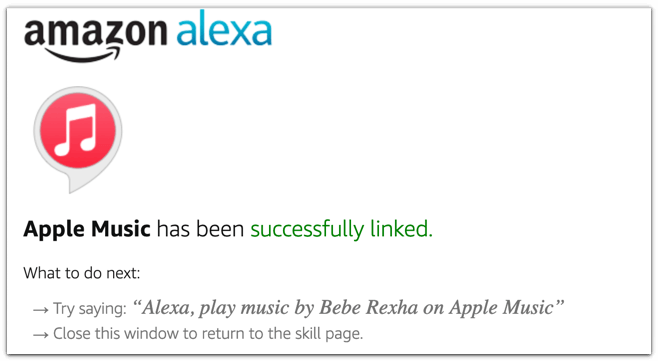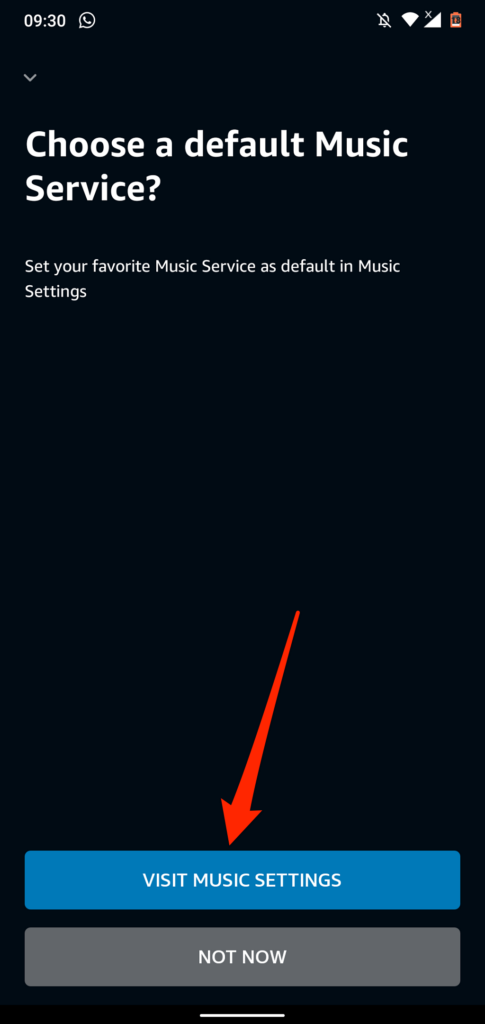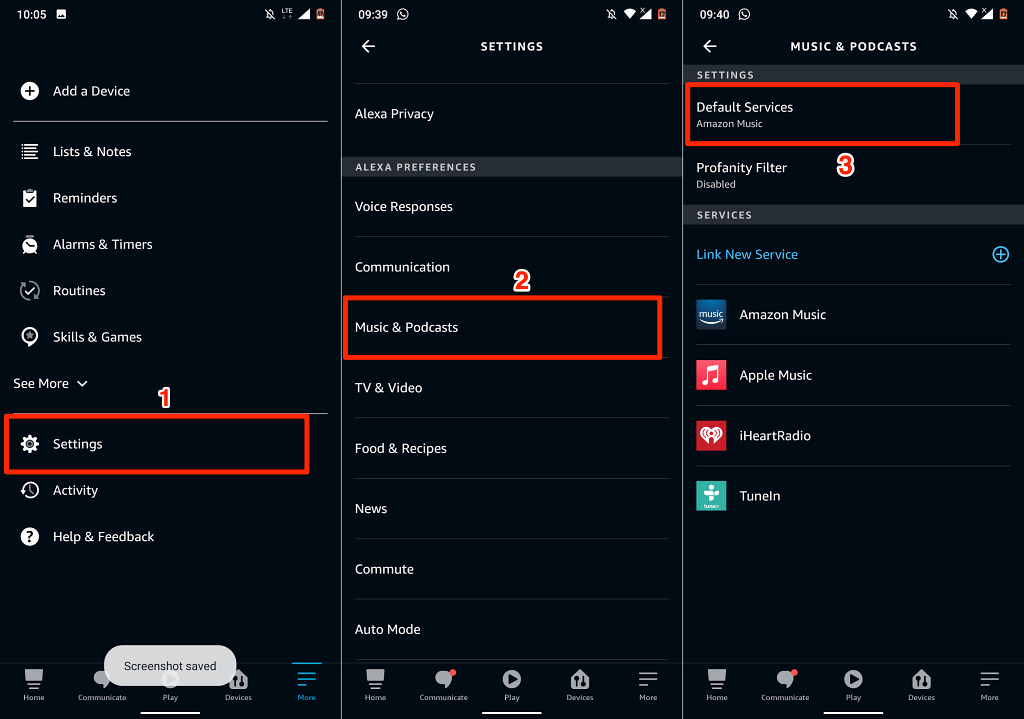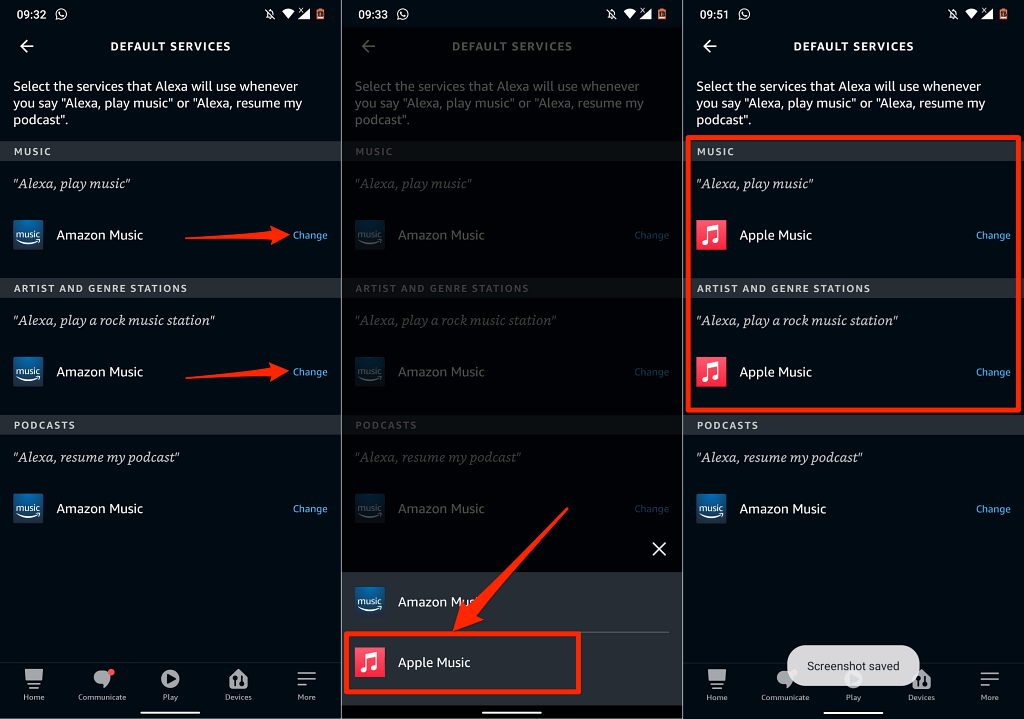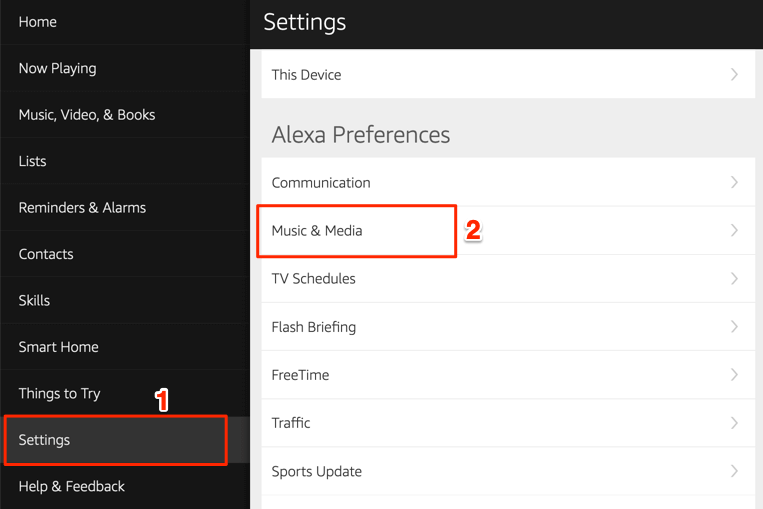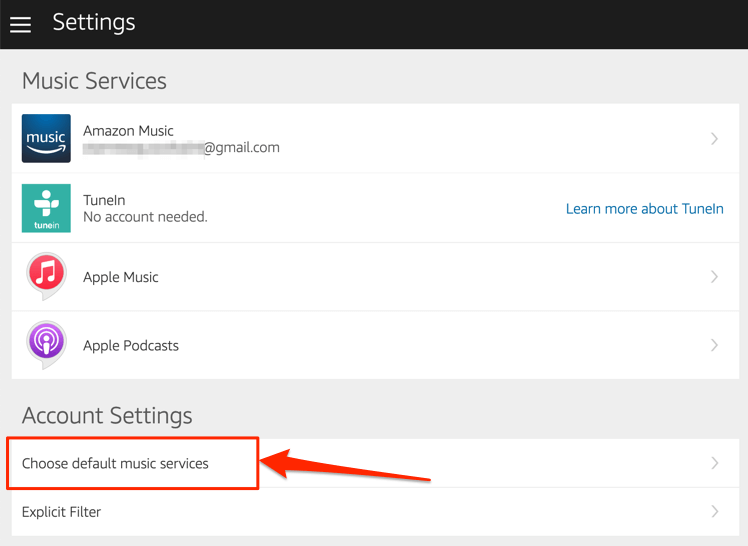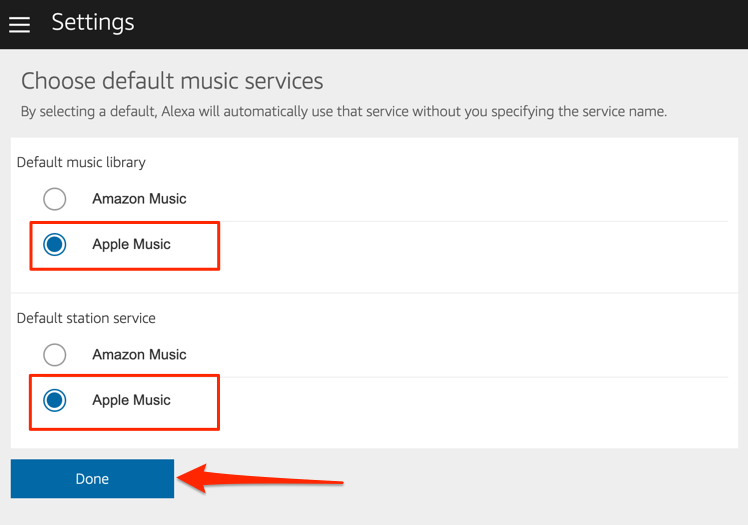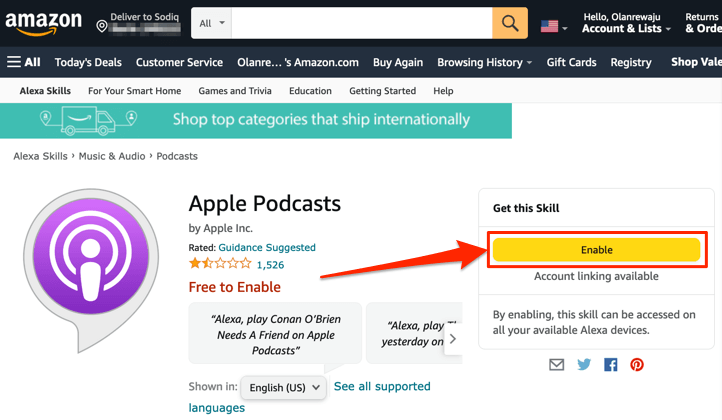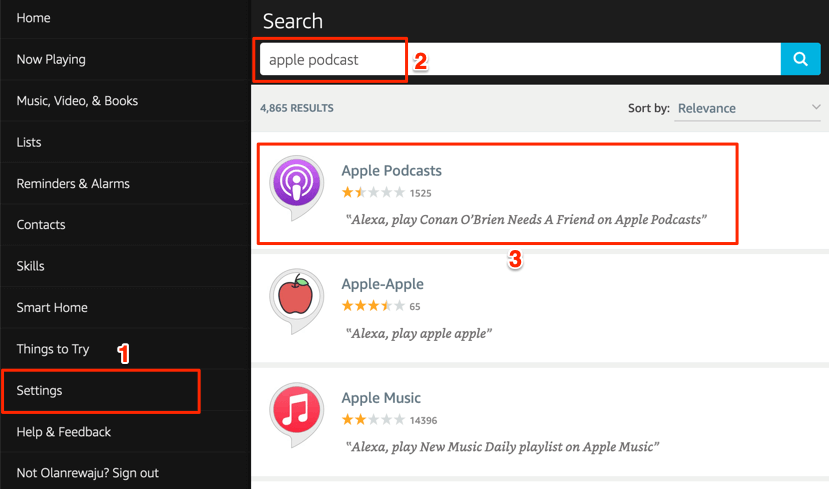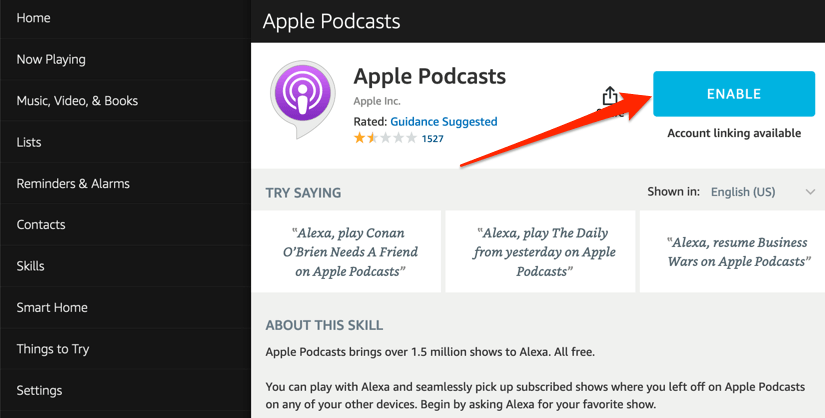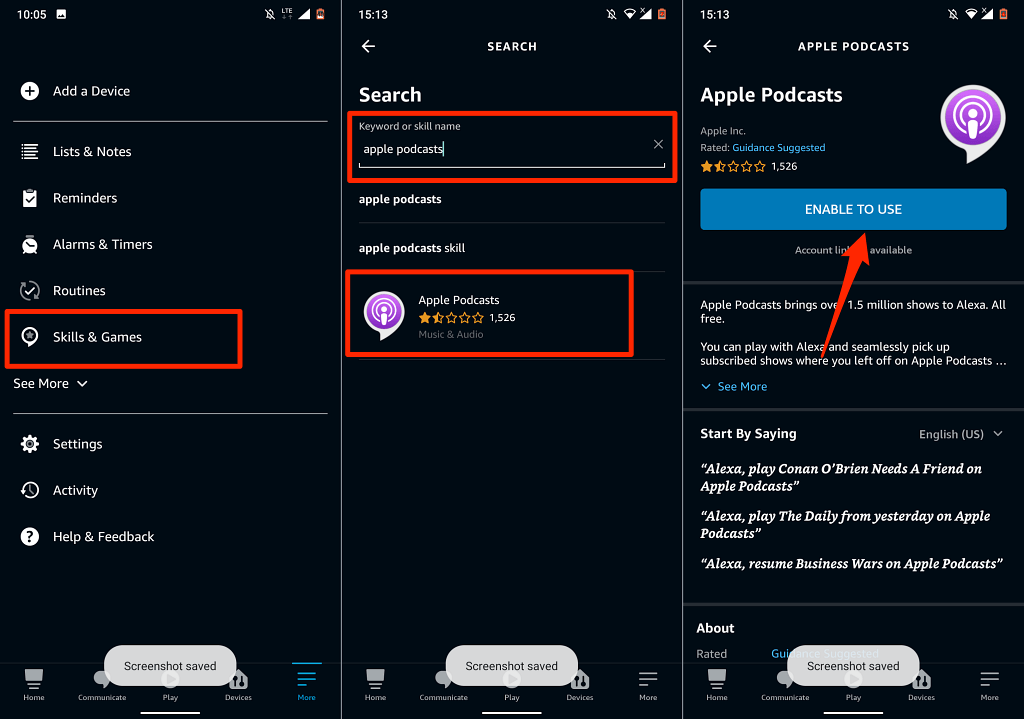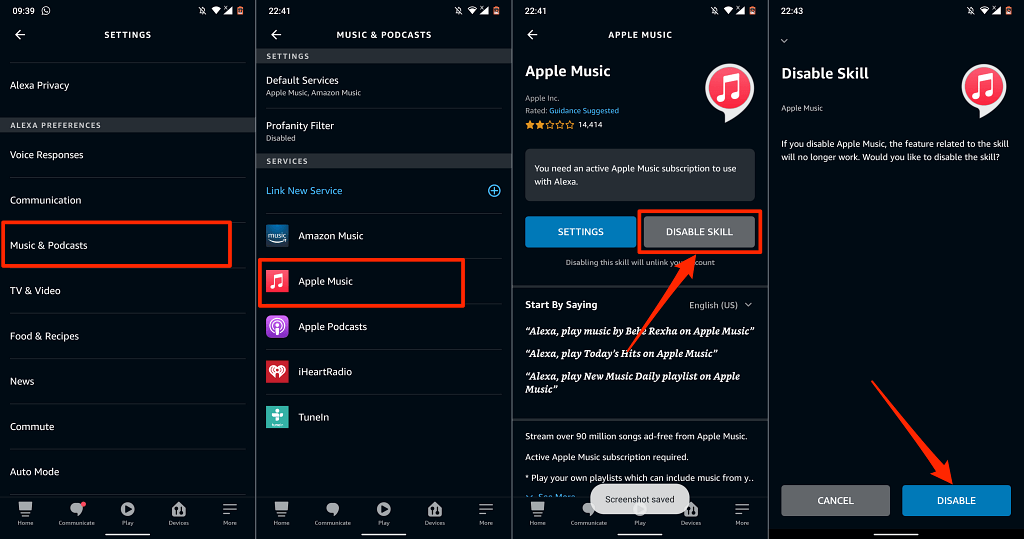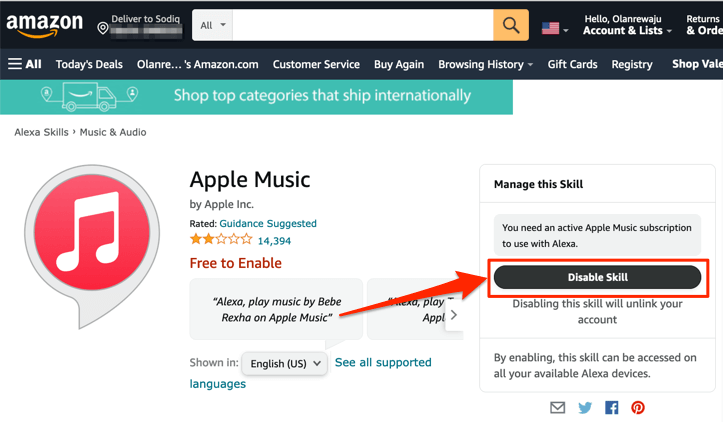Amazon Music е услугата за стрийминг на музика по подразбиране на всички Fire TV устройства. Ако имате активен абонамент за Apple Music, можете да свържете услугата към вашия стрийминг стик, вместо да плащате за Amazon Music.
Ще ви покажем как да предавате музика, радиостанции и подкасти на Fire TV Sticks , като използвате услугите за стрийминг на Apple. Стъпките в този урок се отнасят за всички модели/поколения Fire TV Stick, които поддържат гласово взаимодействие с Alexa.
Използвайте Apple Music на Fire TV Stick
Няма самостоятелно приложение Apple Music за устройства Fire TV. Но, разбира се, има официално решение за поточно предаване на песни на Fire TV Stick чрез Apple Music. Номерът е да активирате Apple Music Alexa Skill във вашия акаунт в Amazon, т.е. да свържете Apple Music с Alexa.
Свържете Apple Music към Fire TV Stick в мобилното приложение Alexa
Най-лесният начин да свържете Apple Music с Firestick е чрез приложението Alexa на устройства с iOS и Android. Изтеглете приложението от Google Play Store , ако използвате Android или App Store за потребители на iPhone и iPad.
Следвайте тези стъпки, за да свържете Apple Music с вашето Fire TV устройство в приложението Amazon Alexa.
- Отворете приложението Amazon Alexa и влезте в същия акаунт в Amazon на вашия Fire TV Stick.
- Отидете в раздела „Начало“ и докоснете Link Music Services .
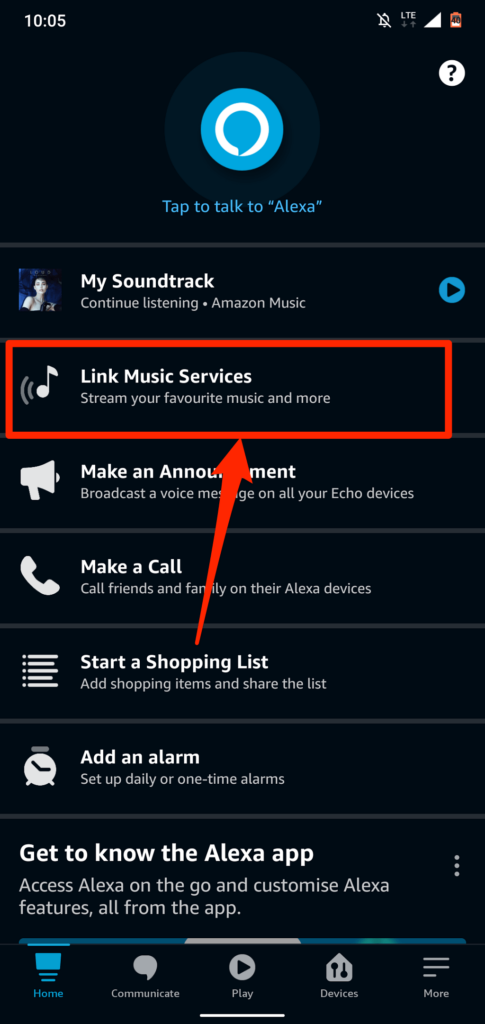
Ако не намерите „Свързване на музикални услуги“ на началната страница, изберете вместо това Discover Skills & Games .
- Докоснете иконата за търсене в горния десен ъгъл, въведете „apple music“ в полето за търсене и изберете Apple Music в резултатите от търсенето.
- Докоснете Активиране за използване .
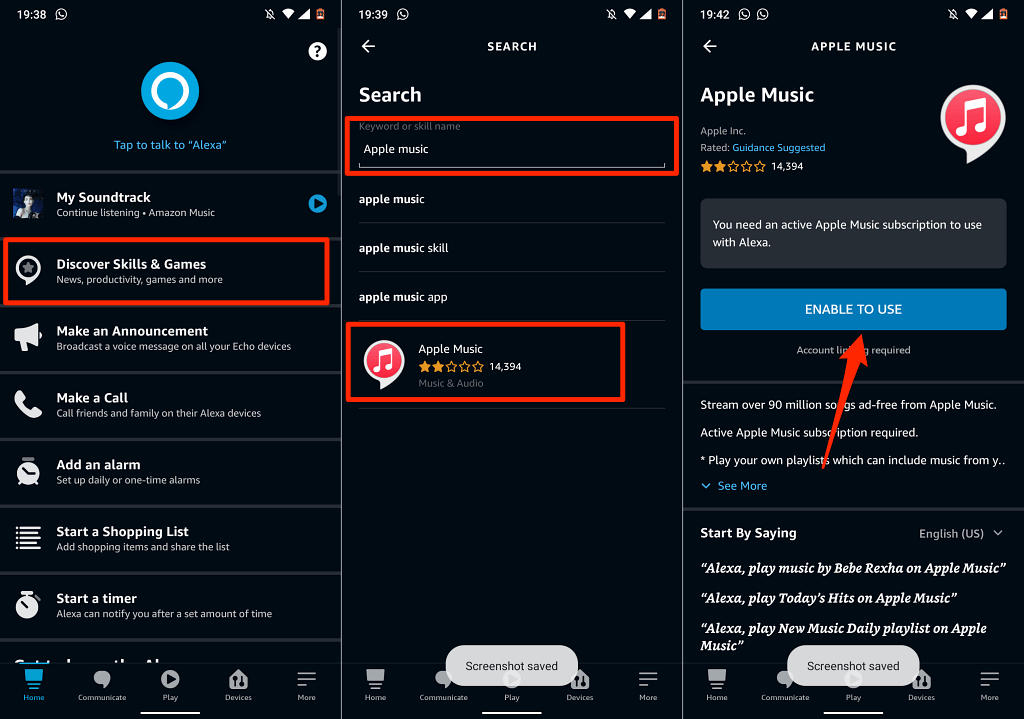
Друга възможност е да отидете на Настройки > Музика и подкасти > Свързване на нова услуга , докоснете Apple Music и докоснете Разрешаване за използване .
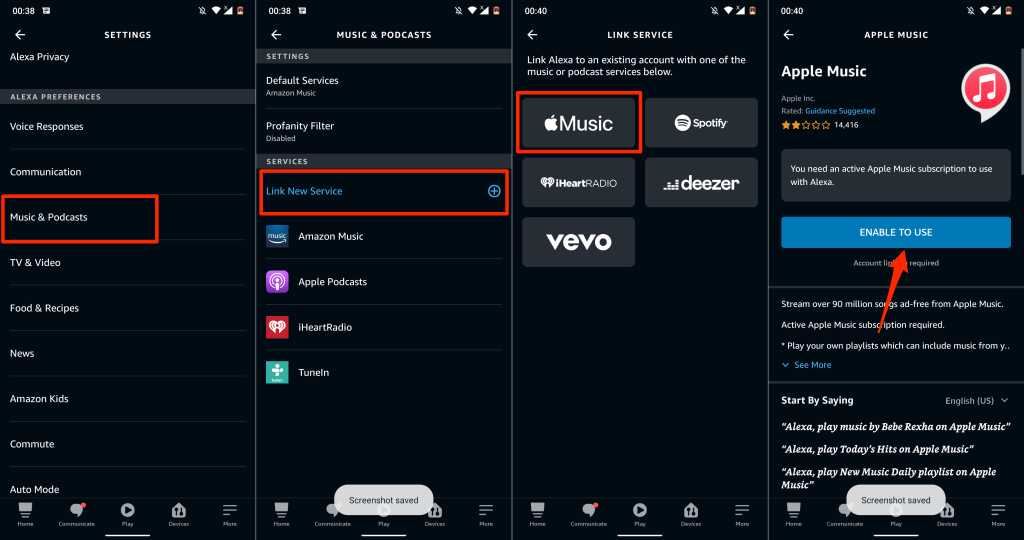
- Приложението ще отвори страницата за влизане в Apple ID във вашия уеб браузър по подразбиране. Въведете идентификационните данни на вашия акаунт в Apple, за да свържете Apple Music с вашия акаунт в Amazon.
Ако вашият Apple ID акаунт използва двуфакторно удостоверяване, предоставете кода за сигурност, изпратен на вашия телефонен номер или устройство на Apple.
- Накрая докоснете Разрешаване , за да предоставите достъп на Amazon Alexa до вашия абонамент за Apple Music.
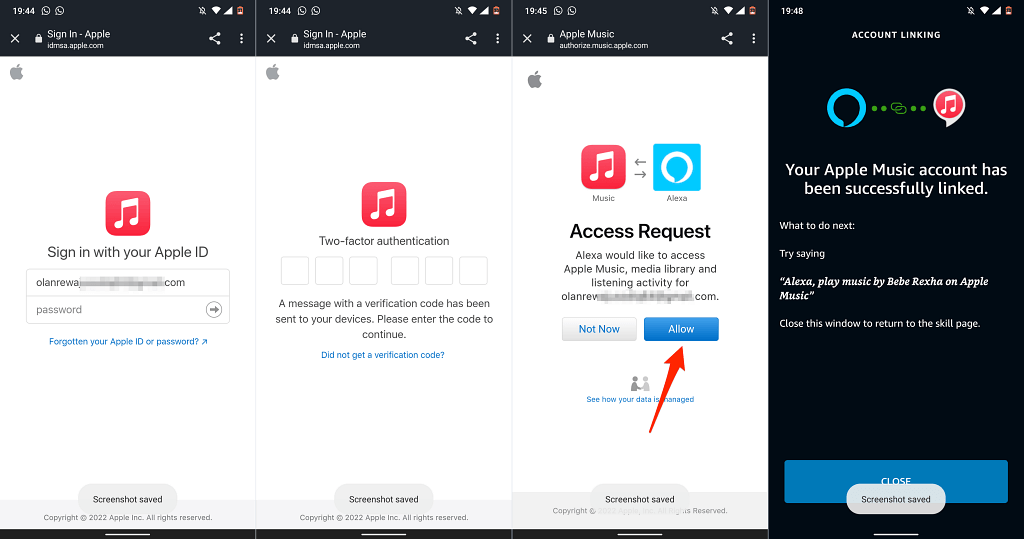
Ако приложението Amazon Alexa не е налично във вашата страна, свържете вашия Apple Music акаунт с Amazon в уеб приложението. Вижте следващия раздел за подробни стъпки.
Свържете Apple Music към Fire TV Stick в уеб приложението Alexa
- Посетете уеб приложението Alexa ( alexa.amazon.com ) на вашия уеб браузър и влезте в акаунта си в Amazon.
- Изберете иконата на менюто за хамбургер в горния ляв ъгъл и изберете Умения .
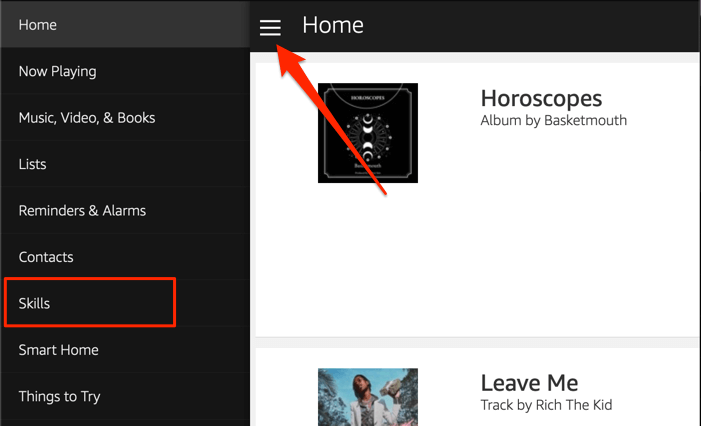
- Въведете apple music в полето за търсене и изберете Apple Music в резултатите.
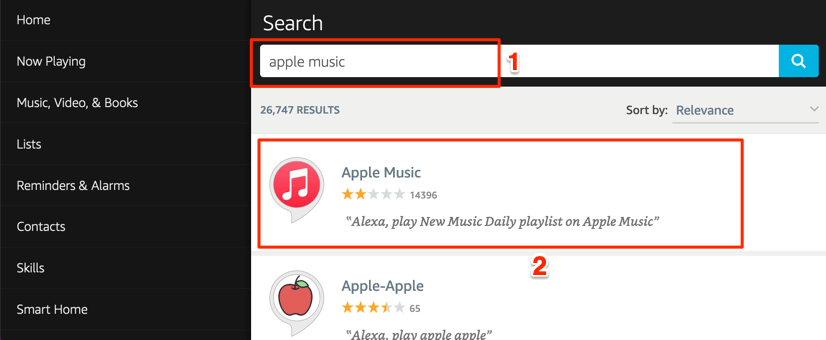
- Изберете Активиране .
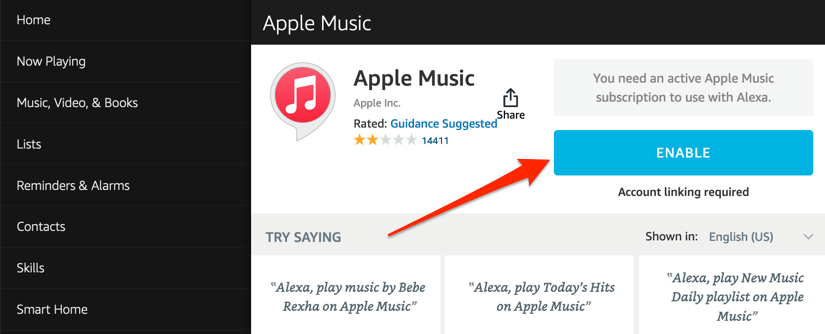
- Влезте в своя Apple ID акаунт на изскачащата страница и изберете Разрешаване на страницата „Заявка за достъп“.
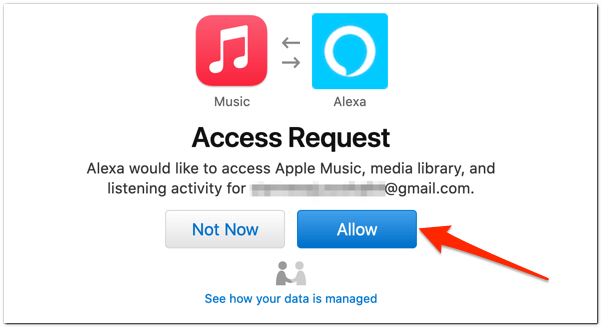
Свържете Apple Music към уеб страницата Alexa Skills
- Посетете страницата на Apple Music на уебсайта на Alexa Skills и изберете Enable .
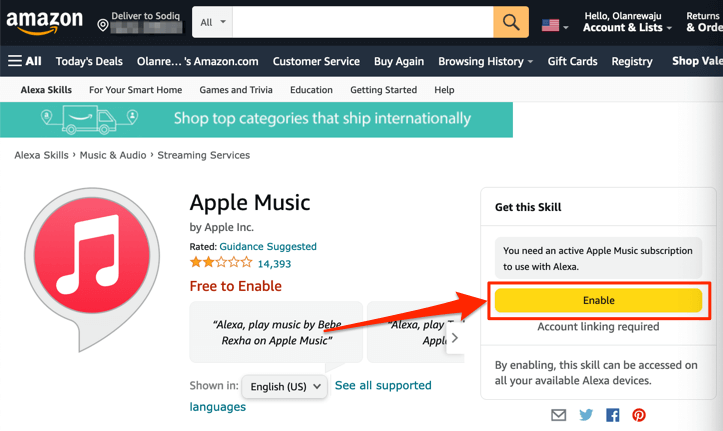
Уверете се, че сте влезли в акаунта си в Amazon в уеб браузъра. Освен това се уверете, че това е същият акаунт в Amazon на вашия Fire TV Stick.
- Ако не сте влезли, изберете бутона Вход и предоставете идентификационните данни на акаунта си на следващата страница. Преминете към стъпка #3, ако вече сте влезли.
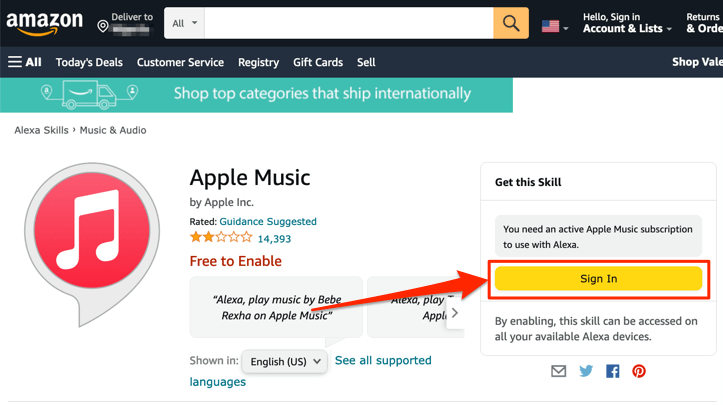
- Когато активирате умението Apple Music, вашият браузър трябва да отвори нов раздел, за да свържете вашия Apple ID акаунт. Изберете бутона Свързване на акаунт Ако вашият браузър не отваря раздела автоматично.
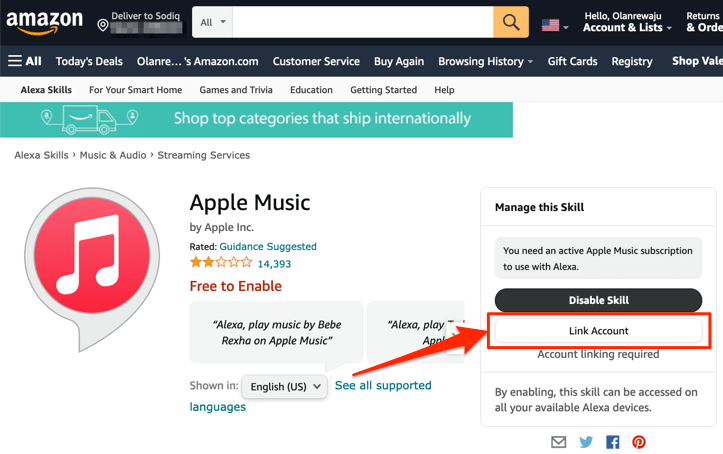
- Въведете идентификационните данни на своя Apple ID акаунт, за да свържете Alexa и Apple Music.
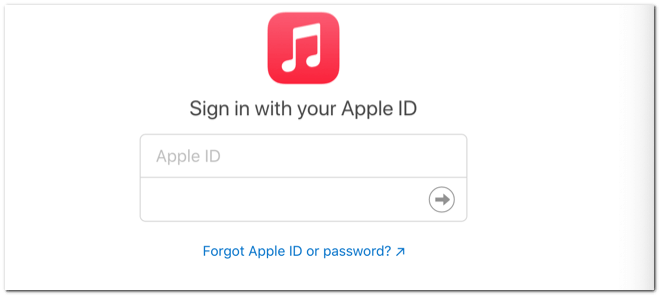
Може да се наложи да удостоверите влизането, ако вашият Apple ID акаунт използва двуфакторно удостоверяване. Предоставете кода, изпратен на вашия телефонен номер или устройства на Apple, за да продължите.
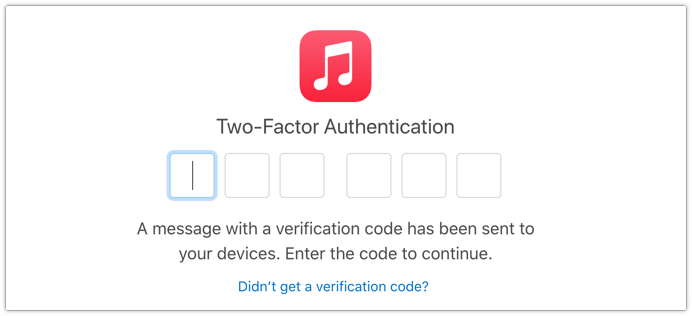
- Изберете Разрешаване , за да свържете двете услуги.
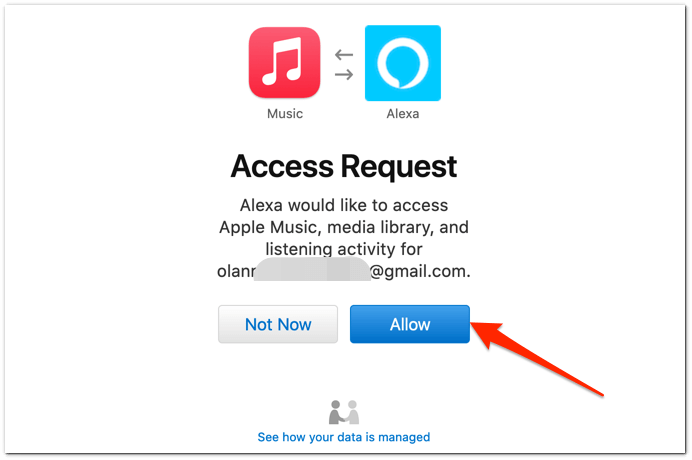
Ще получите съобщение на екрана (и имейл от Amazon), че Apple Music е успешно свързана с Alexa.
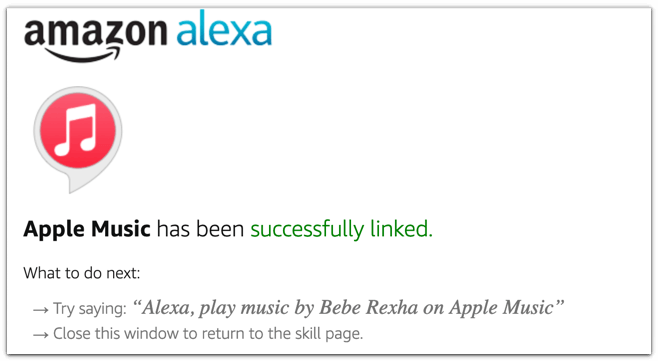
Преди да продължите, направете Apple Music своята музикална библиотека и услуга по подразбиране в приложението Amazon Alexa.
Задайте Apple Music като музикален плейър по подразбиране
Можете да направите Apple Music предпочитаната услуга за стрийминг на музика само чрез приложението Alexa (мобилно или уеб).
Метод 1: Използвайте мобилното приложение Alexa
В мобилното приложение Alexa трябва да получите подкана „Изберете музикална услуга по подразбиране“, когато свържете Apple Music.
Докоснете бутона Visit Music Settings , докоснете Change в секцията „Music“ и докоснете Apple Music .
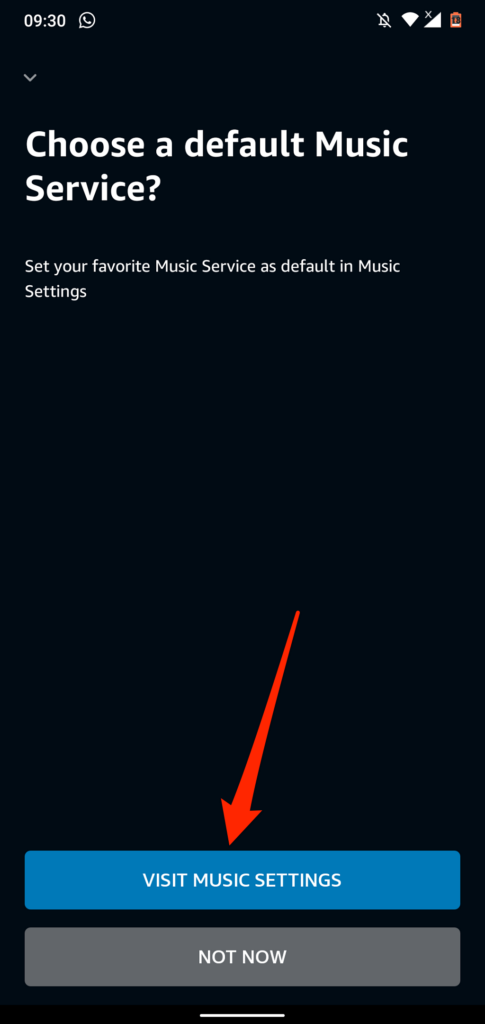
Ако не получите подканата, следвайте стъпките по-долу, за да направите Apple Music услугата за стрийминг на музика по подразбиране.
- Отворете приложението Alexa, докоснете Още в долния десен ъгъл и изберете Настройки .
- Превъртете до секцията „Предпочитания на Alexa“ и докоснете Музика и подкасти .
- Докоснете Услуги по подразбиране , за да продължите.
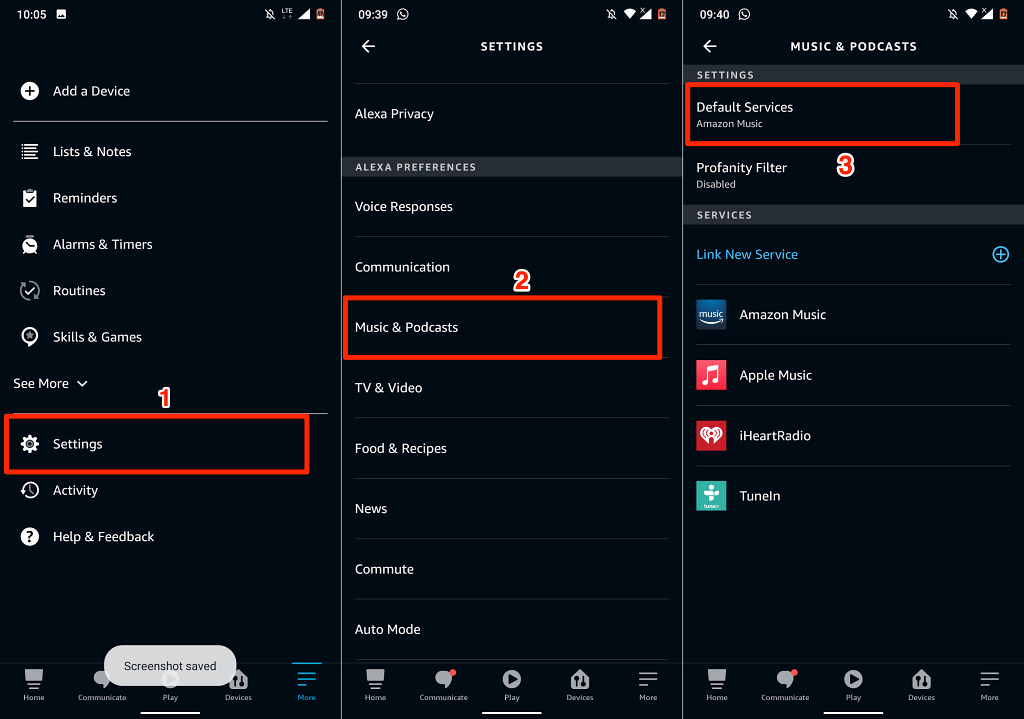
- Докоснете бутона Промяна в секцията „Музика“ и „Станции за изпълнители и жанрове“ и изберете Apple Music .
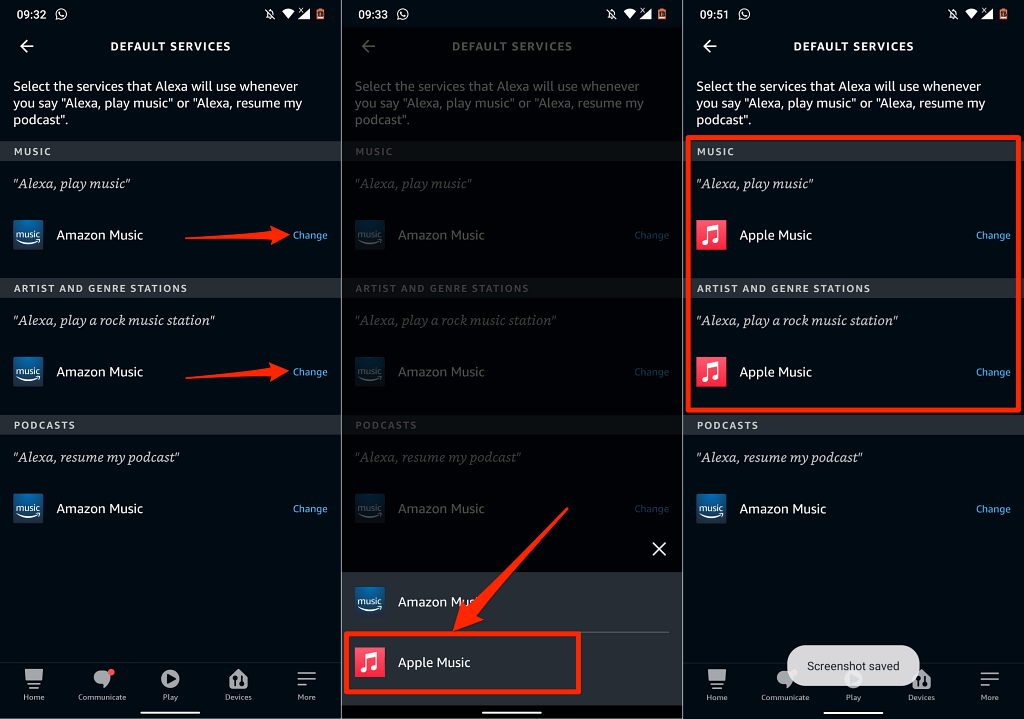
Метод 2: Използвайте уеб приложението Alexa
- Посетете приложението Alexa ( alexa.amazon.com ) на вашия уеб браузър. Отворете менюто Настройки и изберете Музика и медии в секцията „Предпочитания на Alexa“.
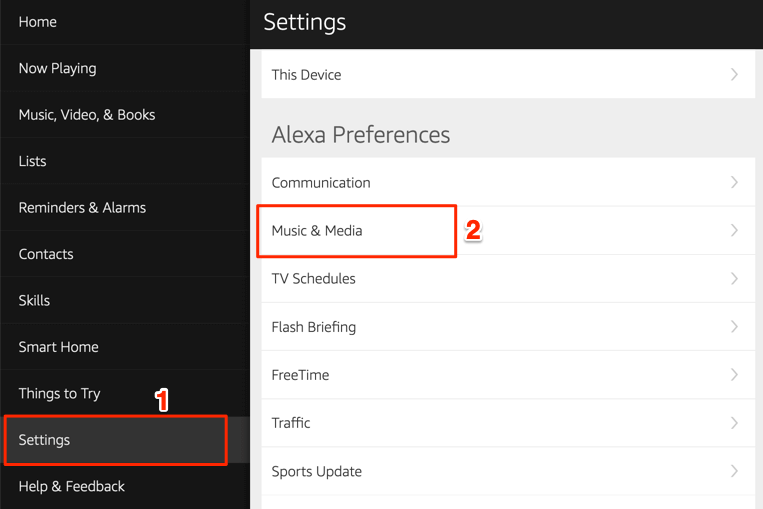
- Изберете Избор на музикални услуги по подразбиране в секцията „Настройки на акаунта“.
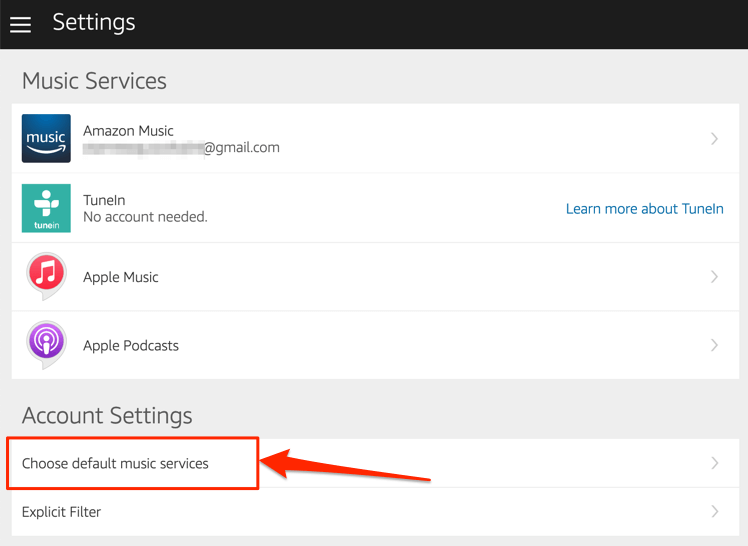
- Изберете Apple Music в секциите „Музикална библиотека по подразбиране“ и „Услуга за станции по подразбиране“. Изберете Готово , за да запазите промените.
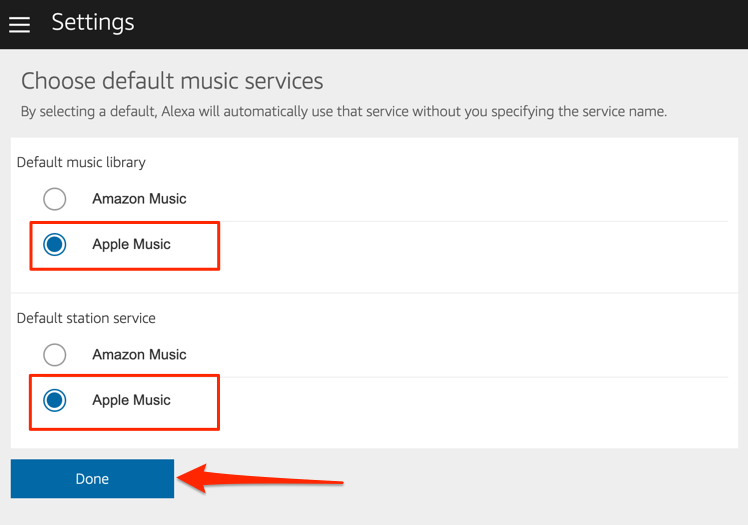
Сега можете да възпроизвеждате музика и радиостанции чрез Apple Music на вашия Amazon Firestick. Натиснете и задръжте бутона на микрофона на вашия Alexa Voice Remote , за да отворите Apple Music и кажете „Alexa, пусни Apple Music“. Тази команда ще отвори Apple Music на вашия Fire TV екран и ще разбърка песните във вашите плейлисти.
Можете също така да инструктирате Alexa да изпълни конкретна песен или албум. Натиснете и задръжте бутона на микрофона на вашето дистанционно Fire TV и кажете например „Alexa, пусни „Give Me Love“ от Ed Sheeran.“
Свържете Apple Podcasts към Fire TV Stick

Alexa също поддържа Apple Podcasts. Така че, ако често предавате поточно подкасти на вашия iPhone или iPad чрез Apple Podcasts, трябва да свържете услугата за подкасти с вашия Fire TV Stick. Още по-добре, направете го подкаст услуга по подразбиране на Fire TV.
Подобно на Apple Music, можете да свържете Apple Podcasts с вашия акаунт в Amazon чрез вашата уеб страница Amazon Skills или приложението Amazon Alexa.
Метод 1: Използвайте уеб страницата Alexa Skills
Посетете страницата Apple Podcasts на уебсайта на Alexa Skills и изберете Enable . Няма да е необходимо да влизате в акаунта си в Apple ID, ако сте го направили при свързването на Apple Music.
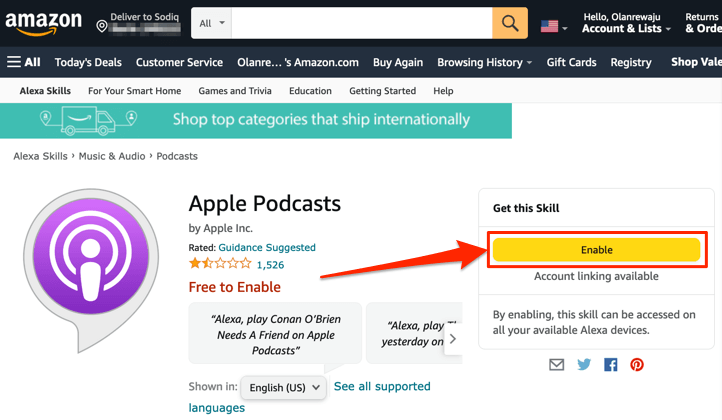
Метод 2: От уеб приложението Alexa
- Отворете приложението Alexa ( alexa.amazon.com ) на вашия уеб браузър и влезте в акаунта си в Amazon. Изберете Настройки в менюто, въведете apple podcasts в лентата за търсене и изберете Apple Podcasts в резултатите.
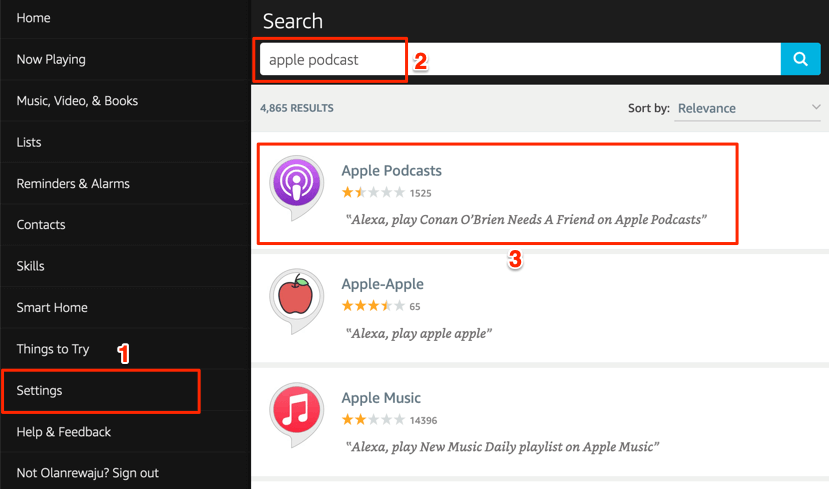
- Изберете Активиране .
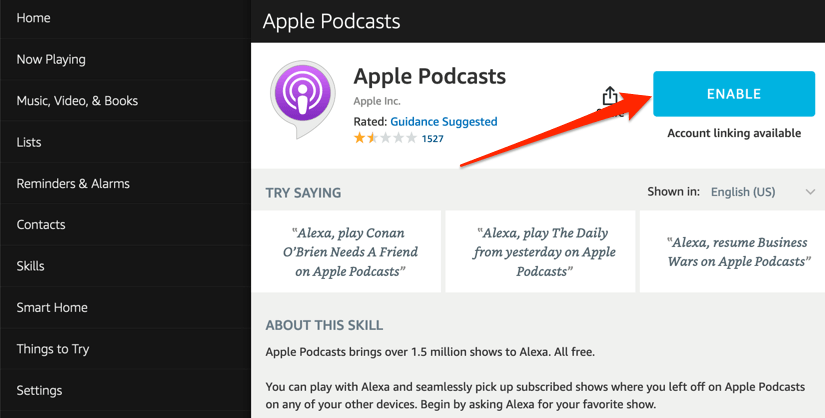
Метод 3: От мобилното приложение на Amazon
- Отворете приложението Amazon Alexa, докоснете Още в долния десен ъгъл и изберете Умения и игри .
- Докоснете иконата за търсене в горния десен ъгъл, въведете apple podcasts в полето за търсене и изберете Apple Podcasts .
- Докоснете Enable To Use , за да добавите Apple Podcasts към Alexa.
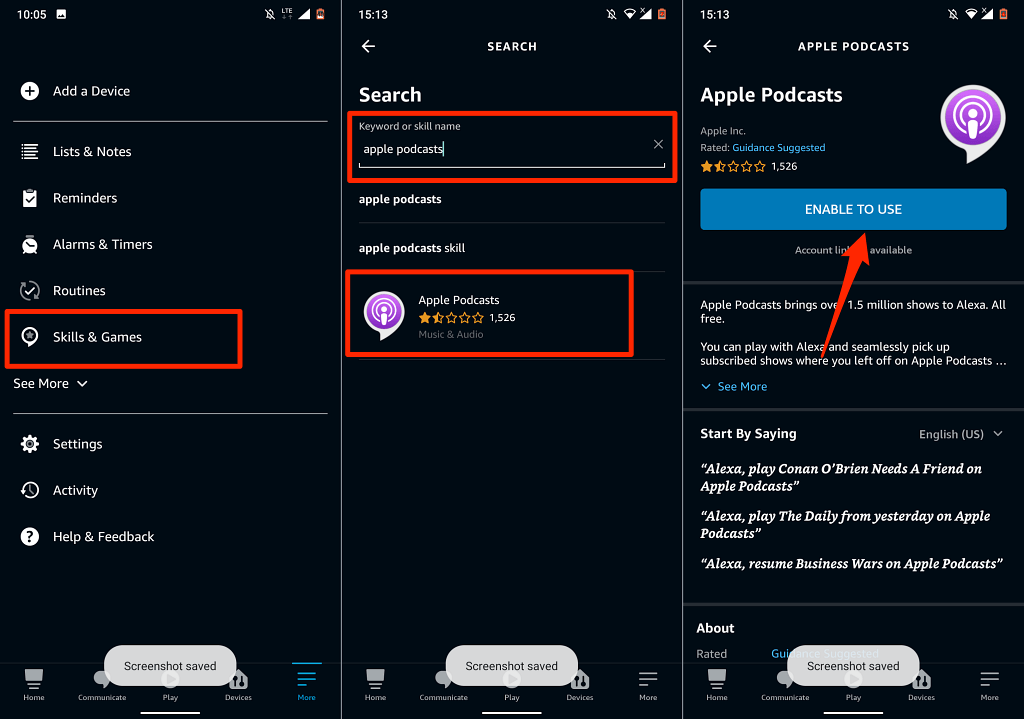
Прекъсване на връзката между Apple Music и Alexa
Ако вече не се нуждаете от Apple Music на вашия Fire TV Stick, ето как да прекратите връзката на услугата с Alexa.
Отворете менюто с настройки на приложението Alexa, изберете Music & Podcasts , изберете Apple Music , докоснете Disable Skill и изберете Disable .
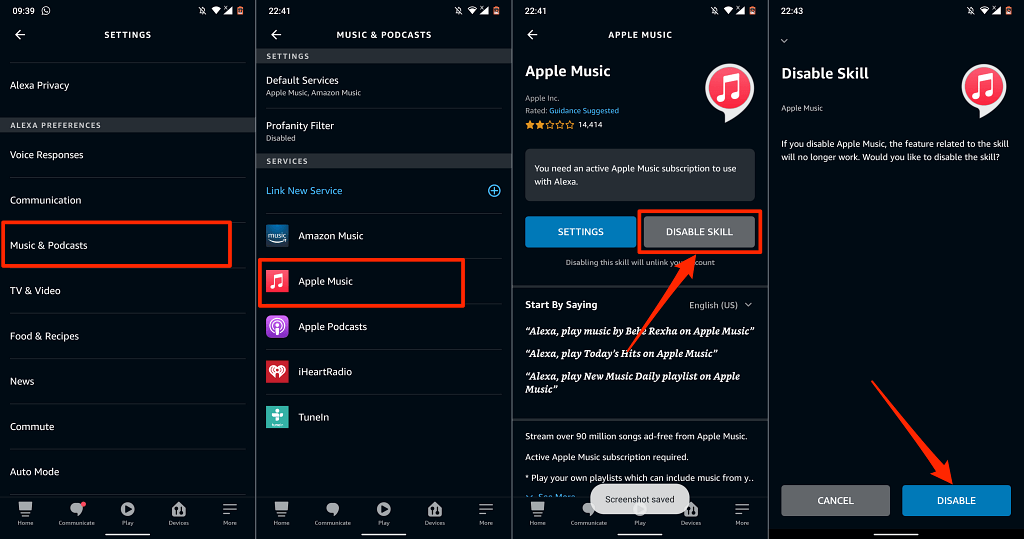
Като алтернатива отидете на уеб страницата на Apple Music Alexa Skills , влезте в акаунта си в Amazon и изберете Деактивиране .
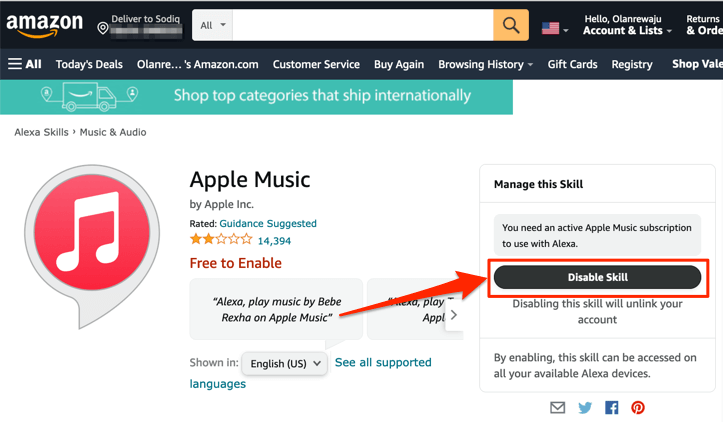
Apple Music & Podcasts на вашия телевизор
Трябва да споменем, че опциите за навигация и функциите на Apple Music Alexa Skill не са обширни. Можете само да пускате/поставяте на пауза музика, да превключвате между предишната и следващата песен във вашата библиотека и да харесвате/не харесвате песни. Това са основните контроли.
Както споменахме по-рано, тези методи са приложими за всички Firesticks - независимо дали става дума за Fire TV Stick Lite от нисък клас или Fire TV Stick 4K Max от висок клас.