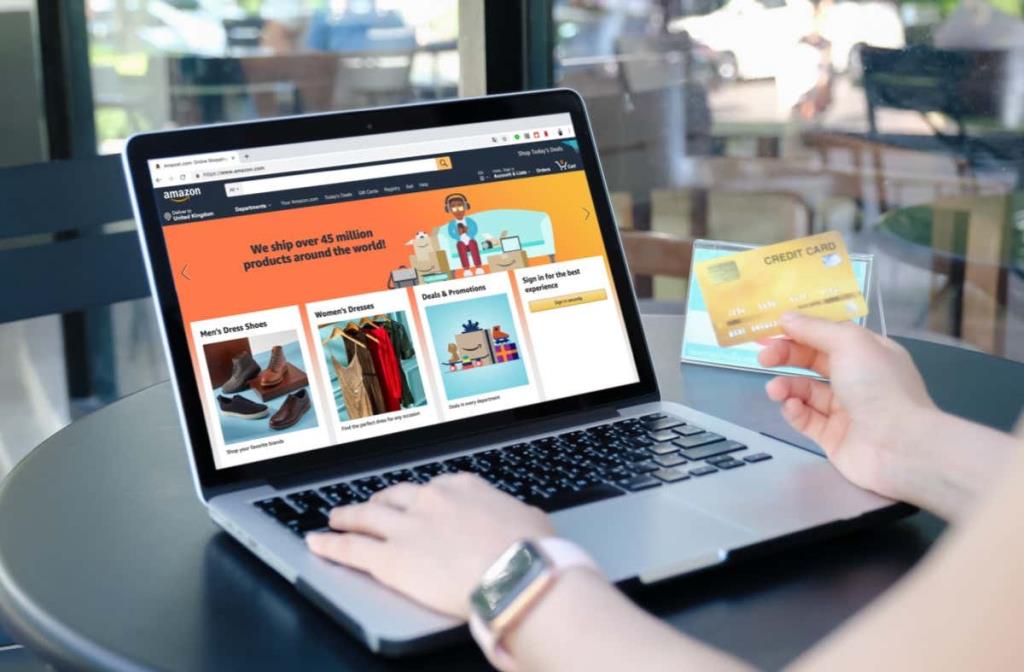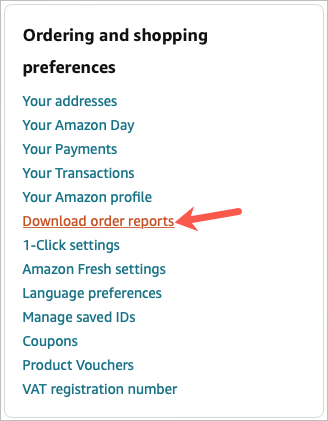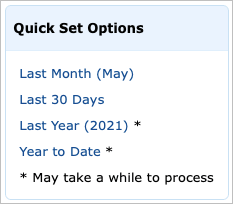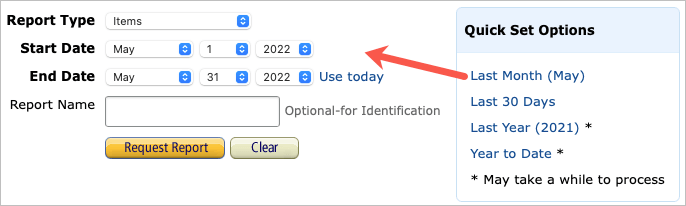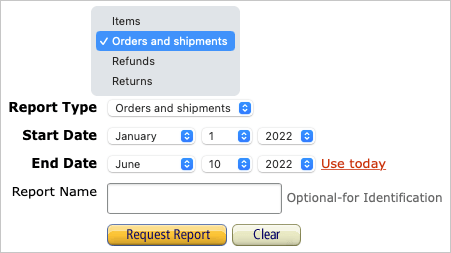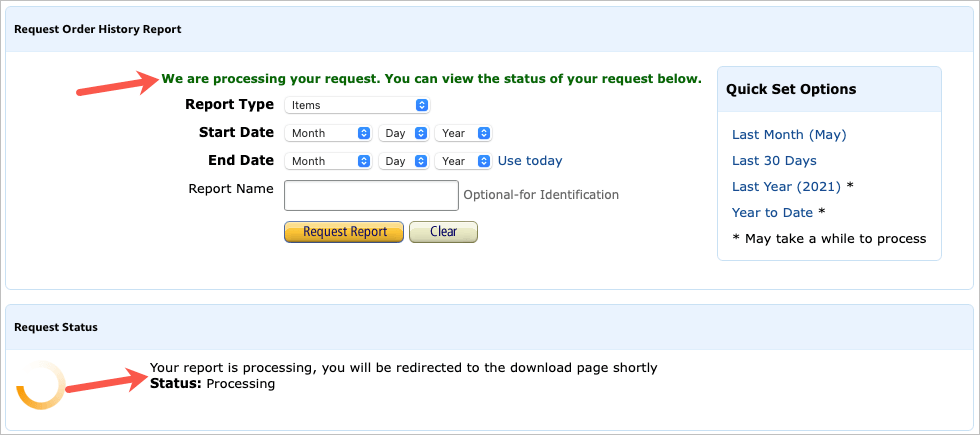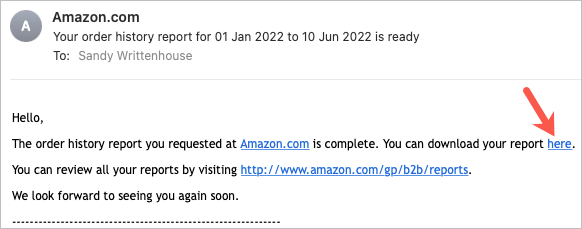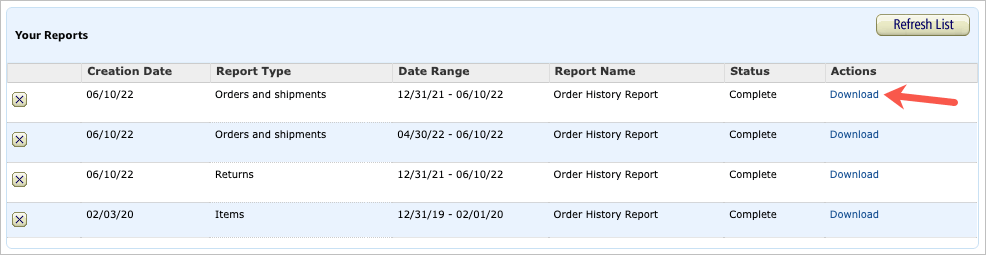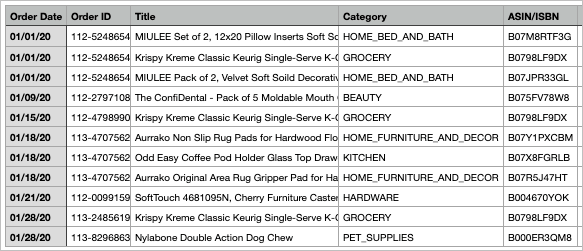Ако сте запален купувач в Amazon , тогава може да се наложи да погледнете вашите поръчки и предишни покупки в Amazon . Може да имате продукти, за които вашата компания плаща или такива, които сте разделили със съквартиранти.
Какъвто и да е случаят, можете лесно да изтеглите историята на поръчките си в Amazon. Заедно с поръчките можете да преглеждате артикули, възстановявания и връщания. Освен това можете да изберете датите или да видите няколко бързи отчета.
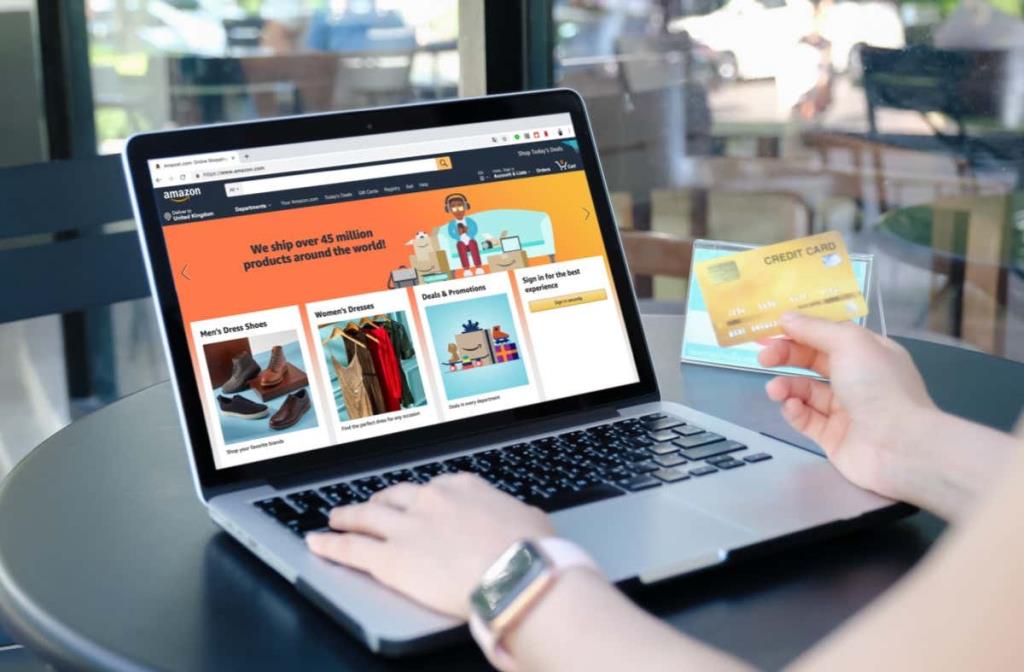
Достъп до вашата история на покупки в Amazon
Понастоящем функцията за изтегляне на историята на покупките е достъпна само в настройките на вашия акаунт на уебсайта на Amazon, но не и в мобилното приложение. Така че посетете Amazon.com и влезте във вашия акаунт в Amazon .
- Горе вдясно под вашето име изберете Акаунти и списъци .
- Изберете акаунт от падащото меню.
- Превъртете до секцията Предпочитания за поръчки и пазаруване и изберете Изтегляне на отчети за поръчките .
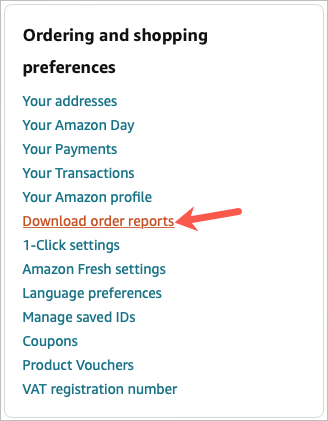
Ако планирате да посещавате това място често, за да получавате отчети редовно, може да искате да маркирате страницата с отчети .
Използвайте опция за бърза настройка
В горната секция на страницата, Заявка за отчет за хронологията на поръчките, ще видите поле, съдържащо Опции за бърза настройка .
Тези отчети ви дават бърза моментна снимка на елементи от миналия месец, последните 30 дни, миналата година и годината до днес. Имайте предвид, че обработката на отчетите със звездички може да отнеме повече време.
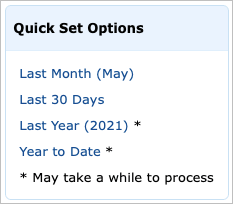
- Изберете отчет и ще видите, че полетата отляво се попълват автоматично.
- Опциите за бърза настройка са налични за елементи по подразбиране. Не забравяйте да промените типа отчет , ако искате поръчки, връщания или възстановяване на суми.
- По избор въведете име на отчета .
- Избор на заявка за отчет .
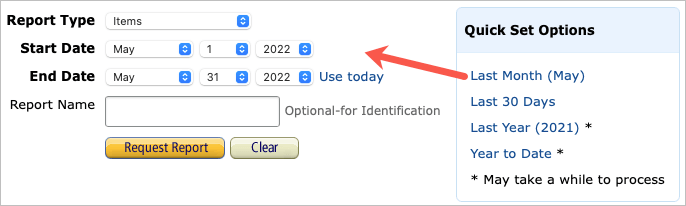
Създайте отчет за историята на поръчките
За да видите артикули, поръчки, връщания или възстановяване на суми в конкретен период от време, можете да настроите персонализиран отчет.
- В горната секция на страницата изберете Тип отчет , като използвате падащия списък.
- Въведете начална и крайна дата. За крайна дата можете да изберете Използване днес , ако желаете.
- По избор въведете име на отчета .
- Изберете Заявка за отчет .
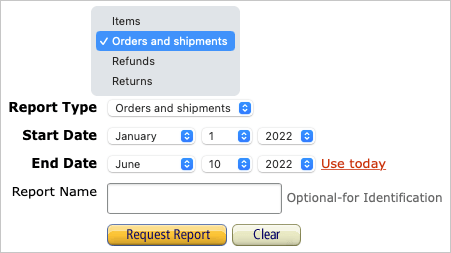
Ще видите кратко съобщение, че отчетът ви е поискан и се обработва. Можете също така да видите състоянието на отчета в реално време в секцията Състояние на заявката и Вашите отчети в долната част на страницата.
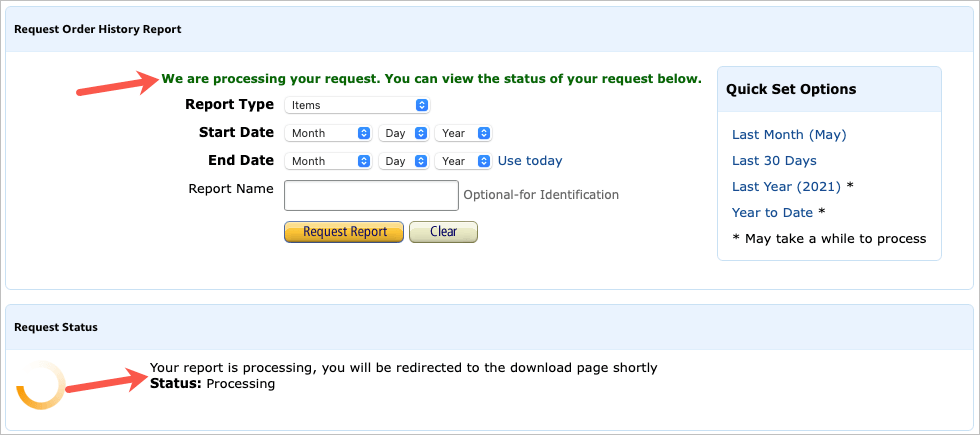
Ще получите имейл на адреса, свързан с вашия акаунт в Amazon, когато докладът ви е готов. Така че, ако искате да се погрижите за друг бизнес, вместо да чакате доклада, просто проверете имейла си за известието.
Изтеглете историята на поръчките си в Amazon
Имейлът, който получавате, когато докладът ви е готов, съдържа връзка за незабавно изтегляне на отчета и друга връзка за преглед на всички ваши отчети.
Ако използвате връзката за изтегляне в имейла, това отваря вашия браузър и поставя отчета във вашата папка за изтегляния по подразбиране .
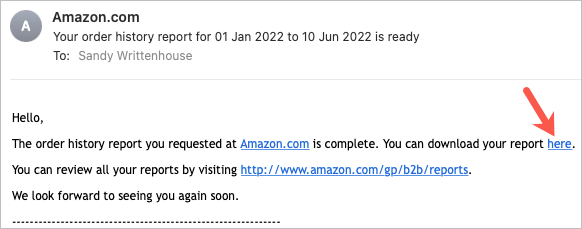
Ако посетите Amazon.com, за да видите отчетите си, изберете бутона Изтегляне вдясно от отчета. След това се насочете към папката си за изтегляния, за да я отворите.
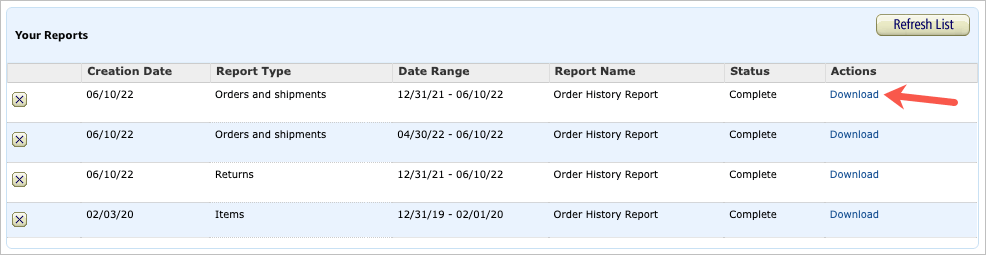
Вижте отчета за историята на поръчките си в Amazon
По подразбиране отчетът е във файлов формат CSV . За най-добър изглед го отворете с Microsoft Excel, Apple Numbers или друго приложение за електронни таблици на вашия компютър.
В зависимост от типа отчет, който изберете, ще видите различна информация във файла. Основните подробности в отчетите могат да включват ID на поръчката, дата на поръчка, дата на изпращане, заглавие на артикул, категория на продукта, ASIN/ISBN, продавач, име и адрес за доставка и количество.
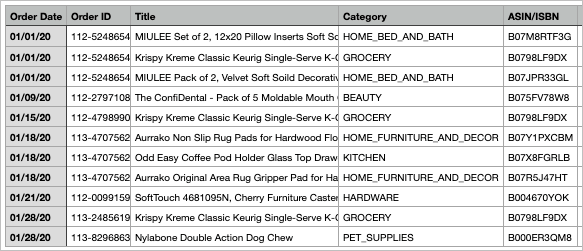
В допълнение към горните подробности ще видите и следната информация за всеки тип отчет:
- Артикули : Състояние (ново, използвано), каталожна цена за единица, покупна цена за единица, име на оператор и номер за проследяване, междинни суми и общи суми
- Поръчки и пратки : такса за доставка, начин на плащане , промоции, начислен данък, статус на поръчката, име на превозвач и номер за проследяване, междинни суми и суми
- Връщания : Дата на връщане и причина за връщане
Не забравяйте да запазите отчета, ако планирате да го прегледате допълнително по-късно, да го споделите или да го изпратите по имейл. Друга възможност е да се върнете на страницата Amazon Reports и да изтеглите отново файла.
За повече информация вижте как да скриете поръчка или покупка от Amazon или какво да направите, ако не сте получили очаквана поръчка .