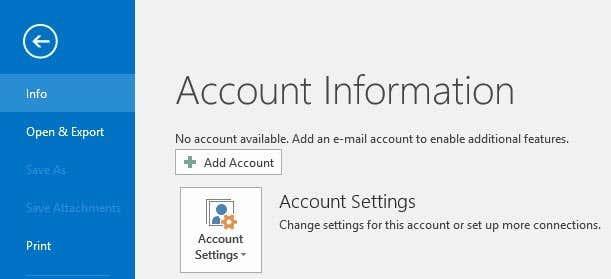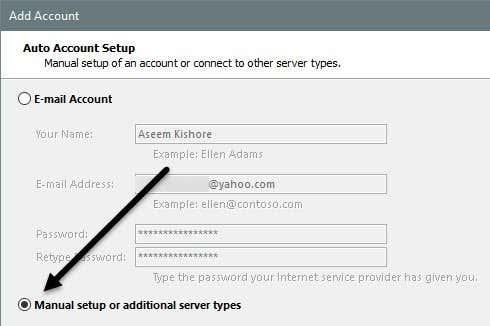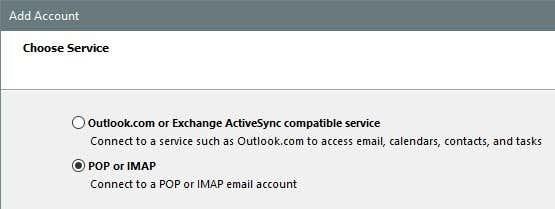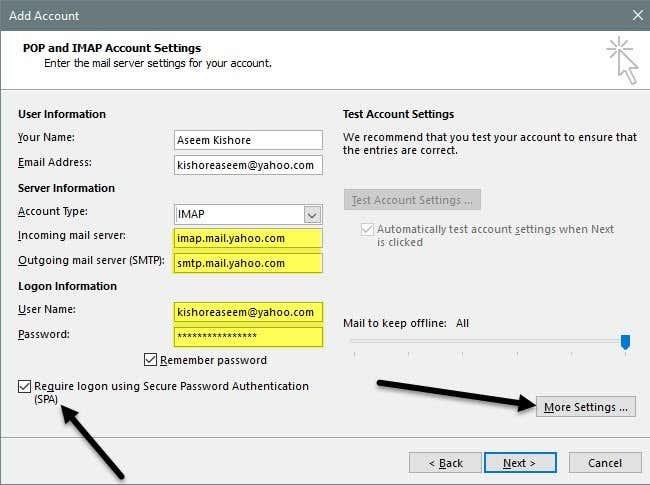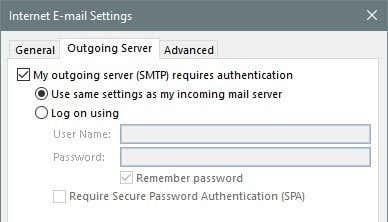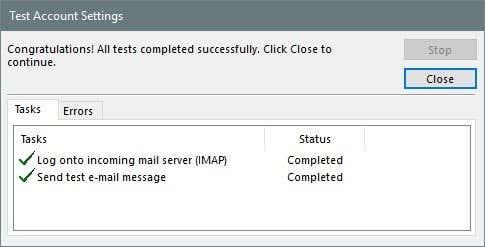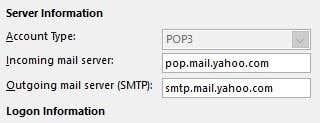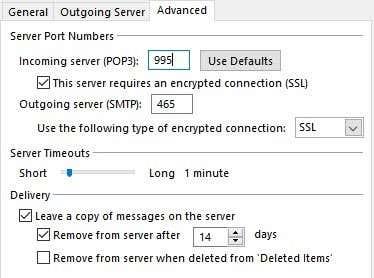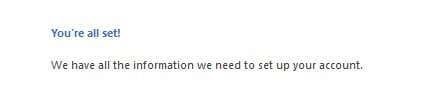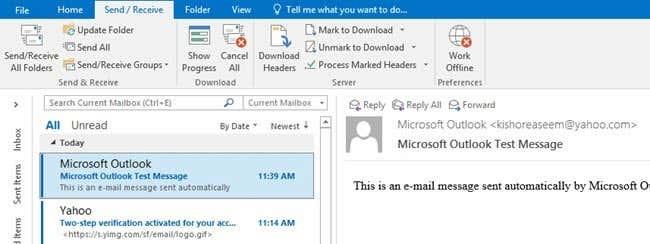Тъй като Gmail винаги е позволявал на своите потребители да имат безплатен достъп до своите имейли чрез POP и IMAP , Yahoo беше принуден да предостави и тази функция безплатно, въпреки че това стана много по-късно.
С POP и IMAP достъп можете да управлявате своя имейл от любимия си имейл клиент като Outlook, Thunderbird, приложението за поща на iOS и др. Основната разлика между POP и IMAP е, че първият позволява само еднопосочна синхронизация, а вторият може направете двупосочна синхронизация.
Двупосочната синхронизация означава, че ако изтриете имейл в клиентското приложение на Outlook, той ще бъде изтрит и от имейл сървърите. С POP имейлът ще остане на вашия сървър и ще остане, когато преглеждате имейла си на други устройства. Освен ако нямате конкретна причина, винаги трябва да използвате IMAP.
В тази статия ще ви преведа през стъпките за настройка на Yahoo Mail с POP3 или IMAP, като използвате Outlook като имейл клиент. Ако имате различен имейл клиент, опциите ще бъдат абсолютно същите, само на различни места.
Настройте Yahoo Mail в Outlook
Обърнете внимание, че всички имейл акаунти в Yahoo отговарят на условията за IMAP или POP достъп, без да се налага да правите промени в акаунта си. В Gmail трябва специално да влезете и да активирате POP или IMAP, преди да работи. При Yahoo просто е активирано през цялото време, което вероятно не е добре от гледна точка на сигурността, но не можем да направим много по въпроса.
Сега отворете Outlook, щракнете върху Файл и след това щракнете върху бутона Добавяне на акаунт .
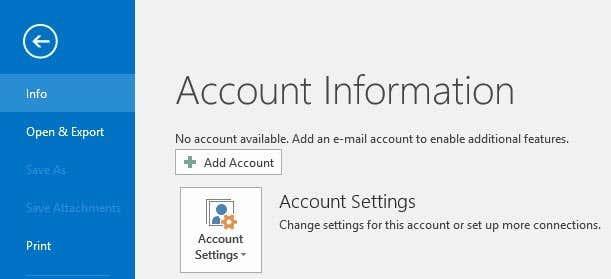
На следващия екран не се изкушавайте да щракнете върху Имейл акаунт , защото вече опитах това и не работи. За Yahoo трябва ръчно да въведете всички настройки, което е трудно, така че щракнете върху Ръчна настройка или допълнителни типове сървъри .
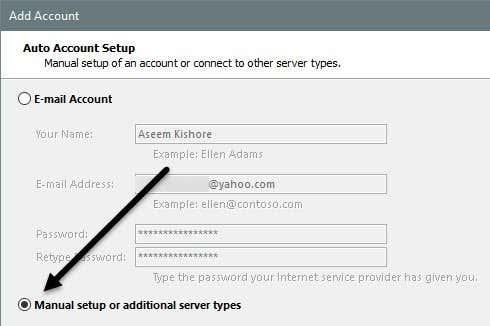
След това искате да щракнете върху опцията POP или IMAP и щракнете върху Напред .
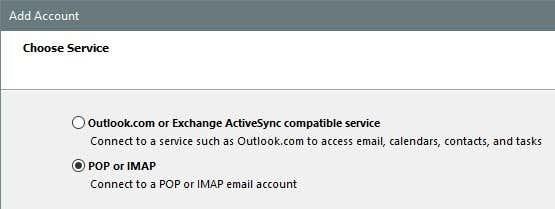
Следващият екран е най-важната част от процеса. Тук трябва ръчно да въведем цялата информация за сървъра и вход за вашия акаунт в Yahoo Mail.
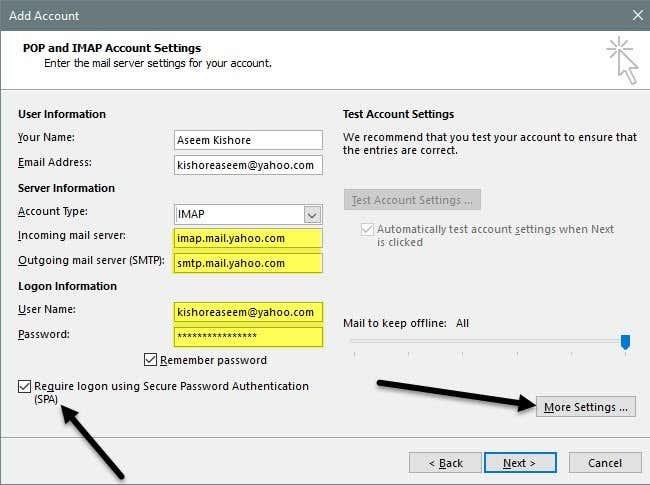
Първо въведете името си и пълния си имейл адрес в Yahoo. След това изберете IMAP за тип акаунт . Сега копирайте и поставете следните стойности за съответните полета:
Сървър за входяща поща - imap.mail.yahoo.com
Сървър за изходяща поща - smtp.mail.yahoo.com
Под Информация за влизане се уверете, че използвате пълния си имейл адрес и въведете паролата си. Обърнете внимание, че ако сте активирали двуфакторна функция във вашия акаунт в Yahoo Mail, ще трябва да генерирате парола за приложение, вместо да използвате нормалната си парола за Yahoo.
След това поставете отметка в квадратчето Изискване за влизане с удостоверяване със защитена парола (SPA) и след това щракнете върху бутона Още настройки .
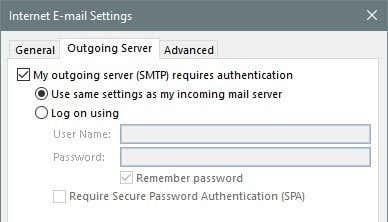
Тук трябва да направим няколко промени. Първо щракнете върху Изходящ сървър и се уверете, че Моят изходящ сървър (SMTP) изисква удостоверяване е отметнато. След това щракнете върху раздела Разширени .

Тук трябва да променим IMAP порта на 993 и SMTP порта на 465 или 587 , можете да изберете. След това трябва да изберете SSL за типа криптирана връзка както за входяща, така и за изходяща. Щракнете върху OK и тогава Outlook трябва автоматично да започне тест за имейл.
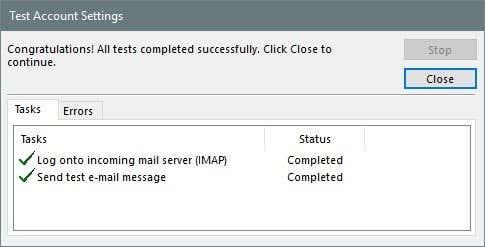
Ще се опита да влезе във вашия имейл сървър и след това ще изпрати пробно имейл съобщение. Ако всичко е конфигурирано правилно, трябва да видите някои зелени отметки. Ако не, върнете се и се уверете, че сте въвели всичко правилно, включително паролата си.
Ако сте сигурни, че искате да използвате POP3 вместо IMAP, просто трябва да промените някои от настройките. На главния екран използвайте следните стойности за сървър за входяща и изходяща поща:
Сървър за входяща поща - pop.mail.yahoo.com
Сървър за изходяща поща - smtp.mail.yahoo.com
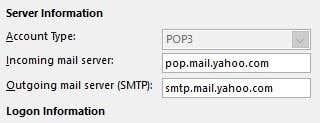
Под опциите Още настройки трябва да използвате порт 995 за сървър за входяща поща, но все пак можете да използвате 465 или 587 за изходящ.
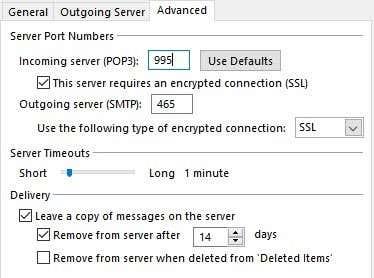
Трябва също така да поставите отметка в квадратчето Този сървър изисква криптирана връзка (SSL) и да изберете SSL от падащото меню под Изходящ сървър . Освен това трябва да отидете в раздела Изходящ сървър и да поставите отметка в същото поле Моят изходящ сървър изисква удостоверяване .
След теста на имейла ще видите прозорец за потвърждение, показващ, че сте готови за работа.
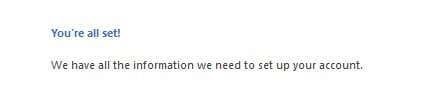
Сега щракнете върху раздела Изпращане/Получаване и щракнете върху бутона Изпращане/Получаване на всички папки . Целият ви имейл трябва да започне да се зарежда в Outlook.
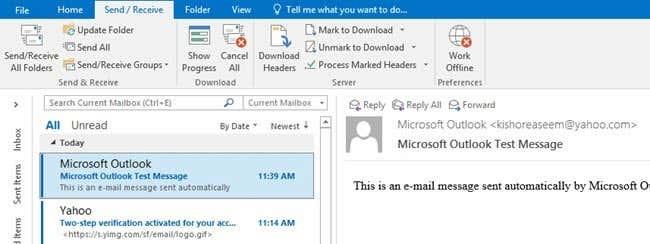
Това е почти всичко! Вече трябва да имате достъп до вашата Yahoo Mail на желания от вас имейл клиент и да го синхронизирате с всичките си устройства, ако използвате IMAP. Ако имате въпроси, не се колебайте да коментирате. Наслади се!