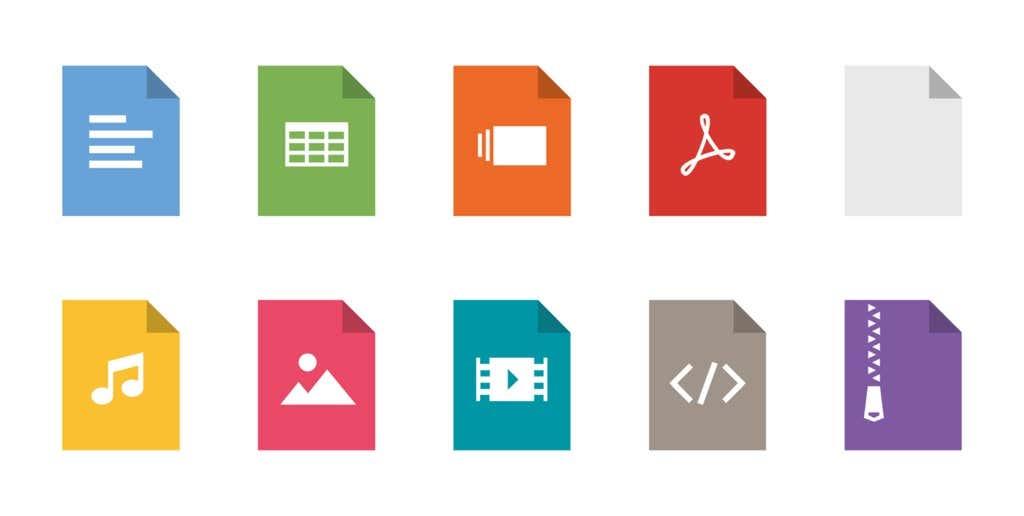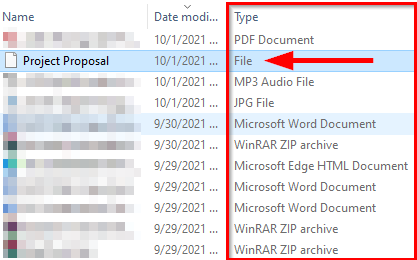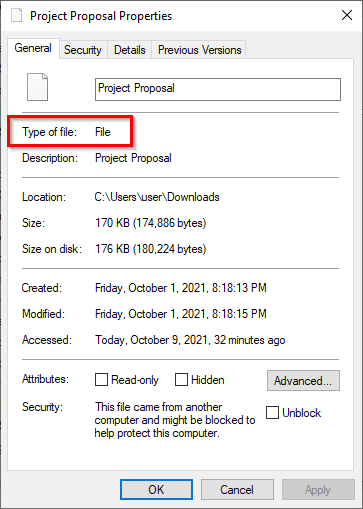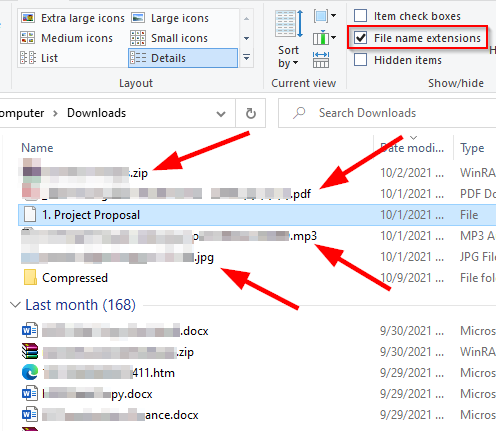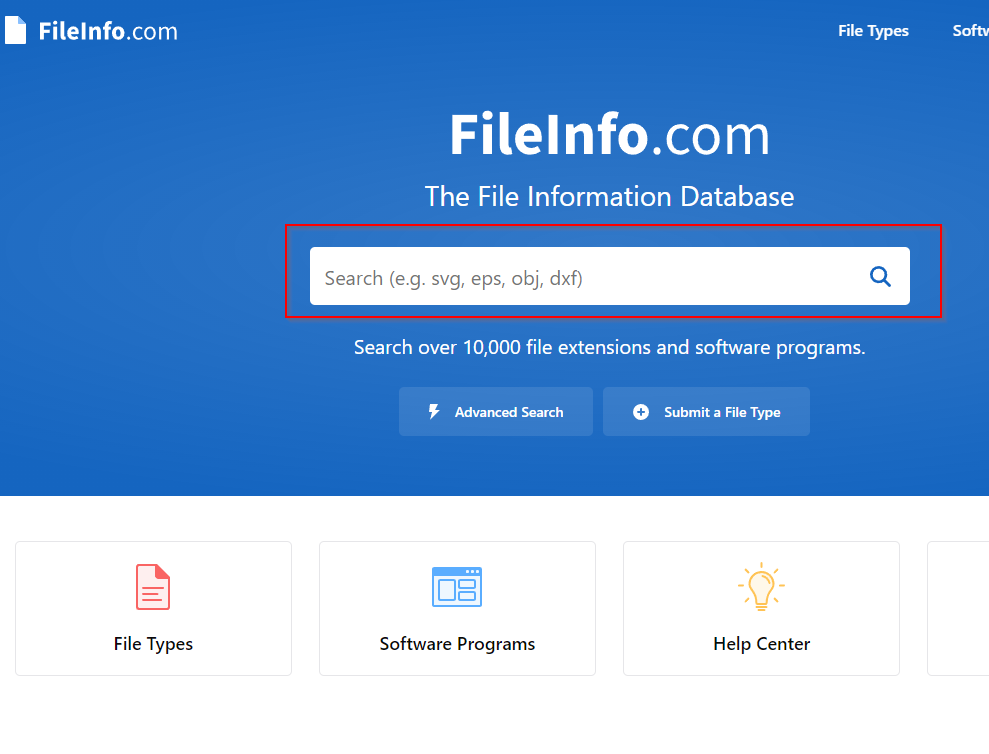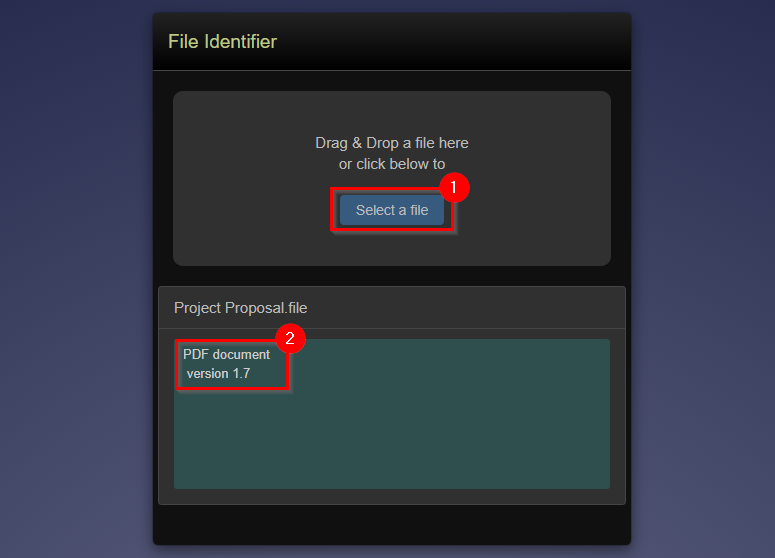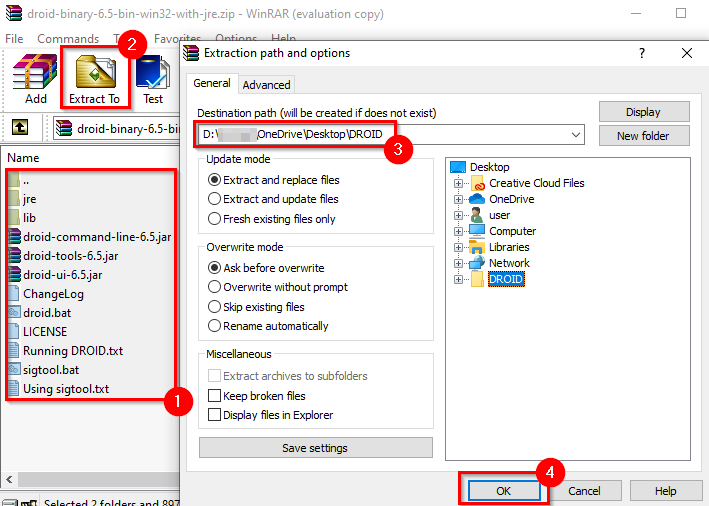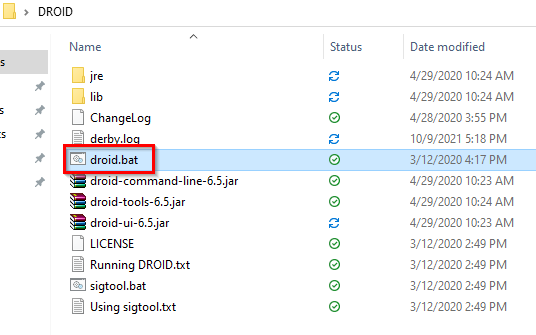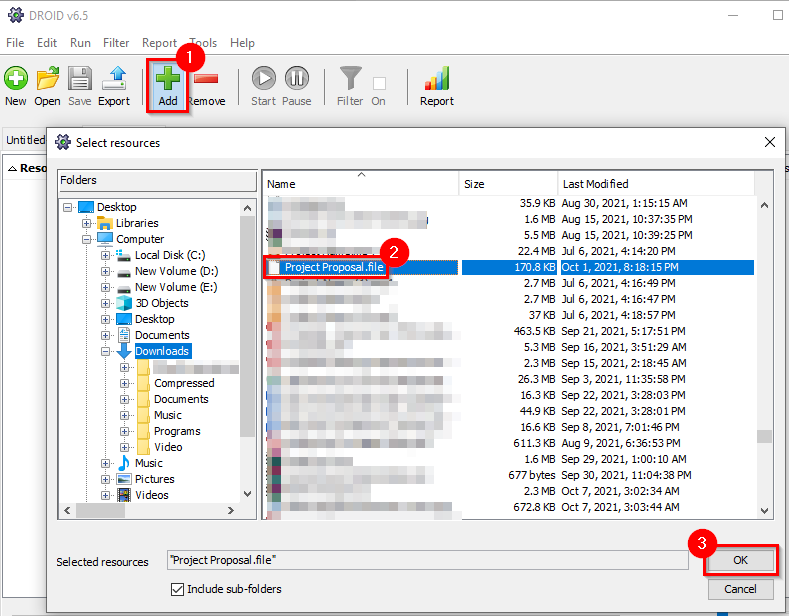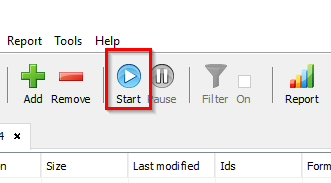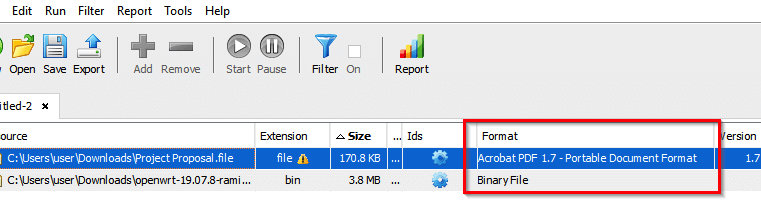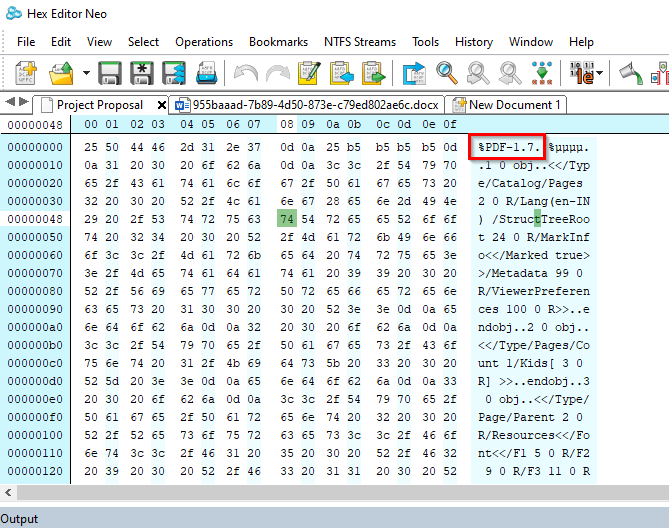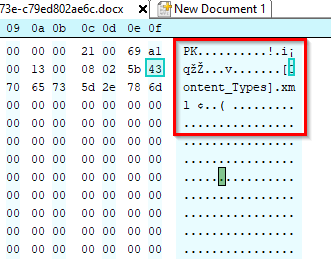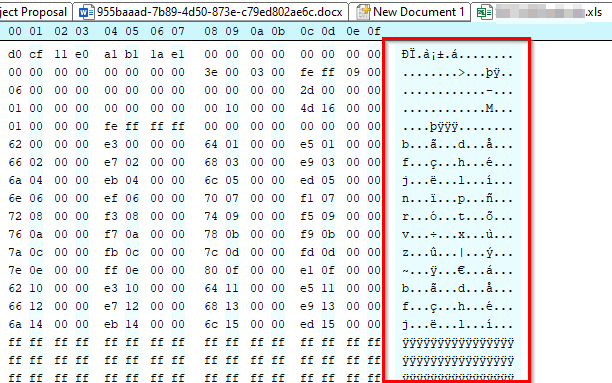Току-що ли сте изтеглили файл без разширение? Вероятно сте забелязали, че Windows не може да отвори този файл и ви е подканил да изберете програма, която да го отвори.
Ако вече знаете типа на файла въз основа на източника, можете просто да изберете програма, с която искате да отворите файла , и да я зададете като стандартна за в бъдеще. Тази статия ще ви покаже как да отворите файл без разширение, ако не знаете типа на файла.
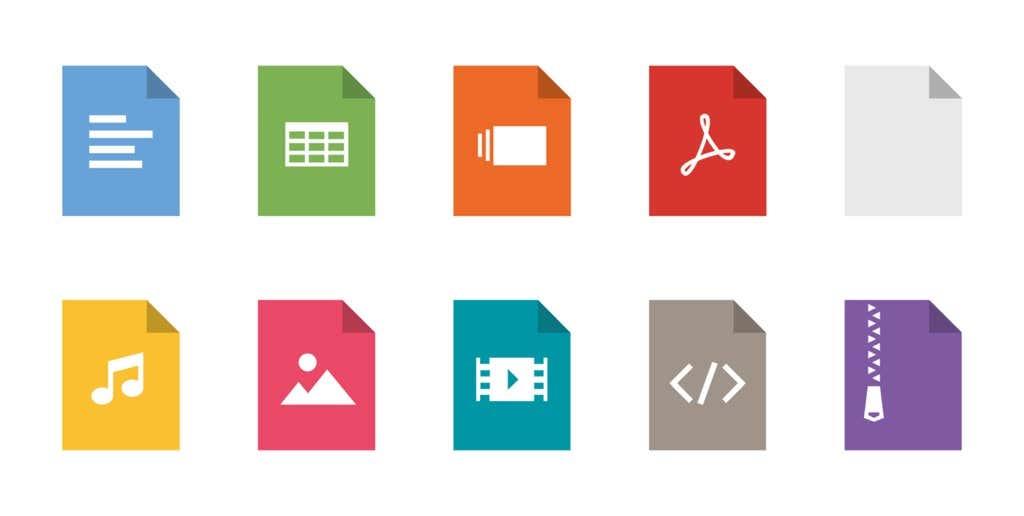
Уверете се, че файлът няма разширение
Първо трябва да потвърдите дали вашият файл всъщност няма разширение или просто нямате програмата, необходима за отваряне на определен тип файл.
Можете да проверите файловото разширение от колоната Тип в Windows File Explorer.
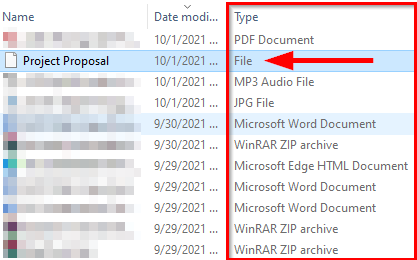
Като алтернатива можете да щракнете с десния бутон върху файла и да изберете Свойства . Ще видите Тип файл в раздела Общи на свойствата на файла.
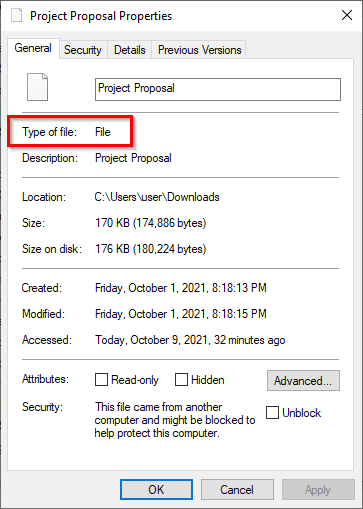
Ако пише Файл , знаете, че файлът няма разширение.
Има друг начин да разкриете разширението на файл. Просто изберете файл и изберете раздела Преглед от горната лента. Поставете отметка в квадратчето до Разширения на името на файла . Сега ще видите, че всички файлове с разширение ще имат своите разширения, споменати след името на файла.
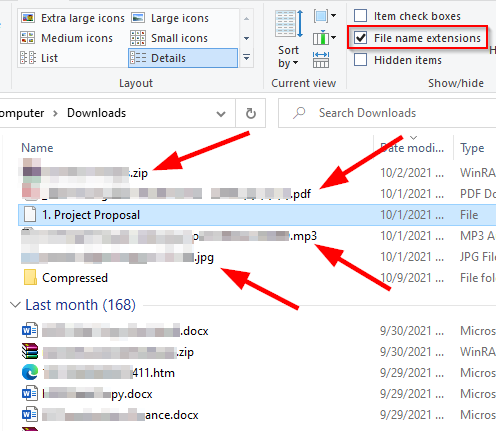
Ако даден файл не показва разширение, той вероятно няма такова. Но какво трябва да направите, ако вашият файл има разширение, но все още не можете да го отворите?
Намерете програма за файлово разширение
Ако вашият файл има разширение, но все още не можете да го отворите, това е защото нямате правилната програма, инсталирана на вашата система. Ако искате да отворите файла, първо трябва да инсталирате програма, която може да отвори файл с това разширение.
Тъй като вече знаете разширението на файла, отидете на fileinfo.com и въведете разширението на файла в лентата за търсене.
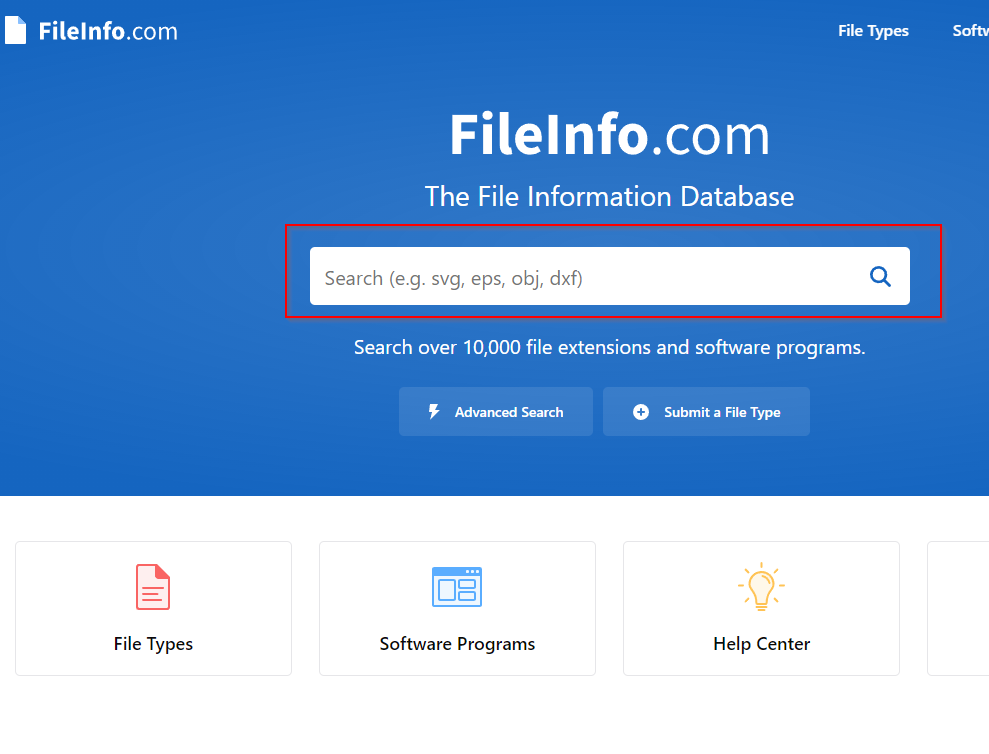
След като го направите, ще видите списък с програми, с които да отворите файла. Просто инсталирайте една от тези програми и след това опитайте да отворите файла си.
Ако обаче файлът няма разширение, ще трябва да отидете по друг път.
Използвайте Toolsley
Toolsley е безплатен уеб базиран инструмент, който помага за идентифициране на файлови разширения. Не изисква инсталиране на софтуер на трети страни и не е нужно да качвате никакви файлове. Инструментът използва JavaScript , за да идентифицира файловете локално във вашата система.
- Отидете при Toolsley .
- Изберете Избор на файл .
- Прегледайте компютъра си за файла или просто плъзнете и пуснете файла в прозореца на браузъра.
- Ще видите типа на файла в зеленото поле по-долу.
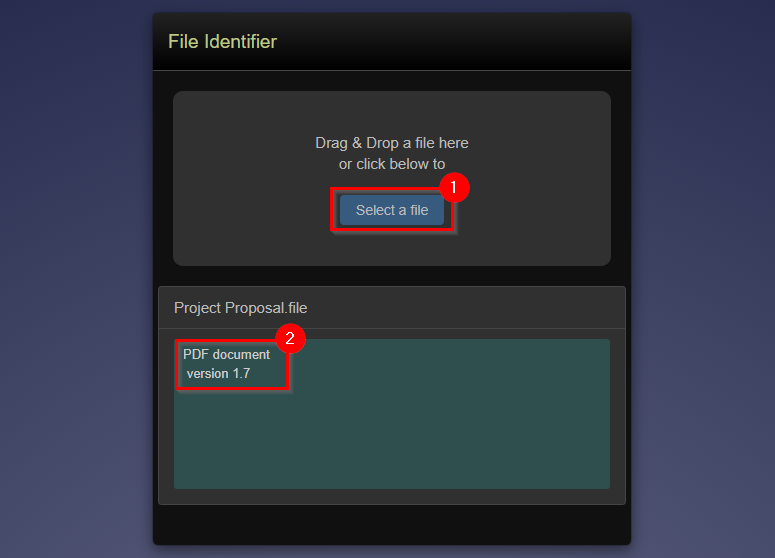
Използвайте DROID
Нека отделим малко време, за да благодарим на правителството на Обединеното кралство за DROID, безплатен инструмент с отворен код ( GitHub репозиторий ), разработен от Националния архив за групово идентифициране на файлови формати. Инструментът използва вътрешния подпис на файла, за да идентифицира както файловия формат, така и версията.
Докато ще трябва да изтеглите инструмента на вашата система, инструментът DROID има две предимства пред Toolsley.
Първо, ако имате голям пакет от файлове без разширение, ще спестите време, като използвате DROID, вместо да проверявате за отделни файлове в Toolsley. Второ, тъй като това е продукт, разработен от правителството на Обединеното кралство, вашата информация ще бъде по-безопасна.
- Изтеглете DROID .
- Извлечете файловете от .zip файла в папка. Ако използвате WinRAR , направете това, като изберете всички файлове, изберете Извличане към отгоре, изберете местоположение за извличане на файлове и изберете OK .
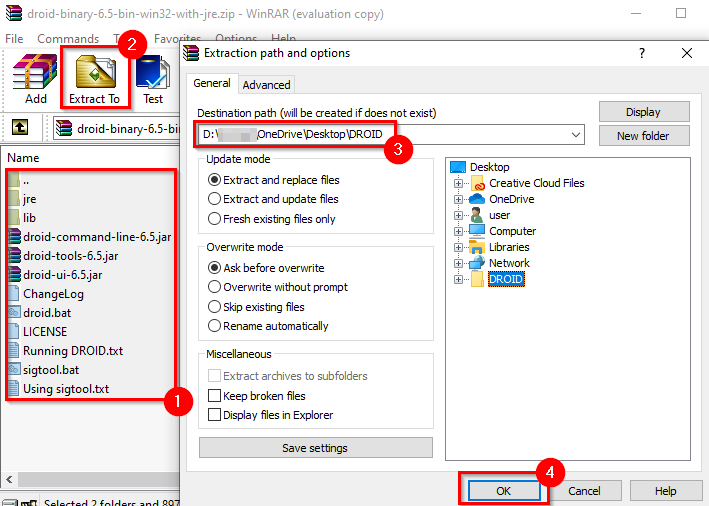
- Отидете до папката, в която сте извлекли файловете, и стартирайте droid.bat, който ще стартира DROID.
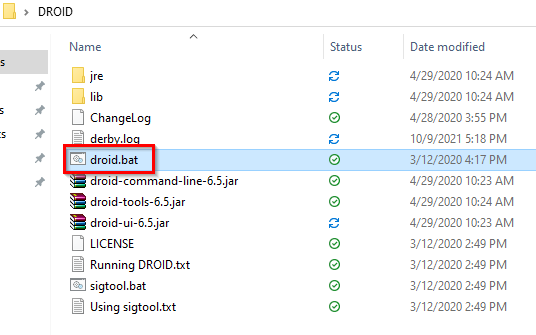
- Изберете Добавяне от горната част, за да добавите вашите файлове. Изберете файловете без разширение и изберете OK .
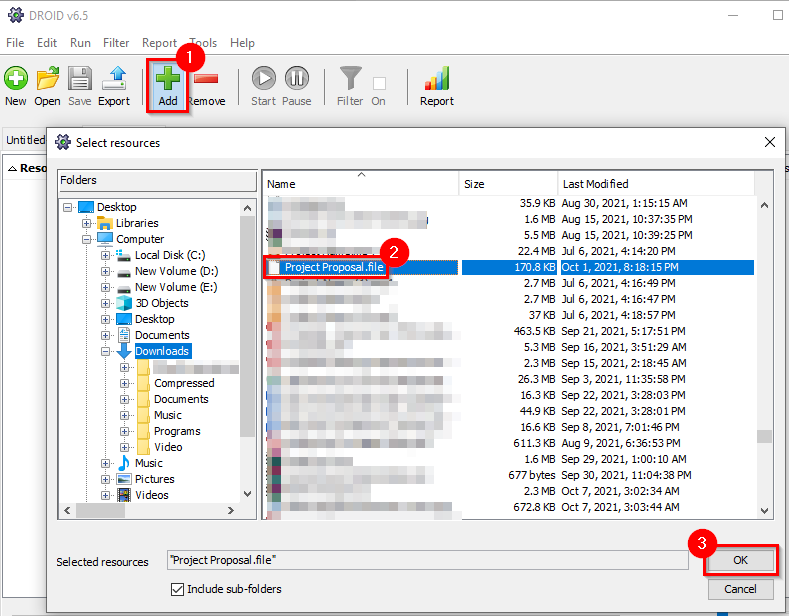
- Когато добавите всички файлове, изберете бутона Старт отгоре.
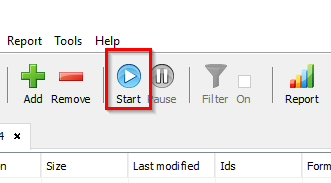
- Ще видите файловото разширение, посочено в колоната Формат .
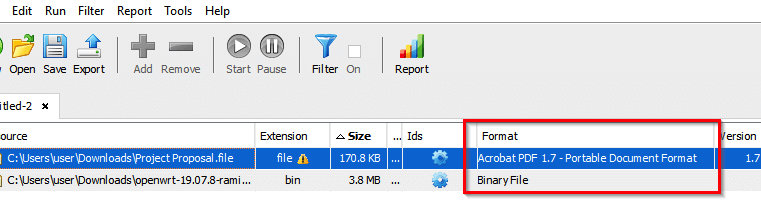
Използване на шестнадесетичен редактор
Предишните два метода трябва почти да работят за всички. Ако обаче вече имате шестнадесетичен редактор на вашия компютър и не искате да качвате файла си на уебсайт или да изтегляте програмата DROID, можете да използвате шестнадесетичния редактор, за да идентифицирате разширението на файла.
Имайте предвид, че този метод не работи във всички случаи; ще поговорим защо след малко.
Използвахме безплатната версия на Hex Editor Neo за илюстрации, но методът остава същият за всеки шестнадесетичен редактор.
- Стартирайте всеки друг шестнадесетичен редактор, който имате, и натиснете Ctrl + O , за да отворите файл в шестнадесетичния редактор.
- Отворете файла. Ще видите много числа на екрана си. Прескочете до десния край на блока с числа, където ще видите разширението на файла.
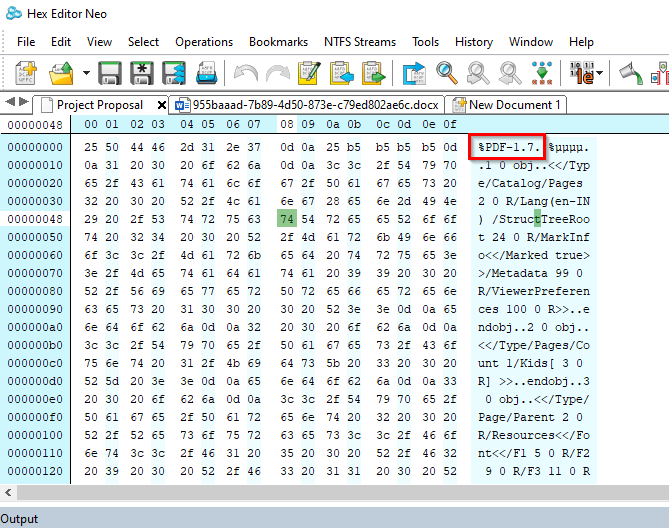
- Ако не виждате разширението на файла, превъртете през текста, за да го намерите.
Например, това е, което шестнадесетичният редактор показва, когато отворите файл на Word:
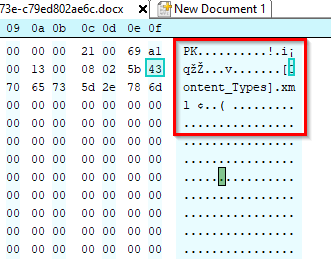
Забележете как разширението е .xml, а не .docx. Това е така, защото от Office 2007 Microsoft използва базирани на XML формати като .docx и .xlsx .
Въпреки това този метод не работи, когато го използвахме за лист на Excel. Претърсихме целия хексагон, но не намерихме разширението.
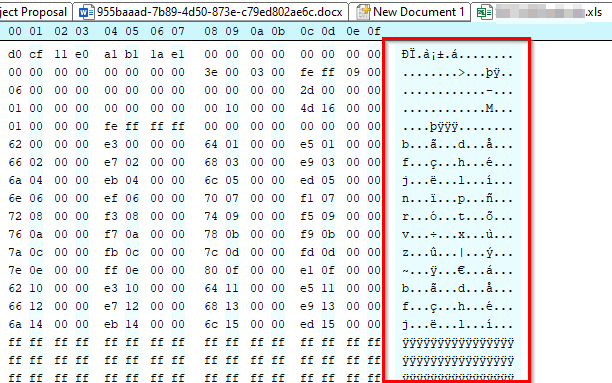
Вече можете да отваряте файлове без разширение
Вече трябва да можете да идентифицирате разширението на файл, независимо дали имате инсталирана подходящата програма за отварянето му или не. След като идентифицирате разширението на файла, можете дори да промените разширението на файла за голяма партида .