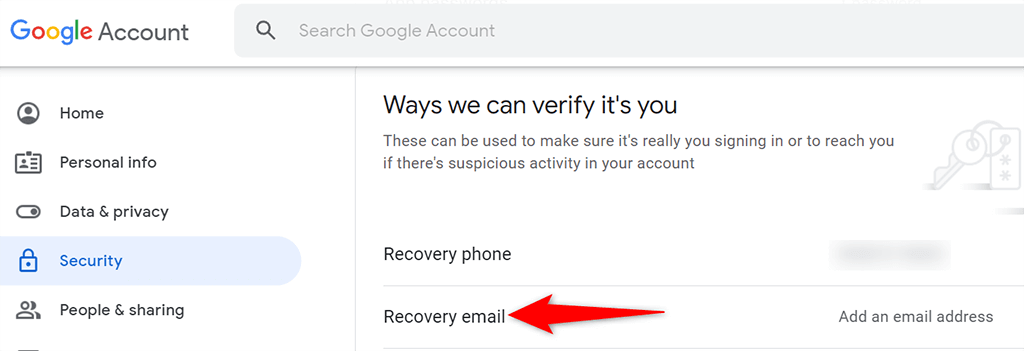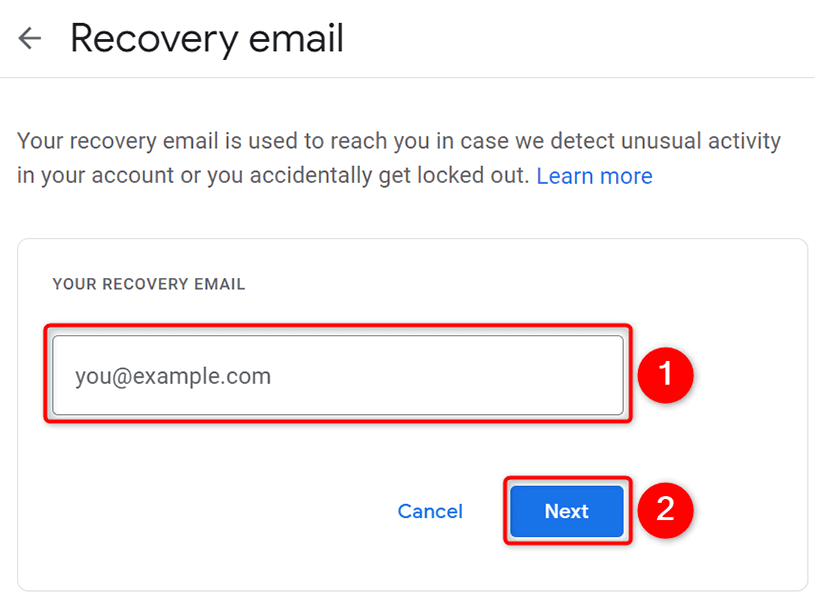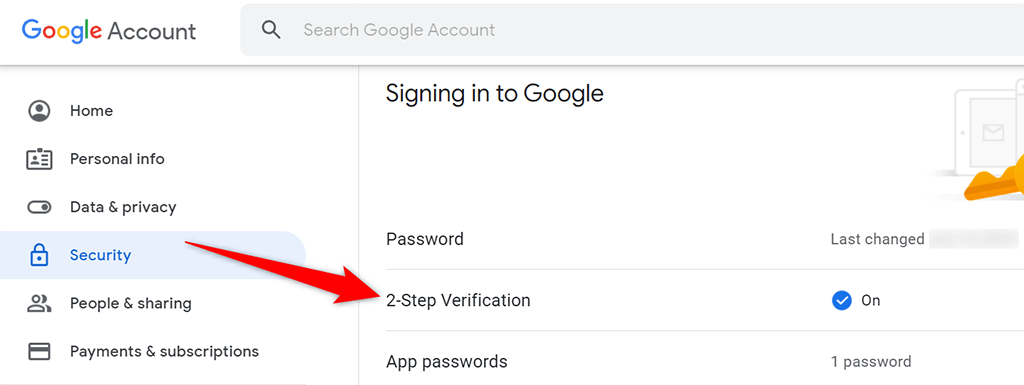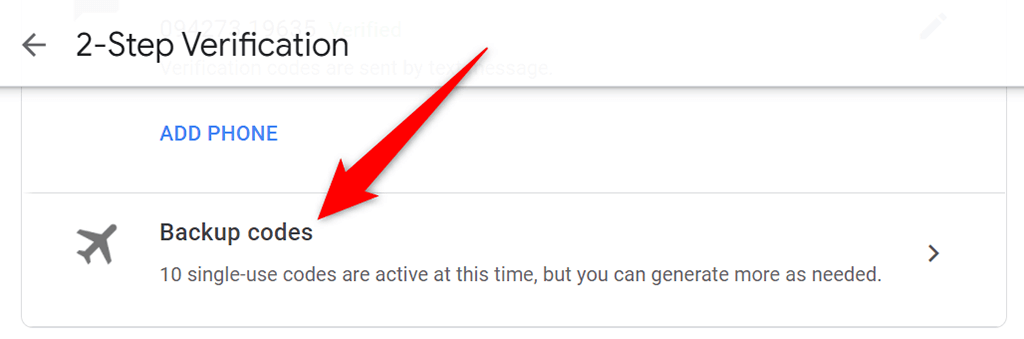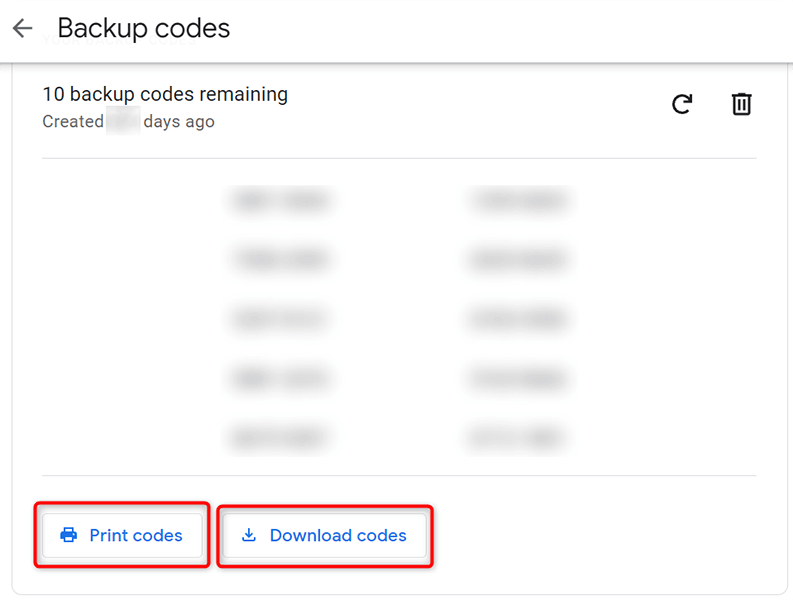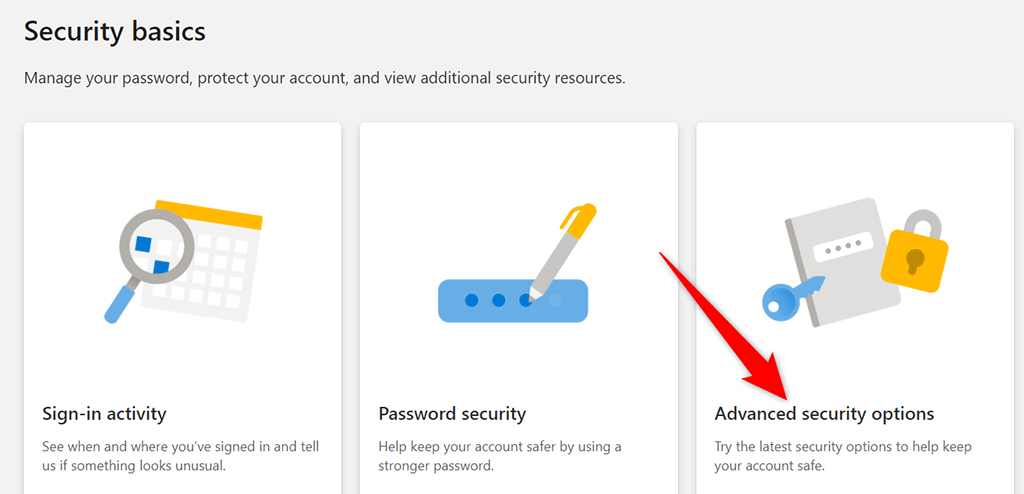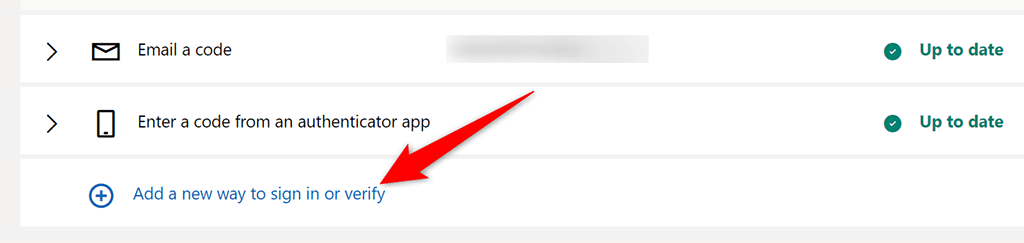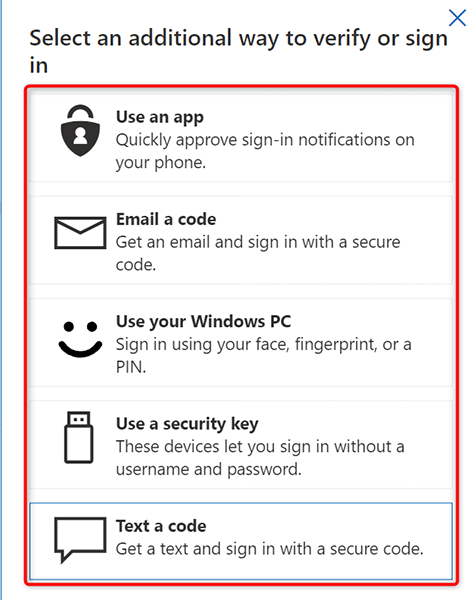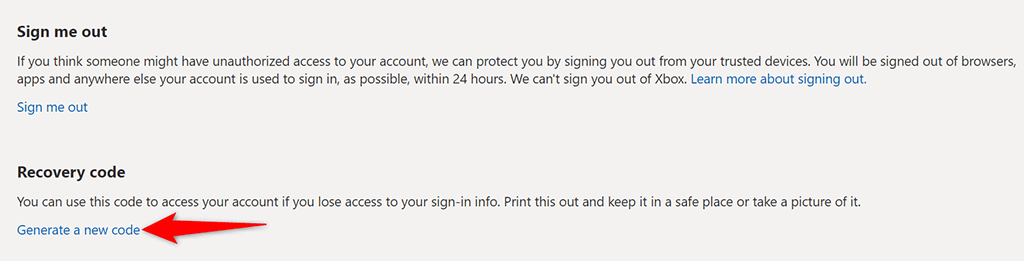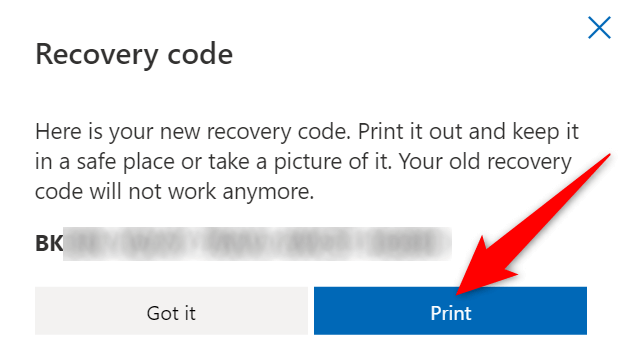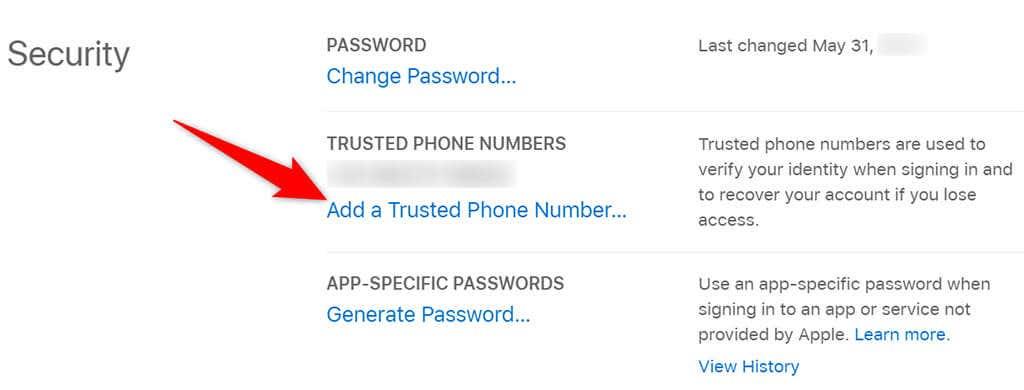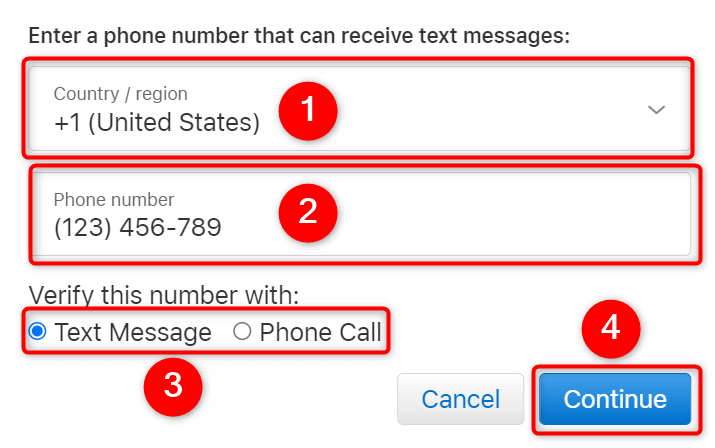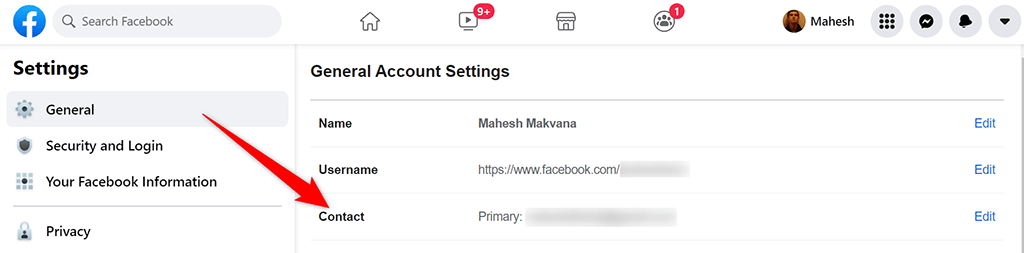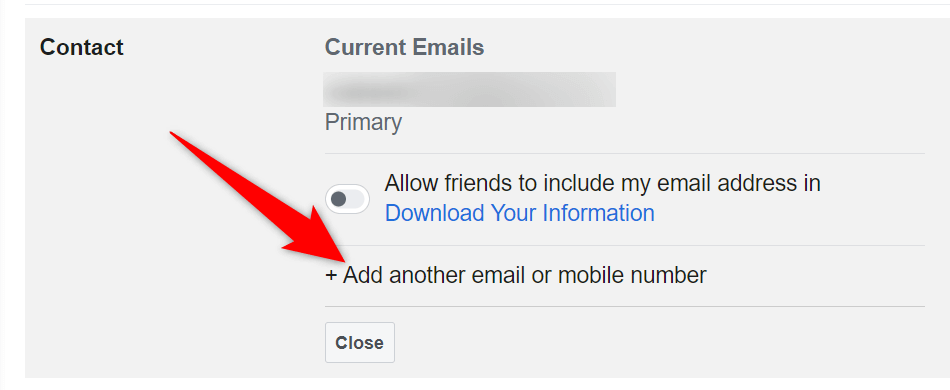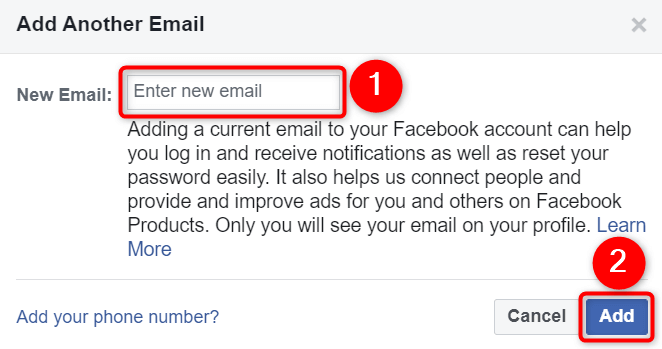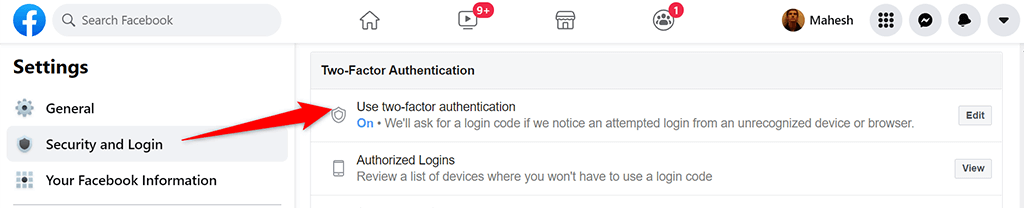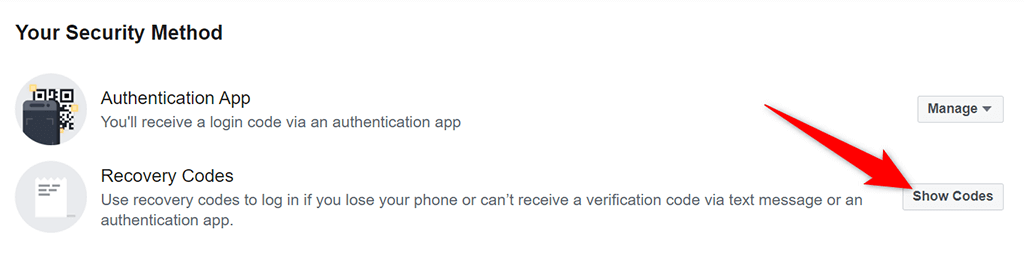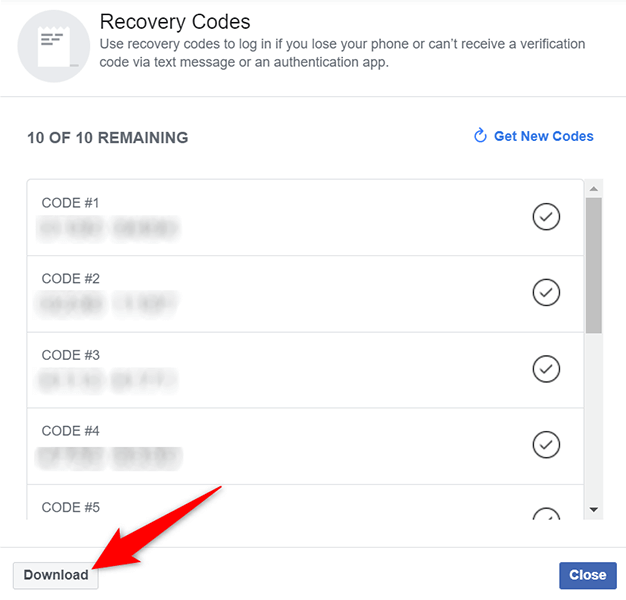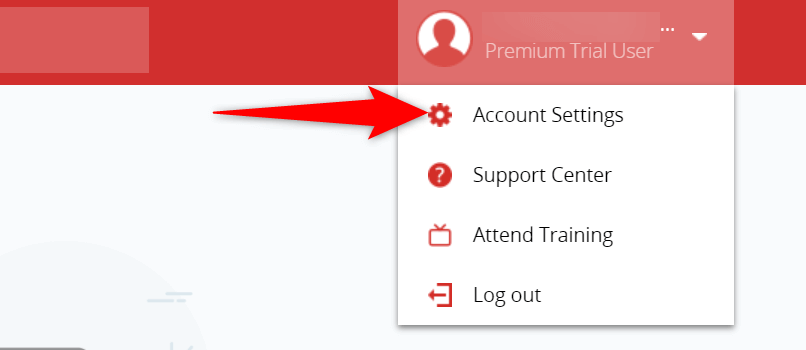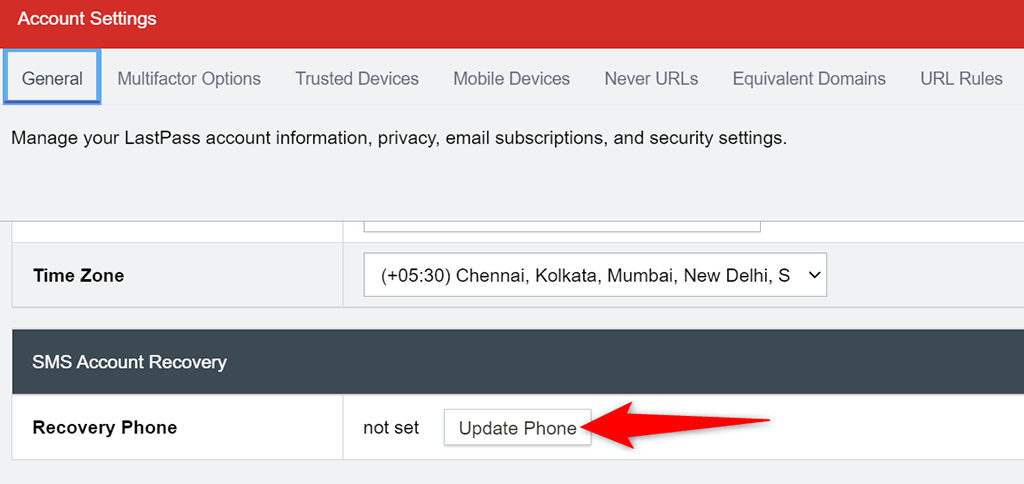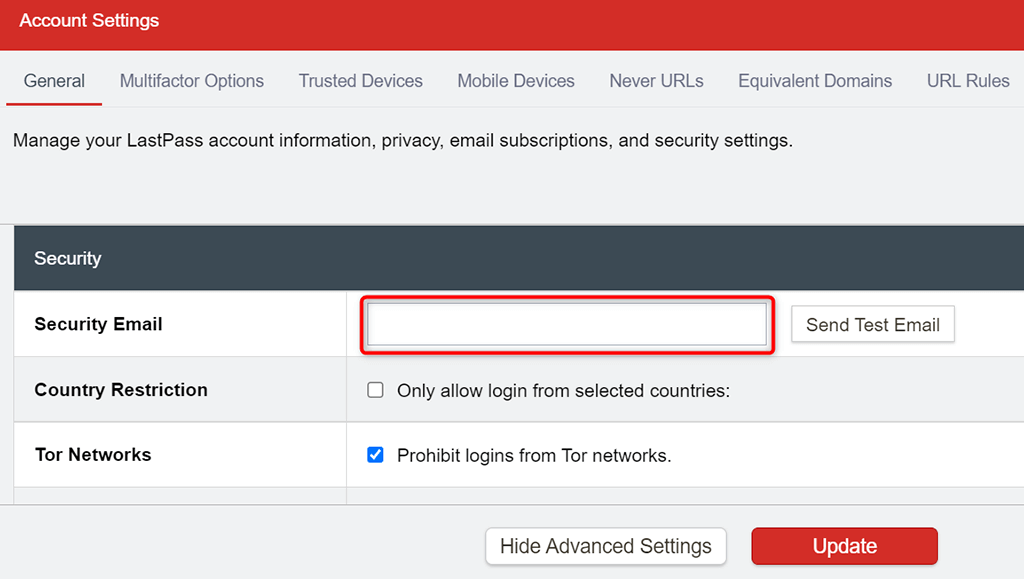С активирано двуфакторно удостоверяване за вашите онлайн акаунти, вие сте спокойни, знаейки, че никой друг няма достъп до вашите акаунти. Когато конфигурирате този механизъм за вашите акаунти, трябва също така да конфигурирате опциите за архивиране и възстановяване за двуфакторно удостоверяване.
По този начин, ако някога бъдете заключени от вашите акаунти и нямате достъп до вашите генератори на кодове за двуфакторно удостоверяване, можете да използвате вашата резервна опция за достъп до вашия акаунт.
В това ръководство ще ви покажем как да настроите опции за възстановяване и архивиране за двуфакторно удостоверяване на вашите акаунти в Google, Microsoft, Apple, Facebook и LastPass.

Настройте опции за възстановяване и архивиране за двуфакторно удостоверяване в Google
Във вашия акаунт в Google можете да добавите вторичен имейл адрес или телефонен номер, който действа като резервна опция за двуфакторно удостоверяване. Ако някога загубите достъп до акаунта си , можете да използвате една от тези опции, за да си възвърнете достъпа до акаунта.
За двуфакторно удостоверяване можете да генерирате и запазвате резервни кодове на вашия компютър. По този начин можете да получите достъп до акаунта си, дори ако не можете сами да получите код .
За да добавите вторичен имейл адрес или телефонен номер към вашия акаунт в Google:
- Отворете уеб браузър на вашия компютър и влезте в сайта на акаунта в Google .
- Изберете Защита от лявата странична лента и изберете Имейл за възстановяване в десния панел. Вместо това изберете опцията Телефон за възстановяване, ако искате да добавите телефонен номер за възстановяване.
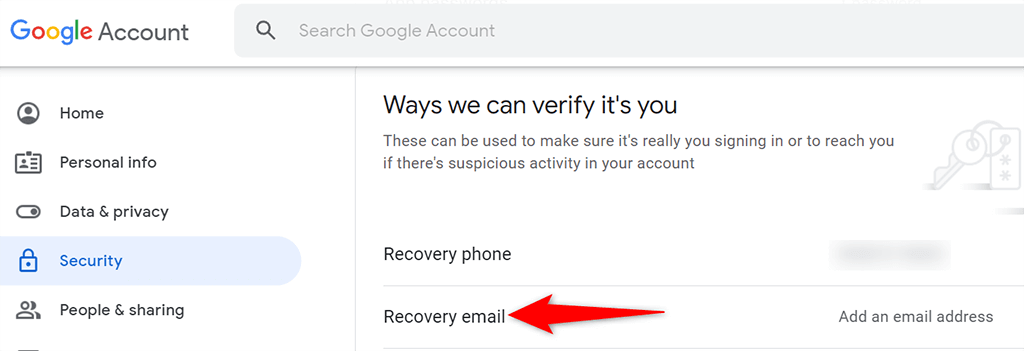
- Google може да ви помоли да въведете паролата за акаунта си. Направете го и продължете.
- Въведете имейл адреса, който искате да използвате като опция за възстановяване на вашия акаунт в Google. След това изберете Напред и завършете процеса.
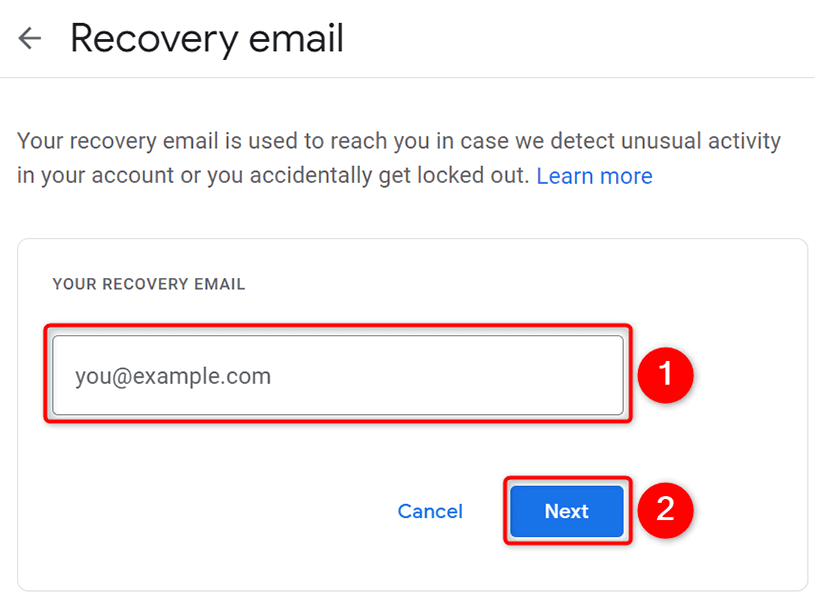
За да генерирате резервни кодове за двуфакторно удостоверяване:
- Влезте в сайта на акаунта в Google в уеб браузър на вашия компютър.
- Изберете Сигурност от лявата странична лента и изберете Проверка в 2 стъпки в десния панел.
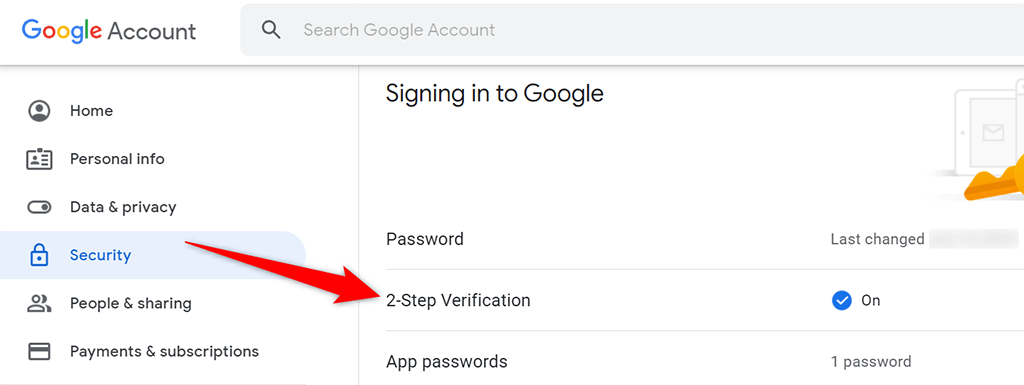
- Въведете паролата за вашия акаунт в Google, когато бъдете подканени.
- Изберете опцията Резервни кодове на страницата за проверка в 2 стъпки .
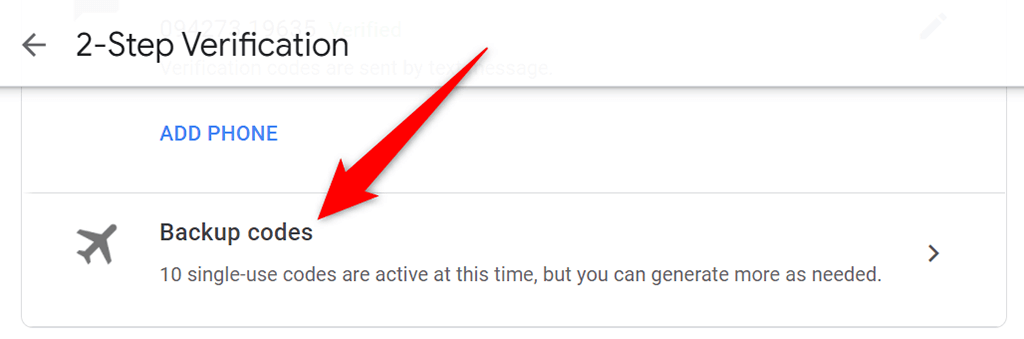
- Вашите резервни кодове ще се появят. Изберете Отпечатване на кодове или Изтегляне на кодове в долната част, за да отпечатате или изтеглите тези кодове.
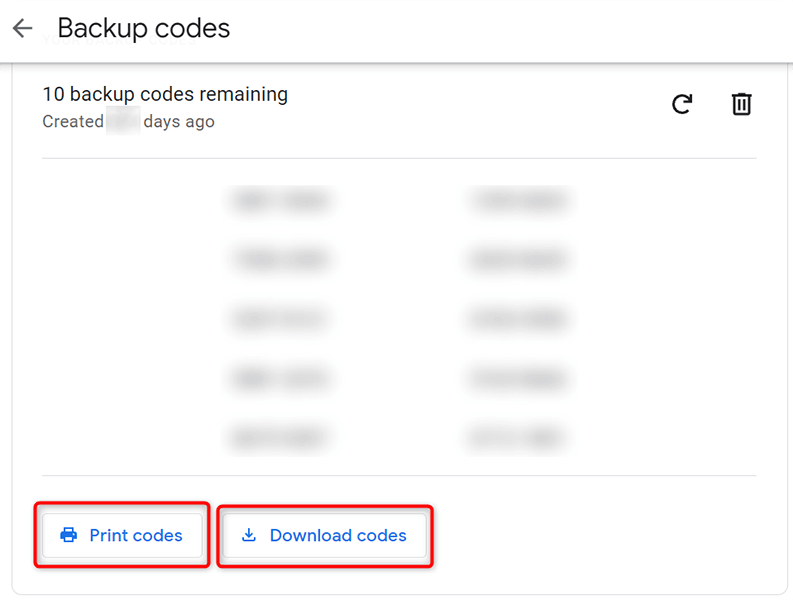
С тези резервни кодове на ваше разположение вече можете да получите достъп до акаунта си в Google, дори ако не можете да получавате кодове на телефона си или не можете да използвате приложение за удостоверяване на телефона си.
Настройте опции за възстановяване и архивиране за двуфакторно удостоверяване на Microsoft
Подобно на Google, можете да добавите различни опции за възстановяване към вашия акаунт в Microsoft. Това включва имейл адрес, телефонен номер, приложение за удостоверяване и дори ключ за сигурност.
За да добавите имейл адрес или телефонен номер за възстановяване към вашия акаунт в Microsoft:
- Влезте в сайта на Microsoft Account и влезте във вашия акаунт в Microsoft.
- Изберете Сигурност от лентата с менюта в горната част и след това изберете Разширени опции за сигурност .
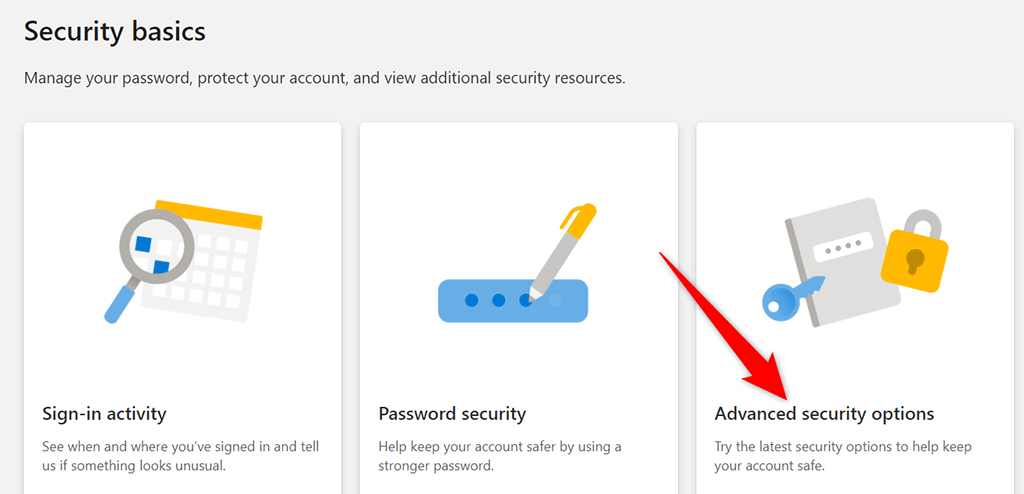
- Изберете връзката Добавяне на нов начин за влизане или потвърждаване .
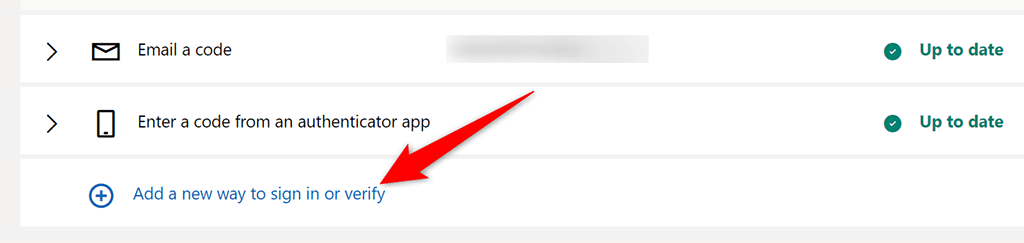
- Изберете опцията за възстановяване, която искате да добавите към акаунта си, и следвайте инструкциите на екрана.
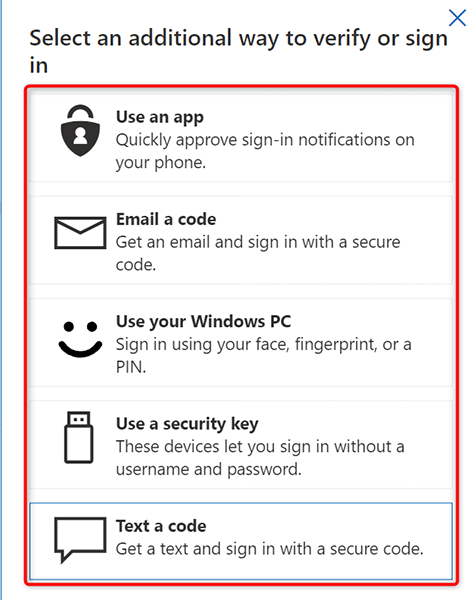
За да генерирате код за възстановяване:
- Влезте в акаунта си на сайта на Microsoft Account .
- Изберете Сигурност в горната част и след това изберете Разширени опции за сигурност на страницата.
- Превъртете надолу страницата и изберете Генериране на нов код в секцията Код за възстановяване .
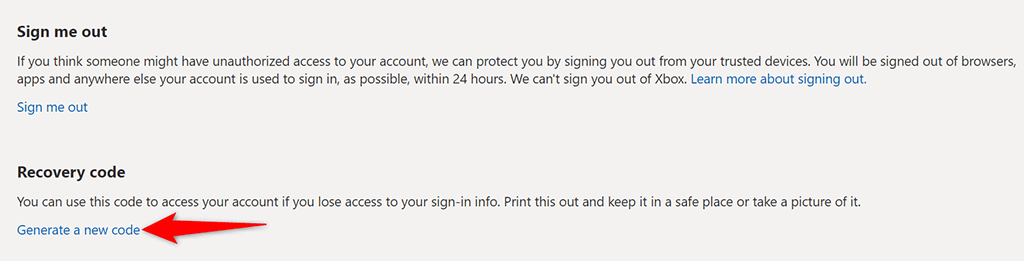
- Изберете Печат в полето Код за възстановяване , за да запишете кода за възстановяване на вашия компютър.
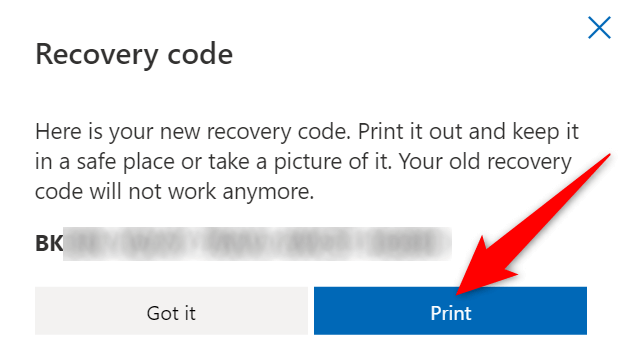
Настройте опции за възстановяване и архивиране за двуфакторно удостоверяване на Apple
В акаунт на Apple можете да добавите доверено устройство или доверен телефонен номер за целите на възстановяването. За да добавите надеждно устройство, всичко, което трябва да направите, е да влезете с вашия Apple акаунт на вашите Apple устройства, като iPhone, iPad или Mac. Трябва да имате активирана двуфакторна автентификация, когато правите това.
За да добавите доверен телефонен номер към вашия акаунт в Apple:
- Влезте в сайта на Apple ID в уеб браузър на вашия компютър. Влезте в своя Apple акаунт на сайта.
- Изберете Редактиране до Сигурност .
- Изберете Добавяне на доверен телефонен номер .
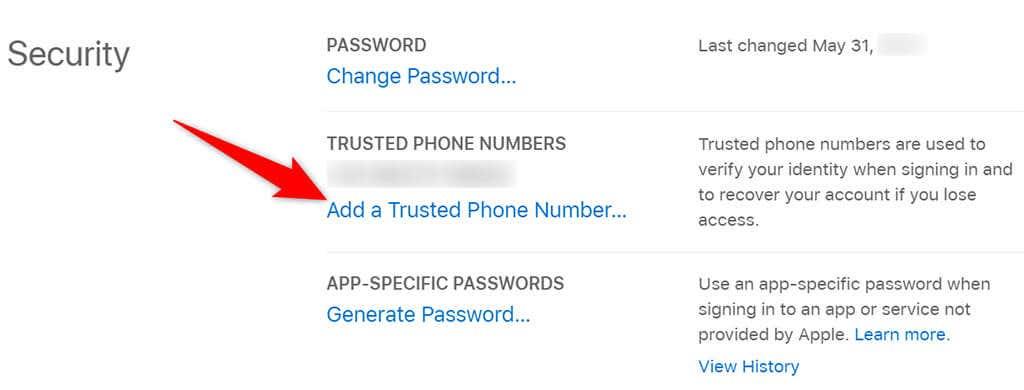
- Изберете вашата държава, въведете телефонния си номер, изберете опция за потвърждение (текстово съобщение или обаждане) и изберете Продължи .
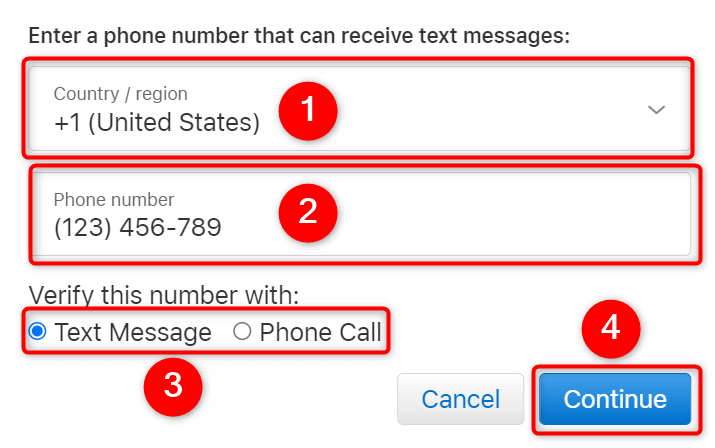
- След като потвърдите телефонния си номер, Apple ще изпрати кодове за удостоверяване на този телефонен номер.
Настройте опции за възстановяване и архивиране за двуфакторно удостоверяване във Facebook
Що се отнася до опциите за възстановяване, Facebook работи почти по същия начин като Google. Например, можете да добавите вторичен имейл адрес или телефонен номер към вашия акаунт във Facebook и Facebook ще използва тези подробности, за да ви помогне да получите достъп до вашия акаунт .
Можете също да отпечатате резервни двуфакторни кодове за удостоверяване във вашия акаунт във Facebook.
За да добавите имейл адрес или телефонен номер за възстановяване:
- Отворете Facebook , изберете иконата със стрелка надолу в горния десен ъгъл и изберете Настройки и поверителност > Настройки .
- Изберете Контакт на страницата Общи настройки на акаунта .
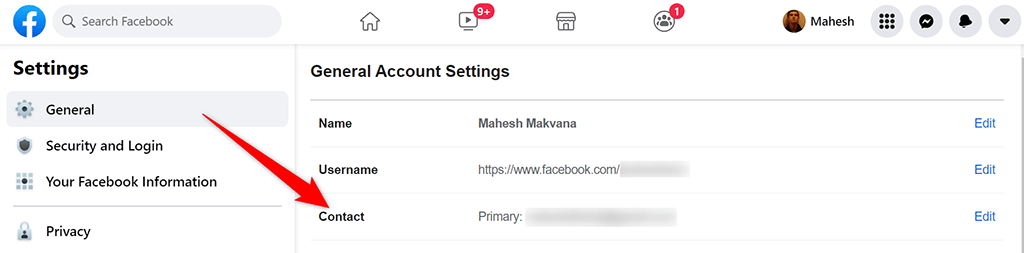
- Изберете Добавяне на друг имейл или мобилен номер .
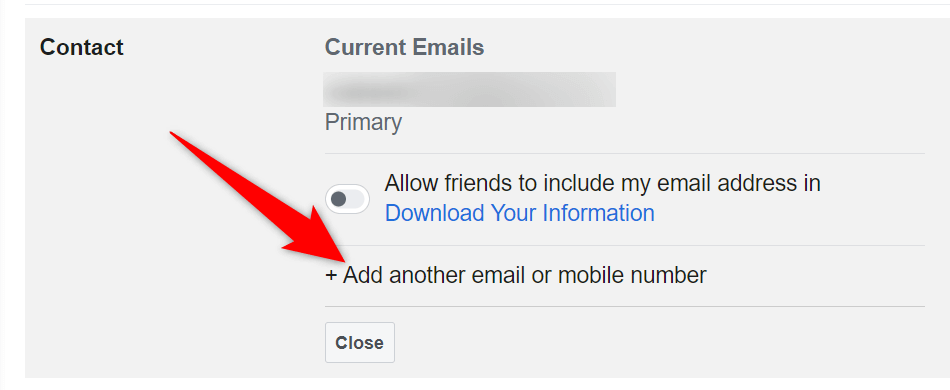
- Въведете своя имейл адрес в полето Нов имейл и изберете Добавяне .
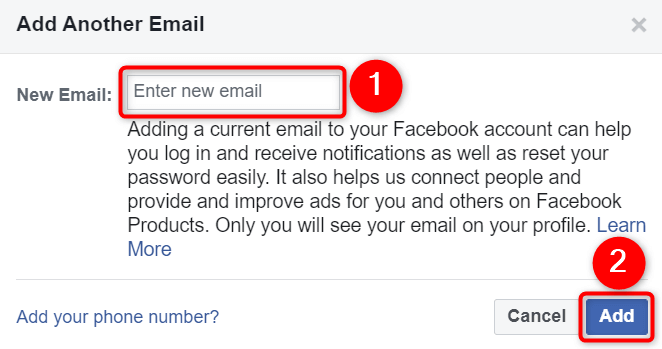
- Ако искате да добавите телефонен номер, изберете опцията Добавяне на вашия телефонен номер .
- Потвърдете своя имейл или телефонен номер с Facebook.
За да генерирате резервни кодове:
- Стартирайте Facebook и отворете страницата Settings & Privacy > Settings .
- Изберете Защита и влизане от лявата странична лента.
- Изберете Използване на двуфакторно удостоверяване .
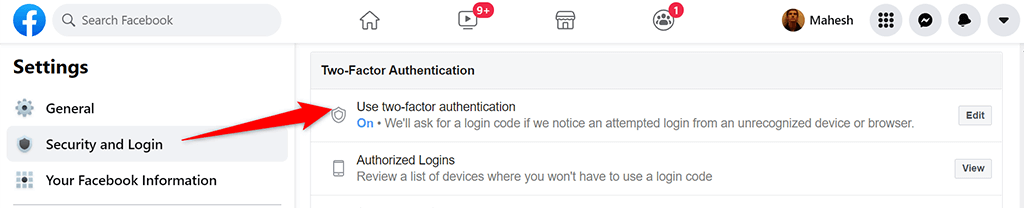
- Въведете своя двуфакторен код за удостоверяване, за да продължите.
- Изберете бутона Показване на кодове до Кодове за възстановяване .
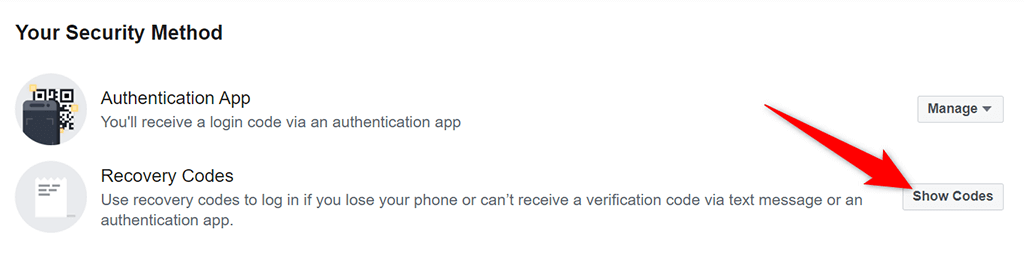
- Ще видите своите кодове за възстановяване на Facebook. Изберете Изтегляне в долната част, за да запазите тези кодове на вашия компютър.
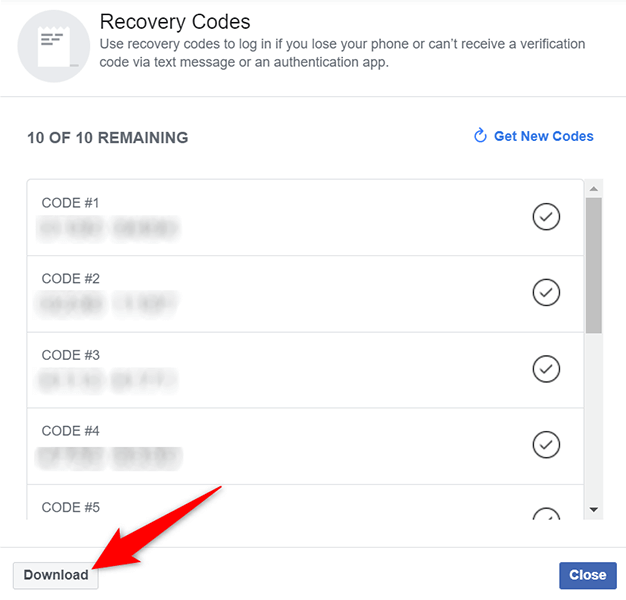
Настройте опции за възстановяване и архивиране за двуфакторно удостоверяване на LastPass
Както повечето други услуги, LastPass поддържа имейл адреси и телефонни номера за целите на възстановяването. Можете да добавите един или и двата към вашия акаунт, за да направите акаунта достъпен дори когато имате затруднения с влизането.
За да направите това:
- Стартирайте сайта на LastPass и влезте във вашия акаунт в LastPass.
- Изберете своя имейл адрес в горния десен ъгъл и изберете Настройки на акаунта от менюто.
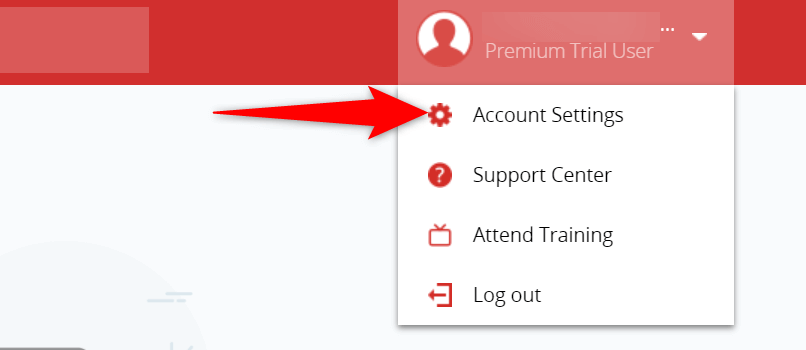
- На страницата с настройки на акаунта изберете Актуализиране на телефона , за да добавите телефонен номер към вашия акаунт.
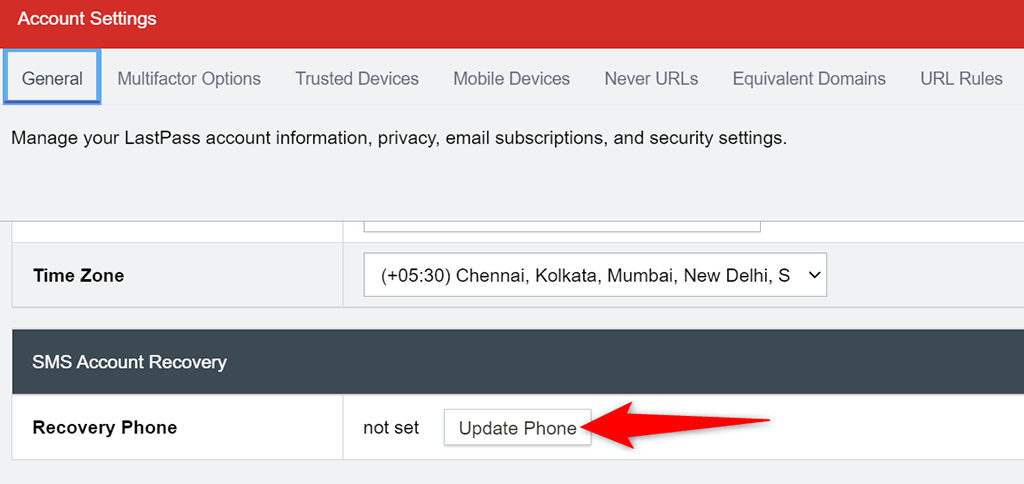
- Ако искате да добавите имейл адрес, изберете Показване на разширени настройки и въведете своя имейл адрес в полето Защитен имейл .
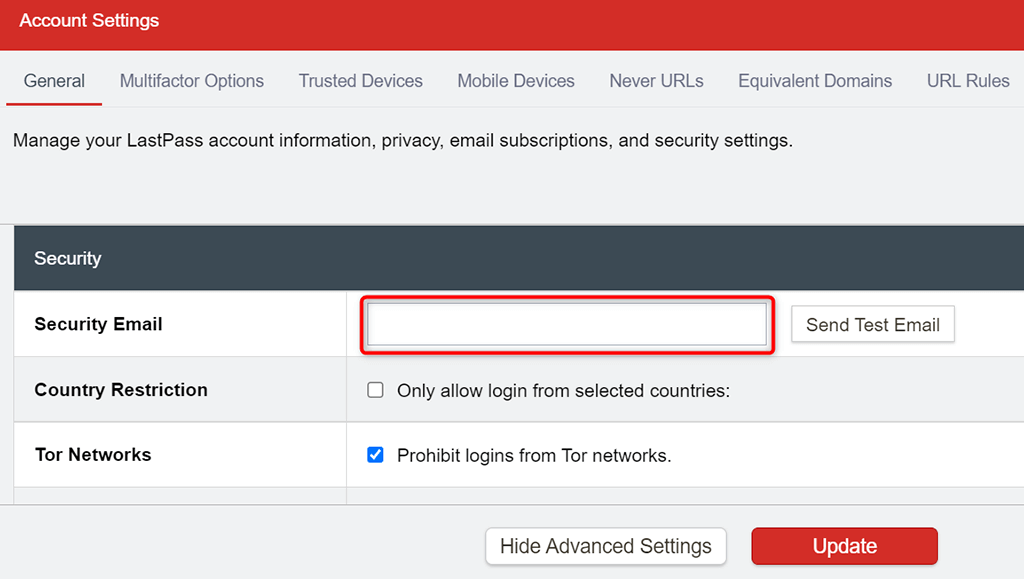
- Накрая изберете Актуализиране в долната част, за да запазите промените си.
Опциите за архивиране и възстановяване помагат за възстановяване на достъпа до вашите акаунти
За да сте сигурни, че няма да бъдете блокирани завинаги от вашите онлайн акаунти, трябва да добавите поне една опция за възстановяване към вашите акаунти. По този начин сайтът може да се свърже с вас при вашата опция за възстановяване и да ви помогне да получите отново достъп до акаунта си. Надяваме се ръководството по-горе да ви помогне да разберете тази критична част от защитата на вашите онлайн акаунти.