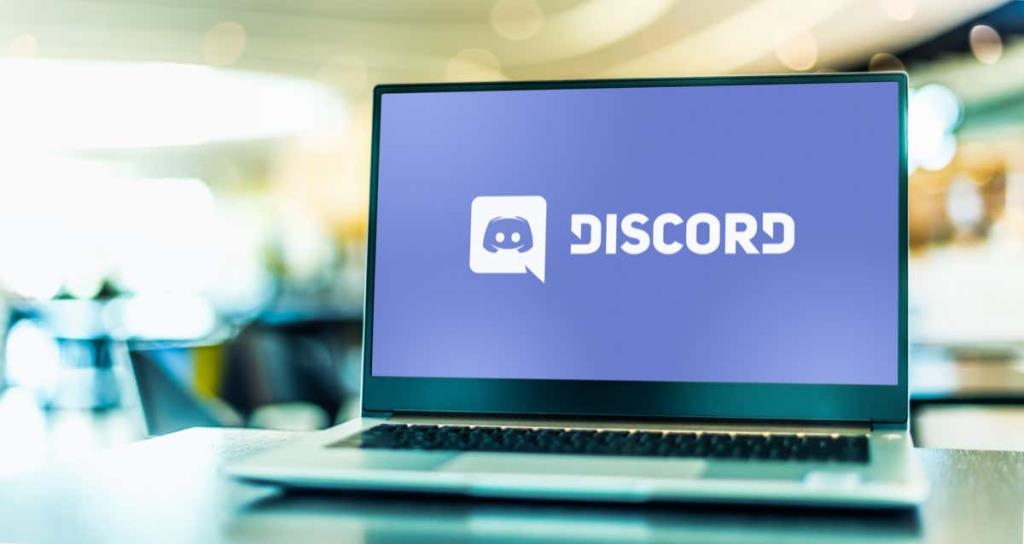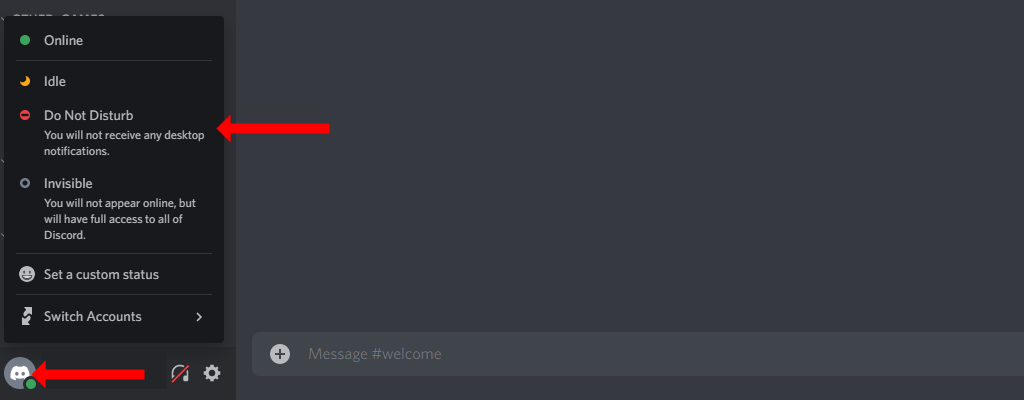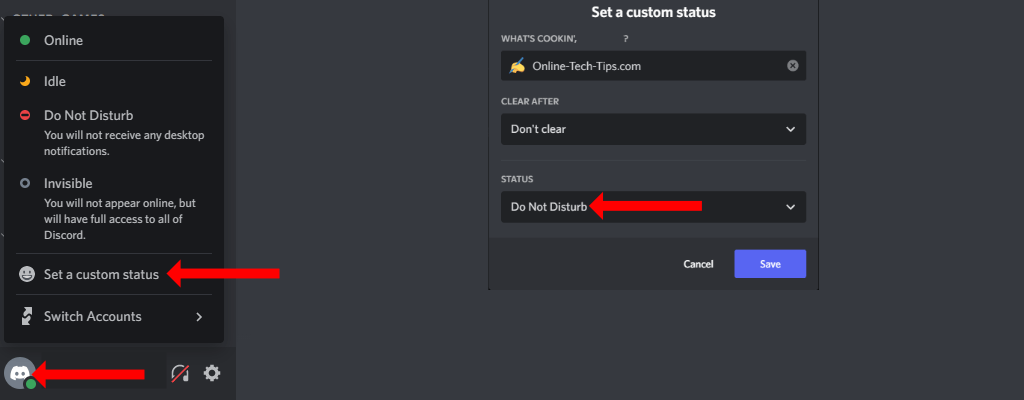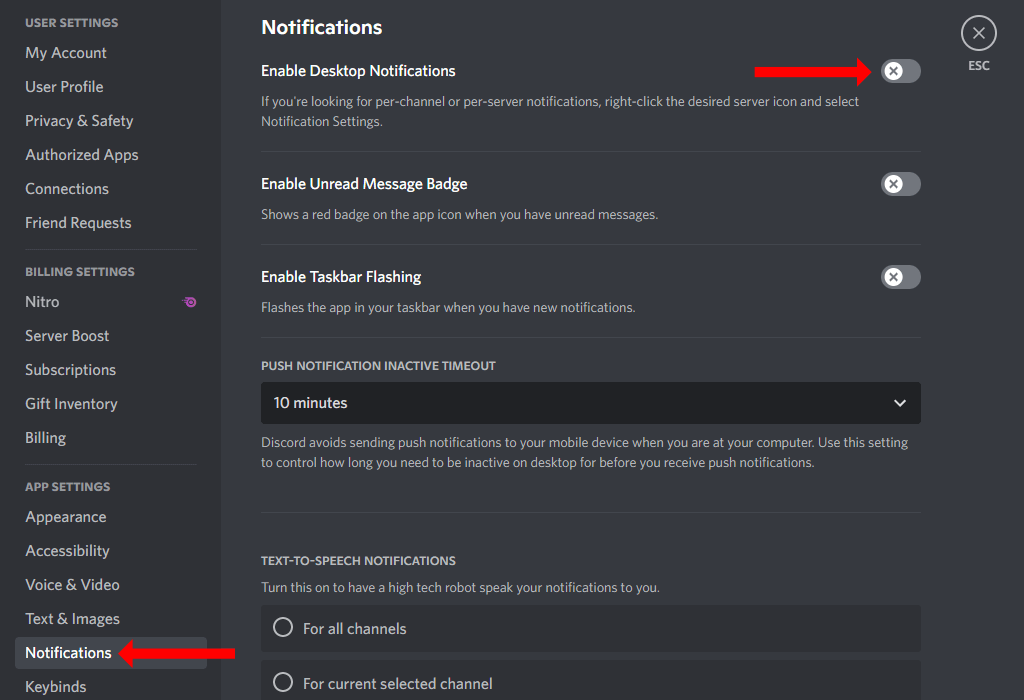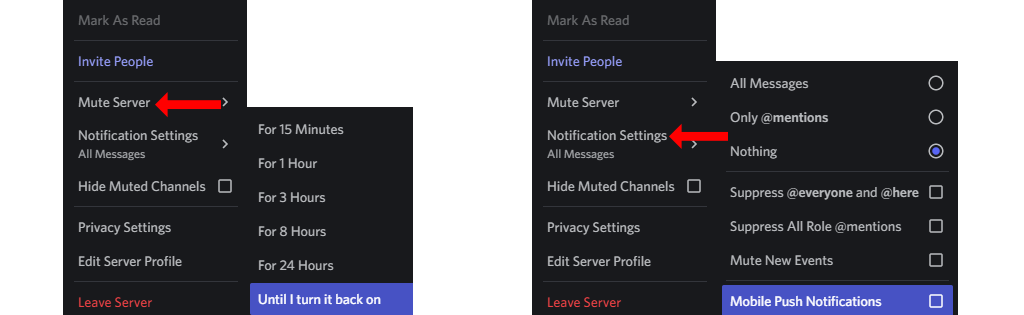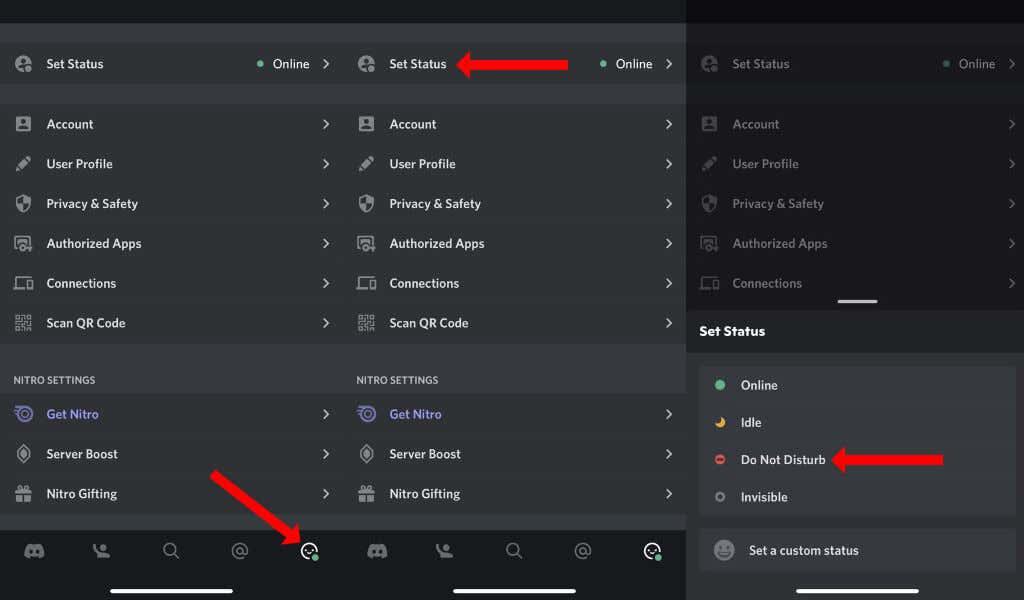Не знаете как да спрете безкрайния поток от известия на Discord? Ние сме тук, за да помогнем. Този урок ще ви покаже как да настроите и използвате режима „Не безпокойте“ (DND) на Discord.
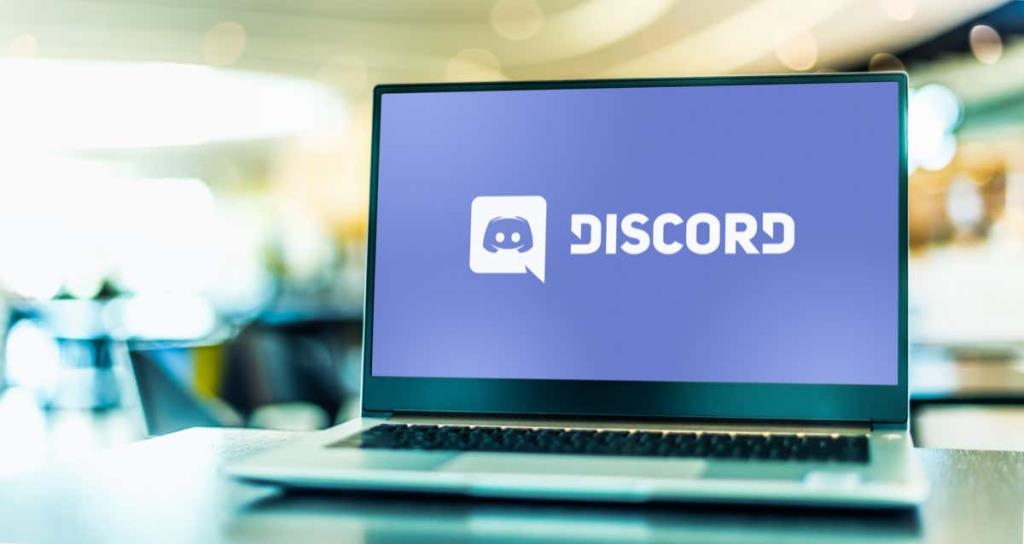
Защо имате нужда от DND на Discord
Discord е приложение, създадено за геймъри, за да водят групови гласови чатове, докато играят. Всеки сървър на Discord има няколко членове и много групи в самия сървър. Ако следвате куп различни стриймъри и видеоигри, вероятно също сте член на всичките им сървъри на Discord.
Не само получавате известия от групи в Discord, но също така ще получавате сигнали за директни съобщения от отделни лица и дори пингове от ботове в услугата. Това означава, че можете да получавате стотици пингове всяка минута, което може да бъде много проблематично.
Ето защо бихте искали да настроите DND на Discord. Ето всичко, което трябва да знаете за намаляване на броя на известията на работния плот, които получавате в Discord, както и за вълната от сигнали на мобилни устройства.
Как да активирате режима „Не безпокойте“ в настолните приложения на Discord
Настолното приложение Discord е идентично в Microsoft Windows, macOS на Apple и Linux. Ще ви покажем няколко начина за намаляване на броя на известията в Discord.
Най-лесният метод е да активирате състоянието „Не безпокойте“ в приложението Discord. Отворете Discord на вашия компютър и влезте в акаунта си. Щракнете върху снимката на вашия профил в долния ляв ъгъл на прозореца на Discord до потребителското име на акаунта ви в Discord.
По подразбиране състоянието ви в Discord ще бъде или „Онлайн“ (когато сте активни), или „Неактивен“ (когато сте били далеч от приложението за известно време). Можете да изберете „Не безпокойте“ тук, за да заглушите всички известия на работния плот в Discord. Discord ще заглуши тези известия, докато не промените състоянието си ръчно.
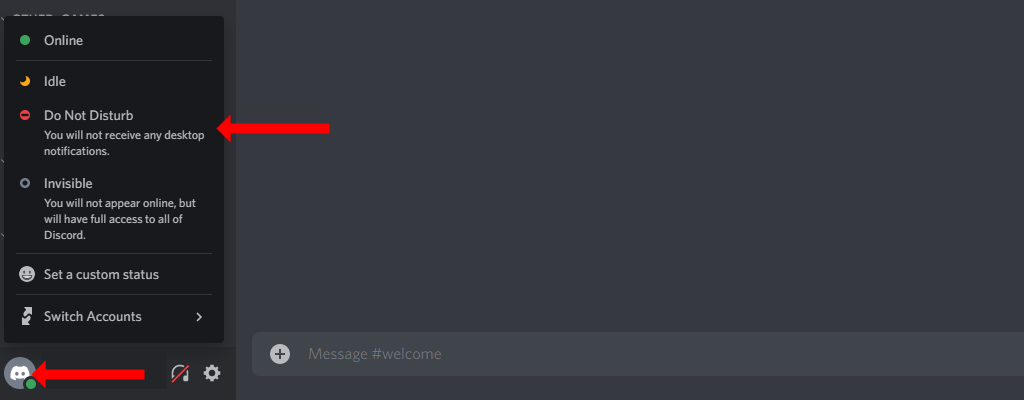
Обърнете внимание, че избирането на режими на невидим или неактивен статус няма да заглуши известията в Discord.
Ако стандартният потребителски статус „Не безпокойте“ е твърде ванилен за вас, можете да добавите малко вкус към него, като зададете персонализиран статус на Discord. За да направите това, щракнете върху снимката на вашия профил в долния ляв ъгъл на прозореца на Discord. След това изберете Задаване на персонализирано състояние .
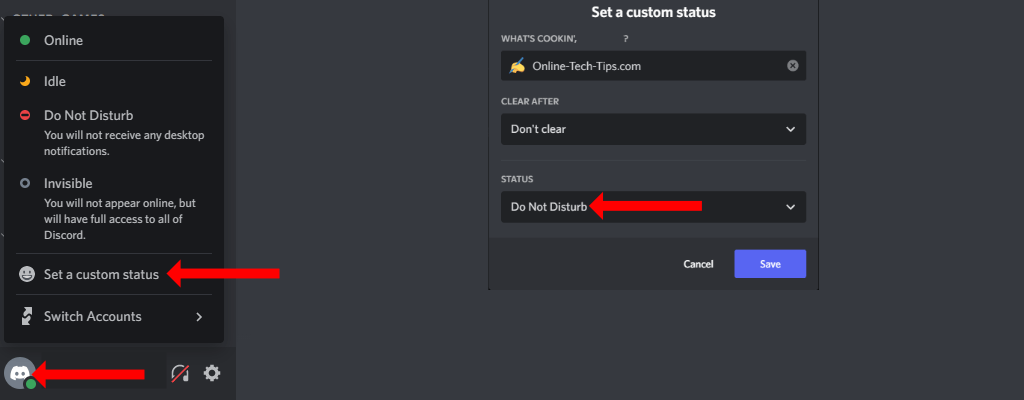
Това ще отвори изскачащ прозорец, където Discord ви позволява да зададете състояние по ваш избор. Изберете каквото искате в първите две опции, които включват емотикони по ваш избор, малко текст и кога искате да изчистите персонализирания си статус. След това под третата опция ( Статус ) изберете Не безпокойте от падащото меню. Щракнете върху Запазване , когато сте готови.
Ето как можете да използвате функцията за зададено състояние на Discord, за да създадете персонализирано DND състояние за себе си. Тази функционалност има абсолютно същия ефект като стандартното състояние „Не безпокойте“ – всички известия на работния плот (включително текстови съобщения и гласови канали) ще бъдат заглушени в Discord.
Все още можете бързо да заглушите известията на работния плот, ако не искате да промените онлайн състоянието си в Discord. За да направите това, щракнете върху иконата на зъбно колело в долния ляв ъгъл на прозореца на Discord. Това ще се появи вдясно от вашето потребителско име и ще отвори настройките на Discord.
В лявата странична лента изберете Известия , което е под Настройки на приложението. Деактивирайте Активиране на известията на работния плот . Това ще спре всички известия от Discord на вашия компютър.
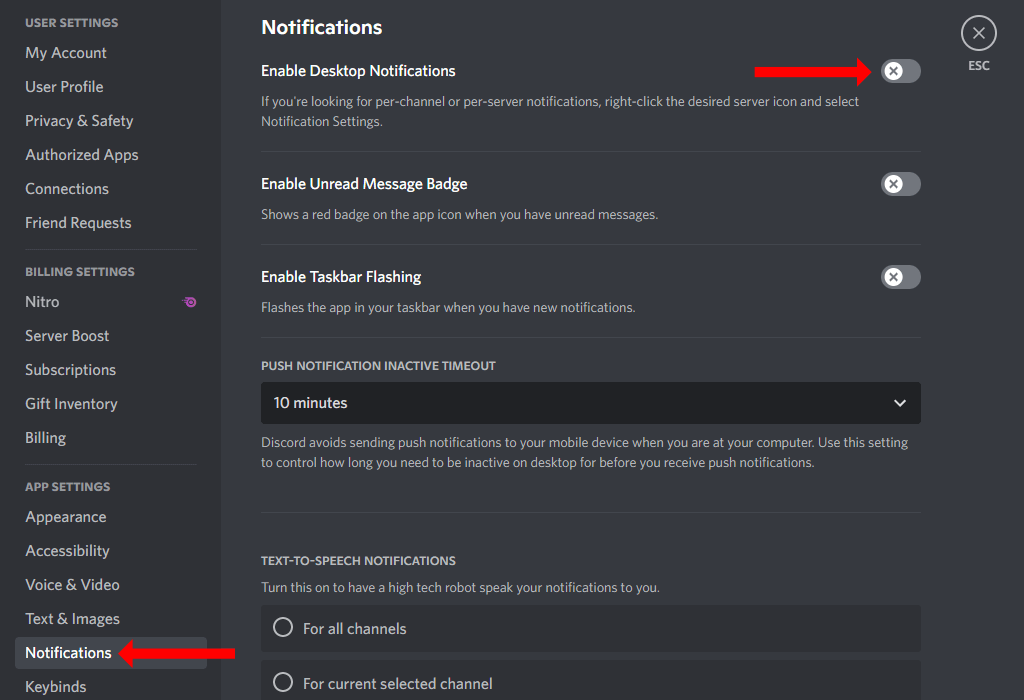
Как да активирате Не безпокойте за конкретни Discord сървъри
Ако не искате да деактивирате всички известия на работния плот, а само тези за конкретни сървъри, има начин да направите това лесно. В настолните приложения на Discord щракнете с десния бутон върху иконата за който и да е сървър (ще ги видите в левия панел на приложението) и изберете Заглушаване на сървъра . След това изберете продължителността, за която искате да го заглушите, и Discord съответно ще постави на пауза всички известия от този сървър.
Можете също да промените настройките за уведомяване за всеки Discord сървър по подобен начин. Щракнете с десния бутон върху иконата на сървъра и изберете Настройки за уведомяване . Тук можете да изберете кои видове известия искате да получавате и дори да деактивирате мобилните известия за конкретни сървъри.
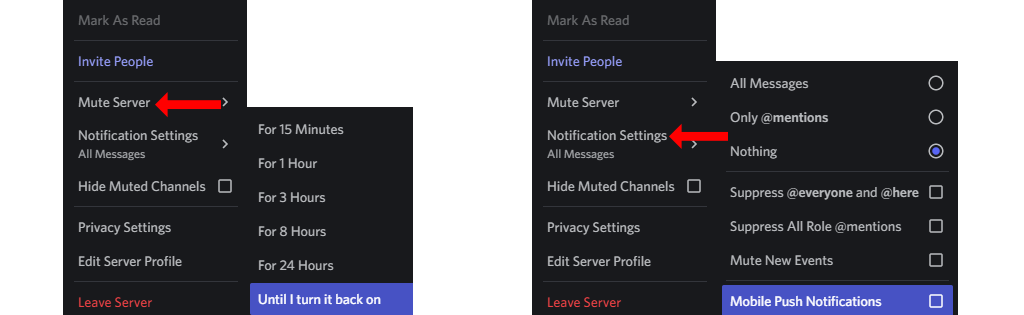
Как да активирате Не безпокойте в мобилните приложения на Discord
Ако използвате Discord на iOS или Android, пак можете лесно да активирате „Не безпокойте“. Отворете Discord на вашия iPhone или вашия телефон с Android. Ако видите текстови съобщения, можете да плъзнете надясно, за да разкриете списъка със сървъри и канали.
Сега докоснете иконата на профила в долния десен ъгъл и докоснете Задаване на състояние . Изберете „Не безпокойте“ , за да активирате DND на Discord mobile.
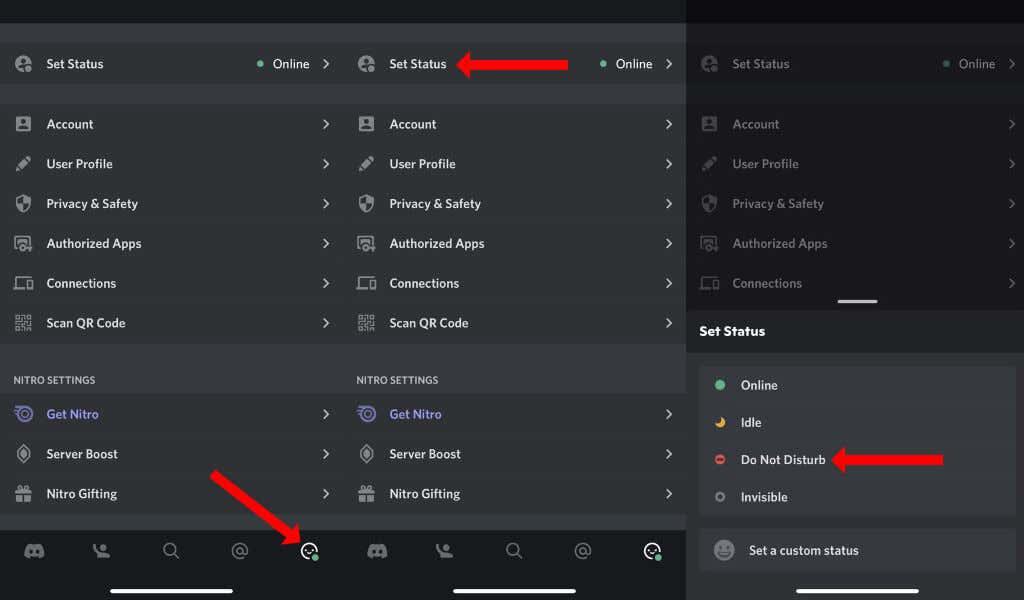
Тази функция не работи толкова добре на мобилния телефон на Discord, колкото на неговите настолни приложения. Това е така, защото „Не безпокойте“ е активен статус в Discord. Когато Discord установи, че сте офлайн, състоянието „Не безпокойте“ се отменя и може да започнете да получавате известия отново.
За да избегнете този проблем, по-добре е да заглушите сървърите и да промените настройките за уведомяване за всеки сървър. В Discord за iPhone и Android можете да направите това, като докоснете иконата Discord в долния ляв ъгъл на екрана. Това ще разкрие всички сървъри във вашия Discord акаунт.
Докоснете и задръжте иконата на който и да е сървър на Discord и изберете Известия . Можете да изберете Заглушаване на [ИМЕ НА СЪРВЪР] , за да деактивирате известията от този сървър.
Като алтернатива можете да активирате „Не безпокойте“ за вашия смартфон или да деактивирате изцяло известията за Discord. Например на iPhone можете да деактивирате известията на Discord, като отидете на Настройки > Известия > Discord . Сега изключете Разрешаване на известия .
В Android можете да отидете в Настройки > Приложения и известия > Вижте всички приложения > Discord > Известия . Сега можете да деактивирате всички известия за Discord , за да заглушите сигналите от приложението. Струва си да се отбележи, че тези стъпки може да варират в зависимост от версията и разновидността на Android, на която работи вашият смартфон.
Насладете се на мира
След като намалите претоварването с известия от Discord, приложението става много по-полезно. Не е нужно да се чувствате тормозени от безполезни сигнали и най-накрая можете да се съсредоточите върху групите, които ви интересуват най-много.
След като проблемите с уведомяването на Discord са коригирани, трябва да проверите как да направите персонализиран статус на Discord с YouTube, Twitch и др . Не забравяйте да се възползвате максимално и от наслагването в играта на Discord .