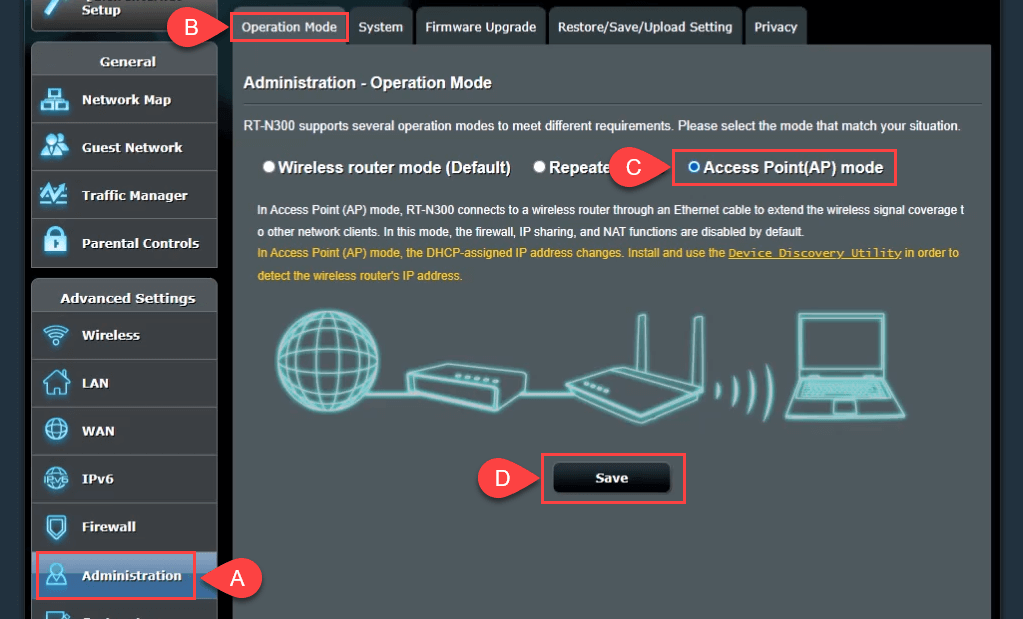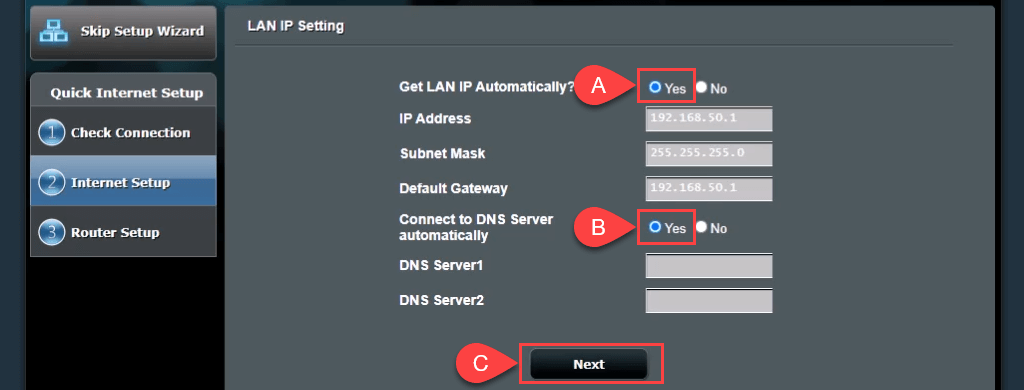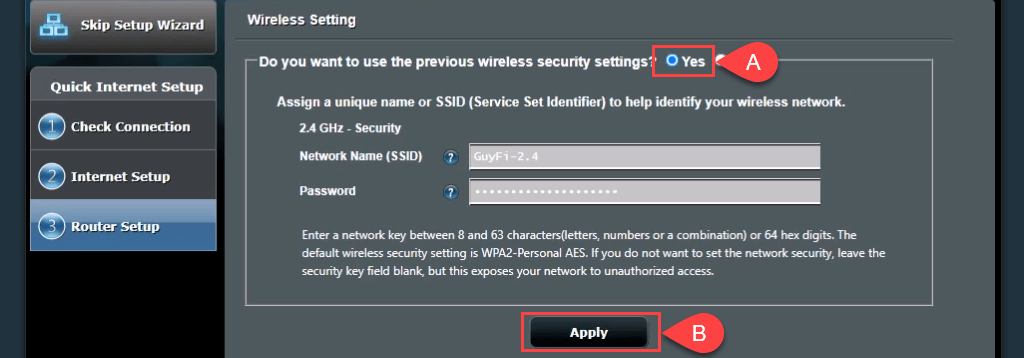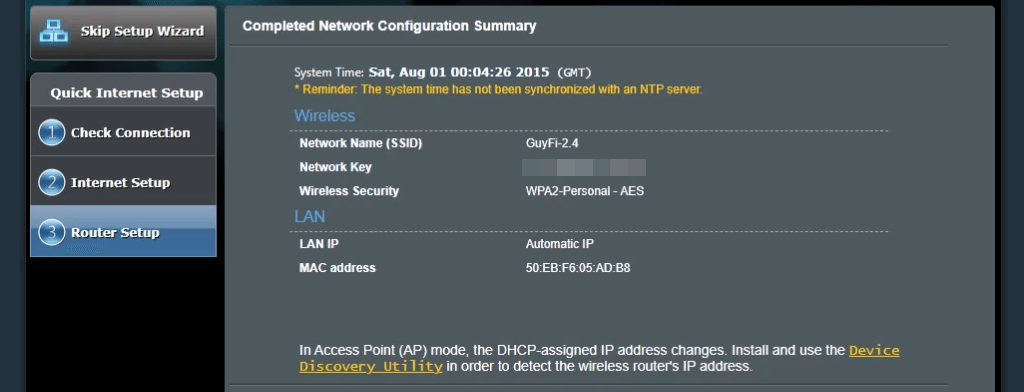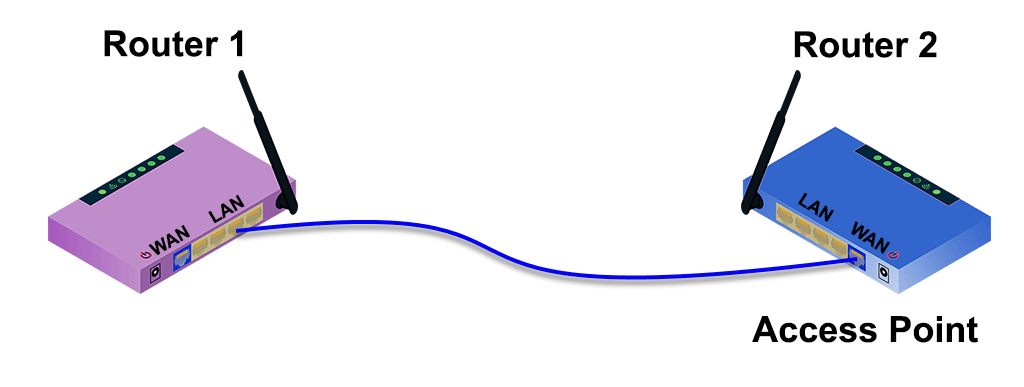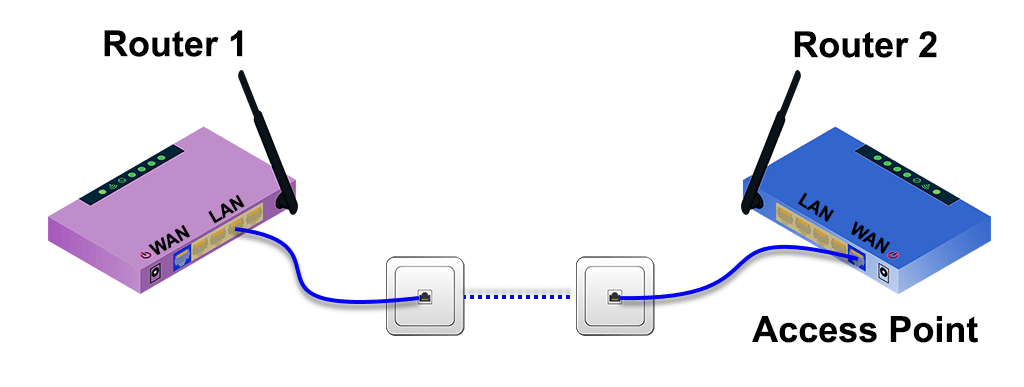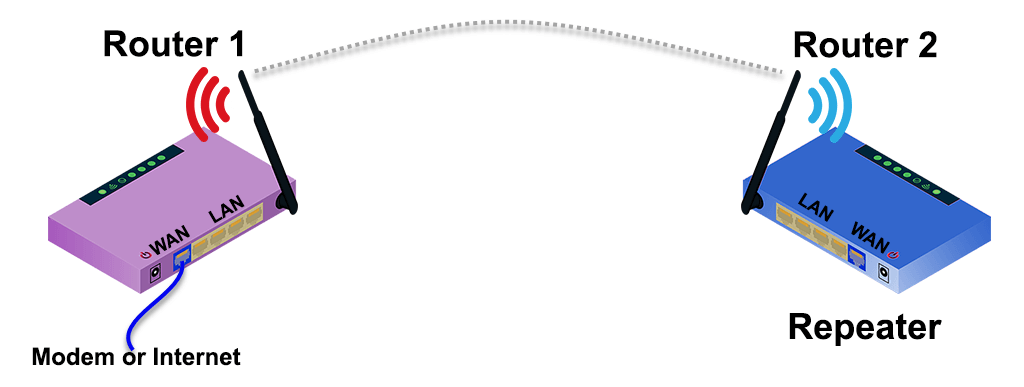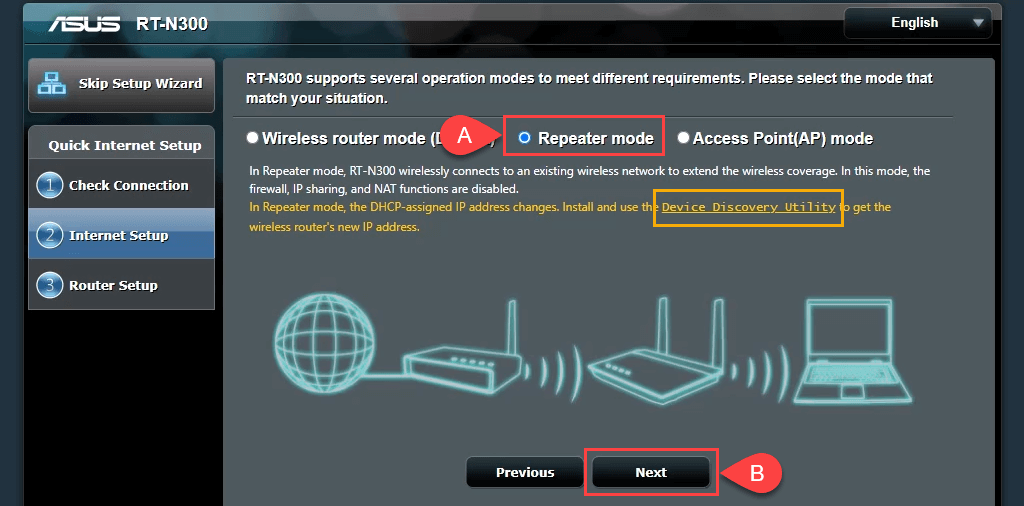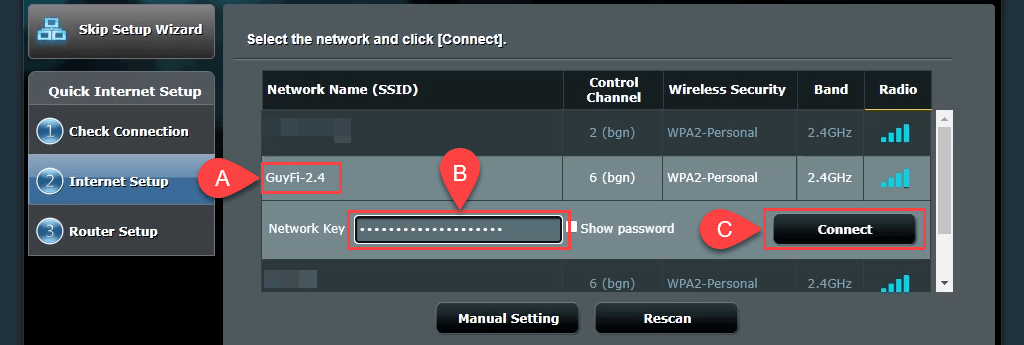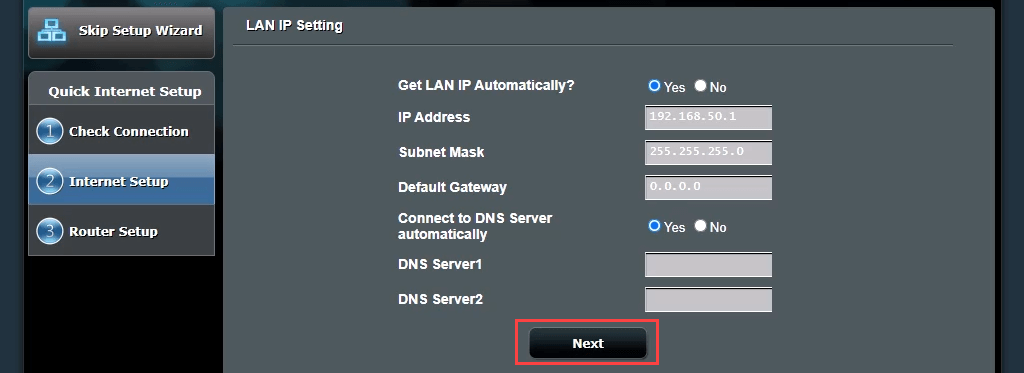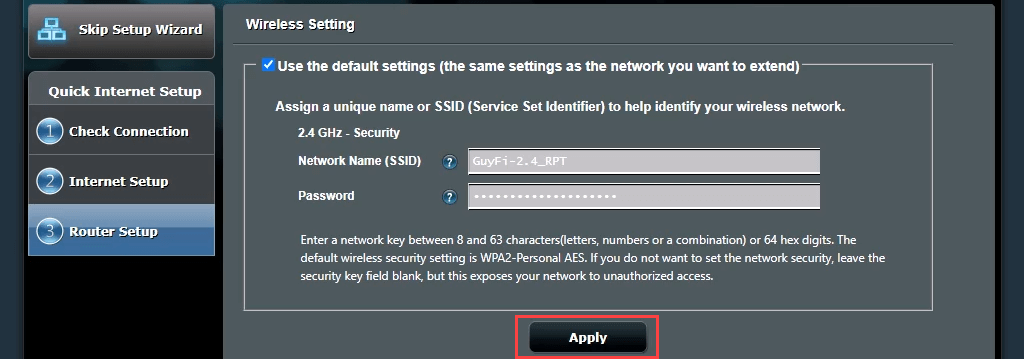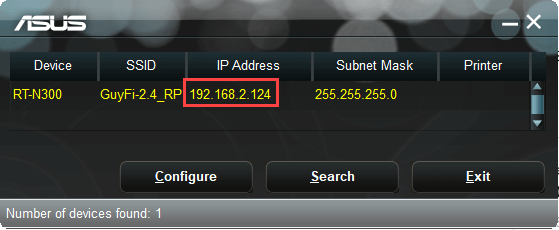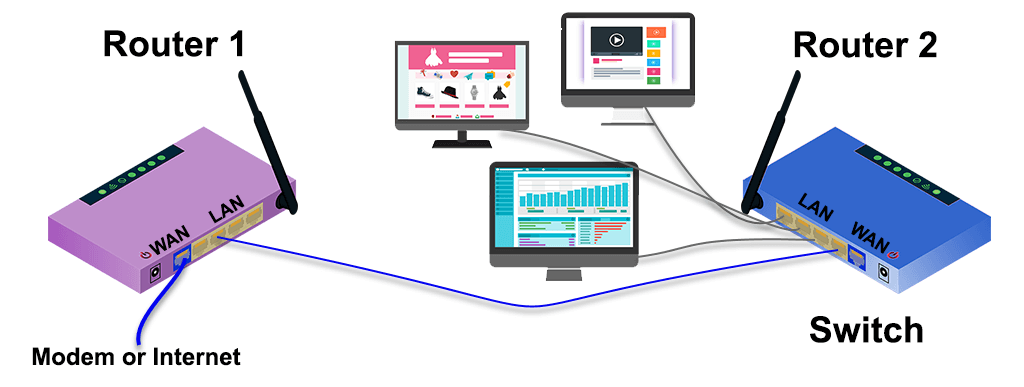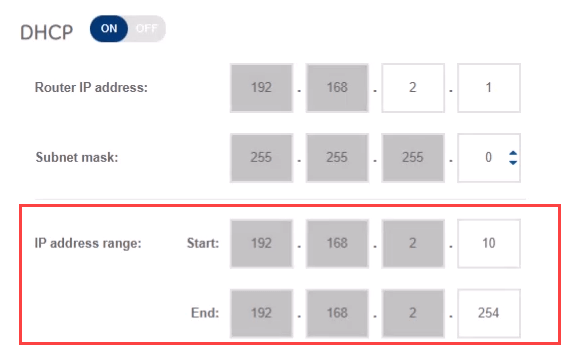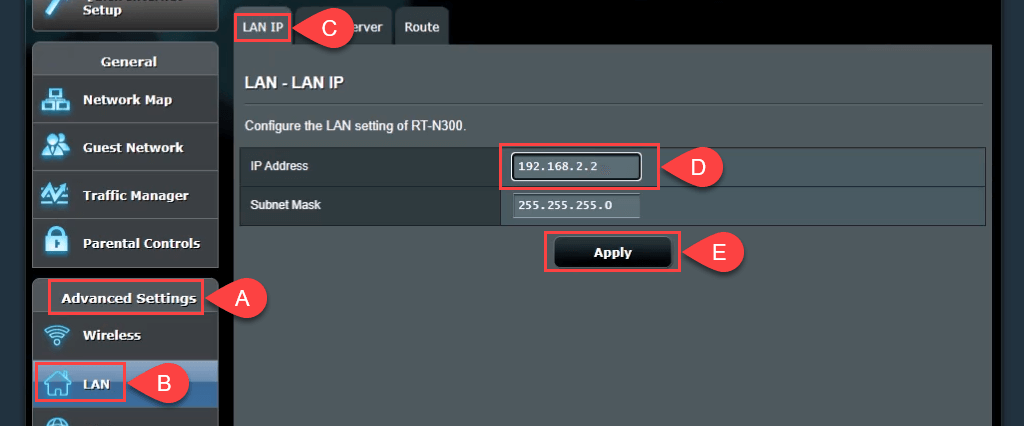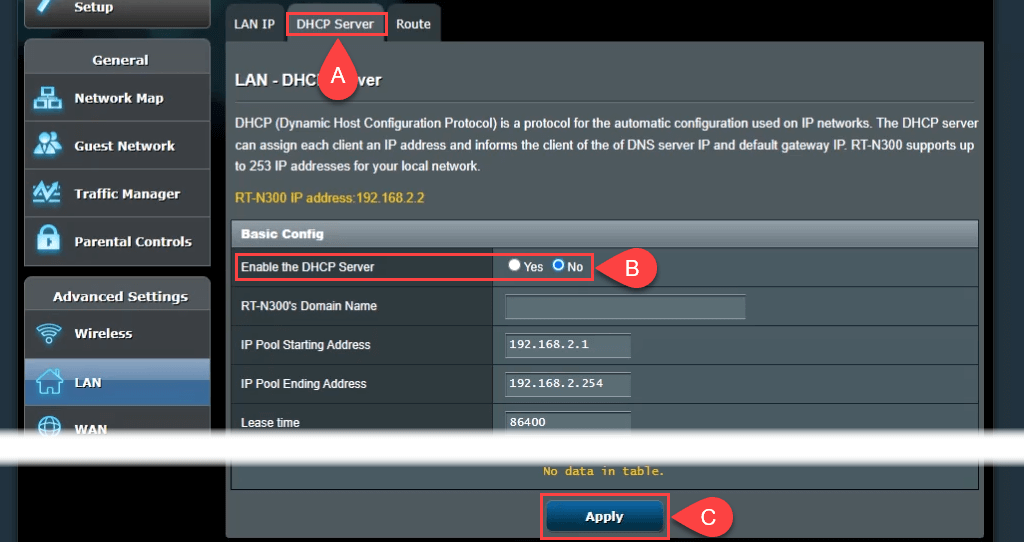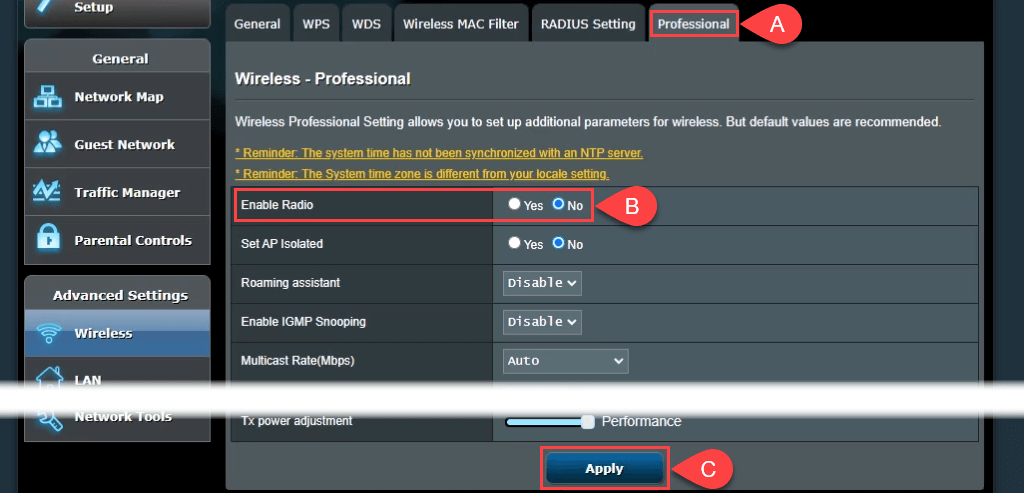Хората ще продължат да работят от вкъщи и да посещават уроци от вкъщи в голям брой. Това означава повече свързани устройства на повече места в дома ви. Това също означава, че повече хора споделят интернет връзката.
Освен това това може да означава, че имате нужда от кабелна или безжична мрежа в части от дома си, които преди не сте имали. Ще ви покажем няколко начина за свързване на два рутера, за да направите домашната си мрежа по-стабилна .

Защо да настроя втори рутер?
Има няколко начина да добавите втори безжичен рутер към вашата домашна мрежа. Можете да го използвате като точка за достъп или повторител за разширяване на безжичното покритие. Можете да настроите отделна мрежа, която гостите да използват. Или можете да използвате втория рутер като превключвател, за да добавите повече Ethernet портове към вашата мрежа.
Изисквания за настройка на втори рутер у дома
Не всеки Wi-Fi рутер може да бъде настроен като втори рутер за разширяване на безжичния обхват или като точка за достъп (AP). Ето какво ви трябва:
- Администраторски достъп до вашия първичен и вторичен рутер
- За да настроите като AP или комутатор, Ethernet кабел за свързване на двата рутера
Ако вашият втори рутер не може да се използва в тези различни режими, защото е по-стар, потърсете актуализация на фърмуера. Актуализацията може да разшири възможностите си.
За този урок използваме Asus RT-N300 като наш втори Wi-Fi рутер. Вашите рутери вероятно са различни. Същите концепции обаче се прилагат, независимо дали става дума за D-Link, tp-Link, Linksys, Netgear или някой от многото налични добри модели рутери .
Как да настроите втори Wi-Fi рутер като безжична точка за достъп
Ако вашият дом е окабелен за Ethernet и искате отлично безжично покритие и достъп до интернет навсякъде във вашата домашна мрежа, обмислете използването на втория рутер к��то точка за достъп (AP). Ще получите страхотно Wi-Fi покритие с бърза и стабилна Ethernet връзка между вашия вторичен рутер и основния ви рутер.
- На втория рутер влезте и отидете на Администриране > Режим на работа и изберете Режим на точка за достъп , след което Запази .
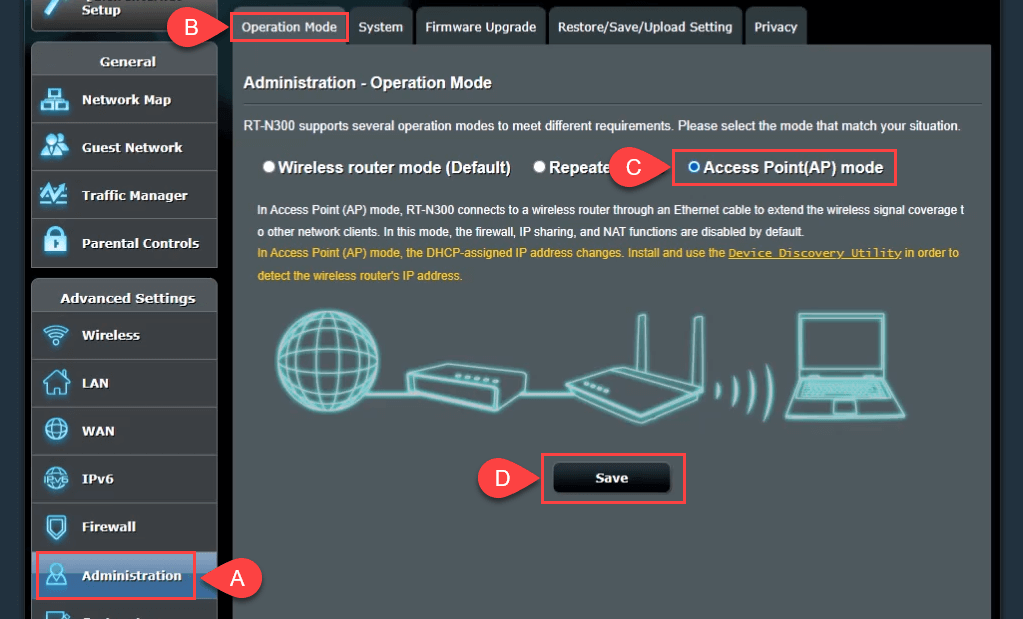
- В този момент оставете рутера да зададе LAN IP и да се свърже автоматично със сървъра за имена на домейни (DNS). След това изберете Напред , за да продължите.
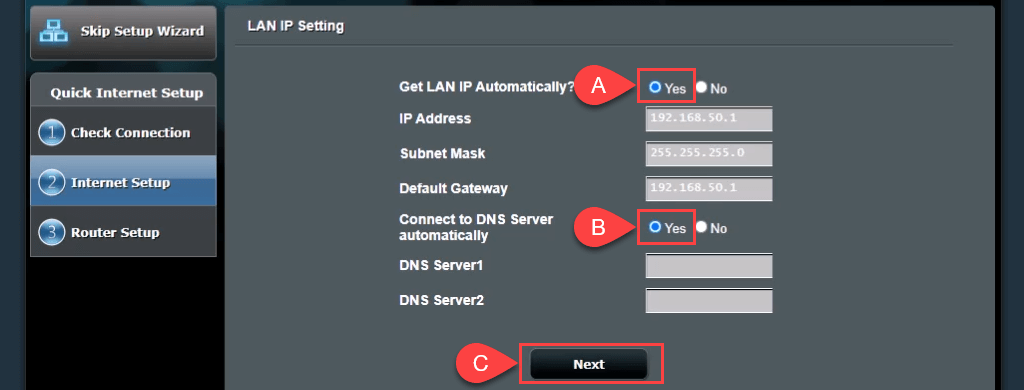
- В Безжична настройка оставете избраното по подразбиране Да за Искате ли да използвате предишните настройки за безжична защита? Това ви позволява да се свържете към AP със същия SSID и парола като главния рутер, което прави безпроблемен преход между двете, когато се движите.
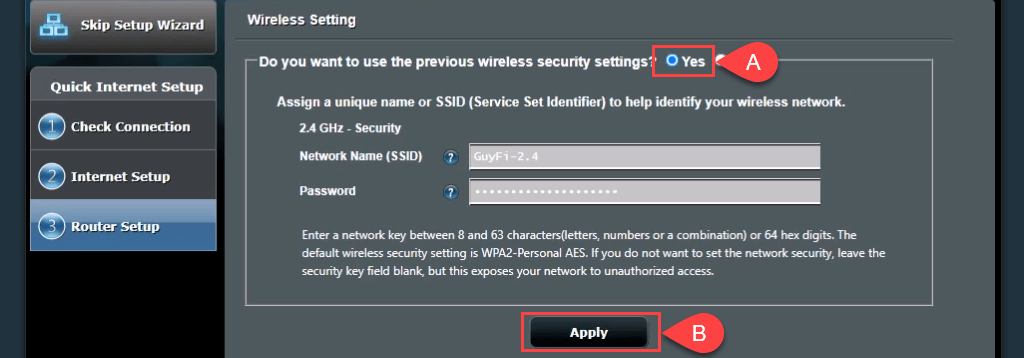
Ако искате да направите мрежа за гости с различен SSID и парола, изберете Не и след това променете стойностите според нуждите. Мрежата за гости не би била напълно отделена от вашата лична мрежа; това просто би означавало, че не е нужно да споделяте личната си парола. Изберете Приложи , за да продължите.
Рутерът прилага настройките.
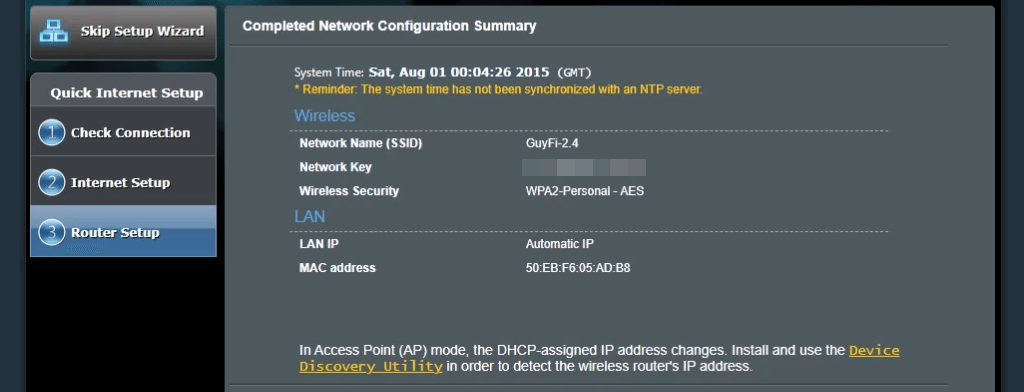
- Свържете WAN порта на рутер 2 към LAN порт на рутер 1, или директно, или през кабелната домашна мрежа. Сега имате AP.
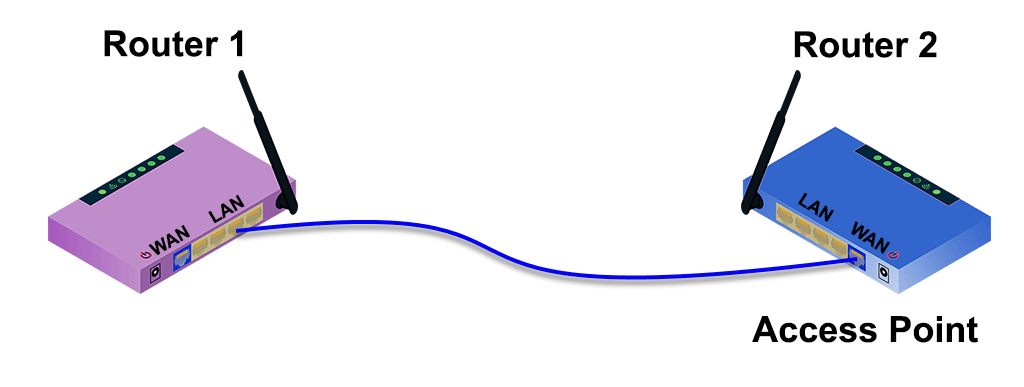
7-ap-no-wall-jacks.png
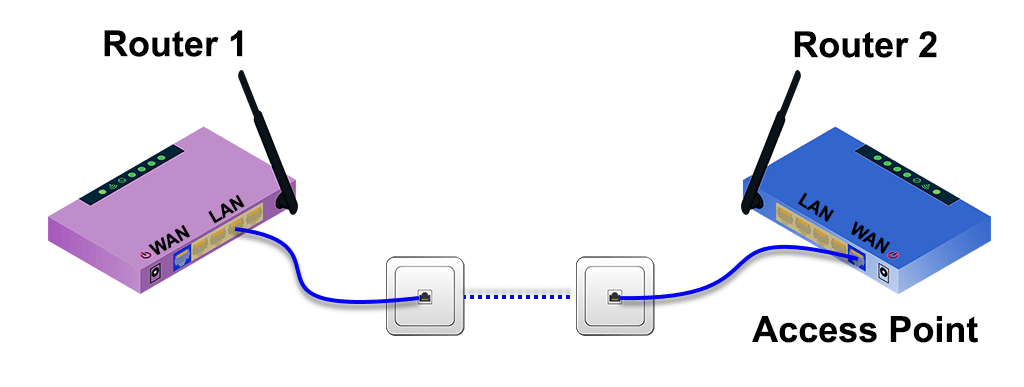
Как да настроите втори Wi-Fi рутер, за да разширите обхвата
Често безжичният рутер се инсталира в единия край на къщата, където услугите влизат в дома. Тогава далечният край на дома има слаб или никакъв Wi-Fi сигнал. Настройването на втори Wi-Fi рутер като разширител на Wi-Fi обхват някъде близо до средата на къщата ви ще ви даде безжична връзка навсякъде в дома ви, без кабелна Ethernet връзка към първия рутер.
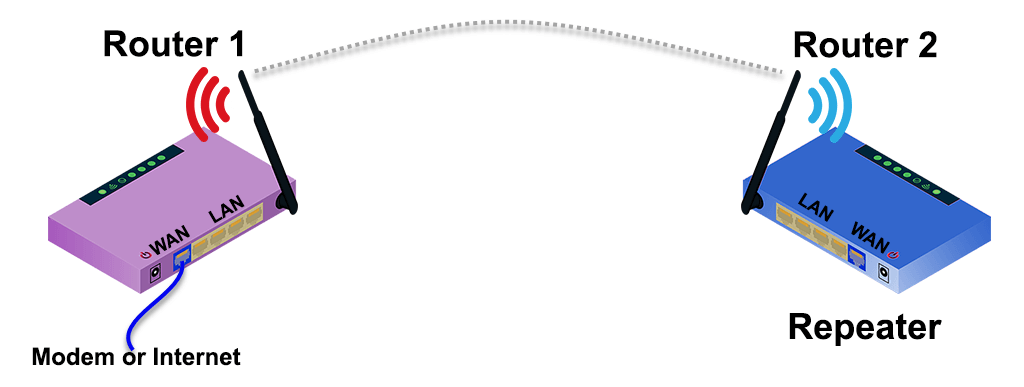
За щастие, много нови рутери имат процес на съветник, за да го настроят като разширител на безжичен обхват. Например, Asus RT-N300 предоставя проста опция за режим на повторител при първоначална настройка. За да прецените къде да поставите втория безжичен рутер, използвайте приложение, за да измерите силата на безжичния сигнал и да откриете къде започва да намалява. Върнете се няколко фута назад към по-добра сила на сигнала и това е добро място за поставяне.
- Изберете режим Повторител , след това Напред .
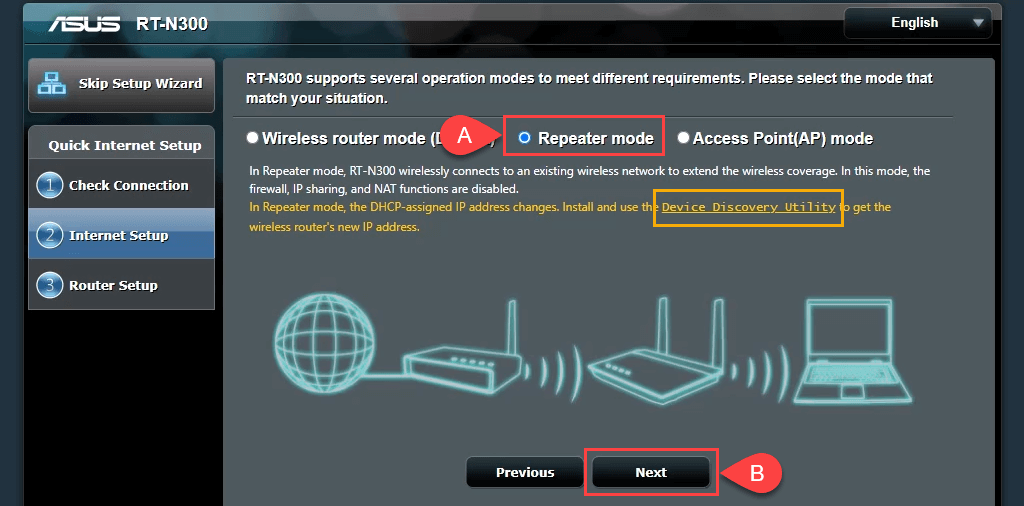
Обърнете внимание на връзката към помощната програма за откриване на устройства . Тази връзка е мъртва, но намерихме нова връзка към помощната програма за откриване на устройства . Има и приложение ASUS Device Discovery за iOS за iPhone и iPad. Помощната програма за откриване на устройства улеснява намирането на IP адреса на рутера, след като е настроен като безжичен повторител.
- Помощникът сканира близките безжични сигнали и показва техните мрежи. Изберете своя от списъка. Въведете паролата, използвана за свързване към вашата Wi-Fi мрежа, след което изберете Свързване .
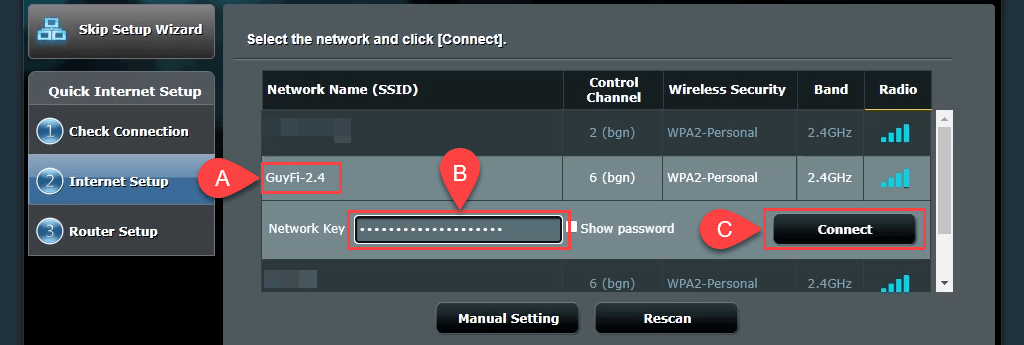
- Помощникът задава статичен IP адрес и събира подмрежовата маска на локалната мрежа и шлюза по подразбиране. Тези настройки са добре, оставете ги както са и изберете Напред .
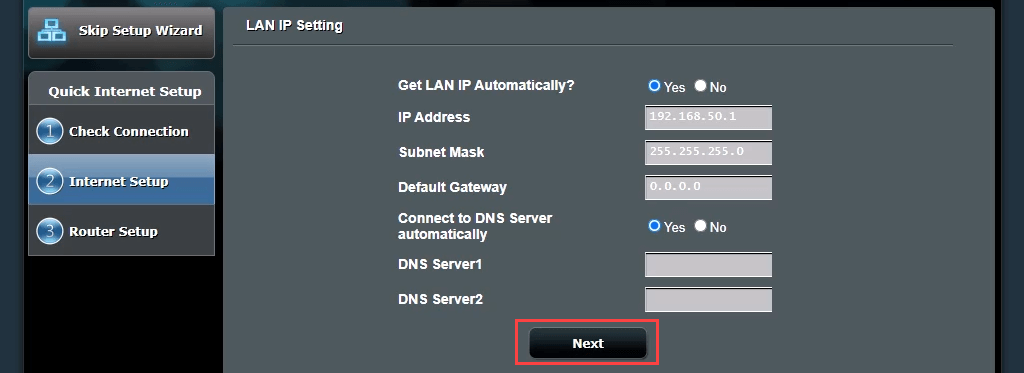
- Безжичните настройки по подразбиране също са подходящи за повечето хора. Оставете ги както са и изберете Приложи . Това го прави така, че вашата безжична парола ще ви свърже с вашата домашна мрежа през всеки от рутерите.
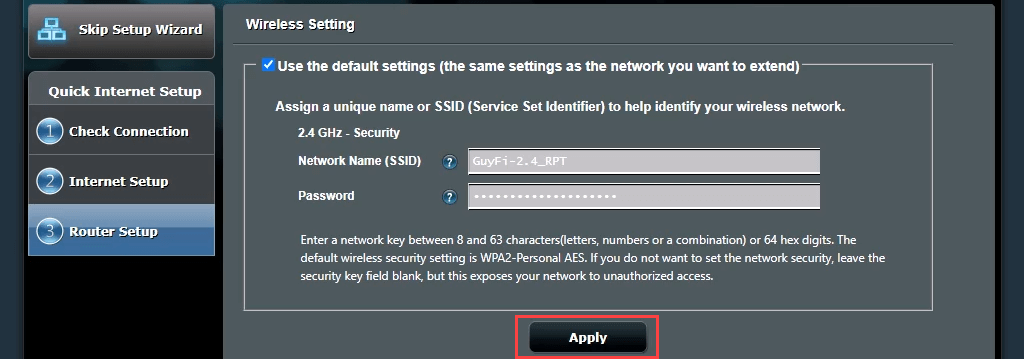
Сега рутерът се свързва с основния Wi-Fi рутер. Когато това приключи, той не се връща към страницата за управление на рутера, тъй като IP адресът на втория рутер е променен. Тук се нуждаете от помощната програма за откриване на устройства.

- Отворете помощната програма за откриване на устройства , изтеглена в стъпка 1 , за да получите новия IP адрес на вашия втори рутер. Въведете този IP адрес във вашия уеб браузър, за да стигнете до сайта за управление на рутера и да влезете.
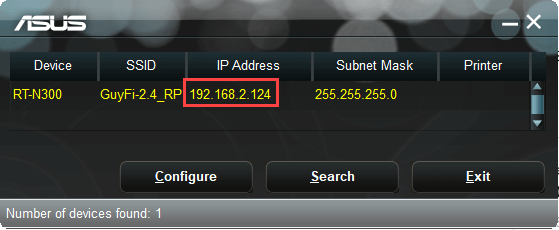
- Отидете на Разширени настройки > Безжична връзка и превключете Roaming Assistant от Disable на Enable . Настройката на RSSI по подразбиране от -70 dBm е добра за повечето ситуации. Това означава, че когато вторият рутер види устройство със сила на сигнала под -70 dBm, той ще прекъсне връзката с него. Устройството вече може да се опита да се свърже с основния ви рутер, осигурявайки безпроблемен преход между двата. Подобно е на начина, по който вашето обаждане от мобилен телефон се предава от кула на кула, докато шофирате . Изберете Прилагане .

Завършването може да отнеме няколко минути. Вече имате безжично покритие около вашия втори рутер.
Как да настроите втори рутер да действа като комутатор
Повечето домашни мрежи имат комбиниран модем/рутер с 4 или 5 Ethernet порта на гърба за кабелни връзки. След като тези портове са пълни и все още искате кабелни връзки, какво правите? Използвайте вашия рутер като комутатор. Можете също да използвате Ethernet рутер за това.
- Свържете рутер 1 към рутер 2 с Ethernet кабел. Единият край е включен в LAN порт или първия рутер, а другият към LAN порт на рутера. Игнорирайте WAN порта. Използвайте друг Ethernet кабел, за да свържете втория рутер към вашия компютър.
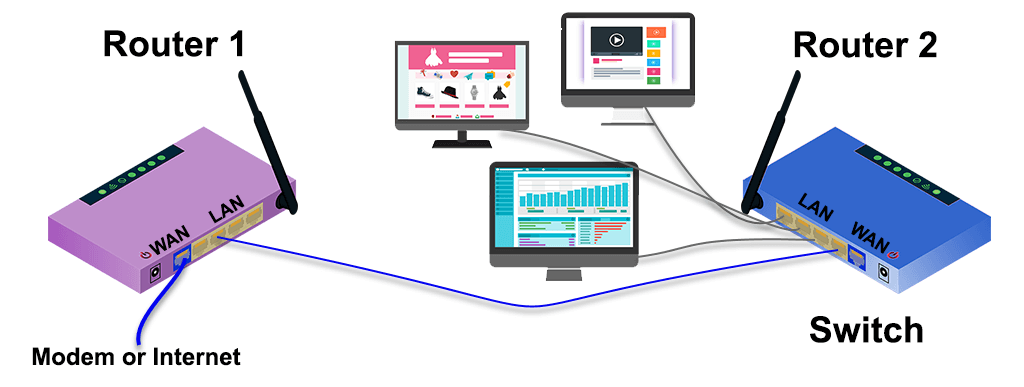
- Влезте в първия рутер и обърнете внимание на IP диапазона, който покрива. В този пример подмрежата е 192.168.2.0/24 и диапазонът от IP адреси, които могат да бъдат дадени, е от 192.168.2.10 до 192.168.2.254. IP адресите, завършващи на 1 до 9, не са достъпни за DHCP сървъра, така че могат да бъдат дадени като статични IP адреси и да не предизвикват IP конфликт в мрежата.
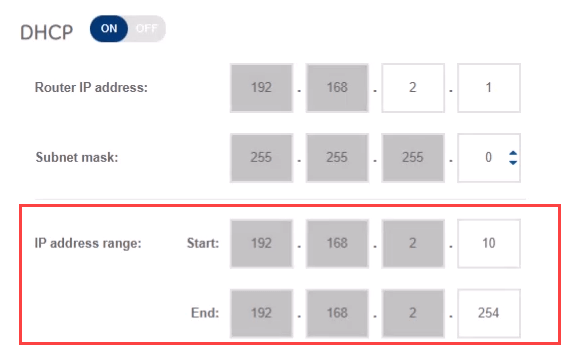
- Свържете се към страницата за управление на втория рутер и отворете Разширени настройки > LAN > LAN IP За да улесните намирането и повторното свързване с рутера, дайте на рутера статичен IP адрес, който е различен от първия ви рутер, но в същата подмрежа. Ние използваме 192.168.2.2. Уверете се, че подмрежовата маска съвпада с подмрежовата маска на първия рутер. Изберете Прилагане . Ще трябва да въведете 192.168.2.2 в лентата за местоположение на браузъра, за да се свържете отново.
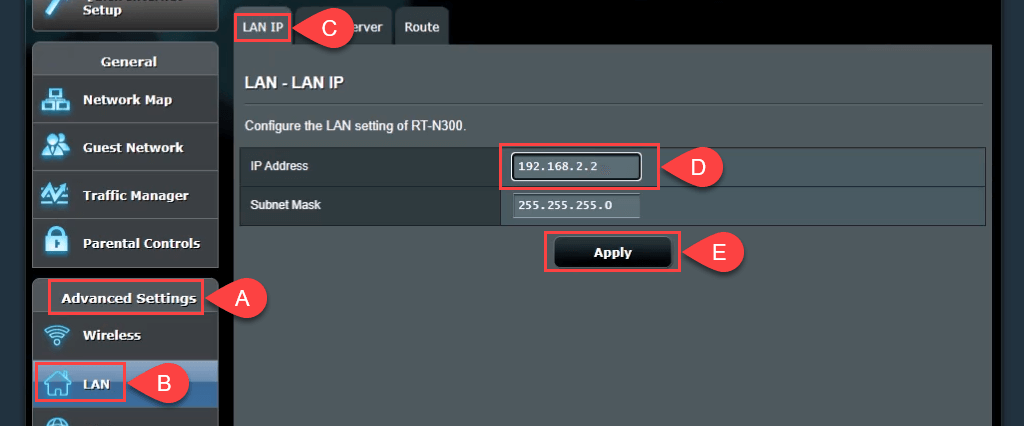
- Преминете към раздела DHCP сървър и деактивирайте DHCP. Само рутер 1 трябва да действа като DHCP сървър и да задава IP адреси.
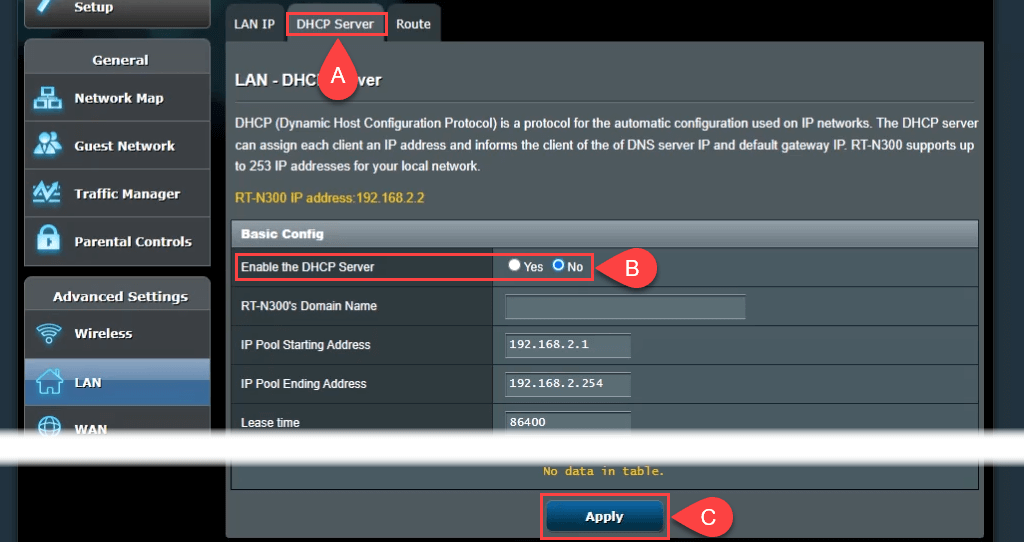
- Ако е възможно, изключете безжичния достъп. Отидете на Wireless > Professional и задайте Enable Radio на No. Ако вашият рутер няма тази опция, осигурете безжичния достъп колкото е възможно повече, като скриете идентификатора на набора услуги (SSID) , известен също като името на вашия Wi-Fi, и зададете нелепо силни пароли за достъп. Това не позволява на никого да се свърже с него като безжично устройство, случайно или нарочно. Сега можете да свържете повече устройства чрез Ethernet към вашата домашна мрежа, като ги включите в останалите LAN портове.
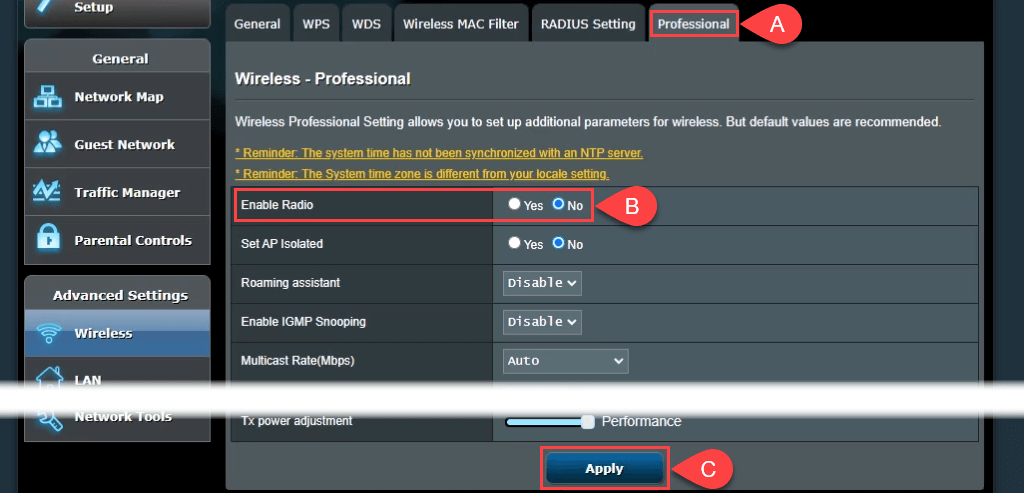
Свържи се
Сега можете да използвате поне едно нещо в купчината си електроника, а домашната ви мрежа е още по-добра. Имате ли други идеи за използване на втори рутер? Уведоми ни.