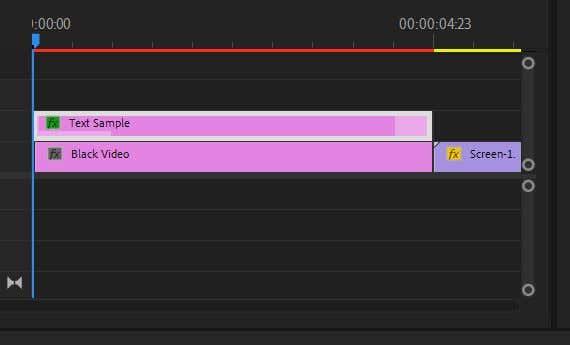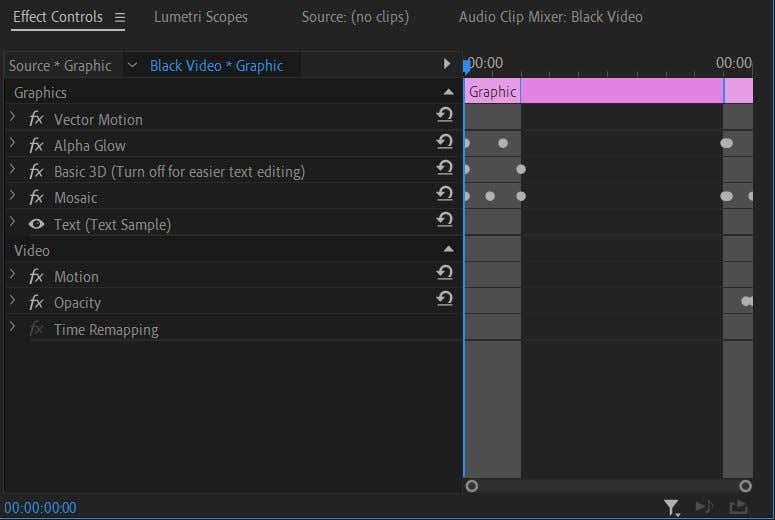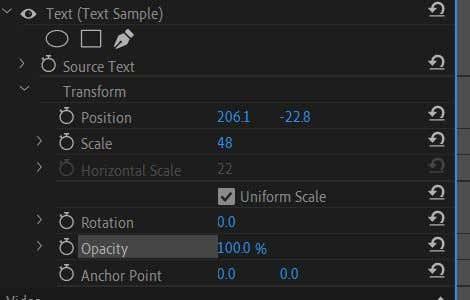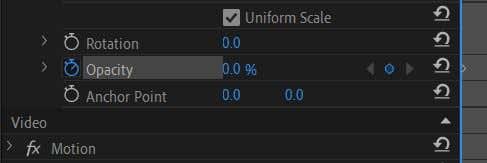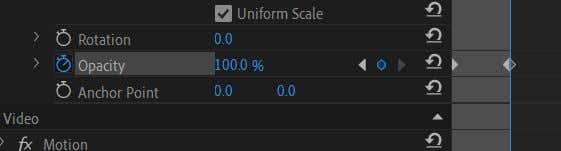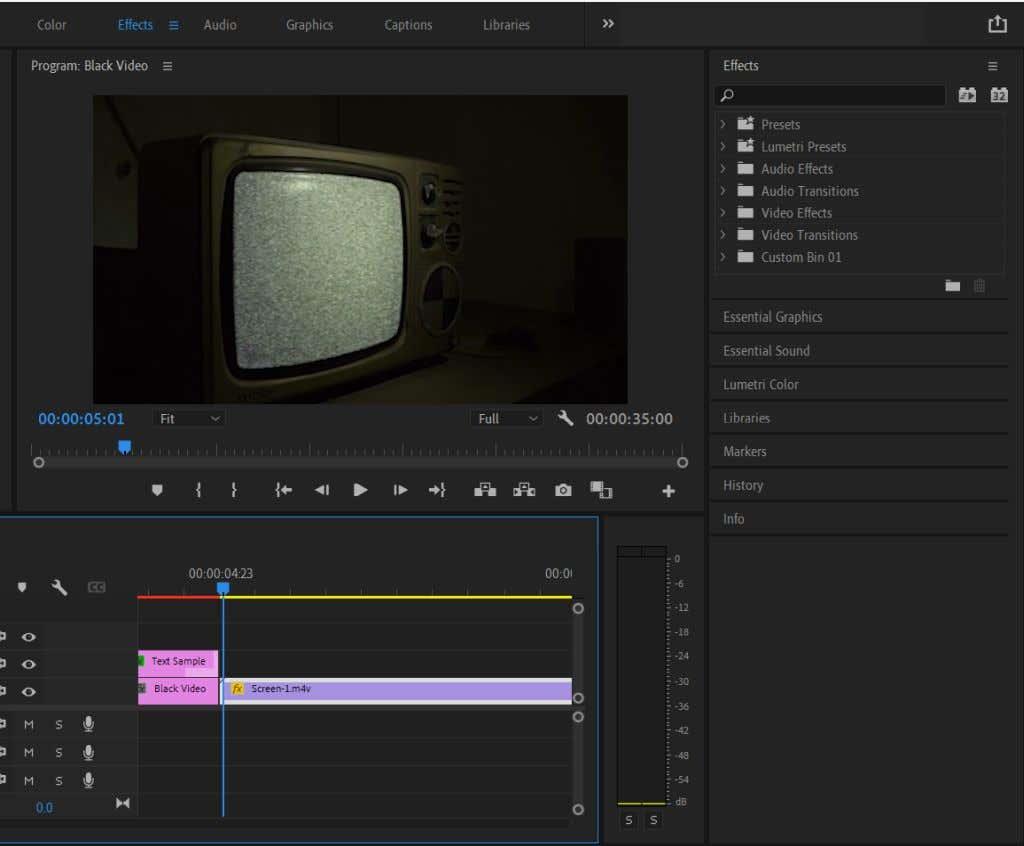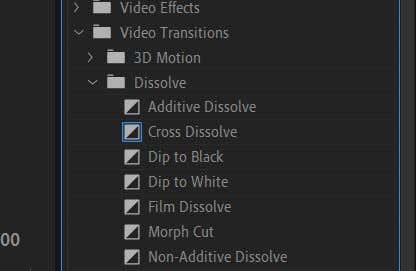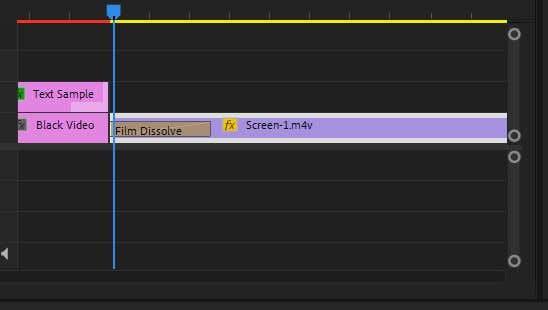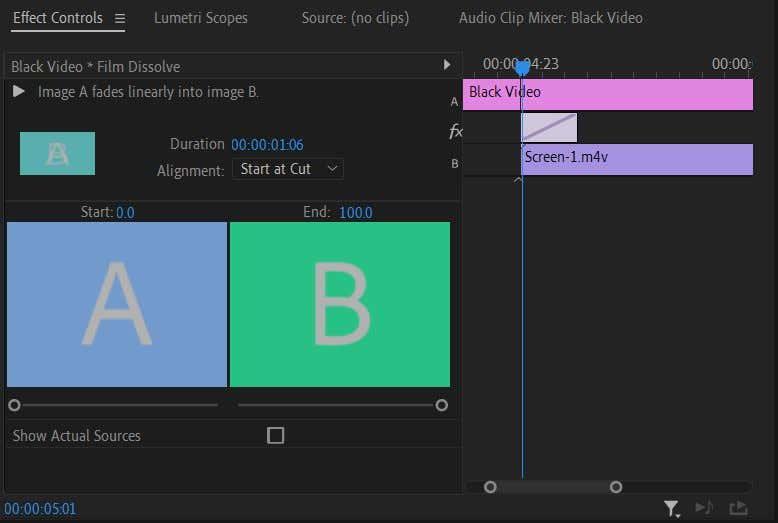Едни от най-често срещаните анимации или преходи, които ще видите във видеоклиповете, са затихвания и затихвания. Те са популярни, защото изглеждат добре и са доста лесни за постигане. Използвайки Adobe Premiere за редактиране на видео, можете да добавяте постепенно нарастваща или изчезваща анимация към всичко – текст, лога, клипове и т.н.
В този урок за Premiere Pro ще ви покажем два различни начина за използване на избледняваща/изчезваща анимация. Първо с елемент като текст или лого, а след това върху клип, за да го използвате като преход.

И двете са много прости и не трябва да отнемат много време, ако имате основни познания за Adobe Premiere. Ако не, опитайте първо да прочетете нашата уводна статия за Adobe Premiere Pro CC , както и нашата статия за използването на ключови кадри .
Как да избледнеете текст или лого навътре или навън
Ако искате да използвате този ефект, когато въвеждате текст или собствено лого, ще трябва да използвате панела за управление на ефекта . Първо се уверете, че сте добавили логото си или сте добавили текст от панела Essential Graphics .
- Изберете клипа на вашето лого или текст.
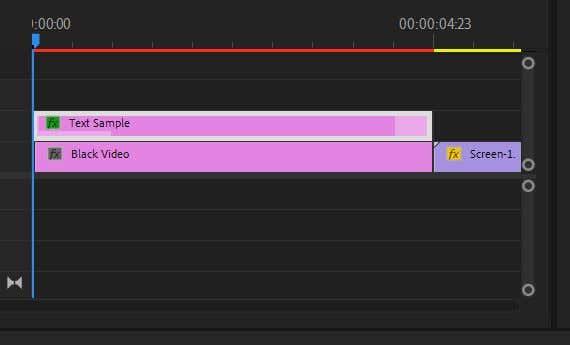
2. Отворете панела за управление на ефектите .
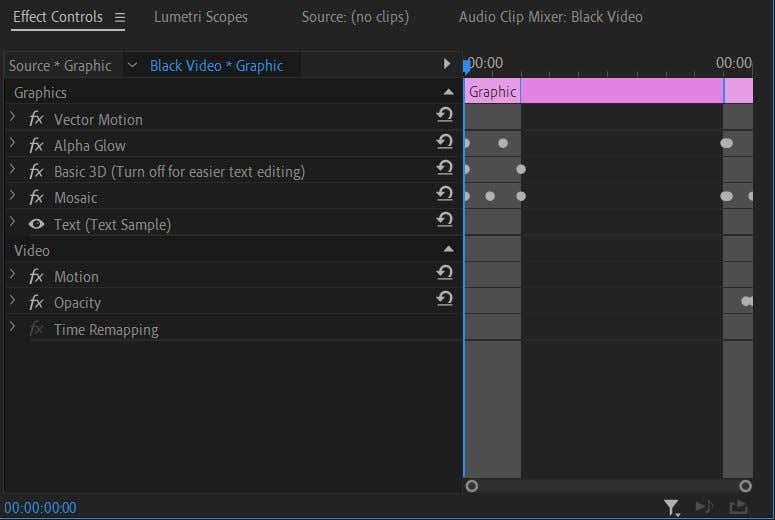
3. Ако сте добавили изображение на лого, отворете падащото меню Непрозрачност тук. Ако използвате текст от Essential Graphics , погледнете под падащото меню Text и намерете Opacity .
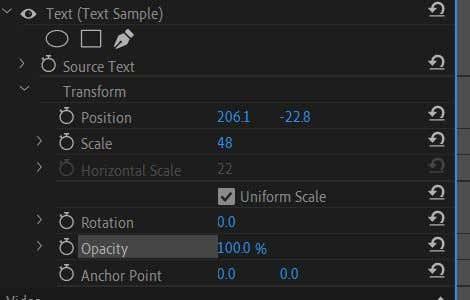
4. Уверете се, че курсорът на времевата линия е в началото на избрания клип от вашия текст/лого.
5. Използвайки стойността Opacity , задайте я на 0 . Кликнете върху хронометъра , за да зададете ключов кадър.
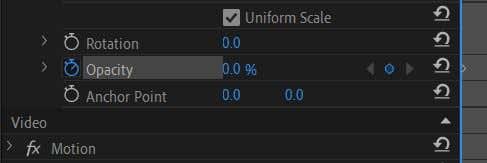
6. Преместете курсора на времевата линия до точката в клипа, където искате текстът/логото да се вижда.
7. Задайте стойността на Opacity обратно на 100 . Автоматично ще бъде зададен втори ключов кадър.
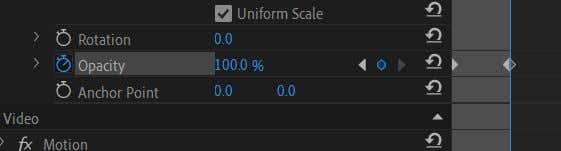
8. Пуснете видеоклипа, за да прегледате анимацията и да видите дали ви харесва скоростта. За да промените скоростта на анимацията, просто преместете втория ключов кадър по-близо или по-далеч от първия. По-нататък ще го забави, докато по-близо ще го ускори.
Имайте предвид, че ако щракнете отново върху хронометъра, след като го включите, ще го изключите и Premiere ще изтрие вашите ключови кадри. Ключовите кадри се задават автоматично всеки път, когато промените стойността на Opacity, или можете да щракнете върху иконата на диамант вдясно от него, за да ги зададете или изтриете сами. Можете да използвате сивите стрелки, за да се придвижвате между ключови кадри.
Как да направите избледняване или избледняване с ефект на преход
Ако искате да използвате техниката на избледняване като ефект на преход за вашите видеоклипове, можете да направите и това. Технически можете да го направите по същия начин като избледняване на текст или лого, но има по-лесен метод, който включва използването на подобен на разтваряне ефект и след това персонализирането му.
- Изберете клипа, който искате да избледнеете.
- Изберете работното пространство Effects , за да видите панела Effects .
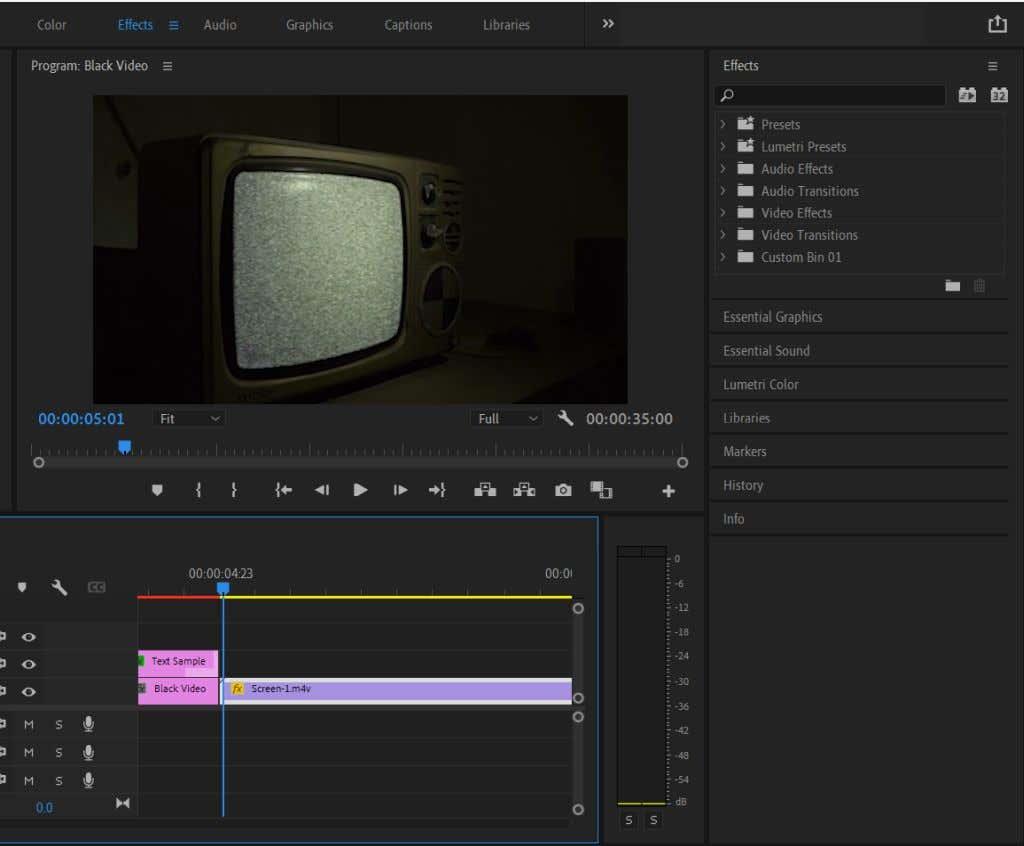
3. Отидете на Video Transitions > Dissolve .
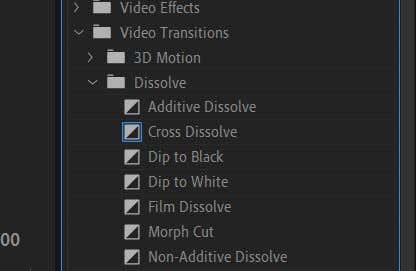
4. Изпробвайте прехода Dip to Black или Film Dissolve . Плъзнете и го пуснете върху клипа си или в началото, за да избледнеете, или в края, за да избледнеете.
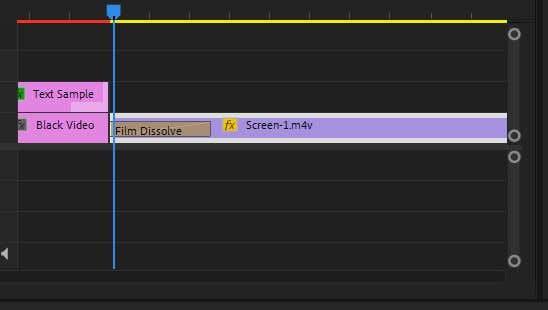
5. Можете да щракнете върху добавения ефект върху клипа, за да промените къде започва и скоростта на анимацията.
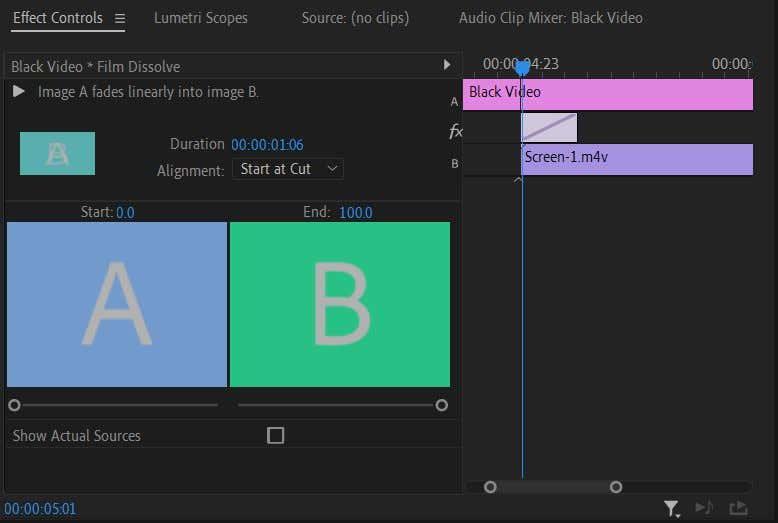
Този метод работи най-добре, ако просто искате прост ефект на избледняване/изчезване. Въпреки това, ако искате повече контрол върху анимацията, използването на горния метод за текст/лога ще бъде по-добрият вариант. След това можете да промените стойността на непрозрачността и времето точно както желаете.
Друг начин, по който можете да направите избледняваща анимация, е Crossfade , ако искате да избледнеете от един клип и да избледнеете в друг. Просто добавете ефекта Film Dissolve както към края на клипа, който искате да избледнеете, така и към началото на клипа, в който избледнявате.
За да премахнете избледняване, щракнете върху ефекта върху клипа и натиснете Backspace на клавиатурата. Или щракнете с десния бутон върху него и изберете Изчисти .
Кога да използвате избледняващи или избледняващи анимации
Затихването или избледняването може да бъде по-драматичен ефект. Можете да го добавите, когато сте завършили сцена или сте приключили изцяло с видеоклип. Също така е чудесно за лога или за преход на текст на екрана.
Ако го използвате като преход, най-добре е да не прекалявате с този ефект, тъй като може бързо да ви омръзне, ако се използва твърде много. Вместо това се придържайте към избледняване/изчезване, където искате да подчертаете началото или края на клипа. Ако имате аудио с клипа , хубаво допълнение към ефекта на избледняване може да бъде да направите аудио избледняване заедно с видеото.
Използвайте затихваща или изчезваща анимация в следващото си видео
След като вече знаете как да приложите този ефект, изпробвайте го в следващия си видеопроект, за да го направите привлекателен и професионален. Това е често срещан, но прост ефект, използван в много видеоклипове и чудесна стъпка за научаване на преходите за начинаещи. Ако експериментирате с него, можете да видите многото начини да го използвате.