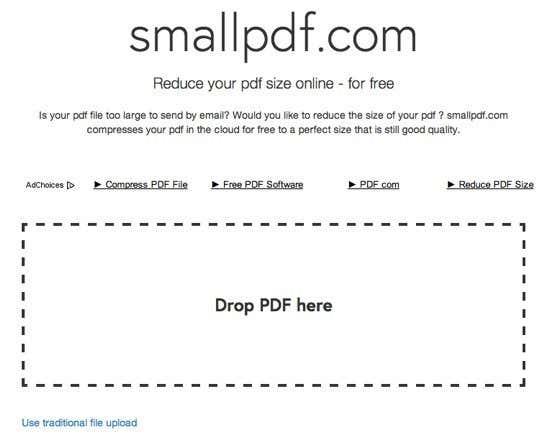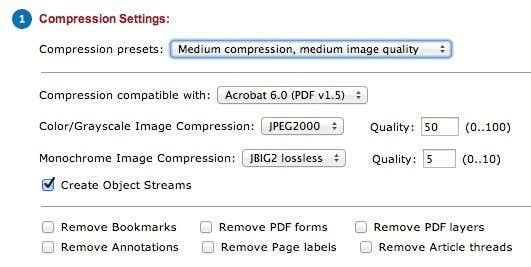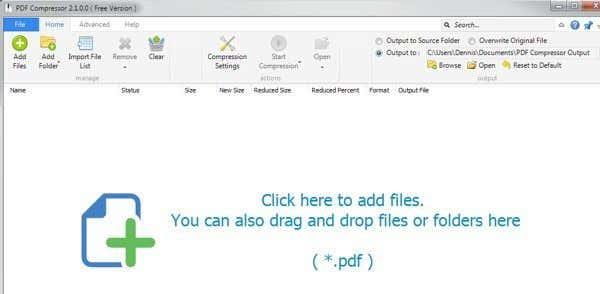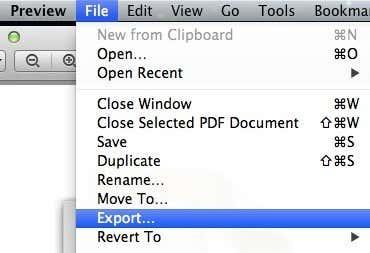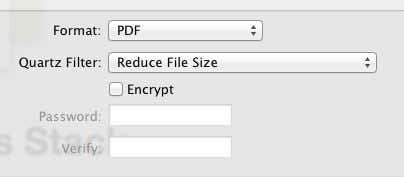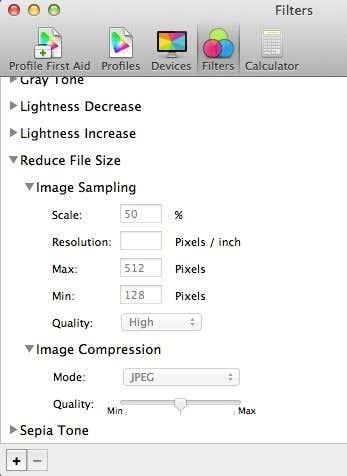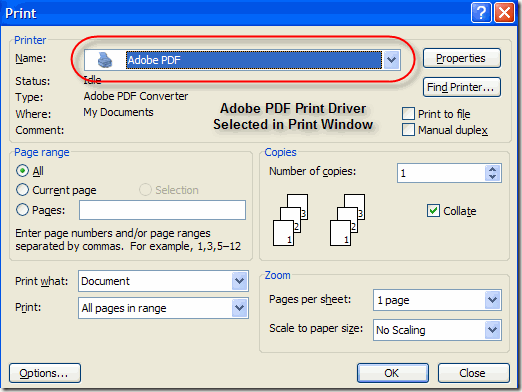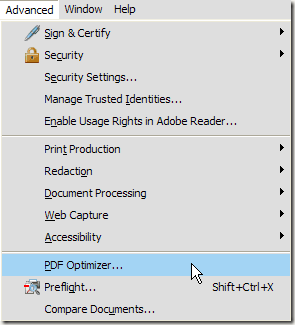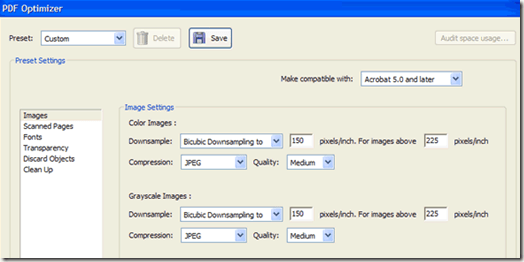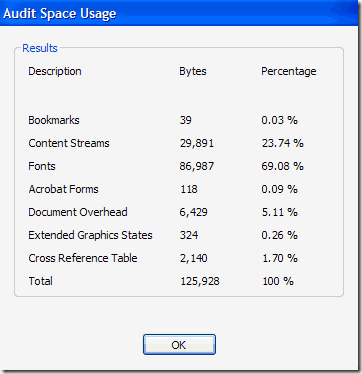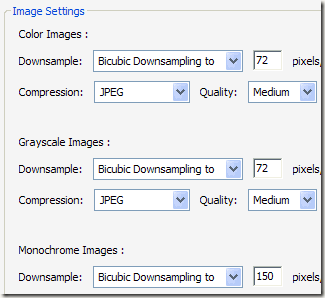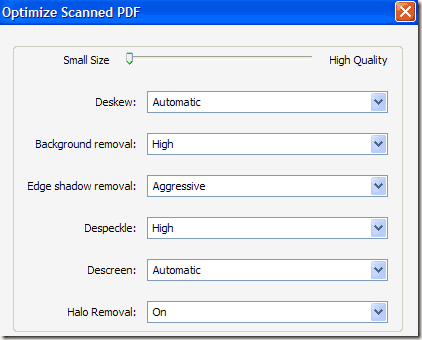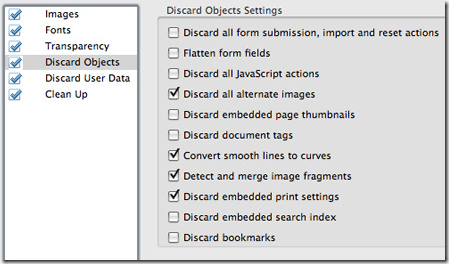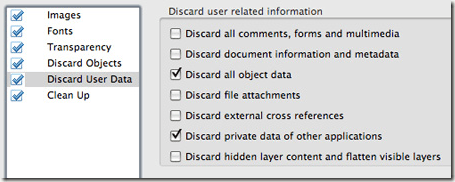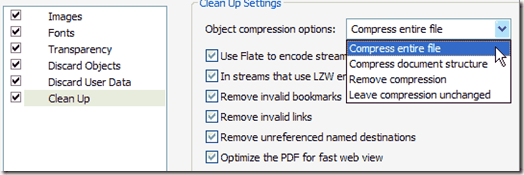Ако работите с PDF файлове, знаете как те могат да станат много големи много бързо, ако съдържат графики и изображения. За щастие можете да компресирате PDF файлове, както можете да компресирате всеки друг тип файл, което може да означава големи спестявания в размера на вашия PDF файл.
В тази публикация ще се опитам да ви покажа няколко метода за намаляване на размера на PDF файл. Ако имате Adobe Acrobat (което не е безплатно), можете да изпробвате методи 4 и 5, които работят много добре. Има и начин да намалите размера на PDF файла конкретно в Mac OS X, което е метод 3.
Съдържание
- Метод 1 – SmallPDF.com
- Метод 2 – PDF компресор
- Метод 3 – OS X PDF филтър
- Метод 4– Печат в Adobe PDF
- Метод 5 – Adobe Acrobat PDF Optimizer
Метод 1 – SmallPDF.com
Най-лесният начин да намалите своя PDF файл е да използвате безплатен онлайн инструмент, наречен SmallPDF.com . Сайтът е супер чист (не е пълен със спам реклами и т.н.) и върши доста добра работа за намаляване на размера на големи PDF файлове.
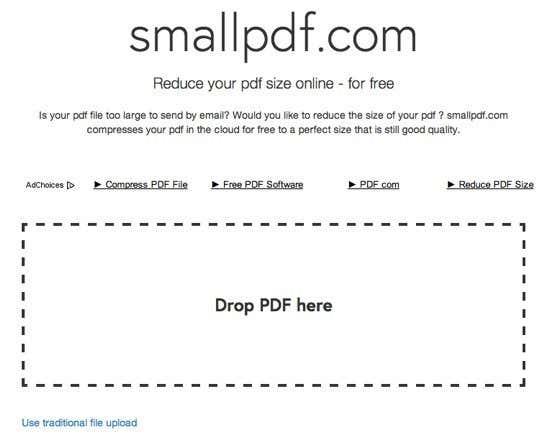
Хубавото е, че можете да го използвате навсякъде или всяка операционна система и дори поддържа новата функция за плъзгане и пускане на HTML 5, което е приятно удобство. Той успя да вземе файл от 500 KB и да го свие до около 368 KB. Не е зле обаче, на Mac (Метод 2) успях да намаля същия PDF до само 82 KB.
Друг онлайн инструмент, който използвам за компресиране на PDF файлове, е Neevia Compress PDF . Има куп опции и някои предварително зададени настройки като висока компресия, ниско качество на изображението или ниска компресия, високо качество на изображението и т.н.
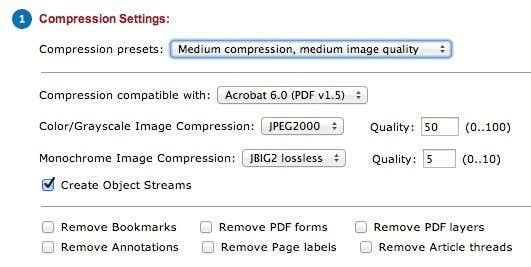
Освен това можете да премахнете отметки, да премахнете PDF слоеве, да премахнете анотации, да премахнете етикети на страници и ръчно да регулирате качеството за компресиране на цветни и монохромни изображения.
Метод 2 – PDF компресор
PDF Compressor е безплатна програма, която можете да изтеглите за Windows XP/Vista/7/8, която ви позволява бързо и ефективно да намалите размера на един или много PDF файлове.
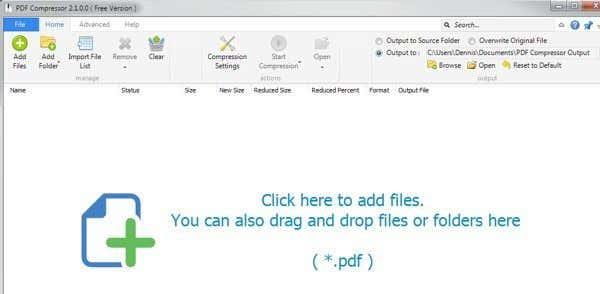
Той поддържа компресия без загуби, така че не трябва да виждате никакво намаляване на качеството на PDF. Той също така поддържа криптирани PDF документи и може да работи върху партида от стотици или дори хиляди PDF файлове наведнъж.
Метод 3 – OS X PDF филтър
Ако имате Mac, има страхотен и лесен начин да намалите значително размера на PDF файл с помощта на вграденото приложение Preview. Първо, отворете вашия PDF файл в Preview, като просто щракнете двукратно върху него във Finder. По подразбиране PDF файловете ще се отварят в Preview, освен ако не сте инсталирали Adobe Reader или програма за преглед на PDF файлове на трета страна. В такъв случай просто щракнете с десния бутон и изберете Отваряне с .
Сега щракнете върху Файл и след това върху Експортиране .
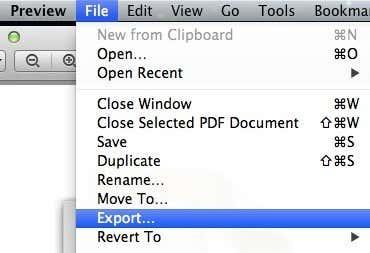
Ще получите изскачащ диалогов прозорец и една от опциите в долната част е Кварцов филтър . Кликнете върху падащото меню и изберете Намаляване на размера на файла .
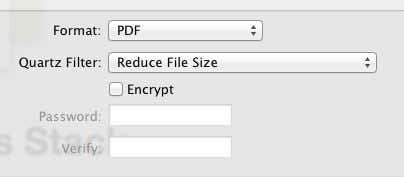
Щракнете върху Запазване и сте готови. Успях да намаля PDF файл от 500 KB до само 82 KB с помощта на този филтър. Ако искате да го настроите фино, можете да отворите помощната програма ColorSync. Просто натиснете Command + интервал и започнете да пишете colorsync. След това щракнете върху Филтри и щракнете върху Намаляване на размера на файла . Обърнете внимание, че регулирането на настройките тук е полезно само ако имате много изображения с висока разделителна способност във вашия PDF файл.
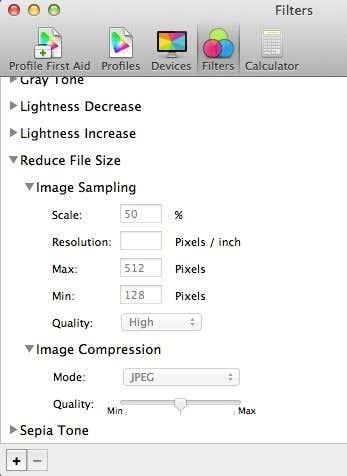
Тук можете да премахнете всички стойности от Image Sampling и да въведете стойност за Resolution . Ако се нуждаете от PDF само за преглед на компютър, 72 пиксела/инч ще намали значително размера на вашия PDF, ако изображенията са големи. Можете също така да си поиграете с компресията на изображението и да видите какъв вид полза получавате.
Метод 4– Печат в Adobe PDF
Най-лесният начин да опитате и свиете PDF файл е да извършите малък трик, който основно е отпечатването на PDF документа в PDF файл. Звучи странно? То е. По принцип отваряте PDF файла в Adobe Reader и го отпечатвате на Adobe PDF принтера.
Много време това работи наистина добре и значително ще намали размера на вашия PDF файл. Когато отидете на Файл – Печат, изберете Adobe PDF от падащия списък с принтери:
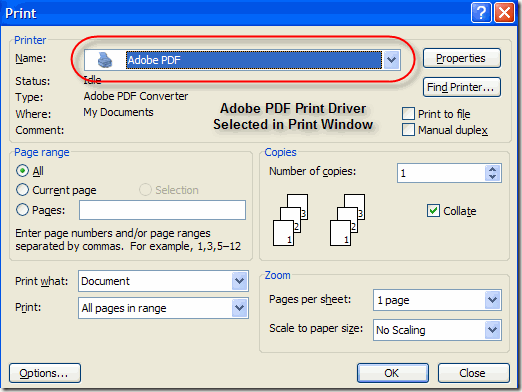
Колкото и да е удивително, успях да намаля PDF файл от 20 MB до 3 MB само с помощта на този метод. Не съм много сигурен какво прави, за да го свие, но работи, особено ако имате голям брой изображения, които заемат много място.
Метод 5 – Adobe Acrobat PDF Optimizer
От версия 7 на Adobe Acrobat има нова опция в менюто Advanced , наречена PDF Optimizer .
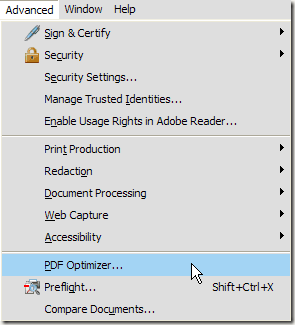
Сега ще бъдете отведени до екран, който има цял куп опции за конфигуриране!
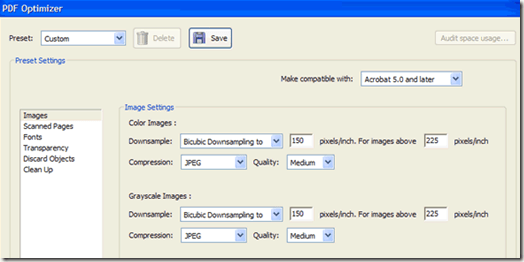
Щракнете върху бутона Одит на използването на пространството в горния десен ъгъл, за да получите подробен списък на всеки компонент на PDF файла и точно колко място използва:
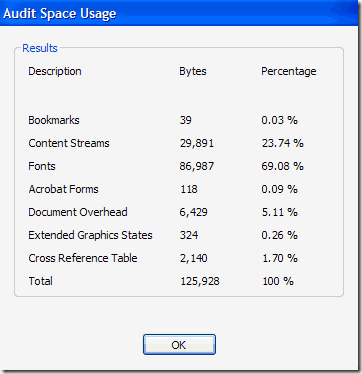
Както можете да видите, има шест различни неща, които можете да направите, за да направите PDF файл по-малък, включително оптимизиране или намаляване на мащаба на изображения, преконфигуриране на сканирани страници, коригиране на шрифтове, регулиране на прозрачност, изхвърляне на обекти и почистване на PDF файла.
Под Изображения, например, можете да намалите семплирането и да компресирате изображенията, за да спестите място. Това е наистина полезно, особено ако вашите изображения са с наистина висока разделителна способност. Ако PDF файлът не трябва да се отпечатва, можете да намалите качеството и броя на пикселите на инч. За гледане на екрана ви трябват само 72 пиксела.
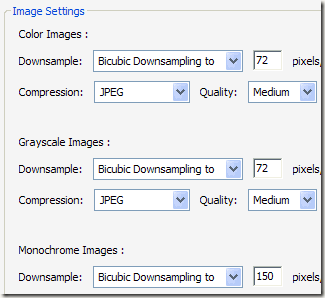
Ако сте сканирали куп страници във вашия PDF файл, щракнете върху опцията Сканирани страници и се забъркайте с плъзгащата се лента, която преминава от малък размер към високо качество . Регулирайте според нуждите.
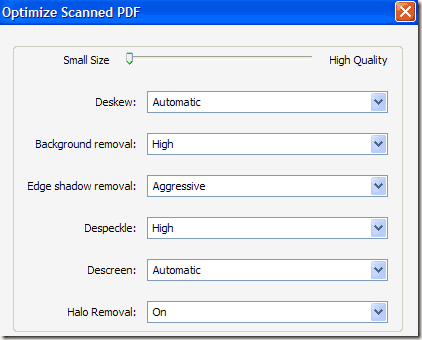
Изхвърляне на обекти и Изхвърляне на потребителски данни са две наистина полезни опции за почистване на PDF файлове. По принцип можете да се отървете от всички допълнителни боклуци, които обикновено се съхраняват във всеки PDF файл. Можете да премахвате тагове, да изравнявате полета на формуляри и т.н.
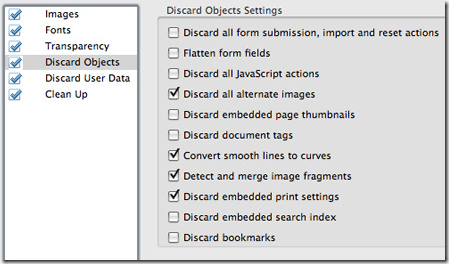
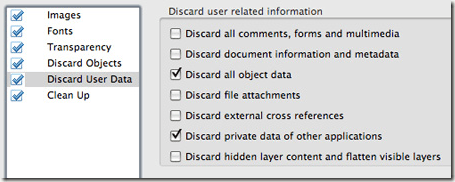
За Изхвърляне на потребителски данни можете да се отървете от коментари, информация за документи, метаданни, обектни данни, прикачени файлове, данни от други приложения и др.
И накрая, разделът Почистване изпълнява още няколко задачи за поддръжка, като компресиране на целия файл и оптимизиране на PDF за бърз преглед в мрежата.
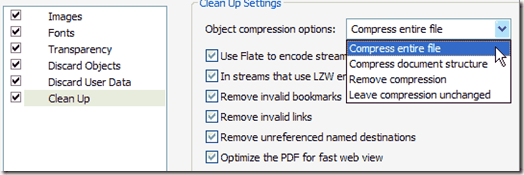
Най-доброто нещо, което можете да направите, е да си поиграете с всички настройки, за да видите какво работи най-добре за вашия конкретен PDF файл. Надяваме се, че един от петте метода по-горе ще намали вашия PDF файл до намален размер, който можете да прикачите към имейл или да публикувате в уебсайт. Ако използвате различен метод, който не е споменат по-горе, за свиване на вашите PDF файлове, уведомете ни в коментарите. Наслади се!