Dropbox: Как да получите повече безплатно място за съхранение

Изчерпвате място в Dropbox? Вижте тези съвети, които ще ви осигурят повече безплатно място за съхранение.
Облачните услуги за споделяне на файлове и хостинг станаха наистина популярни в днешния свят, доминиран от работа от дома. Хората често трябва да си сътрудничат със своите колеги по общи файлове. Най-добрият подход е да ги съхранявате на споделено място, така че всеки да има достъп до тях. Dropbox удовлетворява тази нужда, като позволява на потребителите да качват своите файлове в облака и след това да ги споделят със своите колеги, клиенти и сътрудници.
Не споделянето на вашите файлове и папки в Dropbox може да наруши потока ви и да убие вашата производителност. По принцип не можете да използвате една от основните функционалности на платформата. Без повече приказки, нека да проучим как можете да отстраните този проблем.
Проверете дали в тази папка има файл или подпапка, които вече са споделени. Ако до него има икона за двама, това означава, че папката вече е споделена. Опитайте да прекратите споделянето на подпапката и след това да споделите директно родителската папка.
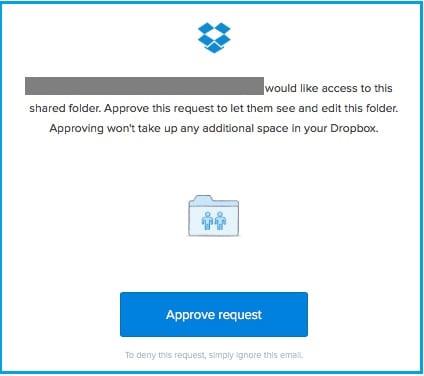
Ако получите грешка „Заявка за достъп“, това може да означава, че собственикът на файла или папката е забравил да изпрати поканата до вашия Dropbox акаунт. В резултат на това нямате достъп до споделеното съдържание. За да заобиколите този проблем, щракнете върху опцията Заявка за достъп и помолете подателя да одобри вашата заявка за достъп. Или ги помолете директно да качат този файл и да го споделят с вас.
Ако се опитвате да споделите голям брой файлове наведнъж, Dropbox може да изведе следното съобщение за грешка: „Има твърде много файлове“. Ясно и просто. За да заобиколите този проблем, трябва да преименувате папката, която съдържа твърде много файлове.
Щракнете върху Всички файлове , изберете и преименувайте проблемния файл.
След това изберете опцията Споделено от менюто и щракнете върху „ Искам да създам и споделя нова папка “.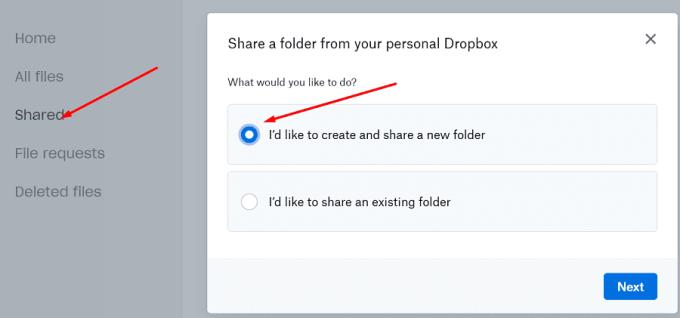
Наименувайте папката си и добавете имейлите на потребителите, с които искате да споделите папката. Натиснете бутона Споделяне .
Сега просто преместете вашите файлове от старата папка в новата. Изчакайте, докато Dropbox синхронизира новите файлове.
Ако не можете да изпращате нови покани за споделени папки на Dropbox, може би наистина сте достигнали ограничението за покани. Когато това се случи, обикновено получавате следното съобщение за грешка: „ Изпратихте твърде много покани .“ Dropbox поставя това ограничение, за да предотврати злоупотреба и спам. Изчакайте 24 часа и проверете дали можете да изпращате покани за нови споделени папки.
Средният потребител на Dropbox може да изпраща около 30 покани за споделени папки всеки ден. Но това число може да варира много. Дневният лимит за споделяне е комбинация от много променливи: брой споделени връзки и споделени папки, статистика за това колко често споделяте папки, колко дълго имате акаунта и т.н.
Освен това, може би е в ход актуализация. Може би Dropbox синхронизира последните промени, направени от друг потребител. Когато това се случи, Dropbox заключва този файл, за да ви попречи да отмените последните промени. Изчакайте пет минути и трябва да можете да споделите папката.
Ако не можете да споделите папка с външен потребител, може би той използва Dropbox Business акаунт и неговият администратор е блокирал покани извън екипа. От друга страна, ако не можете да изпращате покани до потребители, които не са във вашия екип, свържете се с вашия администратор и го помолете да прегледа и промени настройките за споделяне.
Ако не можете да споделите папка или да се присъедините към споделена папка, може да ви липсва място за съхранение . Когато това се случи, обикновено получавате известие по имейл . Ако вашите сътрудници не могат да приемат поканата ви за споделена папка, може да им липсва място за съхранение.
Проверете дали споделената папка всъщност е по-голяма от текущата ви квота за пространство. Уверете се, че имате достатъчно свободно място, за да приемете поканата за споделена папка. Изтрийте ненужните файлове и опитайте отново. Или спечелете повече място за съхранение, като поканите повече хора в Dropbox.
Ако искате да споделите голям файл, може би Dropbox Transfer е по-доброто решение .
Ако не можете да споделите папка в Dropbox или да се присъедините към споделена папка, уверете се, че нямате достатъчно място за съхранение, за да хоствате файла. След това проверете разрешенията си за споделяне и се уверете, че папката, която се опитвате да споделите, не съдържа файл или папка, които вече са споделени. Успяхте ли да отстраните този проблем? Какъв беше блокиращият елемент във вашия случай? Уведомете ни в коментарите по-долу.
Изчерпвате място в Dropbox? Вижте тези съвети, които ще ви осигурят повече безплатно място за съхранение.
Ако значката на Dropbox липсва в Office 365, прекратете връзката на акаунта си с компютъра и след това го свържете обратно.
Уморихте ли се да получавате тези имейли с малко място за съхранение в Dropbox? Вижте как можете да ги изключите.
За да коригирате проблеми с визуализацията на Dropbox, уверете се, че платформата поддържа типа файл и файлът, който се опитвате да прегледате, не е защитен с парола.
Ако Dropox.com не се зарежда, актуализирайте браузъра си, изчистете кеша, деактивирайте всички разширения и стартирайте нов раздел „инкогнито“.
Ако Dropbox не може да намери и качи нови снимки от вашия iPhone, уверете се, че използвате най-новите версии на приложението iOS и Dropbox.
Дайте на акаунта си в Dropbox допълнителен слой сигурност. Вижте как можете да включите заключване с парола.
Кажете на Dropbox как се чувствате. Вижте как можете да изпратите обратна връзка до услугата може да се подобри и разберете как се чувстват клиентите им.
преместихте ли се? В такъв случай вижте как да използвате друга часова зона в Dropbox.
Персонализирайте работния си опит, като накарате Dropbox да отваря нужните ви офис приложения по начина, по който трябва да бъдат отворени.
Ако имейлите за активност на папката Dropbox не са необходими, ето стъпките, които трябва да следвате, за да го деактивирате.
Работата с други ще изисква да споделяте файлове. Вижте как можете да поискате качване на файл от някого в Dropbox.
Искате да извлечете максимума от Dropbox? Ето как можете да получите бюлетин с нови функции, за да можете да сте в течение.
Някои известия за влизане в Dropbox не са необходими. Ето как да ги изключите.
Ако не можете да генерирате връзки в Dropbox, може да има активна забрана за споделяне във вашия акаунт. Изчистете кеша на браузъра си и проверете резултатите.
Вижте колко място за съхранение имате в акаунта си в Dropbox, за да видите колко още файла можете да качите. Ето как можете да направите това.
Стандартната писмена структура на датите има фини разлики между културите по света. Тези различия могат да причинят недоразумения, когато
Научете какви алтернативи имате, когато не можете да изпратите прикачен имейл, защото файлът е твърде голям.
Разберете как някой е влязъл в акаунта ви в Dropbox и вижте кои устройства и браузъри имат достъп до вашия акаунт.
Достатъчно ли ви е Dropbox? Ето как можете да изтриете акаунта си завинаги.
Научете как да поправите кода за грешка на OneDrive 0x8004de88, за да можете отново да използвате вашето облачно хранилище.
Намерете тук подробни инструкции за промяна на User Agent String в браузъра Apple Safari за MacOS.
Често ли получавате грешката „Съжаляваме, не можахме да се свържем с вас“ в MS Teams? Опитайте тези съвети за отстраняване на проблеми, за да се отървете от този проблем сега!
В момента не е възможно да се деактивират анонимни въпроси в събитията на живо в Microsoft Teams. Дори регистрираните потребители могат да задават анонимни въпроси.
Ако LastPass не успее да се свърже с своите сървъри, изчистете локалния кеш, актуализирайте мениджъра на пароли и деактивирайте разширенията на браузъра си.
Spotify може да бъде досадно, ако се отваря автоматично всеки път, когато стартирате компютъра си. Деактивирайте автоматичното стартиране, като следвате тези стъпки.
За много потребители, актуализацията 24H2 прекратява автоматичния HDR. Тази ръководство обяснява как можете да решите този проблем.
Трябва ли да планирате повтарящи се срещи в MS Teams с едни и същи участници? Научете как да настроите повтаряща се среща в Teams.
Ние ви показваме как да промените цвета на маркирането за текст и текстови полета в Adobe Reader с това ръководство стъпка по стъпка.
Чудите се как да интегрирате ChatGPT в Microsoft Word? Това ръководство показва точно как да го направите с добавката ChatGPT за Word в 3 лесни стъпки.



























