Dropbox: Как да получите повече безплатно място за съхранение

Изчерпвате място в Dropbox? Вижте тези съвети, които ще ви осигурят повече безплатно място за съхранение.
Преди години Microsoft Office доминираше на пазара за приложения за офис документи. Имаше малко алтернативи и те обикновено не можеха да се конкурират по отношение на финансиране или функции. Дори потребителите, които искаха алтернативи на почти монопола на Microsoft, трябваше да признаят, че няма пряко сравнима алтернатива.
Съвсем наскоро се появиха алтернативи, богати на функции, функционалност и интеграции, които ги правят сериозен конкурент на Microsoft Office. Например Google Docs е безплатна опция с пълна функционалност и вградена интеграция с облачните услуги на Google. Dropbox предлага и облачна услуга, в която можете да използвате нейния вграден инструмент за преглед на офис документи. Изгледът на Dropbox не ви позволява да редактирате документи; обаче може да не се налага винаги да го правите.
Dropbox по подразбиране използва собствен преглед на документи за офис документи; обаче можете да промените това, ако предпочитате. Можете да промените настройките за отваряне на офис документи в Microsoft Office или в Google Документи.
За да можете да промените тази настройка, първо трябва да сте влезли в уебсайта на Dropbox. От там щракнете върху иконата на вашия профил в горния десен ъгъл, след това върху „Настройки“. След като сте в настройките, превключете към раздела „Приложения по подразбиране“. Тук можете да изберете кое приложение искате да използвате за отваряне на документи на Word, електронни таблици на Excel и презентации на PowerPoint. Можете да направите това, като използвате съответните падащи полета.
Съвет : Можете да настроите всеки от типовете документи да се отварят с различен редактор, ако предпочитате; те могат да се задават независимо.
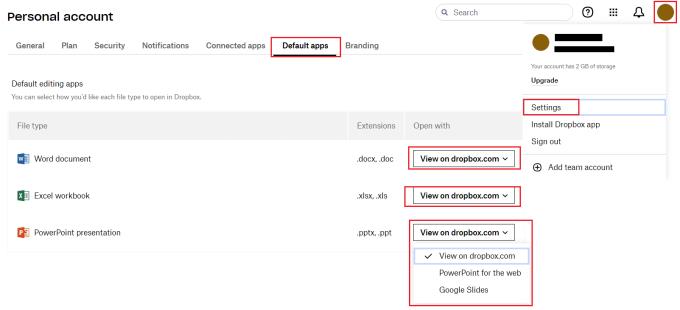
Използвайте падащите полета, за да изберете кои офис приложения искате да използвате за редактиране на документи на Word, Excel и PowerPoint, записани в Dropbox.
Dropbox ви позволява да съхранявате всякакъв тип документи в облака и включва вграден инструмент за преглед на документи за популярни типове файлове за офис документи. Като следвате стъпките в ръководството, можете да изберете коя програма искате да използвате, за да отворите тези офис документи. Това може да бъде полезно, ако предпочитате да използвате уеб приложенията на Microsoft Office или еквивалентните приложения на Google Docs.
Изчерпвате място в Dropbox? Вижте тези съвети, които ще ви осигурят повече безплатно място за съхранение.
Ако значката на Dropbox липсва в Office 365, прекратете връзката на акаунта си с компютъра и след това го свържете обратно.
Уморихте ли се да получавате тези имейли с малко място за съхранение в Dropbox? Вижте как можете да ги изключите.
За да коригирате проблеми с визуализацията на Dropbox, уверете се, че платформата поддържа типа файл и файлът, който се опитвате да прегледате, не е защитен с парола.
Ако Dropox.com не се зарежда, актуализирайте браузъра си, изчистете кеша, деактивирайте всички разширения и стартирайте нов раздел „инкогнито“.
Ако Dropbox не може да намери и качи нови снимки от вашия iPhone, уверете се, че използвате най-новите версии на приложението iOS и Dropbox.
Дайте на акаунта си в Dropbox допълнителен слой сигурност. Вижте как можете да включите заключване с парола.
Кажете на Dropbox как се чувствате. Вижте как можете да изпратите обратна връзка до услугата може да се подобри и разберете как се чувстват клиентите им.
преместихте ли се? В такъв случай вижте как да използвате друга часова зона в Dropbox.
Персонализирайте работния си опит, като накарате Dropbox да отваря нужните ви офис приложения по начина, по който трябва да бъдат отворени.
Ако имейлите за активност на папката Dropbox не са необходими, ето стъпките, които трябва да следвате, за да го деактивирате.
Работата с други ще изисква да споделяте файлове. Вижте как можете да поискате качване на файл от някого в Dropbox.
Искате да извлечете максимума от Dropbox? Ето как можете да получите бюлетин с нови функции, за да можете да сте в течение.
Някои известия за влизане в Dropbox не са необходими. Ето как да ги изключите.
Ако не можете да генерирате връзки в Dropbox, може да има активна забрана за споделяне във вашия акаунт. Изчистете кеша на браузъра си и проверете резултатите.
Вижте колко място за съхранение имате в акаунта си в Dropbox, за да видите колко още файла можете да качите. Ето как можете да направите това.
Стандартната писмена структура на датите има фини разлики между културите по света. Тези различия могат да причинят недоразумения, когато
Научете какви алтернативи имате, когато не можете да изпратите прикачен имейл, защото файлът е твърде голям.
Разберете как някой е влязъл в акаунта ви в Dropbox и вижте кои устройства и браузъри имат достъп до вашия акаунт.
Достатъчно ли ви е Dropbox? Ето как можете да изтриете акаунта си завинаги.
Разберете как да се справите с грешката “Aw, Snap!” в Chrome, с списък на ефективни методи за решаване на проблема и достъп до сайтовете, които желаете.
Spotify може да има различни обичайни грешки, като например музика или подкасти, които не се възпроизвеждат. Това ръководство показва как да ги поправите.
Изчистете историята на изтеглените приложения в Google Play, за да започнете отначало. Предлагаме стъпки, подходящи за начинаещи.
Имали ли сте проблем с приложението Google, което показва, че е офлайн, въпреки че имате интернет на смартфона? Прочетете това ръководство, за да намерите доказаните решения, които работят!
Ако се чудите какво е този шумен термин fog computing в облачните технологии, то вие сте на правилното място. Четете, за да разберете повече!
В постоянно променящия се свят на смартфоните, Samsung Galaxy Z Fold 5 е чудо на инженерството с уникалния си сгъваем дизайн. Но както и да изглежда футуристично, той все още разчита на основни функции, които всички използваме ежедневно, като включване и изключване на устройството.
Ако не сте сигурни какво означават импресии, обхват и взаимодействие във Facebook, продължете да четете, за да разберете. Вижте това лесно обяснение.
Уеб браузърът Google Chrome предоставя начин да промените шрифтовете, които използва. Научете как да зададете шрифта по ваше желание.
Вижте какви стъпки да следвате, за да изключите Google Assistant и да си осигурите малко спокойствие. Чувствайте се по-малко наблюдавани и деактивирайте Google Assistant.
Как да конфигурирате настройките на блокера на реклами за Brave на Android, следвайки тези стъпки, които могат да се извършат за по-малко от минута. Защитете се от натрапчиви реклами, използвайки тези настройки на блокера на реклами в браузъра Brave за Android.



























