Dropbox: Как да получите повече безплатно място за съхранение

Изчерпвате място в Dropbox? Вижте тези съвети, които ще ви осигурят повече безплатно място за съхранение.
Значката на Dropbox е много полезен инструмент, който показва кой друг работи върху споделен документ на Microsoft Office. Можете да използвате значката, за да проверите кой преглежда или редактира този файл, да го споделите с други колеги , да проверите историята на версиите на файла, да отмените последните действия, да добавите коментари и бележки и т.н.
Както можете да видите, значката извежда сътрудничеството с документи на следващото ниво. Ако значката не се показва, няма да можете да използвате функциите, споменати по-горе. Нека се потопим и проверим как можете да отстраните този проблем.
Има редица изисквания, които трябва да изпълните, за да работи значката на Dropbox правилно. Ще ги изброим по-долу.
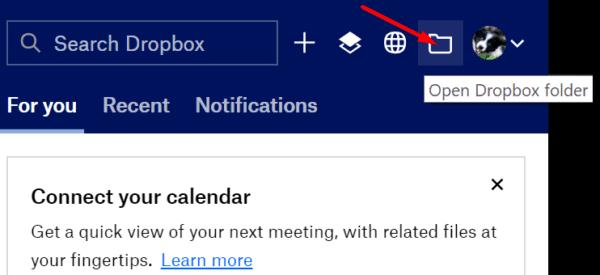
Имайте предвид, че ако свържете личния си акаунт в Dropbox с вашия бизнес акаунт, значката ще се вижда само във файловете, които сте запазили във вашия Dropbox Business акаунт.
Редица потребители решиха този проблем, като възстановиха конфигурационните настройки. По-конкретно, трябва да прекратите връзката на вашия Dropbox акаунт с компютъра и след това да го свържете обратно.
Стартирайте приложението Dropbox и щракнете върху падащото меню до снимката на вашия профил.
Изберете Предпочитания .
След това щракнете върху раздела Акаунт и натиснете бутона Прекратяване на връзката .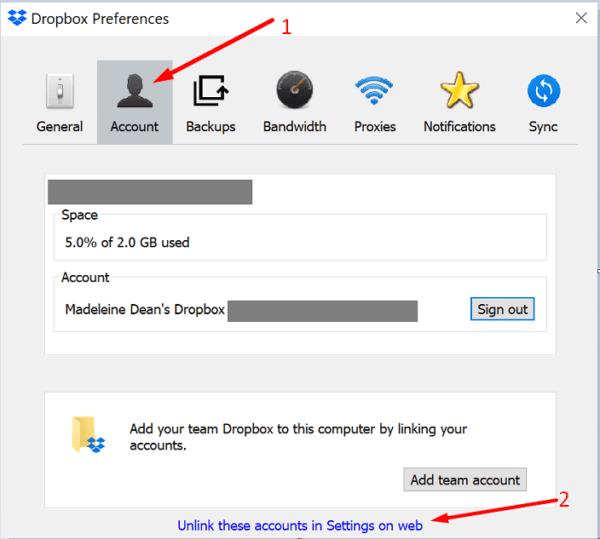
Въведете данните за вашия акаунт. Изчакайте няколко минути, докато Dropbox повторно индексира вашата папка Dropbox и синхронизира всички скорошни промени.
Рестартирайте компютъра си, стартирайте отново Dropbox и проверете дали значката се вижда сега.
Проверете дали има налична по-нова версия на Dropbox. Направете същото и за Office 365. Инсталирайте актуализациите, рестартирайте компютъра си и проверете дали значката се показва.
За да актуализирате Office, отворете всяко приложение на Office и стартирайте нов файл.
След това щракнете върху менюто Файл и изберете Акаунт .
Отидете на Опции за актуализиране и изберете Актуализиране сега .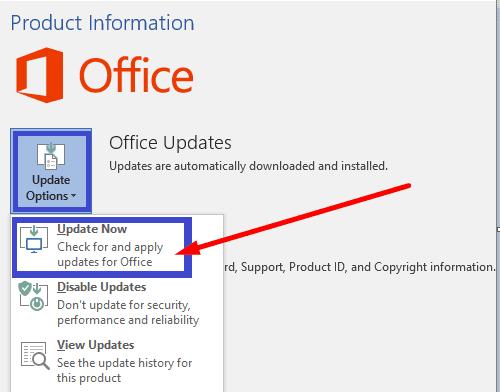
За да актуализирате приложението си Dropbox, изтеглете най-новата версия на приложението от страницата за изтегляне на Dropbox .
Опитайте се да персонализирате настройките на честотната лента, така че да позволите на приложението да използва повече честотна лента. Отидете на Предпочитания , щракнете върху Bandwidth и задайте настройките за изтегляне и качване на Не ограничавай .
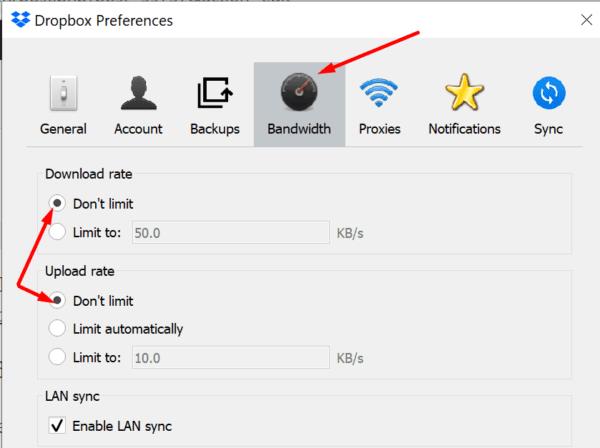
Имайте предвид, че това действие може значително да забави връзката ви .
Ако значката на Dropbox липсва в Office 365, прекратете връзката на акаунта си с компютъра и след това го свържете обратно. Освен това деактивирайте защитен изглед и режим на съвместимост за вашето приложение на Office. Използвайте коментарите по-долу и ни уведомете дали вашата значка на Dropbox се вижда сега.
Изчерпвате място в Dropbox? Вижте тези съвети, които ще ви осигурят повече безплатно място за съхранение.
Ако значката на Dropbox липсва в Office 365, прекратете връзката на акаунта си с компютъра и след това го свържете обратно.
Уморихте ли се да получавате тези имейли с малко място за съхранение в Dropbox? Вижте как можете да ги изключите.
За да коригирате проблеми с визуализацията на Dropbox, уверете се, че платформата поддържа типа файл и файлът, който се опитвате да прегледате, не е защитен с парола.
Ако Dropox.com не се зарежда, актуализирайте браузъра си, изчистете кеша, деактивирайте всички разширения и стартирайте нов раздел „инкогнито“.
Ако Dropbox не може да намери и качи нови снимки от вашия iPhone, уверете се, че използвате най-новите версии на приложението iOS и Dropbox.
Дайте на акаунта си в Dropbox допълнителен слой сигурност. Вижте как можете да включите заключване с парола.
Кажете на Dropbox как се чувствате. Вижте как можете да изпратите обратна връзка до услугата може да се подобри и разберете как се чувстват клиентите им.
преместихте ли се? В такъв случай вижте как да използвате друга часова зона в Dropbox.
Персонализирайте работния си опит, като накарате Dropbox да отваря нужните ви офис приложения по начина, по който трябва да бъдат отворени.
Ако имейлите за активност на папката Dropbox не са необходими, ето стъпките, които трябва да следвате, за да го деактивирате.
Работата с други ще изисква да споделяте файлове. Вижте как можете да поискате качване на файл от някого в Dropbox.
Искате да извлечете максимума от Dropbox? Ето как можете да получите бюлетин с нови функции, за да можете да сте в течение.
Някои известия за влизане в Dropbox не са необходими. Ето как да ги изключите.
Ако не можете да генерирате връзки в Dropbox, може да има активна забрана за споделяне във вашия акаунт. Изчистете кеша на браузъра си и проверете резултатите.
Вижте колко място за съхранение имате в акаунта си в Dropbox, за да видите колко още файла можете да качите. Ето как можете да направите това.
Стандартната писмена структура на датите има фини разлики между културите по света. Тези различия могат да причинят недоразумения, когато
Научете какви алтернативи имате, когато не можете да изпратите прикачен имейл, защото файлът е твърде голям.
Разберете как някой е влязъл в акаунта ви в Dropbox и вижте кои устройства и браузъри имат достъп до вашия акаунт.
Достатъчно ли ви е Dropbox? Ето как можете да изтриете акаунта си завинаги.
Има много причини, поради които вашият лаптоп не може да се свърже с WiFi и следователно има много начини за отстраняване на грешката. Ако вашият лаптоп не може да се свърже с WiFi, можете да опитате следните начини за отстраняване на този проблем.
След като създадат USB зареждане за инсталиране на Windows, потребителите трябва да проверят производителността на USB зареждането, за да видят дали е създадено успешно или не.
Няколко безплатни инструмента могат да предскажат повреди на устройството, преди да се случат, което ви дава време да архивирате данните си и да смените устройството навреме.
С правилните инструменти можете да сканирате системата си и да премахнете шпионски софтуер, рекламен софтуер и други злонамерени програми, които може да се крият във вашата система.
Когато компютър, мобилно устройство или принтер се опита да се свърже с компютър с Microsoft Windows по мрежа, например, може да се появи съобщение за грешка „мрежовият път не е намерен — грешка 0x80070035“.
Синият екран на смъртта (BSOD) е често срещана и не нова грешка в Windows, която се появява, когато компютърът претърпи някаква сериозна системна грешка.
Вместо да извършваме ръчни операции и операции с директен достъп в Windows, можем да ги заменим с налични CMD команди за по-бърз достъп.
След безброй часове, прекарани в използване на лаптопа и настолните си високоговорители, много хора откриват, че няколко умни подобрения могат да превърнат тясното им общежитие в най-добрия стрийминг център, без да разоряват бюджета си.
От Windows 11 Internet Explorer ще бъде премахнат. В тази статия WebTech360 ще ви насочи как да използвате Internet Explorer в Windows 11.
Тъчпадът на лаптопа не е само за посочване, щракване и мащабиране. Правоъгълната повърхност поддържа и жестове, които ви позволяват да превключвате между приложения, да контролирате възпроизвеждането на медии, да управлявате файлове и дори да преглеждате известия.




























