Dropbox: Как да получите повече безплатно място за съхранение

Изчерпвате място в Dropbox? Вижте тези съвети, които ще ви осигурят повече безплатно място за съхранение.
Ако искате бързо да споделяте файлове чрез Dropbox, можете да генерирате споделени връзки и да ги изпращате на приятелите си. Но понякога тази функция може да не работи по предназначение и не можете да генерирате споделени връзки.
Когато възникне този проблем, от време на време на екрана може да се появи следното съобщение за грешка: „Нещо се обърка и не можем да създадем споделена връзка.“ Или може да получите тази грешка: „Нямате разрешение да създадете връзка.“ Нека се потопим направо и да проучим как можете да отстраните проблема.
Знаете ли, че има разрешен максимален брой споделяния във вашия акаунт в Dropbox по отношение на честотната лента? Когато достигнете това ограничение, трябва да изчакате 24 часа, за да споделите отново връзки. Обикновено, когато това се случи, трябва да получите следното предупреждение: „Достигнахте максималния брой споделяния за 24 часа. Опитай отново утре". За съжаление Dropbox понякога може да забрави да ви предупреди за това.
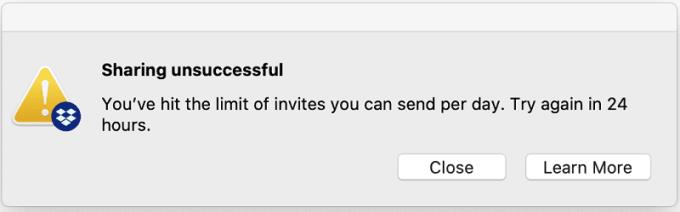
За да уточним, ограничението за споделяне на връзка не се отнася до максималния брой хора, които имат достъп до вашата връзка, а до ограниченията на честотната лента на текущия ви план. По-конкретно, основните и пробните акаунти имат ограничение на честотната лента от 20 GB и 100 000 изтегляния на ден. Dropbox Plus, семейни, професионални и бизнес акаунти имат ограничение на честотната лента от 200 GB с неограничени изтегляния.
Ако Dropbox установи, че споделяте потенциално злонамерен файл , той автоматично ще активира забрана за споделяне във вашия акаунт. Това означава, че няма да генерирате нови споделени връзки и да споделяте файлове с вашите приятели или колеги.
Лошата новина е, че Dropbox не винаги ви предупреждава, когато активира забраната. Свържете се с поддръжката на Dropbox и ги помолете да проверят дали на акаунта ви е забранено споделяне на връзки. Изтрийте проблемния файл и ги помолете да премахнат забраната. За повече информация вижте Как да разрешите грешка „Забранени връзки: споделена връзка или заявка за файл не работи“ в поддръжката на Dropbox.
Може би все пак няма нищо лошо в Dropbox и платформата не може да генерира споделени връзки поради проблеми в браузъра. Стартирайте нов раздел в режим „инкогнито“, влезте в акаунта си в Dropbox и проверете дали можете да генерирате връзки сега. Ако проблемът е изчезнал, това показва, че кешът и разширенията на вашия браузър може да пречат на скриптовете на Dropbox, отговорни за генерирането на споделени връзки.
Така че, щракнете върху менюто на вашия браузър, изберете Разширения и ръчно изключете всички разширения на браузъра си.
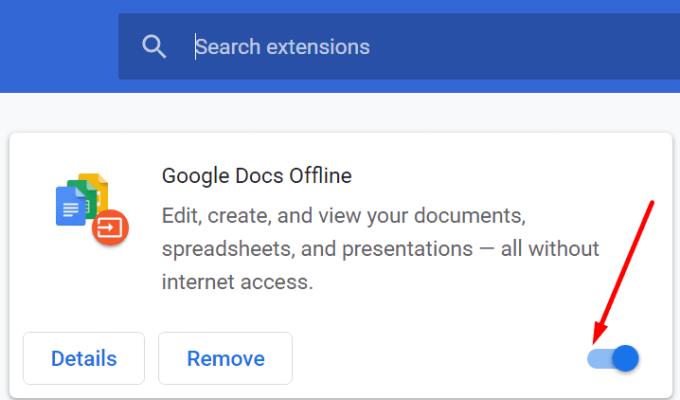
След това щракнете отново върху менюто на браузъра си, изберете История и изберете Изчистване на данните за сърфиране . Не забравяйте да поставите отметка в квадратчетата за бисквитки и кеш и изчистете кеша от последните четири седмици. Обновете браузъра си и проверете резултатите.
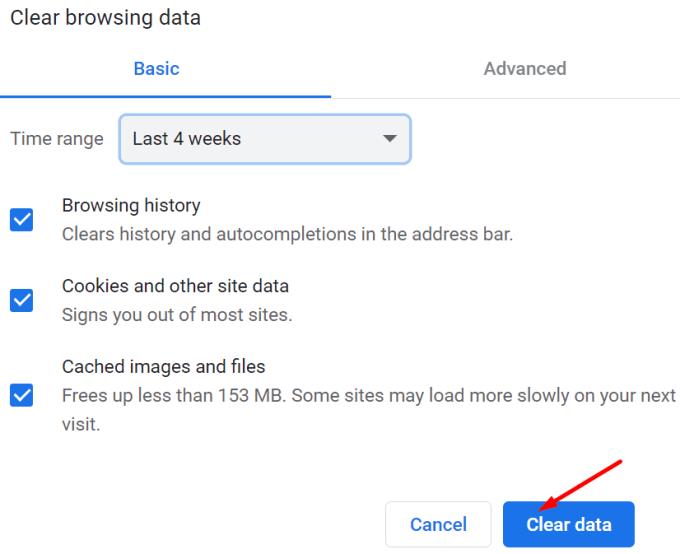
Проверете дали файлът, който се опитвате да генерирате споделена връзка, всъщност се намира в споделена папка. Може би собственикът на папката е променил настройките, за да блокира потребителите да споделят файлове с хора, които не са членове на екипа. Ако използвате Dropbox Business, свържете се с вашия администратор и го помолете да активира опцията за споделяне на връзки с хора извън екипа.
Може би файлът, който се опитвате да споделите, е защитен с авторски права. Това може да обясни защо не можете да генерирате връзка за него. Като заобиколно решение, опитайте първо да го добавите в ZIP архив и проверете резултатите.
Има няколко причини, поради които не можете да генерирате споделени връзки в Dropbox. Възможно е услугата да е активирала забрана за споделяне на вашия акаунт. Проверете браузъра си, изчистете кеша, деактивирайте разширенията си и проверете резултатите. Ако се опитвате да генерирате връзка за файл, намиращ се в споделена папка, уверете се, че собственикът на папката ви позволява да генерирате връзката. Намерихте ли други решения за отстраняване на този проблем с връзката в Dropbox? Споделете вашите идеи в коментарите по-долу.
Изчерпвате място в Dropbox? Вижте тези съвети, които ще ви осигурят повече безплатно място за съхранение.
Ако значката на Dropbox липсва в Office 365, прекратете връзката на акаунта си с компютъра и след това го свържете обратно.
Уморихте ли се да получавате тези имейли с малко място за съхранение в Dropbox? Вижте как можете да ги изключите.
За да коригирате проблеми с визуализацията на Dropbox, уверете се, че платформата поддържа типа файл и файлът, който се опитвате да прегледате, не е защитен с парола.
Ако Dropox.com не се зарежда, актуализирайте браузъра си, изчистете кеша, деактивирайте всички разширения и стартирайте нов раздел „инкогнито“.
Ако Dropbox не може да намери и качи нови снимки от вашия iPhone, уверете се, че използвате най-новите версии на приложението iOS и Dropbox.
Дайте на акаунта си в Dropbox допълнителен слой сигурност. Вижте как можете да включите заключване с парола.
Кажете на Dropbox как се чувствате. Вижте как можете да изпратите обратна връзка до услугата може да се подобри и разберете как се чувстват клиентите им.
преместихте ли се? В такъв случай вижте как да използвате друга часова зона в Dropbox.
Персонализирайте работния си опит, като накарате Dropbox да отваря нужните ви офис приложения по начина, по който трябва да бъдат отворени.
Ако имейлите за активност на папката Dropbox не са необходими, ето стъпките, които трябва да следвате, за да го деактивирате.
Работата с други ще изисква да споделяте файлове. Вижте как можете да поискате качване на файл от някого в Dropbox.
Искате да извлечете максимума от Dropbox? Ето как можете да получите бюлетин с нови функции, за да можете да сте в течение.
Някои известия за влизане в Dropbox не са необходими. Ето как да ги изключите.
Ако не можете да генерирате връзки в Dropbox, може да има активна забрана за споделяне във вашия акаунт. Изчистете кеша на браузъра си и проверете резултатите.
Вижте колко място за съхранение имате в акаунта си в Dropbox, за да видите колко още файла можете да качите. Ето как можете да направите това.
Стандартната писмена структура на датите има фини разлики между културите по света. Тези различия могат да причинят недоразумения, когато
Научете какви алтернативи имате, когато не можете да изпратите прикачен имейл, защото файлът е твърде голям.
Разберете как някой е влязъл в акаунта ви в Dropbox и вижте кои устройства и браузъри имат достъп до вашия акаунт.
Достатъчно ли ви е Dropbox? Ето как можете да изтриете акаунта си завинаги.
Разберете как да се справите с грешката “Aw, Snap!” в Chrome, с списък на ефективни методи за решаване на проблема и достъп до сайтовете, които желаете.
Spotify може да има различни обичайни грешки, като например музика или подкасти, които не се възпроизвеждат. Това ръководство показва как да ги поправите.
Изчистете историята на изтеглените приложения в Google Play, за да започнете отначало. Предлагаме стъпки, подходящи за начинаещи.
Имали ли сте проблем с приложението Google, което показва, че е офлайн, въпреки че имате интернет на смартфона? Прочетете това ръководство, за да намерите доказаните решения, които работят!
Ако се чудите какво е този шумен термин fog computing в облачните технологии, то вие сте на правилното място. Четете, за да разберете повече!
В постоянно променящия се свят на смартфоните, Samsung Galaxy Z Fold 5 е чудо на инженерството с уникалния си сгъваем дизайн. Но както и да изглежда футуристично, той все още разчита на основни функции, които всички използваме ежедневно, като включване и изключване на устройството.
Ако не сте сигурни какво означават импресии, обхват и взаимодействие във Facebook, продължете да четете, за да разберете. Вижте това лесно обяснение.
Уеб браузърът Google Chrome предоставя начин да промените шрифтовете, които използва. Научете как да зададете шрифта по ваше желание.
Вижте какви стъпки да следвате, за да изключите Google Assistant и да си осигурите малко спокойствие. Чувствайте се по-малко наблюдавани и деактивирайте Google Assistant.
Как да конфигурирате настройките на блокера на реклами за Brave на Android, следвайки тези стъпки, които могат да се извършат за по-малко от минута. Защитете се от натрапчиви реклами, използвайки тези настройки на блокера на реклами в браузъра Brave за Android.



























