Dropbox: Как да получите повече безплатно място за съхранение

Изчерпвате място в Dropbox? Вижте тези съвети, които ще ви осигурят повече безплатно място за съхранение.
Колко често сте се опитвали да изпратите прикачен имейл, само за да ви кажат, че е твърде голям? Може би сте се опитали да прикачите няколко неща наведнъж и сте получили грешка, като по този начин трябва да изпратите няколко отделни имейла, само за да получите всичко до получателя? Може да е вбесяващо, знам. Налагаше ми се да се справям с това понякога точно като теб. За щастие, аз съм изследовател и открих няколко различни метода, които можете да използвате, за да получите тези ценни данни там, където трябва. Нека се потопим и обсъдим някои от моите любими!
Това е един от най-бързите и лесни начини за прикачване на големи файлове към имейл. Компресирането на файлове просто означава, че размерът им се намалява (компресира) и всички те се добавят в една папка. Нито една от данните не се губи по време на компресирането. Излишната информация във вашия текст, снимки или видеоклипове се свива в много по-управляеми повторения. След като приемникът разархивира създадената папка, всичко се възстановява до размера, който е бил – точно както сте го създали или споделили като начало.
Както казах, създаването на компресирана папка е изключително бързо.
Изберете всички файлове, които искате да добавите към zip папката, като задържите клавиша CTRL (в Windows) и щракнете върху всеки файл.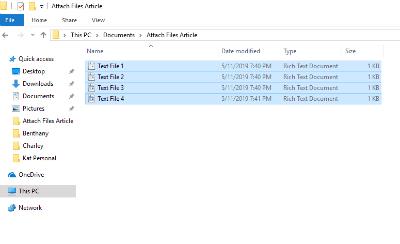
След като всичките ви файлове са избрани, щракнете с десния бутон върху един от тях и задръжте курсора на мишката върху мястото, където пише „Изпращане до“ . Изберете втората опция от списъка: „Компресирана (компресирана) папка“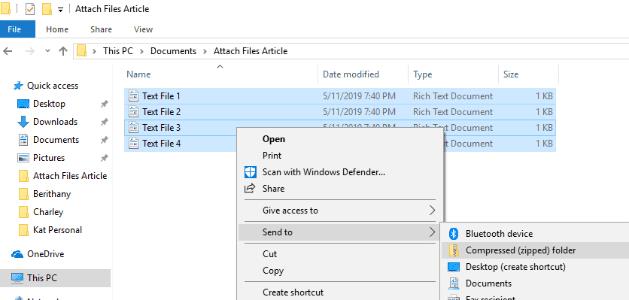
Веднага след като щракнете върху тази опция, вашата нова компресирана папка ще бъде създадена на мястото, където са били вашите файлове. Ще забележите, че оригиналните ви файлове все още са там.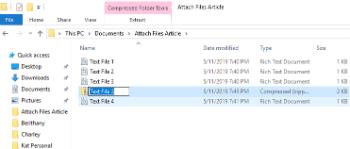
Забележете, че новосъздадената папка е готова да добавите име по ваш избор. Ако случайно щракнете върху него, можете да щракнете с десния бутон върху новата папка за архивиране и да изберете „Преименуване“ .
Върнете се обратно към имейла си и прикачете новата компресирана папка точно както бихте направили всеки друг файл и я изпратете!
Dropbox е невероятен инструмент. Можете да съхранявате всичките си снимки, видеоклипове и файлове частно – безплатно до 2GB! Можете също така да създавате споделени папки, в които каните всеки, когото изберете, да преглежда или редактира нещата, които сте избрали. Нека да разгледаме как да направите това!
Отидете до Dropbox и създайте своя безплатен акаунт и след това изберете „Нова споделена папка“ от дясната страна.

Създайте нова папка или използвайте съществуваща (ако вече сте член на Dropbox.)
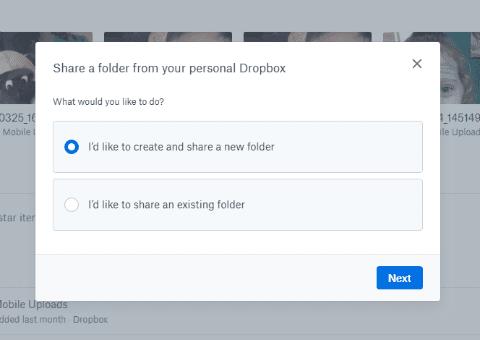
Изберете „Искам да създам и споделя нова папка“ .
Наименувайте папката си и въведете имейл адресите на тези, на които изпращате файловете. Изберете дали искате да им бъде позволено да редактират неща в папката (редактират, изтриват, коментират и добавят към всеки файл в папката). И накрая, добавете съобщение, ако искате да обясните какво има в папката и защо го споделяте с тях.
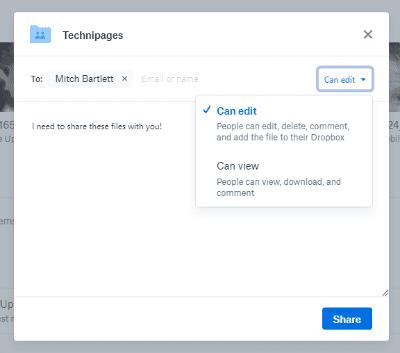
Сега е време да добавите файловете, снимките или видеоклиповете. Можете да ги плъзнете и пуснете в папката и те ще се качат автоматично. Или отидете на всеки файл поотделно, щракнете с десния бутон върху него и изберете „Копиране“. След това щракнете с десния бутон навсякъде в папката Dropbox и изберете „Поставяне“. Последната опция, която можете да използвате, е да щракнете върху „Качване на файлове“ от дясната страна на екрана. Изберете вашите файлове и след това Dropbox ще ви попита в коя папка да ги поставите. Не забравяйте да изберете папката, която току-що създадохте.

След като вашите файлове бъдат добавени, имейл вече е изпратен до получателя/ите и те имат незабавен достъп. Въпреки това, все още имате някои неща, които можете да направите с всеки отделен файл. От дясната страна на реда за име на файла ще видите три точки. Щракнете върху него, за да видите падащото меню с опции. Можете да споделите този конкретен файл с повече хора, да го изтеглите отново на вашето устройство, да добавите коментари, да го преименувате, да го изтриете и др.
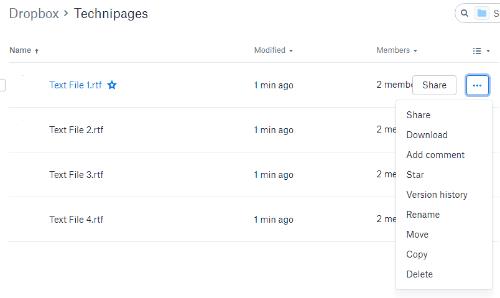
Това е всичко! Вече успешно създадохте папка във вашия безплатен акаунт в Dropbox, добавихте файлове и ги споделихте с избрания от вас човек/и.
Sharefile е платена услуга, използвана предимно в бизнес настройки. Има обаче 30-дневен безплатен пробен период, при който не е необходима кредитна карта. Уебсайтът е създаден от Citrix. Тази компания пуска висококачествен софтуер от много години и аз лично ви обещавам, че е безопасен и страхотен.
Насочете се към Sharefile сайта и да се създаде безплатен профил, преди да започнете. След това ще бъдете помолени за уебсайта на вашата компания, индустрията и телефонния номер. След това ще ви бъде изпратен имейл за потвърждение, където ще трябва да щракнете, за да влезете за първи път. След като влезете, ще потвърдите личната си информация, ще изберете таен въпрос и ще зададете парола.
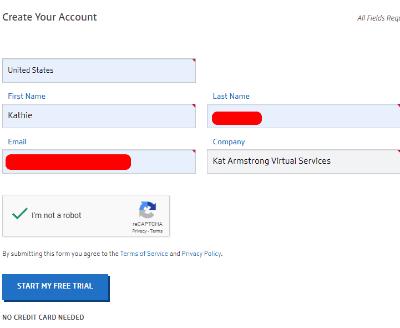
В този момент ще бъдете на личната си начална страница. Ще забележите, че в долния ляв ъгъл на тази страница има уроци, така че можете да разберете повече начини да използвате тази конкретна услуга. Горното ляво поле е мястото, където ще се покажат файловете, които качвате, до него са преки пътища за споделяне или заявка на файлове и други. В най-лявата част на страницата можете да получите достъп до вашите папки и други.
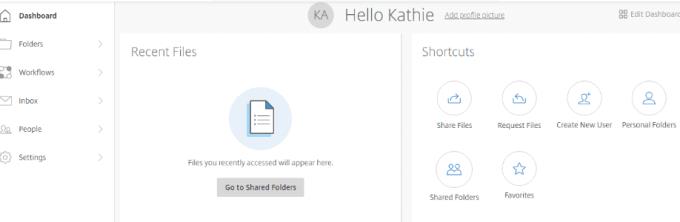
Очевидно първото нещо, което ще направите, е да добавите файлове. Изберете опцията „Споделяне на файлове“ в полето за бърз достъп. Тук ви се предоставят четири неща, от които да избирате: имейл с ShareFile, получаване на връзка (за изпращане по имейл, незабавно съобщение или дори текст), обратна връзка и одобрение и изпращане за подпис. Изберете „Имейл с ShareFile“ .
Когато тази страница се отвори, ще видите, че трябва да добавите имейл/и на получателя/и вляво, последвано от тема и съобщение. След това отдясно ще добавите файла/ите, които искате да изпратите. Това е всичко, хора! Когато сте доволни от информацията вдясно и всичките ви файлове, видеоклипове и/или снимки са добавени, щракнете върху синия бутон „Изпращане“ в долния ляв ъгъл на страницата.
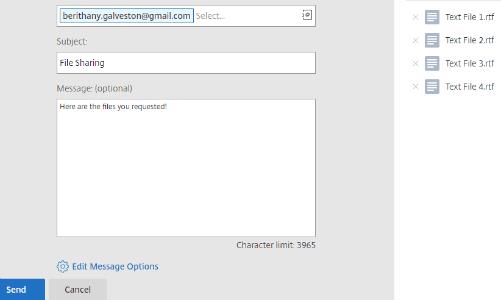
Има още много неща, които можете да изберете да правите с ShareFile, в които няма да влизам в момента. Както бе споменато по-горе, на сайта има полезни уроци, които можете да изберете да използвате, за да разберете за какви други неща може да се използва сайтът.
Последният метод, за който ще говоря, е използването на Google Drive. Вероятно вече използвате този феноменален инструмент.
В горната част на страницата щракнете върху стрелката за падащо меню до мястото, където пише „Моят диск“ . Ако все още не сте качили файловете, които ще ви трябват, моля, изберете тази опция и го направете сега. След като всички те се намират в Диск, изберете „Нова папка“ .
Наименувайте папката си и след това щракнете върху бутона „Създаване“ , след което наименувайте папката си.
Щракнете с десния бутон върху файл, който искате да добавите към новата папка, изберете „Преместване в“ и след това задръжте курсора си върху „Моят диск“ Щракнете върху малката стрелка вдясно и изберете папката, която току-що създадохте, и след това щракнете върху синия ” Премести тук” .
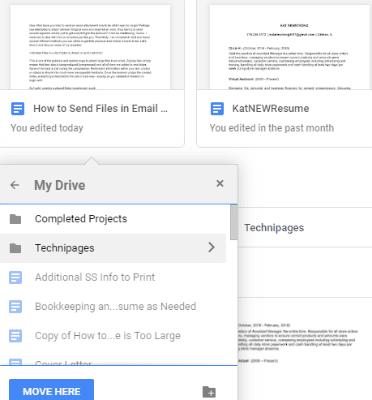
След като приключите с преместването на файлове, щракнете двукратно върху името на папката точно под тези файлове, за да я отворите. Ще ги видите изброени там.
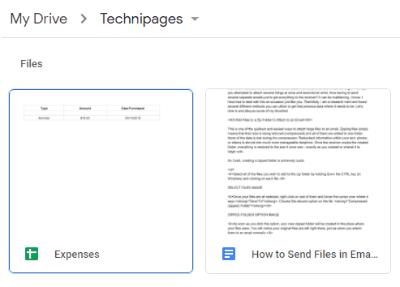
Ако все още имате файлове на компютъра си, които все още не са качени, които трябва да споделите, това е лесно. Щракнете с десния бутон във вашата папка. Изберете „Качване на файлове“ и след това отидете и изберете това, от което се нуждаете.
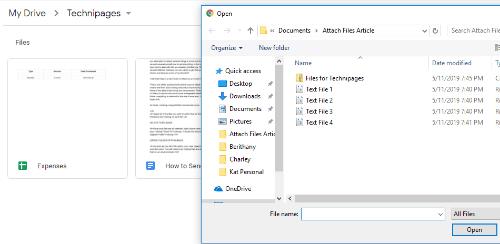
Когато имате всичко необходимо за споделяне във вашата папка, щракнете върху стрелката, сочеща надолу до името на папката в горната част на страницата. Изберете „Споделяне“ .
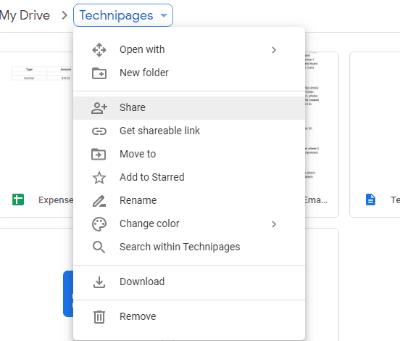
Добавете имейл адреса/ите на лицето/ите, с които трябва да споделите, и изберете бутона за изпращане!
Вече успешно споделихте вашите важни документи, забавни видеоклипове или ценни снимки от Google Drive.
Какви други методи за споделяне на файлове сте използвали или чували за тях? Имате ли нужда от помощ, за да разберете как да използвате? Както винаги, уведомете ме в коментарите и ще направя всичко възможно да скоча и да ви спася.
Приятно споделяне на файлове!
Изчерпвате място в Dropbox? Вижте тези съвети, които ще ви осигурят повече безплатно място за съхранение.
Ако значката на Dropbox липсва в Office 365, прекратете връзката на акаунта си с компютъра и след това го свържете обратно.
Уморихте ли се да получавате тези имейли с малко място за съхранение в Dropbox? Вижте как можете да ги изключите.
За да коригирате проблеми с визуализацията на Dropbox, уверете се, че платформата поддържа типа файл и файлът, който се опитвате да прегледате, не е защитен с парола.
Ако Dropox.com не се зарежда, актуализирайте браузъра си, изчистете кеша, деактивирайте всички разширения и стартирайте нов раздел „инкогнито“.
Ако Dropbox не може да намери и качи нови снимки от вашия iPhone, уверете се, че използвате най-новите версии на приложението iOS и Dropbox.
Дайте на акаунта си в Dropbox допълнителен слой сигурност. Вижте как можете да включите заключване с парола.
Кажете на Dropbox как се чувствате. Вижте как можете да изпратите обратна връзка до услугата може да се подобри и разберете как се чувстват клиентите им.
преместихте ли се? В такъв случай вижте как да използвате друга часова зона в Dropbox.
Персонализирайте работния си опит, като накарате Dropbox да отваря нужните ви офис приложения по начина, по който трябва да бъдат отворени.
Ако имейлите за активност на папката Dropbox не са необходими, ето стъпките, които трябва да следвате, за да го деактивирате.
Работата с други ще изисква да споделяте файлове. Вижте как можете да поискате качване на файл от някого в Dropbox.
Искате да извлечете максимума от Dropbox? Ето как можете да получите бюлетин с нови функции, за да можете да сте в течение.
Някои известия за влизане в Dropbox не са необходими. Ето как да ги изключите.
Ако не можете да генерирате връзки в Dropbox, може да има активна забрана за споделяне във вашия акаунт. Изчистете кеша на браузъра си и проверете резултатите.
Вижте колко място за съхранение имате в акаунта си в Dropbox, за да видите колко още файла можете да качите. Ето как можете да направите това.
Стандартната писмена структура на датите има фини разлики между културите по света. Тези различия могат да причинят недоразумения, когато
Научете какви алтернативи имате, когато не можете да изпратите прикачен имейл, защото файлът е твърде голям.
Разберете как някой е влязъл в акаунта ви в Dropbox и вижте кои устройства и браузъри имат достъп до вашия акаунт.
Достатъчно ли ви е Dropbox? Ето как можете да изтриете акаунта си завинаги.
Разберете как да се справите с грешката “Aw, Snap!” в Chrome, с списък на ефективни методи за решаване на проблема и достъп до сайтовете, които желаете.
Spotify може да има различни обичайни грешки, като например музика или подкасти, които не се възпроизвеждат. Това ръководство показва как да ги поправите.
Изчистете историята на изтеглените приложения в Google Play, за да започнете отначало. Предлагаме стъпки, подходящи за начинаещи.
Имали ли сте проблем с приложението Google, което показва, че е офлайн, въпреки че имате интернет на смартфона? Прочетете това ръководство, за да намерите доказаните решения, които работят!
Ако се чудите какво е този шумен термин fog computing в облачните технологии, то вие сте на правилното място. Четете, за да разберете повече!
В постоянно променящия се свят на смартфоните, Samsung Galaxy Z Fold 5 е чудо на инженерството с уникалния си сгъваем дизайн. Но както и да изглежда футуристично, той все още разчита на основни функции, които всички използваме ежедневно, като включване и изключване на устройството.
Ако не сте сигурни какво означават импресии, обхват и взаимодействие във Facebook, продължете да четете, за да разберете. Вижте това лесно обяснение.
Уеб браузърът Google Chrome предоставя начин да промените шрифтовете, които използва. Научете как да зададете шрифта по ваше желание.
Вижте какви стъпки да следвате, за да изключите Google Assistant и да си осигурите малко спокойствие. Чувствайте се по-малко наблюдавани и деактивирайте Google Assistant.
Как да конфигурирате настройките на блокера на реклами за Brave на Android, следвайки тези стъпки, които могат да се извършат за по-малко от минута. Защитете се от натрапчиви реклами, използвайки тези настройки на блокера на реклами в браузъра Brave за Android.



























