Как да поправите таблет Amazon Fire, който не се включва

Сблъсквате се с проблем, при който таблетът Amazon Fire не се включва? Прочетете тази статия, за да откриете стъпка по стъпка методи за отстраняване на проблема.
Грешки при мащабиране 5000, 5003 и 5004 показват, че компютърът ви не успя да се свърже със сървърите на Zoom. Може би една от програмите, инсталирани на вашето устройство, блокира връзката ви с Zoom. Или вашите мрежови настройки не ви позволяват да се свържете със сървърите на Zoom.
⇒ Бърз съвет : Не забравяйте да проверите състоянието на услугата Zoom . Може би грешката, която изпитвате, е причинена от известен проблем. В този случай няма нужда да предприемате стъпки за отстраняване на неизправности. Изчакайте, докато Zoom отстрани проблема от своя страна.
Ако сте свързани към мрежа, която използва защитна стена или прокси, най-добрият подход е да се свържете с администратора и да го помолите да провери мрежовите настройки. Те могат да намерят цялата необходима информация на страницата за поддръжка на Zoom .
Програмите и процесите, които се изпълняват във фонов режим, може да попречат на компютъра ви да се свърже със сървърите на Zoom. Затворете всички други активни програми, включително вашата VPN.
Един от начините да направите това е като стартирате диспечера на задачите . Щракнете върху раздела Процеси и щракнете с десния бутон върху програмата, която искате да затворите. След това изберете Край на задачата .

Друг метод за затваряне на фонови програми е да почистите зареждането на вашия компютър .
Временно деактивирайте вашата антивирусна и защитна стена. Ако няма грешка, поставете Zoom в белия списък. Това е ясна индикация, че вашата антивирусна или защитна стена блокира услугата.
Стъпки за увеличаване на белия списък на Windows Defender:
Отидете в Настройки → Актуализация и сигурност .
След това щракнете върху Защита на Windows → изберете Защита от вируси и заплахи .
Щракнете върху Управление на настройките → превъртете надолу до Изключения .
Изберете Добавяне или премахване на изключения .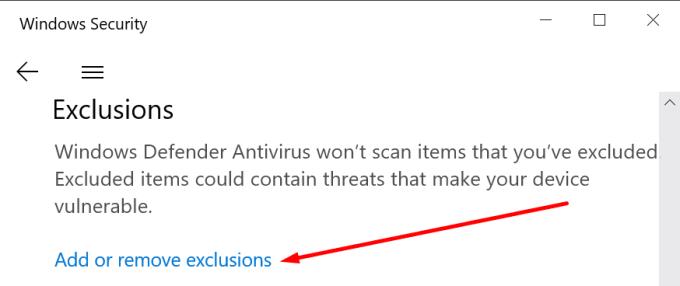
Натиснете бутона Добавяне на изключване .
Изберете Увеличаване и приложете новото правило за изключване.
Стъпки за увеличаване на белия списък на защитната стена на Windows:
Стартирайте контролния панел и въведете „защитна стена“ в лентата за търсене.
Изберете Защитна стена на Windows Defender .
Щракнете върху Разрешаване на приложение или функция през защитната стена на Windows Defender .
След това щракнете върху Промяна на настройките .
Превъртете надолу до Zoom и проверете услугата. Натиснете OK.
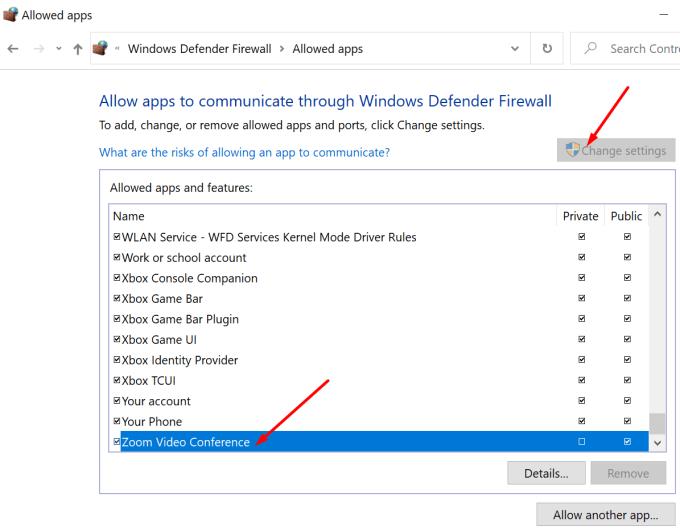
Въведете „internet options“ в лентата за търсене на Windows и стартирайте Internet Options .
Щракнете върху раздела Защита и след това изберете Доверени сайтове .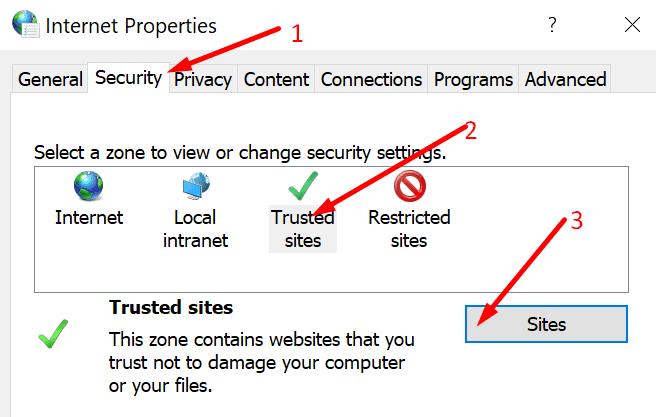
Изберете Сайтове и отидете на Добавяне на този уебсайт към зоната.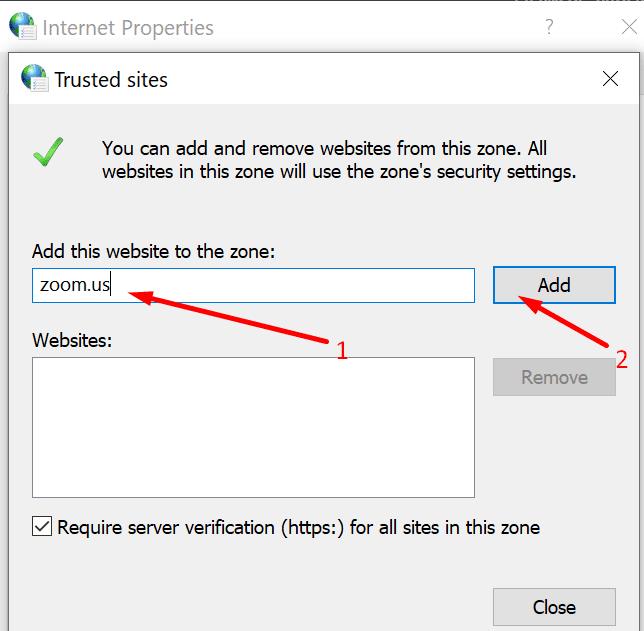
Въведете zoom.us , натиснете Добавяне и запазете промените.
Върнете се към Интернет опции .
Щракнете върху Сигурност и след това Надеждни сайтове .
Под Ниво на сигурност за тази зона изберете бутона Персонализирано ниво .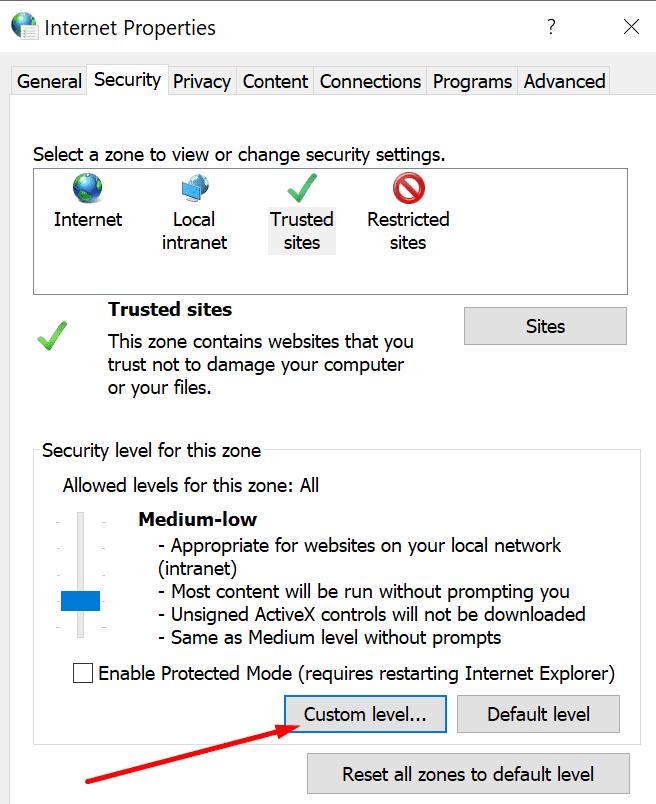
Превъртете надолу до Изпълнение на компоненти, подписани с Authenticode . Активирайте тази опция, ако още не е активирана.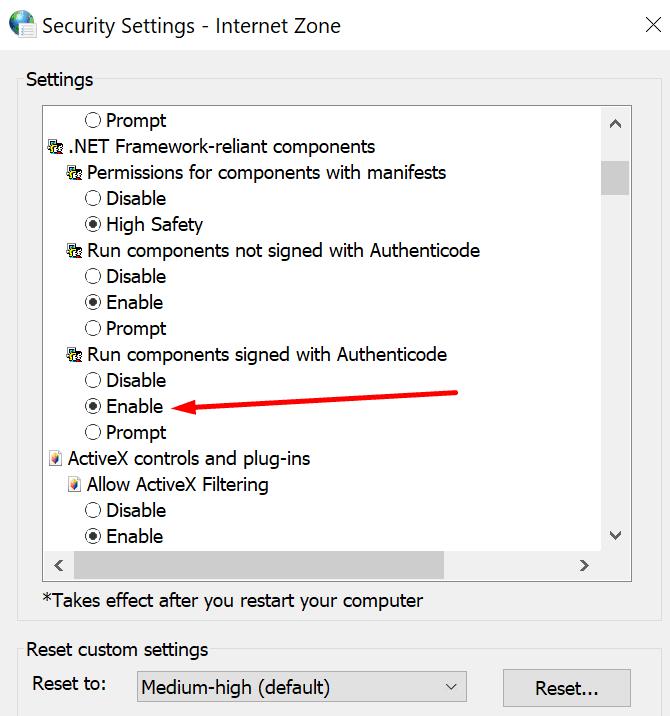
Успяхте ли да отстраните проблема? Кое решение спаси деня?
Сблъсквате се с проблем, при който таблетът Amazon Fire не се включва? Прочетете тази статия, за да откриете стъпка по стъпка методи за отстраняване на проблема.
Bluetooth ви позволява да свързвате устройства и аксесоари с Windows 10 към вашия компютър без нужда от кабели. Открийте как да решите проблеми с Bluetooth.
Вашият телевизор показва ли черен екран или съобщение „Няма сигнал“, когато е свързан към вашата PlayStation 5? Проблемите може да са свързани с HDMI кабела, портовете или настройките на телевизора.
Ако Microsoft Edge не открие валиден сертификат за сигурност за уеб страницата, която посещавате, ще я блокира.
Открийте какво може да направи безопасен режим на Android и как може да помогне на устройството ви с Android да функционира правилно.
Постоянното прекъсване и повторно свързване на Skype показва, че мрежовата ви връзка не е стабилна или нямате достатъчно честотна лента.
Ако браузърът ви не може да установи връзка с вашето настолно приложение 1Password, актуализирайте компютъра си, излезте от 1Password и рестартирайте машината си.
Ако не можете да изпращате снимки, видеоклипове или други файлове чрез WhatsApp, файловият формат може да не се поддържа. Или това може да е временен проблем.
Ако 1Password не успее да потвърди подписа на кода на Chromes, изчистете кеша на браузъра си и деактивирайте всички разширения на браузъра, с изключение на 1Password.
Камерата от вашето Android устройство може да спре да работи по всяко време по различни причини. Опитайте тези полезни съвети, за да го поправите.
Ако не можете да влезете в акаунта си в QuickBooks, използвайте алтернативна връзка за вход. След това добавете QuickBooks като доверен сайт и изчистете своя DNS.
Вижте как можете да ускорите компютъра си и накрая да го направите отново бърз. Вземете съветите, от които се нуждаете, за да поправите бавен компютър.
Ако Gboard случайно спря да работи, принудително излезте от приложението и рестартирайте устройството си с Android. Уверете се, че Gboard е зададен като клавиатура по подразбиране.
Ако 1Password не може да достигне до сървъра, настройте настройките на браузъра си, за да разрешите всички бисквитки и актуализирайте версията на браузъра си.
Thunderbird понякога може да изведе грешка, която казва, че връзката с имейл сървъра е нулирана. Деактивирайте антивирусната си програма, за да отстраните проблема.
За да коригирате грешки в медийния процес на Android, изчистете кеша, проверете за актуализации, извадете SD картата и проверете дали грешката е изчезнала.
Ако използвате OneNote за мрежата, можете да експортирате и импортирате само файловете, съхранени в личния ви акаунт в OneDrive.
Microsoft Photos може понякога да замръзне и да се срине при импортиране на снимки от iPhone устройства. Ремонтът на приложението трябва да помогне.
Има моменти, когато Chrome не предлага никакво обяснение защо изтеглянето е неуспешно. Но добре да ви покажа как да отстраните проблема.
Има две основни причини, поради които LastPass не успява да попълни автоматично вашата информация за вход: или функцията е деактивирана, или нещо, което я блокира.
Научете как да поправите кода за грешка на OneDrive 0x8004de88, за да можете отново да използвате вашето облачно хранилище.
Намерете тук подробни инструкции за промяна на User Agent String в браузъра Apple Safari за MacOS.
Често ли получавате грешката „Съжаляваме, не можахме да се свържем с вас“ в MS Teams? Опитайте тези съвети за отстраняване на проблеми, за да се отървете от този проблем сега!
В момента не е възможно да се деактивират анонимни въпроси в събитията на живо в Microsoft Teams. Дори регистрираните потребители могат да задават анонимни въпроси.
Ако LastPass не успее да се свърже с своите сървъри, изчистете локалния кеш, актуализирайте мениджъра на пароли и деактивирайте разширенията на браузъра си.
Spotify може да бъде досадно, ако се отваря автоматично всеки път, когато стартирате компютъра си. Деактивирайте автоматичното стартиране, като следвате тези стъпки.
За много потребители, актуализацията 24H2 прекратява автоматичния HDR. Тази ръководство обяснява как можете да решите този проблем.
Трябва ли да планирате повтарящи се срещи в MS Teams с едни и същи участници? Научете как да настроите повтаряща се среща в Teams.
Ние ви показваме как да промените цвета на маркирането за текст и текстови полета в Adobe Reader с това ръководство стъпка по стъпка.
Чудите се как да интегрирате ChatGPT в Microsoft Word? Това ръководство показва точно как да го направите с добавката ChatGPT за Word в 3 лесни стъпки.



























