6 Решения за грешката “Aw, Snap!” в Google Chrome

Разберете как да се справите с грешката “Aw, Snap!” в Chrome, с списък на ефективни методи за решаване на проблема и достъп до сайтовете, които желаете.
Google Chrome понякога може да не успее да изтегли файлове от интернет. Може би браузърът е установил, че файлът не може да бъде изтеглен сигурно .
Но има и моменти, когато Chrome не предлага никакво обяснение защо изтеглянето е неуспешно. Пише само, че файлът не може да бъде изтеглен. Това прави процеса на отстраняване на неизправности малко по-труден, тъй като няма информация относно основната причина за проблема.
Проблемите със стабилността на интернет може да са причината за неуспешното изтегляне на файла. Можете да рестартирате или дори да изключите модема си, за да разрешите проблема. Това действие ще изчисти всички временни интернет файлове, които може да запушват връзката.
Тествайте, за да видите дали кабелната връзка върши работа. Превключете към друг Wi-Fi канал, ако кабелната връзка не е опция за вас.
Или изключете всички други устройства, като използвате връзката, за да освободите повече честотна лента. Това трябва да помогне, ако се опитвате да изтеглите голям файл.
След това рестартирайте компютъра си. Проверете дали изтеглянето е успешно сега. Или опитайте да изтеглите файла малко по-късно.
Може би има проблем със сървъра на уебсайта, от който се опитвате да изтеглите файла. Или Chrome е засегнат от временни проблеми, блокиращи изтеглянето.
Всички тези файлове, съхранени като кеш на браузъра и бисквитки, може да блокират изтеглянето. Най-бързото решение е просто да изчистите кеша и бисквитките и да опитате отново.
За да направите това, щракнете върху трите точки (горния десен ъгъл), за да отворите менюто.
След това два пъти изберете История .
Щракнете върху опцията Изчистване на данните за сърфиране .
Изберете период от време (започнете с последните 4 седмици) и файловете, които искате да премахнете (кеш и бисквитки).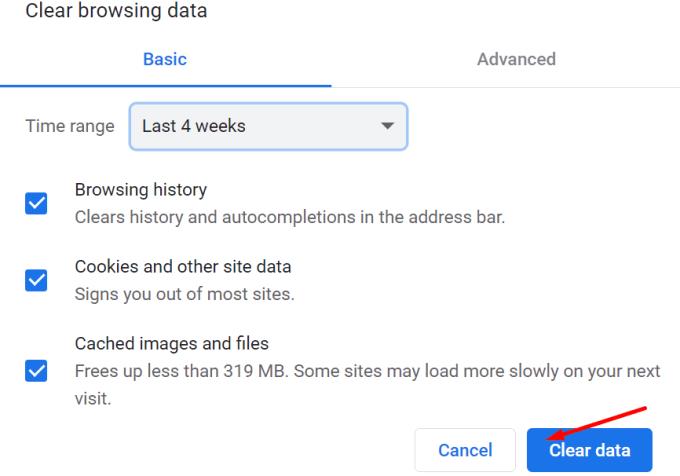
Натиснете бутона Изчистване на данните . Презаредете Chrome и опитайте отново.
Ако има налична нова версия на Chrome, инсталирайте я и проверете дали това е правилното решение за вас.
Щракнете върху менюто и изберете Помощ . Проверете, щракнете върху Всичко за Chrome и проверете дали има наличен бутон за актуализиране .
Това показва, че има налична по-нова версия на браузъра. Инсталирайте го, рестартирайте компютъра си и опитайте отново.
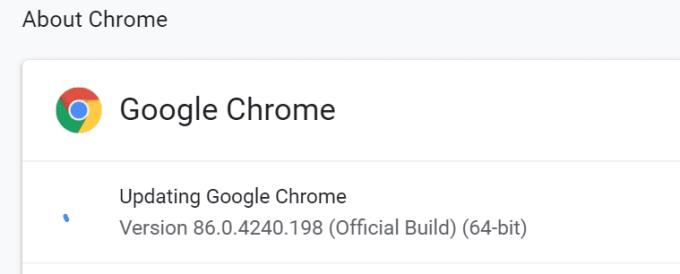
Ако все още не можете да изтеглите файла, щракнете с десния бутон върху него и изберете Запиши връзката като . Вместо просто да щракнете върху файла, опитайте да щракнете с десния бутон върху него и използвайте контекстните опции, за да го изтеглите.
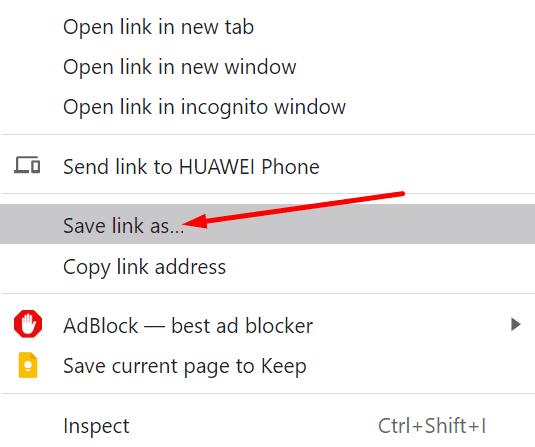
Вашите текущи настройки за интернет сигурност може да блокират изтеглянето. Уверете се, че опцията за изтегляне на файл не е деактивирана.
Въведете inetcpl.cpl в лентата за търсене на Windows и натиснете Enter.
Щракнете върху раздела Защита .
Изберете иконата на глобус и след това щракнете върху бутона Персонализирано ниво .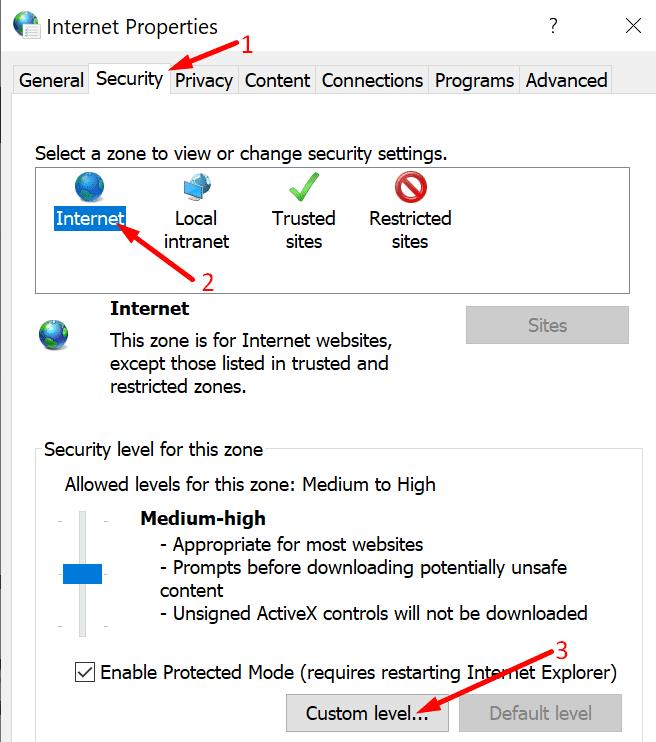
Превъртете надолу, докато намерите Изтегляния → Изтегляне на файл .
Уверете се, че изтеглянето на файл е настроено на Активиране .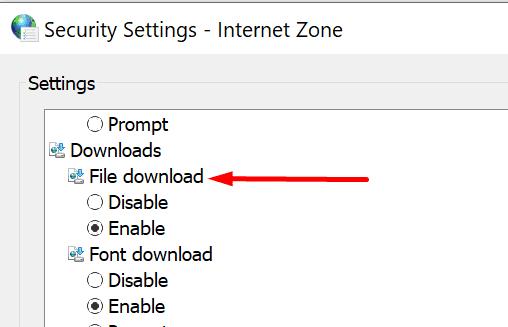
След това продължете да превъртате надолу до Разни → Стартиране на приложения и опасни файлове .
Настройте компютъра си да иска вашето разрешение всеки път, когато открие опасни файлове. Запазете промените.
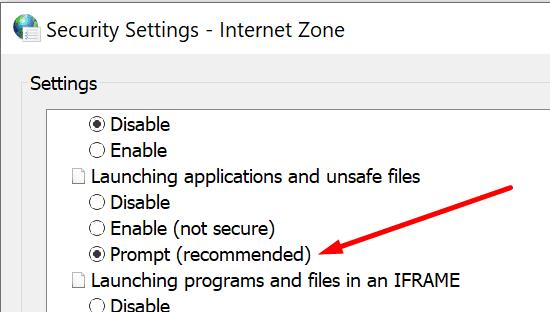
Ако проблемът продължава, опитайте да деактивирате всички разширения на браузъра си. Говорейки за това, рекламните блокери и разширенията, фокусирани върху поверителността, са известни с това, че пречат на скриптовете на уебсайтовете, които посещавате.
И не е необичайно разширенията за сигурност и поверителност да блокират изтеглянията.
Щракнете върху менюто на браузъра и изберете Още инструменти .
След това щракнете върху Разширения .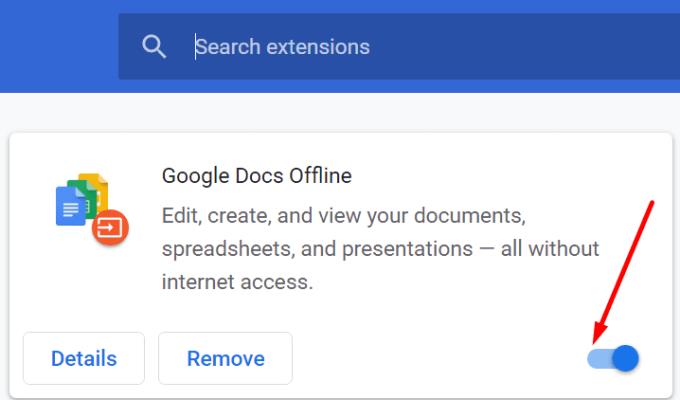
Използвайте плъзгача, за да изключите ръчно всичките си разширения.
Презаредете браузъра и проверете дали можете да изтеглите проблемния файл.
Разберете как да се справите с грешката “Aw, Snap!” в Chrome, с списък на ефективни методи за решаване на проблема и достъп до сайтовете, които желаете.
Уеб браузърът Google Chrome предоставя начин да промените шрифтовете, които използва. Научете как да зададете шрифта по ваше желание.
Променете темата по подразбиране на Google Chrome и дайте на браузъра нов вид, следвайки тези лесни стъпки за начинаещи.
Използвайте тези стъпки, за да поддържате кеша в уеб браузъра Google Chrome изчистен.
Имате ли Amazon Fire и искате да инсталирате Google Chrome на него? Научете как да инсталирате Google Chrome чрез APK файл на Kindle устройства.
Научете всичко за режима на картината в картината (PIP) в Google Chrome и как да го активирате, за да се насладите на гледането на видеа в малък прозорец, подобно на опита в телевизията.
Научете как да решите често срещан проблем, при който екранът мига в уеб браузъра Google Chrome.
Как да изтриете пароли, съхранени в уеб браузъра Google Chrome.
Ако грешката status_breakpoint в Chrome ви пречи да използвате браузъра, използвайте тези методи за отстраняване на неизправности, за да я поправите.
Предотвратете показването на досадни известия в уеб браузърите Edge, Chrome, Opera и Firefox.
Научете два начина, по които можете бързо да рестартирате уеб браузъра Google Chrome.
Грешка 400 в Google Chrome е клиентска грешка, която възниква поради неправилни заявки, невалиден синтаксис или проблеми с маршрутизирането.
Ако получите сигнал за критична грешка в Google Chrome, правилото номер едно е да НЕ се свързвате с фалшивата поддръжка, тъй като това не е нищо повече от измама.
Как да върнете лентата с отметки на Google Chrome, ако изчезне.
Научете как да експортирате и прехвърляте запазените си пароли в уеб браузъра Google Chrome с този урок.
Ако Chromes CleanUp Tool спря да работи, докато търсите вреден софтуер, изчистете кеша и бисквитките и инсталирайте отново браузъра.
Подробен урок, който ви показва как да активирате или деактивирате JavaScript в уеб браузъра Google Chrome.
Ако 1Password не успее да потвърди подписа на кода на Chromes, изчистете кеша на браузъра си и деактивирайте всички разширения на браузъра, с изключение на 1Password.
Променете езика, използван в уеб браузъра Google Chrome.
Вашият уеб браузър е едно от най-използваните от вас приложения, така че е важно да изберете това, което работи най-добре за вас. В тази статия разгледайте някои от
Разберете как да се справите с грешката “Aw, Snap!” в Chrome, с списък на ефективни методи за решаване на проблема и достъп до сайтовете, които желаете.
Spotify може да има различни обичайни грешки, като например музика или подкасти, които не се възпроизвеждат. Това ръководство показва как да ги поправите.
Изчистете историята на изтеглените приложения в Google Play, за да започнете отначало. Предлагаме стъпки, подходящи за начинаещи.
Имали ли сте проблем с приложението Google, което показва, че е офлайн, въпреки че имате интернет на смартфона? Прочетете това ръководство, за да намерите доказаните решения, които работят!
Ако се чудите какво е този шумен термин fog computing в облачните технологии, то вие сте на правилното място. Четете, за да разберете повече!
В постоянно променящия се свят на смартфоните, Samsung Galaxy Z Fold 5 е чудо на инженерството с уникалния си сгъваем дизайн. Но както и да изглежда футуристично, той все още разчита на основни функции, които всички използваме ежедневно, като включване и изключване на устройството.
Ако не сте сигурни какво означават импресии, обхват и взаимодействие във Facebook, продължете да четете, за да разберете. Вижте това лесно обяснение.
Уеб браузърът Google Chrome предоставя начин да промените шрифтовете, които използва. Научете как да зададете шрифта по ваше желание.
Вижте какви стъпки да следвате, за да изключите Google Assistant и да си осигурите малко спокойствие. Чувствайте се по-малко наблюдавани и деактивирайте Google Assistant.
Как да конфигурирате настройките на блокера на реклами за Brave на Android, следвайки тези стъпки, които могат да се извършат за по-малко от минута. Защитете се от натрапчиви реклами, използвайки тези настройки на блокера на реклами в браузъра Brave за Android.

























