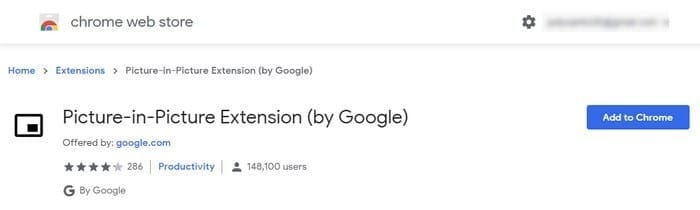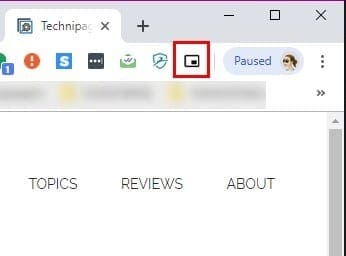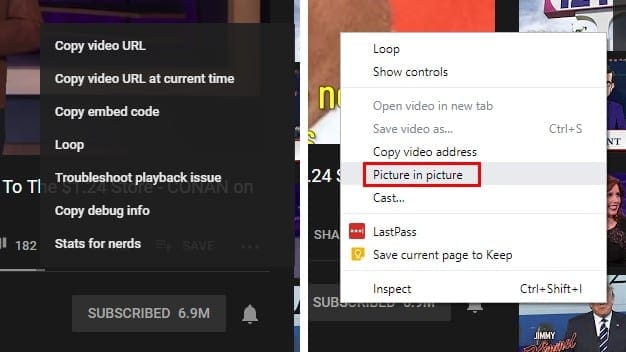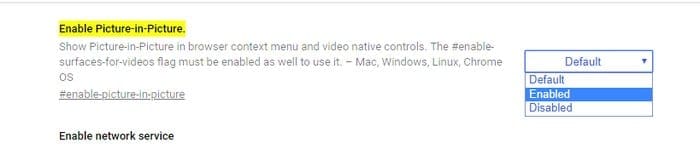Режимът на картината в картината има своите предимства. Можете да продължите да работите и да гледате видеа едновременно. Това е функция, която можете да използвате и в любимите приложения за съобщения, като WhatsApp, и да гледате видеа, без да напускате приложението.
Chrome също предлага тази полезна функция за своите потребители и има различни начини, по които можете да я активирате. Можете да използвате разширение, което Google предлага за PIP, или ако сте достатъчно от разширения, можете да го активирате с няколко клика.
Съдържание
1. Използване на разширението за картината в картината в Chrome
Ако не ви пречи да добавите още едно разширение към вече наличните, можете да инсталирате разширение от един от разработчиците на Chrome, Франсоа Бофор, наречено Картината в картината. Разширението е безплатно и много лесно за използване.
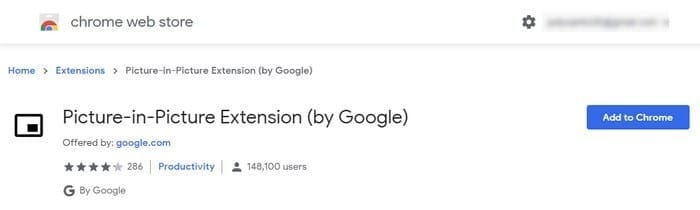
За да инсталирате разширението, кликнете върху синия бутон "Добави в Chrome", след което потвърдете инсталацията в прозореца, който ще се отвори. Процесът ще отнеме само няколко секунди, а когато завърши, ще видите иконата на режима на картината в картината сред останалите икони.
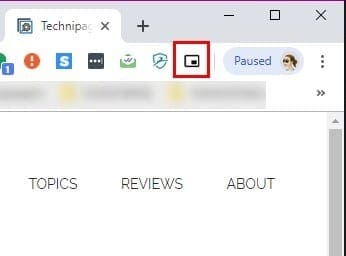
Активирането на разширението е бързо, тъй като просто трябва да кликнете върху него, за да видите видеото в долния десен ъгъл на екрана ви. За да контролирате видеото, трябва да отидете на таба, където се възпроизвежда видеото и да използвате контролите там, тъй като в PIP прозореца няма контролни елементи. В PIP можете да правите неща като да премествате ръбовете, за да направите прозореца по-голям или по-малък, или да използвате режим на цял екран, като кликнете на иконата в долния десен ъгъл.
2. Използване на вградения PIP режим в Chrome
Може да се чудите защо да инсталирате горното разширение, ако Chrome има вграден PIP режим, нали? Можете да разгледате въпроса, защото може да има видеа, които не ви позволяват да използвате PIP без помощта на разширение.
За да видите дали видеото може да се възпроизведе в PIP режим без използване на разширението, щракнете два пъти с десния бутон на мишката навсякъде върху видеото и опцията "Картината в картината" ще се появи.
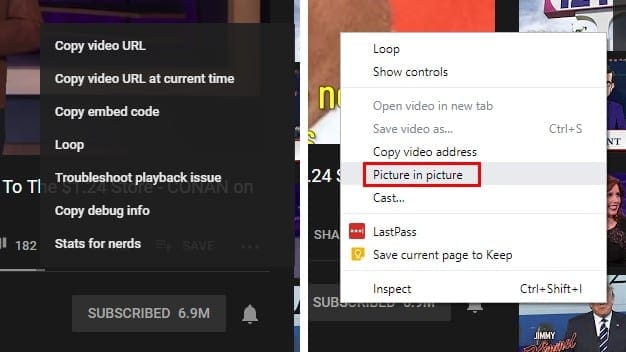
Когато кликнете върху него, основният източник на видеото ще посочи, че видеото в момента се показва в PIP. Както при разширението, можете да контролирате видеото само от таба, откъдето се възпроизвежда видеото.

Вграденият PIP може да не работи с всички видеа, но за да сте сигурни, че всичко е настроено правилно, уверете се, че Chrome е актуализиран. За да видите дали имате последната версия на Chrome, кликнете върху трите точки в горния десен ъгъл и задръжте курсора над опцията "Помощ".
Когато поставите курсора над тази опция, кликнете върху опцията, която казва "Относно Google Chrome". Ще се отвори нов прозорец, който ще ви информира дали е актуален или не. Ако не е, ще започне актуализирането автоматично.
3. Използване на експерименталните флагове за активиране на PIP
За да активирате режима PIP в Chrome, използвайки експерименталните флагове, ще трябва да въведете следните URL адреси и да активирате всеки един от тях. Кликнете върху падащото меню на всеки от тях и изберете "Активиране".
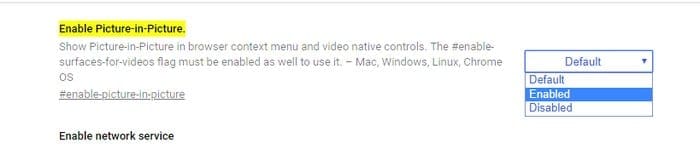
- chrome://flags/#enable-picture-in-picture
- chrome://flags/#enable-surfaces-for-videos
- chrome://flags/#enable-experimental-web-platform-features
Заключение
Ако един метод не работи за вас, можете винаги да се обърнете към другите два. Надяваме се в бъдеще да имате по-голям контрол върху това как можете да контролирате видеото. Кой метод ще опитате първи?