6 Решения за грешката “Aw, Snap!” в Google Chrome

Разберете как да се справите с грешката “Aw, Snap!” в Chrome, с списък на ефективни методи за решаване на проблема и достъп до сайтовете, които желаете.
Ако току-що сте получили сигнал за критична грешка в Google Chrome, правило номер едно е да НЕ се свързвате с така нареченото бюро за помощ или агенти за поддръжка, както ви подканват.
Критичните грешки в Chrome на червен фон не са нищо повече от фалшиви сигнали, целящи да ви подмамят да се свържете с фалшива поддръжка и да инсталирате зловреден софтуер на вашия компютър или да дадете на хакерите отдалечен достъп до вашата машина.
Измамници и хакери също могат да се опитат да ви убедят да платите за помощ при отстраняване на неизправности, което е просто още един куц опит да извадите пари от джоба си.
Измамата всъщност е много убедителна и хиляди потребители се влюбиха в нея, защото прилича на легитимно предупредително съобщение на Google Chrome. Потребителите, които никога не са виждали подобни грешки на червения екран, се изкушават да се свържат с фалшивите агенти за поддръжка, опасявайки се, че може да загубят данните си, ако не действат бързо.
И точно това е спусъкът, на който измамниците разчитат. Не бъдете наивни и не попадайте в капана им.
В най-лошия сценарий компютърът ви е заразен с рекламен софтуер и това всъщност е основната врата, през която тези критични съобщения за грешка попадат на вашата машина.
Ако фалшивият сигнал за критична грешка си е проправил път във вашия браузър чрез разширенията, които сте инсталирали, или уебсайтовете, които сте посетили, можете да го премахнете, като изтриете подозрителни разширения и URL адреси.
Стартирайте Chrome и кликнете върху иконата на менюто
Отидете на Още инструменти → изберете Разширения
Проверете дали има някакви подозрително изглеждащи плъгини и разширения и ги изтрийте
Щракнете върху иконата на менюто на Chrome и отидете на Настройки
Изберете Управление на търсачките и изтрийте всички подозрителни търсачки и URL адреси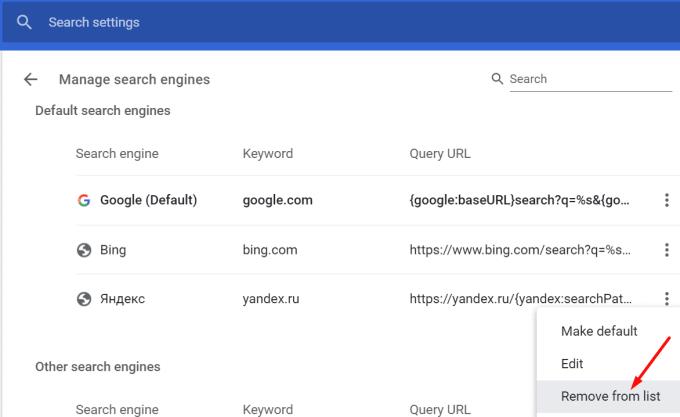
Затворете браузъра и го стартирайте отново, за да проверите дали грешката на червения екран е изчезнала.
Ако искате да сте напълно сигурни, че никой не си играе с настройките на Chrome, можете да нулирате браузъра си до настройките по подразбиране.
Отворете Chrome, щракнете върху иконата на менюто и отидете на Настройки
Превъртете надолу и кликнете върху Advanced бутона
Превъртете отново надолу до края на страницата и изберете Възстановяване на настройките до първоначалните им стойности по подразбиране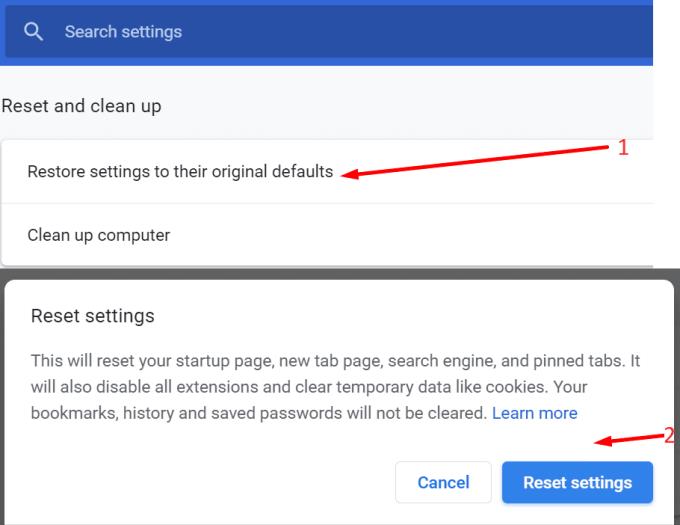
Щракнете върху Нулиране на настройките , изчакайте, докато настройките ��а браузъра бъдат възстановени до настройките по подразбиране, опреснете Chrome и проверете дали все още получавате сигнали за критични грешки.
За да премахнете всяка възможност за повторно получаване на грешки на червения екран, сканирайте компютъра си за злонамерен софтуер с помощта на антивирусните или антизловредните си инструменти.
Просто не забравяйте да изберете опцията за задълбочено сканиране. Искате да сканирате абсолютно всички файлове и папки на вашия компютър, за да сте сигурни, че премахвате всички следи от злонамерен код.
Ако не знаете каква антивирусна програма да изберете, вижте ръководствата по-долу:
Ако често инсталирате различни програми от всякакви уебсайтове за изтегляне и не извършвате персонализирана инсталация, това може да обясни как в крайна сметка сте получили сигнали на червения екран в браузъра си.
Отворете контролния панел , отидете на Програми , изберете Добавяне и премахване на програми и след това щракнете върху Деинсталиране на програма .

Деинсталирайте всички програми, които изглеждат подозрителни или не си спомняте да инсталирате.
Най-важното нещо, което трябва да запомните, е да се въздържате да правите това, което се иска от вас. Премахването на подозрителни разширения и програми на браузъра и стартирането на антивирусно сканиране трябва да са достатъчни, за да ви помогнат да се отървете от сигналите за критични грешки в Google Chrome.
Разберете как да се справите с грешката “Aw, Snap!” в Chrome, с списък на ефективни методи за решаване на проблема и достъп до сайтовете, които желаете.
Уеб браузърът Google Chrome предоставя начин да промените шрифтовете, които използва. Научете как да зададете шрифта по ваше желание.
Променете темата по подразбиране на Google Chrome и дайте на браузъра нов вид, следвайки тези лесни стъпки за начинаещи.
Използвайте тези стъпки, за да поддържате кеша в уеб браузъра Google Chrome изчистен.
Имате ли Amazon Fire и искате да инсталирате Google Chrome на него? Научете как да инсталирате Google Chrome чрез APK файл на Kindle устройства.
Научете всичко за режима на картината в картината (PIP) в Google Chrome и как да го активирате, за да се насладите на гледането на видеа в малък прозорец, подобно на опита в телевизията.
Научете как да решите често срещан проблем, при който екранът мига в уеб браузъра Google Chrome.
Как да изтриете пароли, съхранени в уеб браузъра Google Chrome.
Ако грешката status_breakpoint в Chrome ви пречи да използвате браузъра, използвайте тези методи за отстраняване на неизправности, за да я поправите.
Предотвратете показването на досадни известия в уеб браузърите Edge, Chrome, Opera и Firefox.
Научете два начина, по които можете бързо да рестартирате уеб браузъра Google Chrome.
Грешка 400 в Google Chrome е клиентска грешка, която възниква поради неправилни заявки, невалиден синтаксис или проблеми с маршрутизирането.
Ако получите сигнал за критична грешка в Google Chrome, правилото номер едно е да НЕ се свързвате с фалшивата поддръжка, тъй като това не е нищо повече от измама.
Как да върнете лентата с отметки на Google Chrome, ако изчезне.
Научете как да експортирате и прехвърляте запазените си пароли в уеб браузъра Google Chrome с този урок.
Ако Chromes CleanUp Tool спря да работи, докато търсите вреден софтуер, изчистете кеша и бисквитките и инсталирайте отново браузъра.
Подробен урок, който ви показва как да активирате или деактивирате JavaScript в уеб браузъра Google Chrome.
Ако 1Password не успее да потвърди подписа на кода на Chromes, изчистете кеша на браузъра си и деактивирайте всички разширения на браузъра, с изключение на 1Password.
Променете езика, използван в уеб браузъра Google Chrome.
Вашият уеб браузър е едно от най-използваните от вас приложения, така че е важно да изберете това, което работи най-добре за вас. В тази статия разгледайте някои от
Разберете как да се справите с грешката “Aw, Snap!” в Chrome, с списък на ефективни методи за решаване на проблема и достъп до сайтовете, които желаете.
Spotify може да има различни обичайни грешки, като например музика или подкасти, които не се възпроизвеждат. Това ръководство показва как да ги поправите.
Изчистете историята на изтеглените приложения в Google Play, за да започнете отначало. Предлагаме стъпки, подходящи за начинаещи.
Имали ли сте проблем с приложението Google, което показва, че е офлайн, въпреки че имате интернет на смартфона? Прочетете това ръководство, за да намерите доказаните решения, които работят!
Ако се чудите какво е този шумен термин fog computing в облачните технологии, то вие сте на правилното място. Четете, за да разберете повече!
В постоянно променящия се свят на смартфоните, Samsung Galaxy Z Fold 5 е чудо на инженерството с уникалния си сгъваем дизайн. Но както и да изглежда футуристично, той все още разчита на основни функции, които всички използваме ежедневно, като включване и изключване на устройството.
Ако не сте сигурни какво означават импресии, обхват и взаимодействие във Facebook, продължете да четете, за да разберете. Вижте това лесно обяснение.
Уеб браузърът Google Chrome предоставя начин да промените шрифтовете, които използва. Научете как да зададете шрифта по ваше желание.
Вижте какви стъпки да следвате, за да изключите Google Assistant и да си осигурите малко спокойствие. Чувствайте се по-малко наблюдавани и деактивирайте Google Assistant.
Как да конфигурирате настройките на блокера на реклами за Brave на Android, следвайки тези стъпки, които могат да се извършат за по-малко от минута. Защитете се от натрапчиви реклами, използвайки тези настройки на блокера на реклами в браузъра Brave за Android.

























