6 Решения за грешката “Aw, Snap!” в Google Chrome

Разберете как да се справите с грешката “Aw, Snap!” в Chrome, с списък на ефективни методи за решаване на проблема и достъп до сайтовете, които желаете.
„Неизвестно е свързано, но неговият кодов подпис не може да бъде проверен“ е досадна грешка 1Password, която потребителите на Chrome понякога могат да срещнат, когато влизат в нова уеб страница. Съобщението за грешка показва, че 1Password не успя да потвърди кодовия подпис на Chrome. Най-вероятно това е така, защото е налична по-нова версия на браузъра и има малка грешка в съвместимостта между вашия мениджър на пароли и браузъра ви. Нека видим как можете да го поправите.
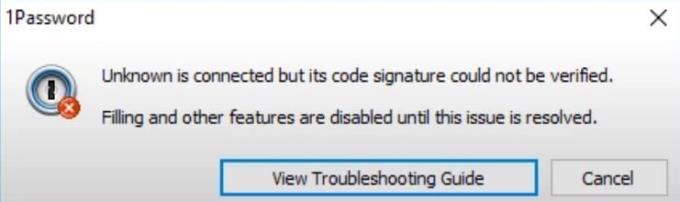
Първо и най-важно, уверете се, че всичките ви приложения са актуални и не забравяйте да актуализирате и версията на ОС. Ако наскоро сте актуализирали Chrome, проверете дали има налична по-нова версия 1Password и я инсталирайте на компютъра си. Най-вероятно разработчиците на 1Password вече актуализираха разширението, за да го направят съвместимо с най-новата версия на Chrome.
За да актуализирате Chrome, щракнете върху менюто на браузъра, отидете на Помощ , изберете Всичко за Chrome и проверете за актуализации.
За да актуализирате 1Password, щракнете върху менюто на Chrome, отидете на Още инструменти и след това изберете Разширения . Намерете 1Password, щракнете върху бутона Подробности и натиснете бутона Актуализиране (ако има такъв). За да проверите кога разработчиците са актуализирали последно разширението, отидете на страницата на Chrome Web Store на 1Password и превъртете надолу до Допълнителна информация .
Ако искате да актуализирате своя компютър с Windows 10, отидете на Настройки → Актуализация и защита → Актуализация на Windows → Проверка за актуализации . Но ако стартирате Chrome на Mac, отидете на Системни предпочитания → Актуализация на системата → Проверка за актуализации .
Вашият кеш и другите разширения, които сте добавили към Chrome, може да пречат на 1Password. Изчистете кеша, деактивирайте всички разширения с изключение на 1Password и проверете резултатите.
Щракнете върху менюто на Chrome и изберете История два пъти.
Щракнете върху Изчистване на данните за сърфиране (ляв панел).
Изберете времевия диапазон и поставете отметка в квадратчетата за бисквитки и кеш.
Натиснете бутона Изчистване на данните и рестартирайте Chrome.
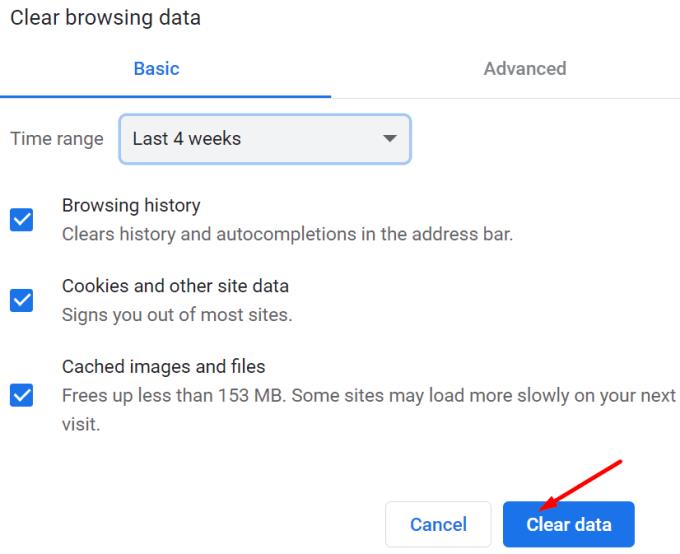
Проверете дали все още получавате същата грешка. Ако случаят е такъв, деактивирайте всички разширения на браузъра си, но запазете 1Password. Щракнете върху менюто на Chrome, изберете Още инструменти , отидете на Разширения и ръчно изключете разширенията.

Ако използвате Chrome Beta , излезте от канала и инсталирайте най-новата стабилна версия на браузъра. Chrome Beta все още е в процес на работа и някои функции може да не са съвместими с 1Password. Или може би кодът все още не е толкова добре оптимизиран. Така че, деинсталирайте Chrome Beta, рестартирайте компютъра си, инсталирайте стабилна версия на Chrome и проверете резултатите.
Вашите програми за сигурност и поверителност понякога може да пречат на 1Password. Най-бързият начин да тествате тази хипотеза е да деактивирате тези инструменти и да проверите дали 1Password може да провери подписа на кода. Ако случаят е такъв, отидете на настройките на антивирусната и защитната стена и в белия списък 1Password.
Ако сте на Mac, уверете се, че Chrome е в папката Applications, в противен случай 1Password няма да може да провери надеждно подписа на вашия браузър. Ако инсталационната папка на Chrome е някъде другаде на вашия компютър, преместете я в Приложения. Рестартирайте вашия Mac, стартирайте Chrome и проверете дали 1Password работи правилно.
⇒ Забележка : Някои потребители казаха, че деактивирането на опцията „ Проверка на подписа на кода на уеб браузъра “ в 1Password коригира грешката. Отидете на Помощ , изберете Разширени и след това изключете тази опция. Въпреки това, категорично бихме гласували против деактивирането на такава важна функция за сигурност по очевидни причини.
Ако 1Password не успее да потвърди кодовия подпис на Chrome, уверете се, че използвате най-новите версии на Chrome, 1Password и OS на вашия компютър. Освен това изчистете кеша на браузъра си и деактивирайте всички разширения на браузъра, с изключение на 1Password. Ако използвате Chrome Beta, деинсталирайте тази версия на браузъра и инсталирайте стабилна версия. Тези решения помогнаха ли ви да отстраните проблема? Уведомете ни в коментарите по-долу.
Разберете как да се справите с грешката “Aw, Snap!” в Chrome, с списък на ефективни методи за решаване на проблема и достъп до сайтовете, които желаете.
Уеб браузърът Google Chrome предоставя начин да промените шрифтовете, които използва. Научете как да зададете шрифта по ваше желание.
Променете темата по подразбиране на Google Chrome и дайте на браузъра нов вид, следвайки тези лесни стъпки за начинаещи.
Използвайте тези стъпки, за да поддържате кеша в уеб браузъра Google Chrome изчистен.
Имате ли Amazon Fire и искате да инсталирате Google Chrome на него? Научете как да инсталирате Google Chrome чрез APK файл на Kindle устройства.
Научете всичко за режима на картината в картината (PIP) в Google Chrome и как да го активирате, за да се насладите на гледането на видеа в малък прозорец, подобно на опита в телевизията.
Научете как да решите често срещан проблем, при който екранът мига в уеб браузъра Google Chrome.
Как да изтриете пароли, съхранени в уеб браузъра Google Chrome.
Ако грешката status_breakpoint в Chrome ви пречи да използвате браузъра, използвайте тези методи за отстраняване на неизправности, за да я поправите.
Предотвратете показването на досадни известия в уеб браузърите Edge, Chrome, Opera и Firefox.
Научете два начина, по които можете бързо да рестартирате уеб браузъра Google Chrome.
Грешка 400 в Google Chrome е клиентска грешка, която възниква поради неправилни заявки, невалиден синтаксис или проблеми с маршрутизирането.
Ако получите сигнал за критична грешка в Google Chrome, правилото номер едно е да НЕ се свързвате с фалшивата поддръжка, тъй като това не е нищо повече от измама.
Как да върнете лентата с отметки на Google Chrome, ако изчезне.
Научете как да експортирате и прехвърляте запазените си пароли в уеб браузъра Google Chrome с този урок.
Ако Chromes CleanUp Tool спря да работи, докато търсите вреден софтуер, изчистете кеша и бисквитките и инсталирайте отново браузъра.
Подробен урок, който ви показва как да активирате или деактивирате JavaScript в уеб браузъра Google Chrome.
Ако 1Password не успее да потвърди подписа на кода на Chromes, изчистете кеша на браузъра си и деактивирайте всички разширения на браузъра, с изключение на 1Password.
Променете езика, използван в уеб браузъра Google Chrome.
Вашият уеб браузър е едно от най-използваните от вас приложения, така че е важно да изберете това, което работи най-добре за вас. В тази статия разгледайте някои от
Научете как да поправите кода за грешка на OneDrive 0x8004de88, за да можете отново да използвате вашето облачно хранилище.
Намерете тук подробни инструкции за промяна на User Agent String в браузъра Apple Safari за MacOS.
Често ли получавате грешката „Съжаляваме, не можахме да се свържем с вас“ в MS Teams? Опитайте тези съвети за отстраняване на проблеми, за да се отървете от този проблем сега!
В момента не е възможно да се деактивират анонимни въпроси в събитията на живо в Microsoft Teams. Дори регистрираните потребители могат да задават анонимни въпроси.
Ако LastPass не успее да се свърже с своите сървъри, изчистете локалния кеш, актуализирайте мениджъра на пароли и деактивирайте разширенията на браузъра си.
Spotify може да бъде досадно, ако се отваря автоматично всеки път, когато стартирате компютъра си. Деактивирайте автоматичното стартиране, като следвате тези стъпки.
За много потребители, актуализацията 24H2 прекратява автоматичния HDR. Тази ръководство обяснява как можете да решите този проблем.
Трябва ли да планирате повтарящи се срещи в MS Teams с едни и същи участници? Научете как да настроите повтаряща се среща в Teams.
Ние ви показваме как да промените цвета на маркирането за текст и текстови полета в Adobe Reader с това ръководство стъпка по стъпка.
Чудите се как да интегрирате ChatGPT в Microsoft Word? Това ръководство показва точно как да го направите с добавката ChatGPT за Word в 3 лесни стъпки.



























