Как да изтриете историята на изтеглянията в Android

Когато изтриете историята на изтеглянията в Android, помагате за освобождаване на пространство за съхранение и други неща. Ето стъпките, които трябва да следвате.
Chrome има приблизителна потребителска база от 2,7 милиарда потребители, което го прави най-популярният уеб браузър в света. Но тази важна потребителска база също прави Chrome неустоима мишена за хакери. Добрата новина е, че можете да използвате вградения инструмент за почистване на Chrome, за да премахнете нежелан рекламен софтуер, изскачащи прозорци и други видове зловреден софтуер.
Всичко, което трябва да направите, е да отидете до Настройки → Разширени → Нулиране и почистване → Почистване на компютъра → натиснете бутона Намери.
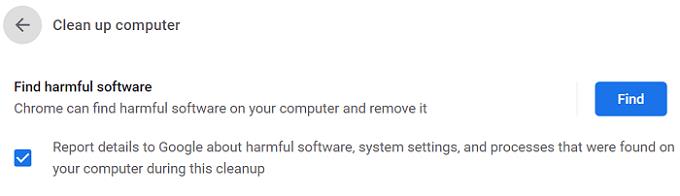
След като стартирате сканирането, на екрана ще изскочи известието „ Проверка за вреден софтуер... “. Chrome обикновено отнема от две до пет минути, за да провери за вреден софтуер. Можете да ускорите процеса, като първо изчистите кеша си. Ако CleanUp Tool открие някакви подозрителни програми или разширения, той ще ви подкани да ги премахнете.
За съжаление понякога Chrome може да не успее да провери за вреден софтуер. Нека видим как можете да отстраните този проблем.
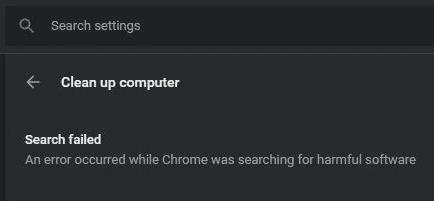
⇒ Важна забележка: Архивирайте всичките си отметки и други важни данни, преди да следвате инструкциите по-долу.
Щракнете върху менюто на Chrome и изберете История два пъти.
След това отидете на Изчистване на данните за сърфиране .
Изберете времевия диапазон и натиснете бутона Изчистване на данните .
Рестартирайте браузъра си.
След това отидете на Разширени , изберете Нулиране и почистване и щракнете върху Почистване на компютъра .
Не забравяйте да актуализирате Chrome до най-новата версия. Инсталирането на най-новата компилация на Chrome може да реши проблемите ви с инструмента за почистване. Щракнете върху менюто, отидете на Помощ , изберете Всичко за Google Chrome и актуализирайте браузъра.
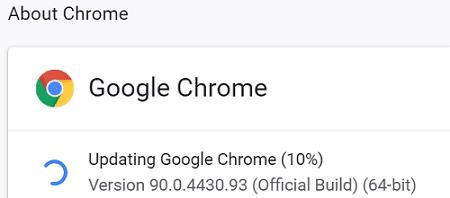
Стартирайте антивирусната си програма и изпълнете задълбочено сканиране. Ако папката Chrome AppData е заразена със злонамерен или рекламен софтуер, инструментът за почистване може да има проблеми с премахването на нежелания код. Ако кодът на зловреден софтуер или рекламен софтуер е дълбоко вкоренен в Chrome, браузърът може да се нуждае от помощ от вашата антивирусна програма, за да се отърве от проблема.
Инсталирането на ново копие на Chrome реши този проблем за много потребители.
Първо, трябва да деинсталирате напълно Chrome. Отидете на контролния панел , щракнете върху Деинсталиране на програма , изберете Chrome и натиснете бутона Деинсталиране .
След това отидете до C:\Program Files (x86)\Google и изтрийте Chrome.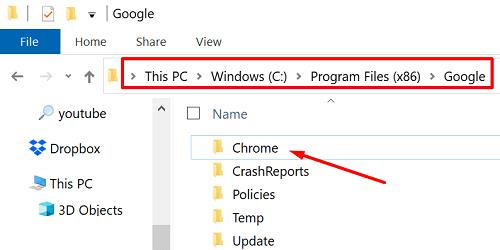
Отидете на C:\Users\UserName\AppData\Local .
Щракнете върху менюто Преглед и покажете скритите файлове.
След това се върнете в главната папка в Local Apps\Google и изтрийте Chrome.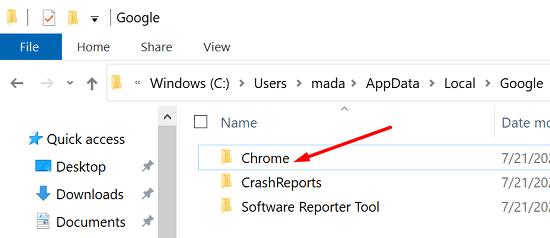
Рестартирайте компютъра си.
Изтеглете отново Chrome и преинсталирайте браузъра.
Инструментът за почистване на Google Chrome понякога може да се срине, докато търси вреден софтуер. За да отстраните проблема, актуализирайте Chrome, изчистете кеша и бисквитките и рестартирайте компютъра си. Ако проблемът продължава, деинсталирайте браузъра, премахнете папката на Chrome от данни за локални приложения и изтеглете ново копие на браузъра. Натиснете коментарите по-долу и ни уведомете кое решение работи за вас.
Когато изтриете историята на изтеглянията в Android, помагате за освобождаване на пространство за съхранение и други неща. Ето стъпките, които трябва да следвате.
Ако Chromes CleanUp Tool спря да работи, докато търсите вреден софтуер, изчистете кеша и бисквитките и инсталирайте отново браузъра.
Ако Dropox.com не се зарежда, актуализирайте браузъра си, изчистете кеша, деактивирайте всички разширения и стартирайте нов раздел „инкогнито“.
Ако екранът продължава да затъмнява при възпроизвеждане на видеоклипове в YouTube на Edge, изчистете кеша, деактивирайте разширенията си и актуализирайте браузъра.
Вижте какъв пряк път можете да използвате, за да намерите бързо всеки текст на уеб страница. Това е методът за намиране на текст, без да инсталирате други програми.
Ако не можете да използвате опцията за копиране и поставяне в Chrome, деактивирайте разширенията си, изчистете кеша и актуализирайте браузъра.
Поддържайте разделите си в Chrome организирани на вашия компютър и устройство с Android. Ето как можете да направите това.
Вземете най-новите функции и корекции на грешки, като поддържате браузъра си Microsoft Edge актуален. Ето как.
Вземете най-новите функции и корекции на грешки, като поддържате браузъра си Opera актуален. Ето стъпките, които трябва да следвате.
Разберете как да се справите с грешката “Aw, Snap!” в Chrome, с списък на ефективни методи за решаване на проблема и достъп до сайтовете, които желаете.
Spotify може да има различни обичайни грешки, като например музика или подкасти, които не се възпроизвеждат. Това ръководство показва как да ги поправите.
Изчистете историята на изтеглените приложения в Google Play, за да започнете отначало. Предлагаме стъпки, подходящи за начинаещи.
Имали ли сте проблем с приложението Google, което показва, че е офлайн, въпреки че имате интернет на смартфона? Прочетете това ръководство, за да намерите доказаните решения, които работят!
Ако се чудите какво е този шумен термин fog computing в облачните технологии, то вие сте на правилното място. Четете, за да разберете повече!
В постоянно променящия се свят на смартфоните, Samsung Galaxy Z Fold 5 е чудо на инженерството с уникалния си сгъваем дизайн. Но както и да изглежда футуристично, той все още разчита на основни функции, които всички използваме ежедневно, като включване и изключване на устройството.
Ако не сте сигурни какво означават импресии, обхват и взаимодействие във Facebook, продължете да четете, за да разберете. Вижте това лесно обяснение.
Уеб браузърът Google Chrome предоставя начин да промените шрифтовете, които използва. Научете как да зададете шрифта по ваше желание.
Вижте какви стъпки да следвате, за да изключите Google Assistant и да си осигурите малко спокойствие. Чувствайте се по-малко наблюдавани и деактивирайте Google Assistant.
Как да конфигурирате настройките на блокера на реклами за Brave на Android, следвайки тези стъпки, които могат да се извършат за по-малко от минута. Защитете се от натрапчиви реклами, използвайки тези настройки на блокера на реклами в браузъра Brave за Android.
















