Как да изтриете историята на изтеглянията в Android

Когато изтриете историята на изтеглянията в Android, помагате за освобождаване на пространство за съхранение и други неща. Ето стъпките, които трябва да следвате.
Копиране и поставяне са две удобни компютърни команди, които ви позволяват да прехвърлите съдържанието на документ или уеб страница на друго място. Ако не можете да използвате функцията за копиране и поставяне в Google Chrome, следвайте решенията за отстраняване на неизправности по-долу.
Ако копирането и поставянето не работи в Chrome, това може да означава, че уеб страницата, която посещавате, използва специален скрипт, който блокира избора на текст. Добрата новина е, че има няколко начина да заобиколите това ограничение.
⇒ Важна забележка : Преди да следвате инструкциите по-долу, уверете се, че не се опитвате да копирате съдържание, защитено с авторски права.
Един бърз начин да заобиколите ограниченията за избор на текст е да отидете до изходния код на проблемната уеб страница. Натиснете клавишите CTRL и U, за да отворите изходния код на текущата уеб страница в нов раздел на браузъра. След това трябва да можете да изберете текста, който ви интересува.
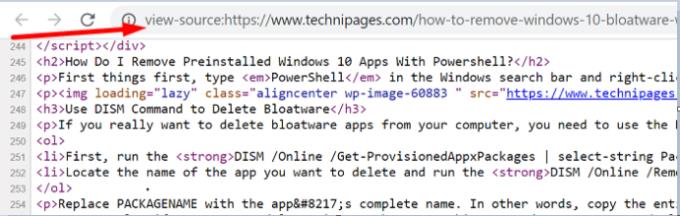
Можете също да деактивирате JavaScript в настройките на Chrome . Това основно ще направи скрипта, който блокира избора на текст, безполезен. Щракнете върху менюто на Chrome, отидете на Настройки , отидете на Поверителност и сигурност и след това изберете Настройки на сайта . Изберете JavaScript и изключете тази опция.
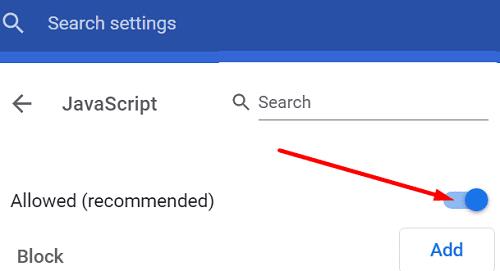
Като алтернатива можете да инсталирате разширение, което автоматично деактивира всички ограничения за избор на текст. Отидете в уеб магазина на Chrome и инсталирайте NoScript , Деактивирайте JavaScript или всяко друго разширение, което прави същото. Рестартирайте браузъра си и проверете резултатите.
Щракнете с десния бутон върху проблемната страница и изберете Печат . След това изберете Печат в PDF под Дестинация . Трябва да можете да използвате функцията за копиране и поставяне, без непременно да запазвате PDF страницата на вашия компютър.
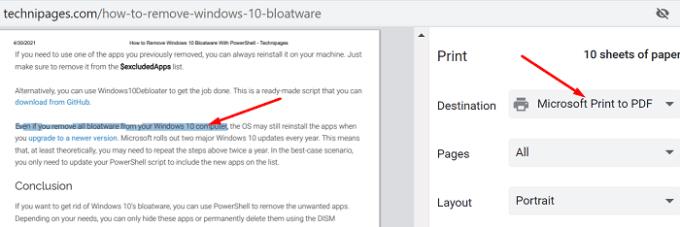
От друга страна, ако copy-paste не работи на нито един уебсайт, това може да означава, че браузърът ви е дефектен. За да коригирате този проблем, щракнете върху менюто на браузъра си, изберете Още инструменти , щракнете върху Разширения и ръчно деактивирайте всички разширения на браузъра си. Обновете раздела и проверете резултатите.
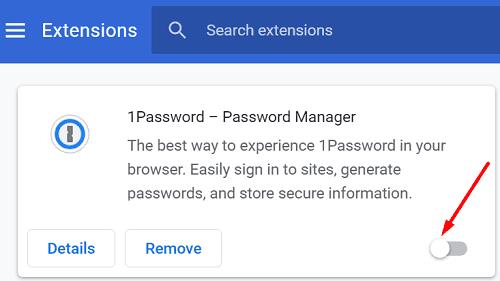
Ако проблемът продължава, изчистете кеша за сърфиране и бисквитките и проверете дали забелязвате подобрения. Щракнете отново върху менюто на Chrome и изберете История два пъти. След това отидете на Изчистване на данните за сърфиране , изберете времевия диапазон и натиснете бутона Изчистване на данните .
Проверете за актуализации и инсталирайте най-новата налична версия на Chrome. Ако проблемът продължава, деинсталирайте и инсталирайте отново браузъра. Ако преинсталирането на ново копие на Chrome не отстрани проблема, превключете към друг браузър .
Ако не можете да използвате опцията за копиране и поставяне в Chrome, деактивирайте разширенията си, изчистете кеша и актуализирайте браузъра. От друга страна, ако уеб страницата, която посещавате, е забранила избора на текст, натиснете CTRL + U за достъп до изходния код. Надяваме се, че това ръководство ви е помогнало да възстановите функцията за копиране и поставяне в Chrome. Споделете вашите отзиви в коментарите по-долу.
Когато изтриете историята на изтеглянията в Android, помагате за освобождаване на пространство за съхранение и други неща. Ето стъпките, които трябва да следвате.
Ако Chromes CleanUp Tool спря да работи, докато търсите вреден софтуер, изчистете кеша и бисквитките и инсталирайте отново браузъра.
Ако Dropox.com не се зарежда, актуализирайте браузъра си, изчистете кеша, деактивирайте всички разширения и стартирайте нов раздел „инкогнито“.
Ако екранът продължава да затъмнява при възпроизвеждане на видеоклипове в YouTube на Edge, изчистете кеша, деактивирайте разширенията си и актуализирайте браузъра.
Вижте какъв пряк път можете да използвате, за да намерите бързо всеки текст на уеб страница. Това е методът за намиране на текст, без да инсталирате други програми.
Ако не можете да използвате опцията за копиране и поставяне в Chrome, деактивирайте разширенията си, изчистете кеша и актуализирайте браузъра.
Поддържайте разделите си в Chrome организирани на вашия компютър и устройство с Android. Ето как можете да направите това.
Вземете най-новите функции и корекции на грешки, като поддържате браузъра си Microsoft Edge актуален. Ето как.
Вземете най-новите функции и корекции на грешки, като поддържате браузъра си Opera актуален. Ето стъпките, които трябва да следвате.
Разберете как да се справите с грешката “Aw, Snap!” в Chrome, с списък на ефективни методи за решаване на проблема и достъп до сайтовете, които желаете.
Spotify може да има различни обичайни грешки, като например музика или подкасти, които не се възпроизвеждат. Това ръководство показва как да ги поправите.
Изчистете историята на изтеглените приложения в Google Play, за да започнете отначало. Предлагаме стъпки, подходящи за начинаещи.
Имали ли сте проблем с приложението Google, което показва, че е офлайн, въпреки че имате интернет на смартфона? Прочетете това ръководство, за да намерите доказаните решения, които работят!
Ако се чудите какво е този шумен термин fog computing в облачните технологии, то вие сте на правилното място. Четете, за да разберете повече!
В постоянно променящия се свят на смартфоните, Samsung Galaxy Z Fold 5 е чудо на инженерството с уникалния си сгъваем дизайн. Но както и да изглежда футуристично, той все още разчита на основни функции, които всички използваме ежедневно, като включване и изключване на устройството.
Ако не сте сигурни какво означават импресии, обхват и взаимодействие във Facebook, продължете да четете, за да разберете. Вижте това лесно обяснение.
Уеб браузърът Google Chrome предоставя начин да промените шрифтовете, които използва. Научете как да зададете шрифта по ваше желание.
Вижте какви стъпки да следвате, за да изключите Google Assistant и да си осигурите малко спокойствие. Чувствайте се по-малко наблюдавани и деактивирайте Google Assistant.
Как да конфигурирате настройките на блокера на реклами за Brave на Android, следвайки тези стъпки, които могат да се извършат за по-малко от минута. Защитете се от натрапчиви реклами, използвайки тези настройки на блокера на реклами в браузъра Brave за Android.
















