Как да изтриете историята на изтеглянията в Android

Когато изтриете историята на изтеглянията в Android, помагате за освобождаване на пространство за съхранение и други неща. Ето стъпките, които трябва да следвате.
Има много ползи от изтриването на историята на изтеглянията на вашето Android устройство. Например, ако други могат да получат достъп до вашето Android устройство, те няма да знаят какво сте изтеглили. Освобождавате също място за съхранение, от което повечето Android потребители имат нужда. По-лесно е да намерите най-новите си изтегляния с ясна история на изтеглянето. С всичките тези предимства, не е изненада, че много хора искат да знаят как да изтрият историята на изтеглянията в Android. Продължавайте да четете, за да видите какви стъпки трябва да следвате.
Съдържание
Как да изтриете историята на изтеглянията в Android
Приложение, което ще ви помогне да намерите вашите изтегляния и други файлове по-лесно, е Google Files. То ще ви помогне да поддържате всичките си файлове организирани за по-лесно намиране. След като отворите приложението, натиснете на Таб за преглед в долната част; под Раздела категории, натиснете на Опция Изтегляния. В горната част ще видите различни раздели, за да намерите вашите изтегляния. Можете да изберете между различни опции. Опциите зависят от приложенията, инсталирани на вашето Android устройство.

Под раздела Всички вашите изтегляния ще бъдат организирани в азбучен ред. Ако натиснете на трите точки вдясно, ще видите допълнителни опции за това, което можете да направите с изтегления файл. За да изтриете всичко, което сте изтеглили, натиснете на третите точки в горния десен ъгъл и изберете Избери всички. Изберете иконата за кошче и натиснете бутона Преместване на файл в кошчето, за да потвърдите избора си. Изтриването на файловете няма да ги изтрие завинаги. Файловете ще бъдат изпратени в Кошчето и ще останат там за 30 дни, след което ще бъдат изтрити. Ако искате да ги изтриете по-рано, можете.
Натиснете на менюто с три линии, след което изберете опцията Кошче. Преди да кликнете на опцията, можете да видите колко пространство за съхранение заемат. Натиснете на Опцията всички елементи в горния десен ъгъл и на бутона Изтрий в долната част. Ще видите съобщение за потвърждение, което ви предупреждава, че тези файлове ще бъдат трайно изтрити.
Как да изчистите историята на изтеглянията в Android в Chrome
Изчистването на историята на изтеглянията за Chrome на Android също е лесна задача. За да премахнете тези файлове, отворете браузъра и натиснете на третите точки в горния десен ъгъл. Натиснете на Опцията Изтегляния и ще видите всичките си файлове. Ако искате да изтриете конкретни файлове, можете да използвате филтрите в горната част, които обхващат Видео, Снимки, Страници и други.
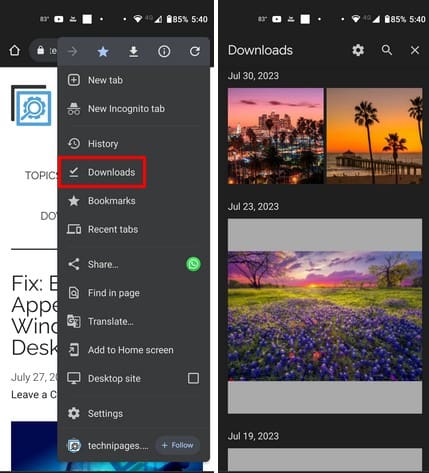
Дълго натискане на файловете, които искате да изтриете, и натискане на иконата на кошчето в горната част, за да ги премахнете. Внимавайте, когато избирате файловете, които искате да изтриете, тъй като Chrome няма да ви покаже предупредително съобщение и ще изтрие файловете директно. Ако промените мнението си, ще видите опция за анулиране за няколко секунди след изтриването на файловете.
Как да изтриете историята на вашите изтегляния в Opera за Android
За потребителите на Opera, изтриването на вашите изтегляния също е лесно. За да започнете, отворете приложението Opera и натиснете на вашето профилно изображение в долния десен ъгъл. Намерете и натиснете на Опция Изтегляния. Ще видите списък с всичките си изтегляния на следващата страница. Ако искате да изтриете само едно, натиснете на точките вдясно и изберете опцията Изтрий или иконата за кошче в горната част.
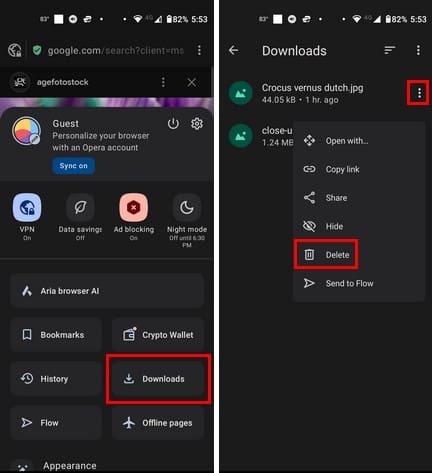
За да изтриете различни файлове, дълго натискайте на първия и изберете другите файлове, които искате да премахнете. За да изберете всичките файлове, дълго натискайте на един файл, следван от точките в горния десен ъгъл. Изберете опцията Избери всички. Натиснете иконата за кошче и те ще бъдат изтрити, без да ви покажат съобщение за потвърждение. Но ще ви покажат съобщение за анулиране, ако промените мнението си за няколко секунди.
Как да изтриете историята на вашите изтегляния на Android за Firefox
За потребителите на Firefox, за да изтриете изтегления файл, отворете приложението и натиснете на третите точки в долния десен ъгъл. Изберете опцията Изтегляния и ще видите вашите файлове. Иконата за кошче вдясно на всеки файл ще бъде полезна за изтриване на индивидуални файлове. Но ако искате да изтриете няколко файла, дълго натискайте на един файл и точките в горния десен ъгъл. Изберете опцията Избери всички > Три точки отново и на червената опция Премахни. Няма да видите съобщение за потвърждение за изтриване, но ще видите опция за анулиране за няколко секунди.
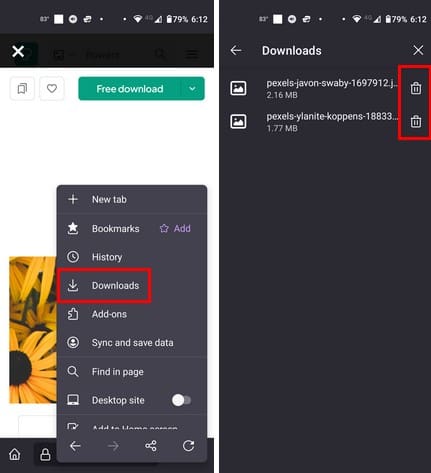
Как да деинсталирате изтеглени Android апликации
Опитахте приложението, но не успя. Когато сте готови да деинсталирате приложение, можете да натиснете дълго на иконата на приложението и да я плъзнете към иконата на кошчето в горния ъгъл. Потвърдете, че искате да го деинсталирате, и то е изтрито.
Друга опция, но по-дълга, е да отидете в Google Play. Натиснете на вашето профилно изображение и отидете в Управление на приложения и устройства. Изберете Таб за управление и под филтъра инсталирани, маркирайте кутийката за приложенията, които искате да премахнете. Натиснете иконата за кошче в горния десен ъгъл и изберете опцията за деинсталиране. Приложението може да не изчезне от списъка веднага, но ако проверите дали иконата на приложението все още е на началния екран, тя няма да бъде там.
Допълнителни четения
Говорейки за изтегляния. Ето някои материали за четене на тема как можете да изчистите историята на изтеглянията на приложения в Google Play. Ако искате също да изтриете историята на Google Maps, ето стъпките, които трябва да следвате. Търсачката винаги е в горната част, ако искате да търсите специфична тема.
Заключение
Както виждате, изчистването на историята на изтеглянията в Firefox, Chrome и Opera е лесна задача. Същото се отнася и за деинсталирането на приложения от Google Play или вашия началния екран на Android. Изчистването на историята на изтеглянията има предимства и може да бъде лесно извършено за по-малко от минута. Колко често ще изчиствате историята на изтеглянията си? Споделете мислите си в коментарите по-долу и не забравяйте да споделите статията с другите в социалните медии.
Разберете как да се справите с грешката “Aw, Snap!” в Chrome, с списък на ефективни методи за решаване на проблема и достъп до сайтовете, които желаете.
Spotify може да има различни обичайни грешки, като например музика или подкасти, които не се възпроизвеждат. Това ръководство показва как да ги поправите.
Изчистете историята на изтеглените приложения в Google Play, за да започнете отначало. Предлагаме стъпки, подходящи за начинаещи.
Имали ли сте проблем с приложението Google, което показва, че е офлайн, въпреки че имате интернет на смартфона? Прочетете това ръководство, за да намерите доказаните решения, които работят!
Ако се чудите какво е този шумен термин fog computing в облачните технологии, то вие сте на правилното място. Четете, за да разберете повече!
В постоянно променящия се свят на смартфоните, Samsung Galaxy Z Fold 5 е чудо на инженерството с уникалния си сгъваем дизайн. Но както и да изглежда футуристично, той все още разчита на основни функции, които всички използваме ежедневно, като включване и изключване на устройството.
Ако не сте сигурни какво означават импресии, обхват и взаимодействие във Facebook, продължете да четете, за да разберете. Вижте това лесно обяснение.
Уеб браузърът Google Chrome предоставя начин да промените шрифтовете, които използва. Научете как да зададете шрифта по ваше желание.
Вижте какви стъпки да следвате, за да изключите Google Assistant и да си осигурите малко спокойствие. Чувствайте се по-малко наблюдавани и деактивирайте Google Assistant.
Как да конфигурирате настройките на блокера на реклами за Brave на Android, следвайки тези стъпки, които могат да се извършат за по-малко от минута. Защитете се от натрапчиви реклами, използвайки тези настройки на блокера на реклами в браузъра Brave за Android.








