Как да изтеглим и инсталираме приложения на Amazon Fire таблет

Научете различни методи за изтегляне и инсталиране на приложения на Amazon Fire таблет с този лесен и стъпка-по-стъпка наръчник!
Ако имате проблем с вашия таблет Amazon Fire, който не се включва, имам няколко идеи за отстраняване на неизправности, които можете да опитате у дома, преди да се свържете с поддръжката на Amazon за повече помощ.
Таблетите Amazon Fire HD или Kindle Fire са чудесни таблети за начинаещи. Ако сте обикновен потребител на таблет, който обича да чете електронни книги на лек таблет, тогава трябва да харесате таблетите Amazon Fire. Също така, можете да гледате почти всичко на вашия таблет Amazon Fire HD, тъй като той се предлага със специализиран уеб браузър, приложения за поточно предаване на OTT съдържание и необходимите хардуерни спецификации. Освен това, таблетите Amazon Fire са издръжливи и здрави в сравнение с други таблети и следователно са добър избор за вашите деца.
Всичко е наред дотук! Но когато откриете, че таблетът Amazon Fire HD е изключен и не се включва, всичко спира. Чудите се как да получите достъп до вашите електронни книги, бележки и други важни данни от приложенията на Amazon Fire. Преди да се обадите на Amazon, всъщност има някои прости стъпки за отстраняване на неизправности, които можете да опитате. В повечето случаи тези съвети за отстраняване на неизправности ще отстранят проблема и можете да се спасите от губене на часове в разговори с отдела за обслужване на клиенти на Amazon. Нека да започнем!
Featured Snippet:
Решения за проблем с таблет Amazon Fire, който не се включва:
Съдържание
Причини, поради които таблетът Amazon Fire не се включва
Ето най-честите причини за проблема „Таблетът Amazon Fire не се включва“:
Можете да разрешите повечето от временните грешки на таблет Amazon Fire, като опитате идеите за отстраняване на неизправности, споменати в тази статия. Ако повредата е в хардуера, фърмуера, батерията или екрана на устройството, трябва да се свържете с Поддръжката на Amazon.
Най-добри решения за таблет Amazon Fire, който не се включва
Опитайте стъпките за отстраняване на неизправности в реда, в който се появяват. Очертал съм тези решения по такъв начин, че методите, които изискват по-малко усилия, са в горната част, а тези, които изискват най-много усилия, са в долната част. Следователно, за незначителни проблеми ще инвестирате по-малко време в отстраняване на неизправности.
Следните идеи за отстраняване на неизправности са валидни за таблети Amazon Fire от 5-то до 12-то поколение, като например моделите HD7, HD8 и HD10 и др.
1. Проверете бутона за включване / изключване
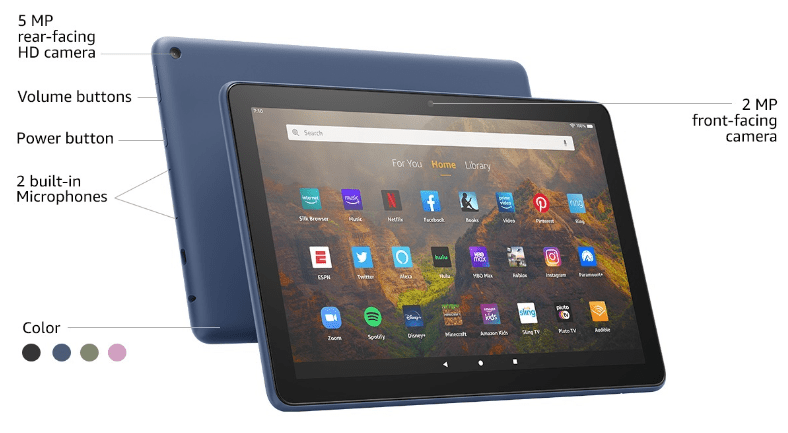
Разгледайте внимателно бутона за включване / изключване и вижте дали можете да намерите някакви отломки или власинки в бутона. Ако забележите някакво препятствие вътре в бутона, задръжте таблета с главата надолу и го потупайте върху дланта си или върху друга мека повърхност, за да изхвърлите отломките и власинките. Като алтернатива, използвайте прахосмукачка, за да отстраните отломките с помощта на въздушно засмукване.
Ако видите, че натискането на бутона за включване / изключване е плавно и няма препятствия и Amazon Fire все още не се включва, опитайте следващите предложения за отстраняване на неизправности.
Прочетете също: Как да включите или изключите Kindle Fire
2. Проверете дали батерията е напълно изтощена
Ако батерията на Amazon Fire е напълно изтощена, ще разберете, ако наблюдавате внимателно порта за зареждане, когато се опитвате да включите таблета си. Когато натиснете бутона за включване / изключване, трябва да видите червена светлина, мигаща два пъти близо до порта за зареждане или където и да е другаде, където има индикатор за зареждане.
Някои таблети Amazon Fire може да нямат индикатор за зареждане. Така че, не можете да определите дали батерията е изтощена или не. Просто преминете към следващия метод за отстраняване на неизправности.
3. Зареждане с AC адаптер
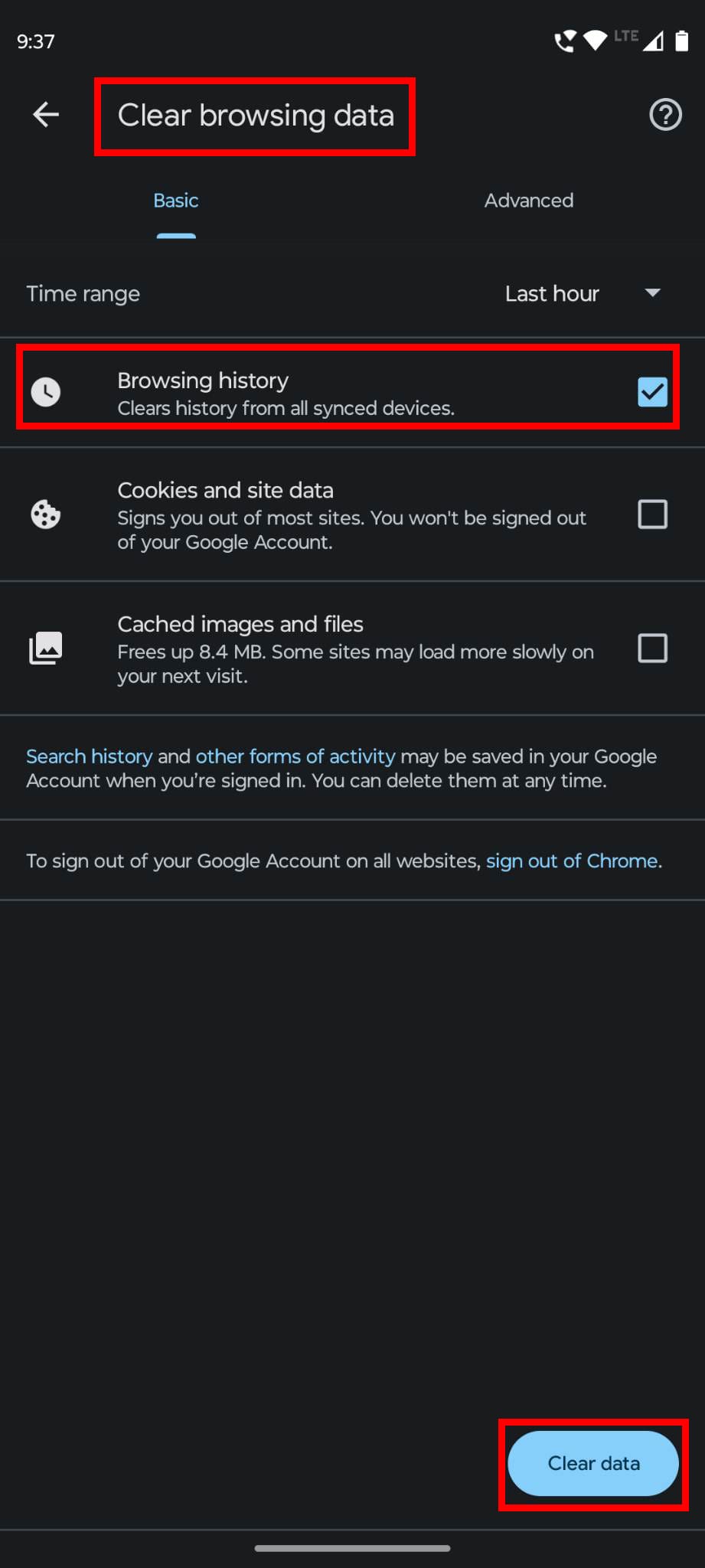
Може редовно да използвате USB порта на вашия компютър или Mac, за да зареждате таблета Amazon Fire. Въпреки това, ако устройството показва симптоми на грешката Fire HD Not Turning On, не можете да разчитате на USB източник на захранване. Трябва да свържете устройството към захранващ адаптер, който е свързан към AC контакт.
Вземете предоставения захранващ адаптер от кутията на таблета Amazon Fire и го свържете към електрически контакт. Сега свържете другия край на кабела към таблета. Оставете го да се зарежда за 20 до 30 минути. Сега преминете към следващото отстраняване на неизправности, за да научите как да опитате да включите таблета Amazon Fire HD.
Може също да искате да използвате алтернативен AC захранващ адаптер, който може да е от приятел или съсед, който има същия таблет. Тъй като знаете, че вторичният адаптер работи, можете да изключите, че батерията на устройството е изтощена поради дефектен захранващ адаптер, който е спрял да зарежда вашия таблет Amazon Fire. Можете също да използвате всеки стандартен адаптер за зареждане на мобилен телефон, стига другият край на кабела на адаптера да отговаря на изискването за USB порт за Amazon Fire.
4. Задръжте бутона за включване, за да го включите
Уверете се, че задържате бутона Power поне пет секунди, за да го включите нормално. Просто леко натискане няма да работи. Ако устройството се включи след няколко секунди, без съмнение вашият таблет Amazon Fire е останал без батерия последния път. Не позволявайте на батерията просто да умира така често.
Литиево-йонната батерия вътре в таблета може да не успее да се зареди, ако редовно остава без 100% енергия. Сега, когато таблетът се е включил сам, заредете устройството, докато индикаторът за батерията на екрана не покаже 100% енергия на батерията. Междувременно се опитайте да не използвате устройството.
5. Принудително рестартиране на таблета Amazon Fire
Има някои злонамерени приложения в мрежата, които заразяват вашия таблет Amazon Fire HD, когато произволно зареждате Android приложения от източници на трети страни. Тези приложения фалшифицират изключване или заспиване на устройството, като принуждават Amazon Fire OS да показва черен екран за неопределено време. Докато екранът на устройството е просто черен поради злонамерени приложения или вътрешни проблеми, вие смятате, че е изключен и няма да се включи.
В такива ситуации можете да принудите рестартиране на Amazon Fire OS, за да спрете злонамерения софтуер или вътрешната софтуерна грешка. Ето как се прави:
6. Влизане в режим за възстановяване на Amazon Fire
Режимът за възстановяване на Fir OS ви позволява да отстраните различни проблеми от малки до средни, които не включват пълен отказ на хардуера и фърмуера на устройството. По този начин можете да получите достъп до режима за възстановяване на вашия таблет Amazon Fire HD, за да отстраните проблема с невключването на Amazon Fire. Ето как се прави:
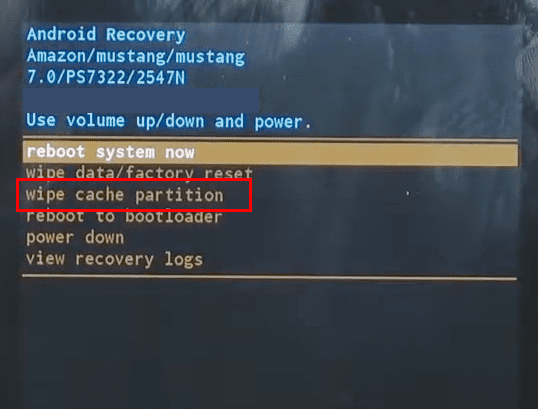
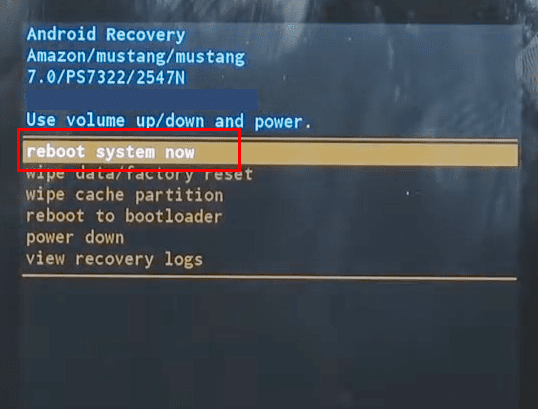
7. Възстановете устройството и актуализирайте до най-новия софтуер
Като се има предвид, че вашият Amazon Fire HD е изключен. Сега изпълнете следните стъпки, за да включите устройството и незабавно приложете актуализации на софтуера, така че таблетът да работи със стабилна Fire OS:
8. Деинсталирайте наскоро инсталирани приложения на трети страни
Ако сте успели да влезете в таблета Amazon Fire, като отстраните грешката с невключването на Amazon Fire, трябва да предприемете следните стъпки, за да избегнете по-нататъшното възникване на същия проблем:
Прочетете също: Kindle Fire: Как да инсталирате APK файлове
9. Възстановяване на фабричните настройки на таблета Amazon Fire
Понякога, след като опитате всички стъпки, споменати по-горе в раздела Recovery Mode, може да откриете, че устройството започва да се включва и изключва автоматично. Или таблетът се включва нормално, но следващия път, когато го изключите, проблемът се появява отново. По този начин можете да възстановите фабричните настройки на устройството, за да отстраните проблема „Таблетът Amazon Fire няма да се включи“ завинаги. Правете това само ако вече сте архивирали устройството или няма нищо важно на таблета. Ето как се прави:
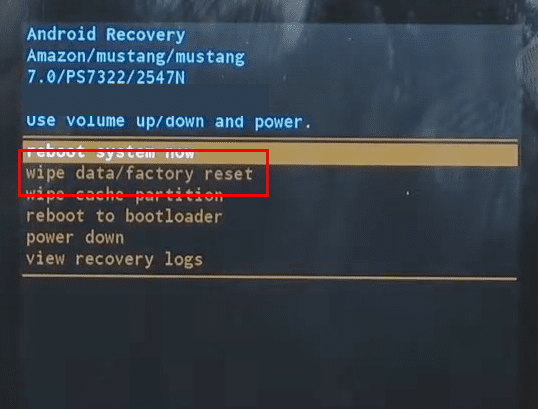
Заключение
Така че, това са някои от решенията, които можете да опитате сами, за да разрешите проблемите със захранването на таблетите Amazon Fore. Ако горните методи са ви помогнали, оставете коментар по-долу за вашия опит. Също така, ако знаете по-добър начин да поправите това, не се колебайте да коментирате.
Следващо, Как да изтеглите и инсталирате приложения на таблет Amazon Fire.
Научете различни методи за изтегляне и инсталиране на приложения на Amazon Fire таблет с този лесен и стъпка-по-стъпка наръчник!
Сблъсквате се с проблем, при който таблетът Amazon Fire не се включва? Прочетете тази статия, за да откриете стъпка по стъпка методи за отстраняване на проблема.
След като руутнете телефона си с Android, имате пълен достъп до системата и можете да стартирате много видове приложения, които изискват root достъп.
Бутоните на вашия телефон с Android не са само за регулиране на силата на звука или събуждане на екрана. С няколко прости настройки те могат да се превърнат в преки пътища за бързо заснемане на снимки, прескачане на песни, стартиране на приложения или дори активиране на функции за спешни случаи.
Ако сте забравили лаптопа си на работа и имате спешен доклад, който да изпратите на шефа си, какво трябва да направите? Да използвате смартфона си. Още по-сложно е да превърнете телефона си в компютър, за да вършите много задачи едновременно по-лесно.
Android 16 има джаджи за заключен екран, с които можете да променяте заключения екран по ваш избор, което го прави много по-полезен.
Режимът „Картина в картината“ на Android ще ви помогне да свиете видеото и да го гледате в режим „картина в картината“, гледайки видеото в друг интерфейс, за да можете да правите други неща.
Редактирането на видеоклипове на Android ще стане лесно благодарение на най-добрите приложения и софтуер за редактиране на видео, които изброяваме в тази статия. Уверете се, че ще имате красиви, вълшебни и стилни снимки, които да споделяте с приятели във Facebook или Instagram.
Android Debug Bridge (ADB) е мощен и универсален инструмент, който ви позволява да правите много неща, като например намиране на лог файлове, инсталиране и деинсталиране на приложения, прехвърляне на файлове, root и флаш персонализирани ROM-ове, както и създаване на резервни копия на устройства.
С приложения с автоматично щракване. Няма да се налага да правите много, когато играете игри, използвате приложения или задачи, налични на устройството.
Въпреки че няма магическо решение, малки промени в начина, по който зареждате, използвате и съхранявате устройството си, могат да окажат голямо влияние върху забавянето на износването на батерията.
Телефонът, който много хора обичат в момента, е OnePlus 13, защото освен превъзходен хардуер, той притежава и функция, която съществува от десетилетия: инфрачервеният сензор (IR Blaster).









