Google Play: Как да изчистите историята на изтегляне на приложения

Изчистете историята на изтеглените приложения в Google Play, за да започнете отначало. Предлагаме стъпки, подходящи за начинаещи.
Искате ли да знаете как да изтеглите и инсталирате приложения на Amazon Fire таблет? Прочетете този блог, за да научите най-добрите методи за изтегляне на приложения на Amazon Fire таблет.
Ако притежавате Amazon Fire таблет, поздравления! Това устройство ви позволява да четете книги, да гледате филми, да играете игри и да слушате музика. Можете също така да го използвате за управление на вашите смарт устройства. Както и при другите мобилни устройства, той идва с набор от предварително инсталирани приложения. Но никой от нас не иска да ограничи опита си само до това. За да можете да правите повече с това устройство, трябва да инсталирате допълнителни приложения и игри по ваш избор.
Искате ли да започнете с изтеглянето и инсталирането на приложения по ваш избор и нужда на вашия Amazon Fire таблет? Ето как можете да го направите, използвайки надеждни подходи.
Съдържание
Метод 1: Изтегляне от Appstore на Amazon Fire устройството
Ако някой ви попита: “Как можете да изтеглите приложения за Android мобилен телефон?”, вашият отговор ще бъде Google Play Store. По подобен начин, на Amazon Fire таблет, имате Amazon Appstore. Неговата функция е подобна на App Store и Play Store, а именно да ви предостави платформа за редица приложения и игри. За потребителите на Fire таблета, това е най-добрият и най-надеждният вариант за изтегляне и инсталиране на приложения.

Приложението ще бъде изтеглено и инсталирано автоматично. Когато приключите, можете да започнете да използвате това приложение на вашия Amazon Fire таблет.
Метод 2: Получаване на приложения от уебсайта на Amazon
Знаете ли, че можете да получите достъп до Amazon Appstore и от компютъра си и да стартирате процеса на изтегляне и инсталиране на приложение на вашия Amazon Fire таблет? Вярно е! Не е необходимо винаги да посещавате Appstore от вашия Amazon таблет. Ако браузвате интернет от компютъра си и внезапно си спомните за някои приложения, които трябва да изтеглите, можете да го направите от вашето

Приложението ще бъде автоматично инсталирано на вашето Amazon Fire таблет устройство. Можете да проверите таблета си, за да намерите известие за инсталацията след няколко момента.
Метод 3: Инсталиране на приложения от трети страни
Понякога, Amazon Appstore няма приложението, което искате. В такъв случай нямате друг избор освен да инсталирате приложения от APK файл от уебсайтове на трети страни. Въпреки че има много уебсайтове за изтегляне на APK файлове, трябва да изберете надежден, който ще предостави APK файлове без вируси на вашия Amazon Fire таблет.
Преди да се опитате да изтеглите APK файл на вашия Amazon Fire таблет, трябва да разрешите на устройството си да изтегля приложения от неизвестни източници. За целта, отидете в секцията Настройки на таблета и изберете Сигурност и поверителност. За опцията Приложения от неизвестни източници докоснете бутона на плъзгача, за да го включите Онлайн. Когато бъдете подканени с предупреждение за риска от действието си, докоснете ОК, за да продължите.
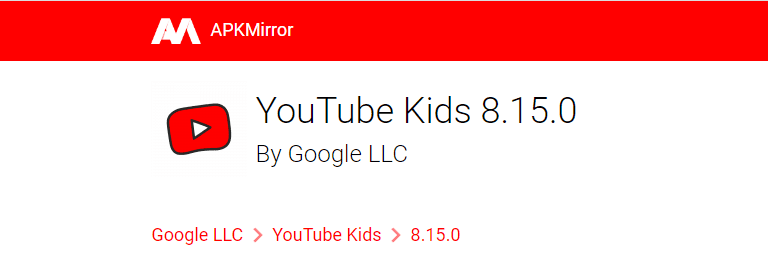
След като извършите горепосочените стъпки, е време да изтеглите любимия си APK файл на приложението от уебсайт на трети страни, използвайки тези стъпки:
Метод 4: Изтегляне и инсталиране на приложения от Google Play Store
Въпреки че Google Play Store не е предварително инсталиран на Amazon Fire таблет, има обход, който позволява да инсталирате Play Store на таблета си и да изтеглите Android приложения оттам. Ако се чудите, методът е донякъде подобен на предишния, обсъден тук. За да направя процеса лесен за разбиране за читателите, разделих го на три секции:
Промяна на настройките на Amazon Fire таблета
Първо, променете настройките за сигурност на вашия Fire таблет, за да позволите изтеглянето на APK файлове и инсталирането им на мобилното ви устройство без проблеми. Ето стъпките за това:
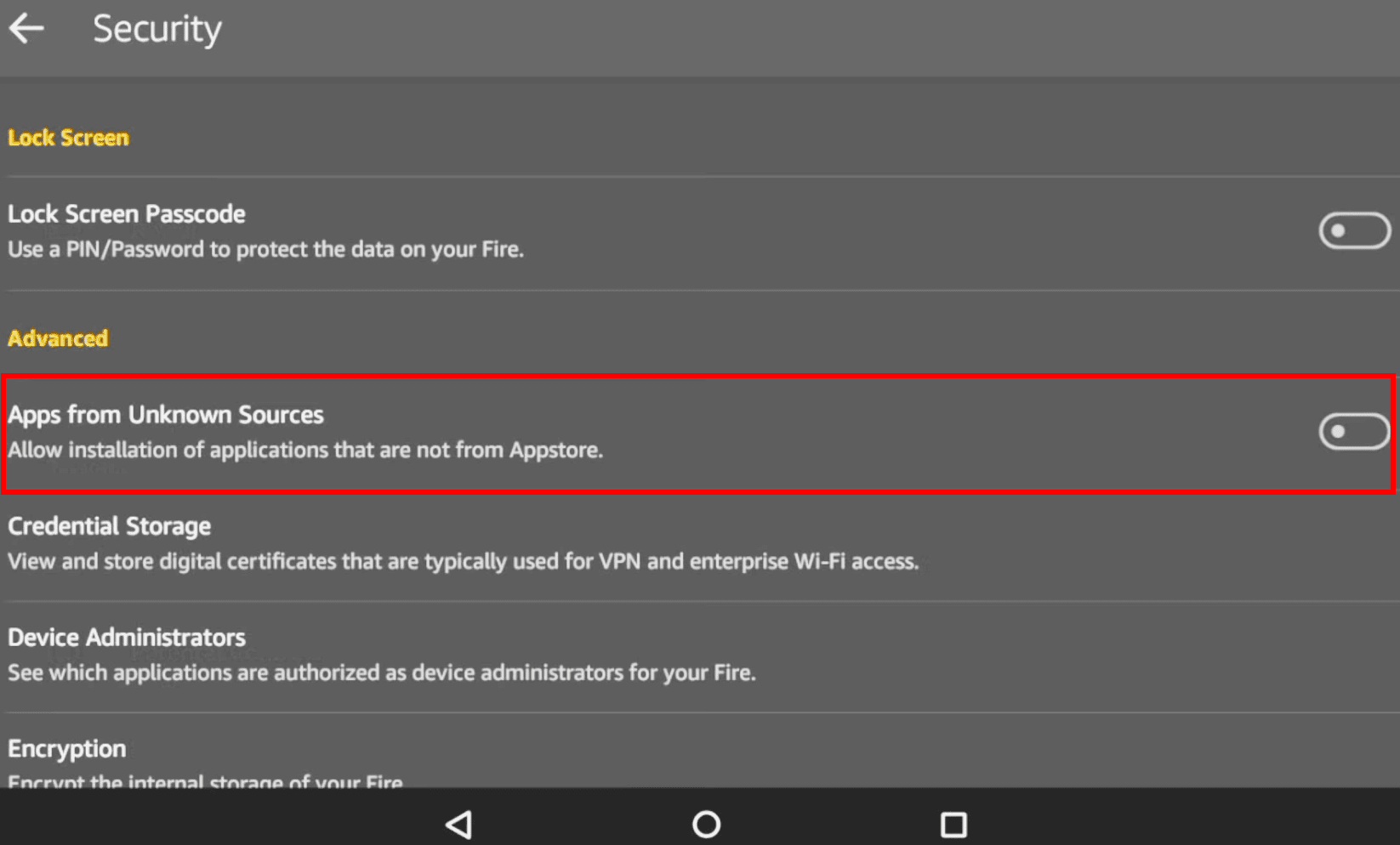
Изтегляне и инсталиране на Google Play Store
Сега, след като настройката е променена, можете да продължите да изтегляте и инсталирате APK приложението на Play Store от уебсайт на трети страни, например APKMirror. Изпълнете следните стъпки внимателно:
Инсталиране на приложения от Google Play Store
В последната стъпка от този процес ще видите как да изтеглите и инсталирате приложения, използвайки приложението Google Play Store. Просто следвайте тези стъпки и можете да изтеглите Android приложения на вашия Amazon Fire таблет.
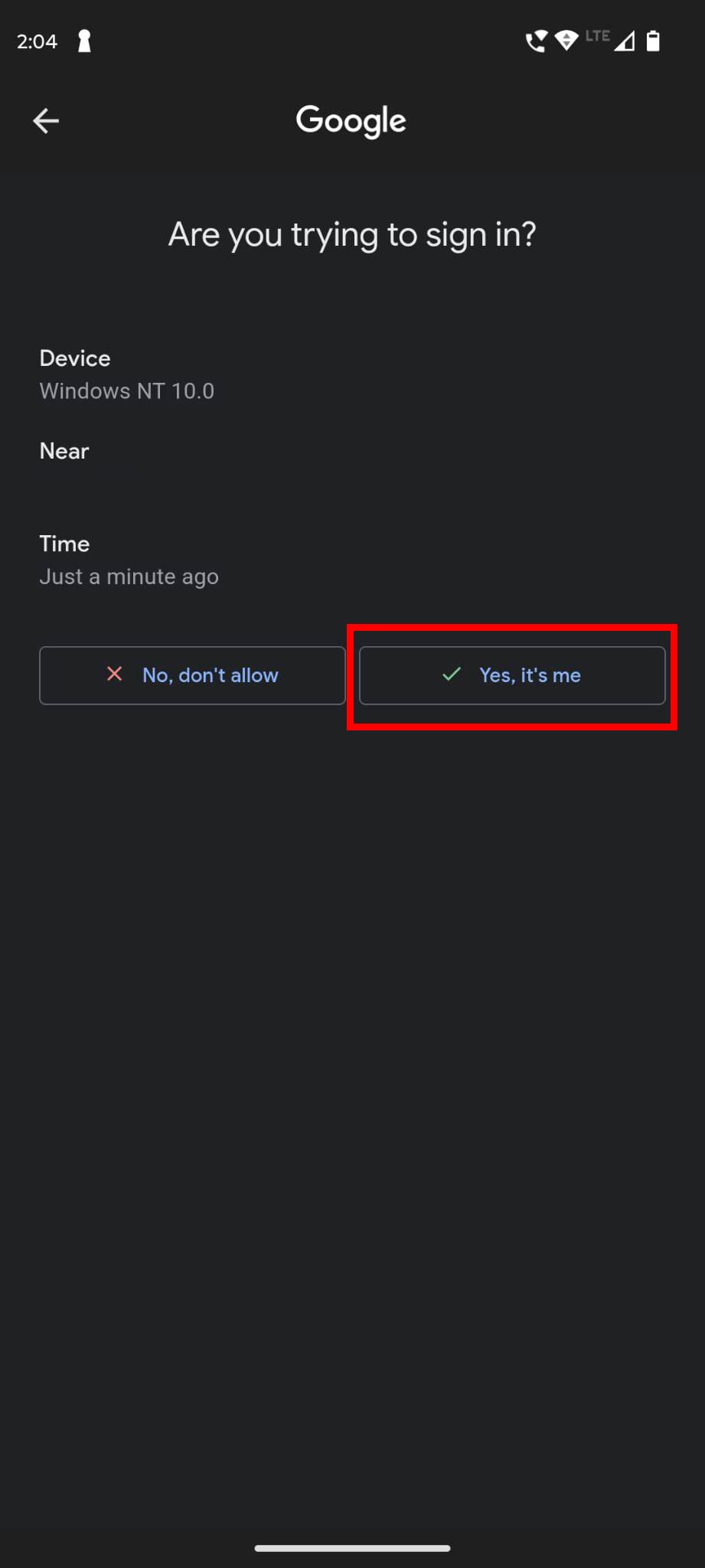
Сега сте готови да търсите любимото си приложение в Play Store. Когато го намерите, можете лесно да докоснете бутона Инсталиране от страницата на приложението и да го изтеглите на вашия Fire таблет.
Метод 5: Прехвърляне на APK файлове от компютъра с OTG кабел
Amazon Fire таблетът също поддържа OTG кабел. Следователно, можете да се възползвате от него, за да инсталирате приложения на Amazon Fire таблет директно от компютъра си. Стъпките за този метод са следните. Преди всичко останало, изтеглете APK файла на предпочитаното приложение на компютъра си.
Заключение
Amazon Fire таблетът не е само за четене на електронни версии на вашите любими книги. Той може да извършва и всички други ежедневни задачи като другите популярни таблети на пазара. Въпреки това, трябва да изтеглите приложения на вашето Amazon Fire устройство, за да извършвате задачите по ваш избор.
В тази статия добавих най-добрите методи за изтегляне и инсталиране на приложения на Amazon Fire таблет. Трябва да опитате тези методи и да ни кажете кой от тях смятате за най-лесен. Също така, споделете тази статия в социалните медии, за да могат вашите приятели и колеги да научат за обходните решения. Може да искате да прочетете и за как да свържете Kindle Fire към телевизор.
Изчистете историята на изтеглените приложения в Google Play, за да започнете отначало. Предлагаме стъпки, подходящи за начинаещи.
Научете различни методи за изтегляне и инсталиране на приложения на Amazon Fire таблет с този лесен и стъпка-по-стъпка наръчник!
След като руутнете телефона си с Android, имате пълен достъп до системата и можете да стартирате много видове приложения, които изискват root достъп.
Бутоните на вашия телефон с Android не са само за регулиране на силата на звука или събуждане на екрана. С няколко прости настройки те могат да се превърнат в преки пътища за бързо заснемане на снимки, прескачане на песни, стартиране на приложения или дори активиране на функции за спешни случаи.
Ако сте забравили лаптопа си на работа и имате спешен доклад, който да изпратите на шефа си, какво трябва да направите? Да използвате смартфона си. Още по-сложно е да превърнете телефона си в компютър, за да вършите много задачи едновременно по-лесно.
Android 16 има джаджи за заключен екран, с които можете да променяте заключения екран по ваш избор, което го прави много по-полезен.
Режимът „Картина в картината“ на Android ще ви помогне да свиете видеото и да го гледате в режим „картина в картината“, гледайки видеото в друг интерфейс, за да можете да правите други неща.
Редактирането на видеоклипове на Android ще стане лесно благодарение на най-добрите приложения и софтуер за редактиране на видео, които изброяваме в тази статия. Уверете се, че ще имате красиви, вълшебни и стилни снимки, които да споделяте с приятели във Facebook или Instagram.
Android Debug Bridge (ADB) е мощен и универсален инструмент, който ви позволява да правите много неща, като например намиране на лог файлове, инсталиране и деинсталиране на приложения, прехвърляне на файлове, root и флаш персонализирани ROM-ове, както и създаване на резервни копия на устройства.
С приложения с автоматично щракване. Няма да се налага да правите много, когато играете игри, използвате приложения или задачи, налични на устройството.
Въпреки че няма магическо решение, малки промени в начина, по който зареждате, използвате и съхранявате устройството си, могат да окажат голямо влияние върху забавянето на износването на батерията.
Телефонът, който много хора обичат в момента, е OnePlus 13, защото освен превъзходен хардуер, той притежава и функция, която съществува от десетилетия: инфрачервеният сензор (IR Blaster).









