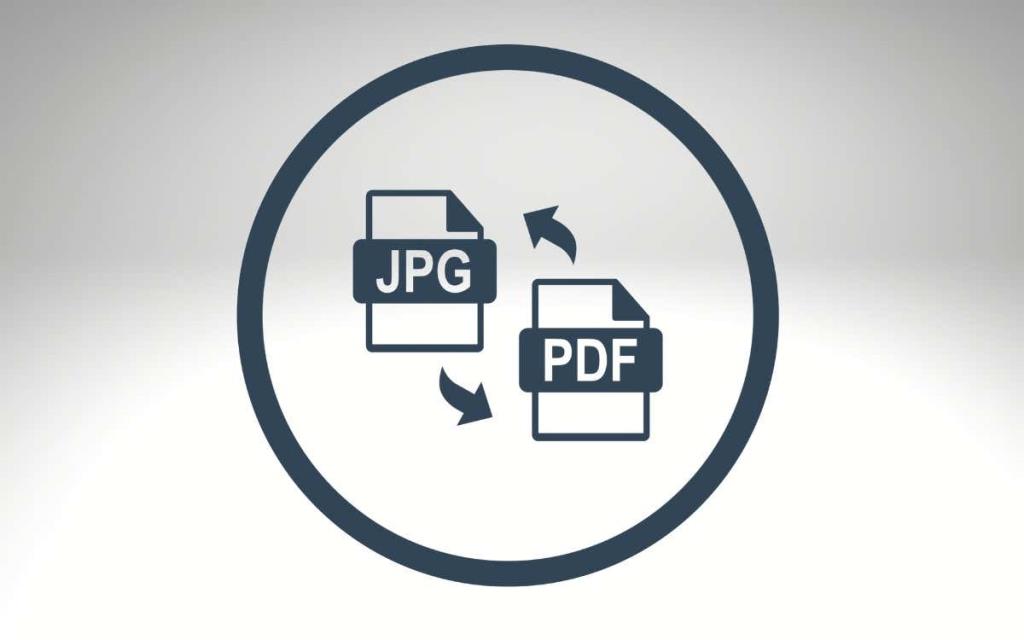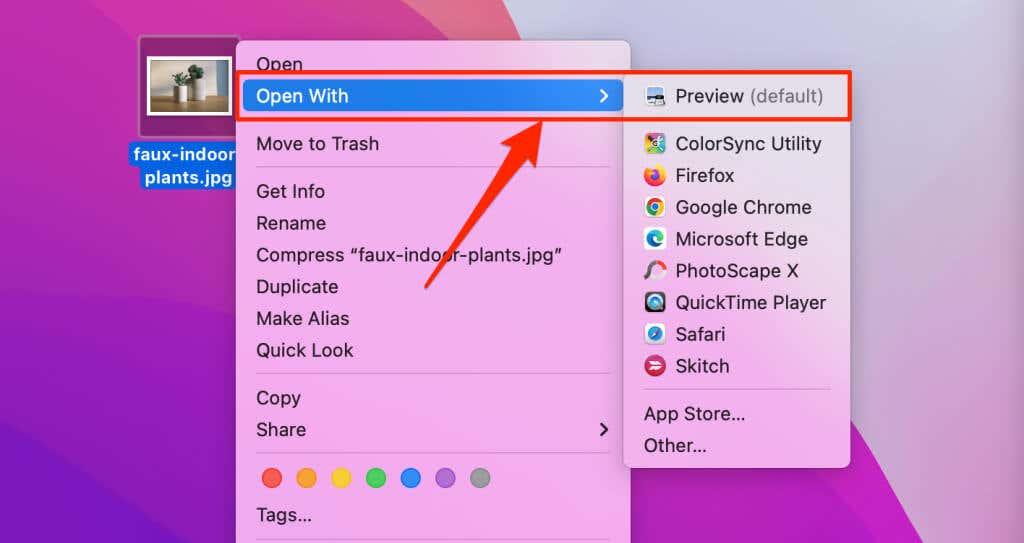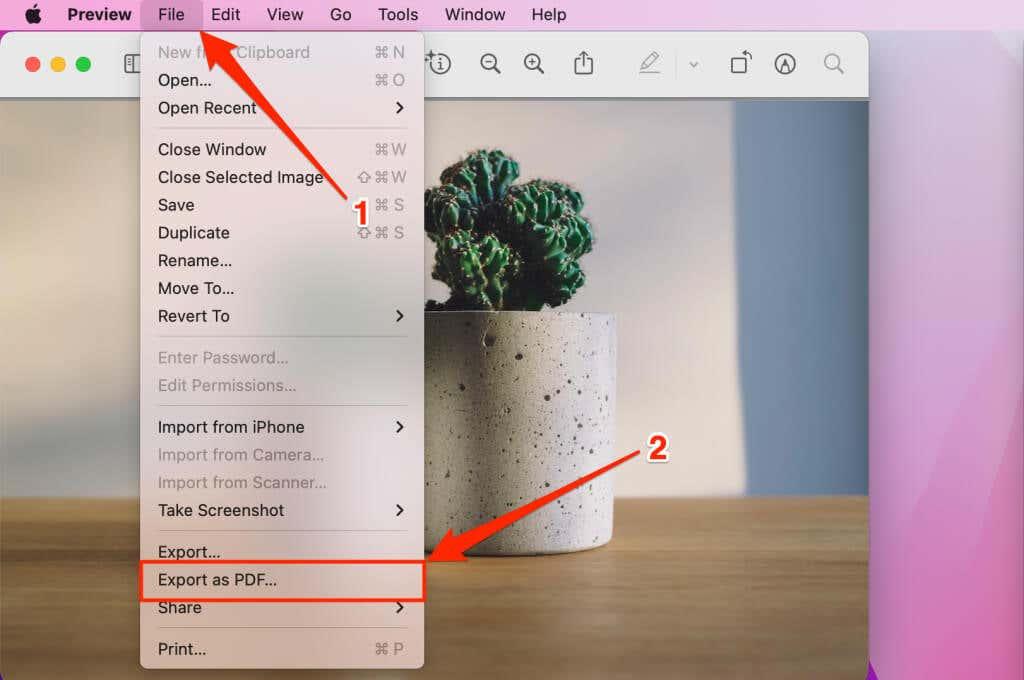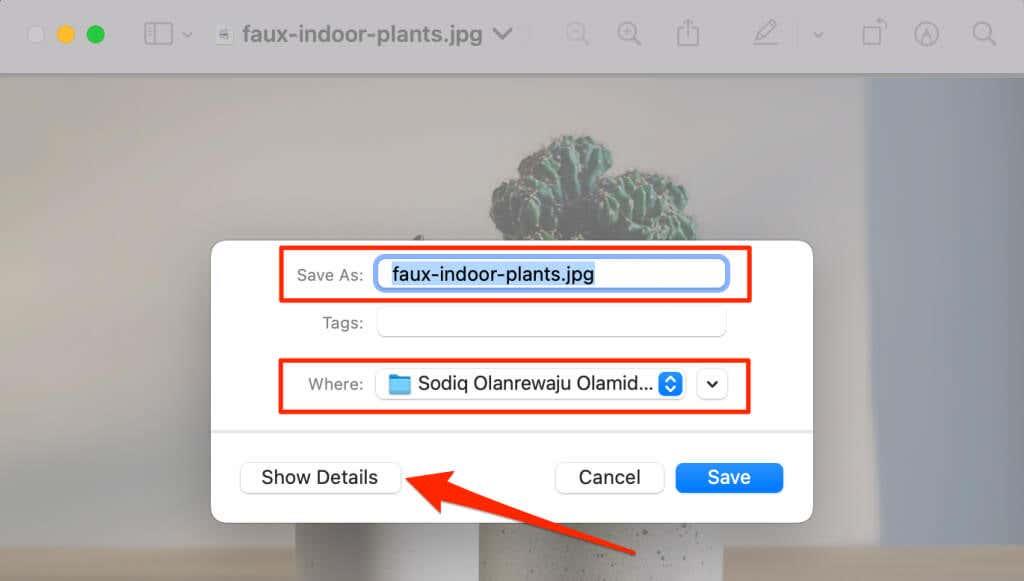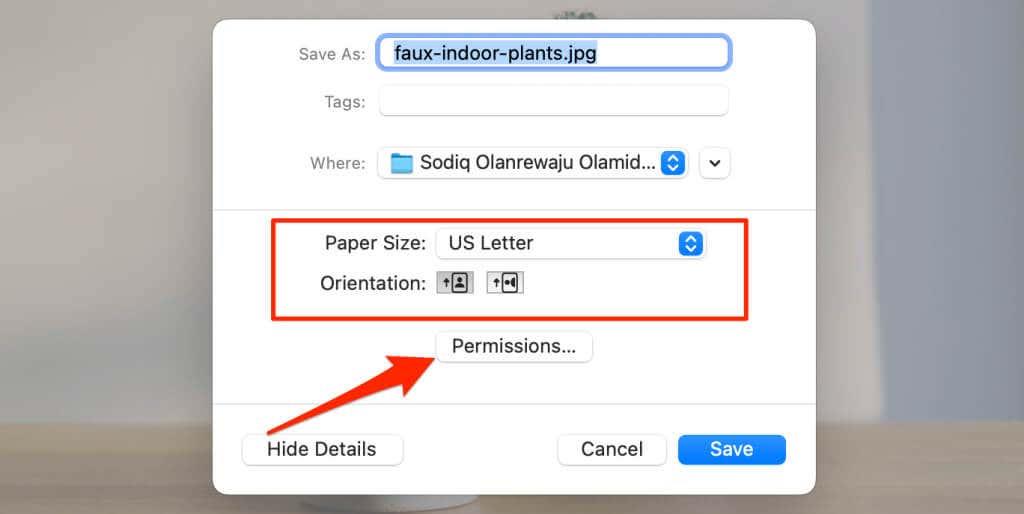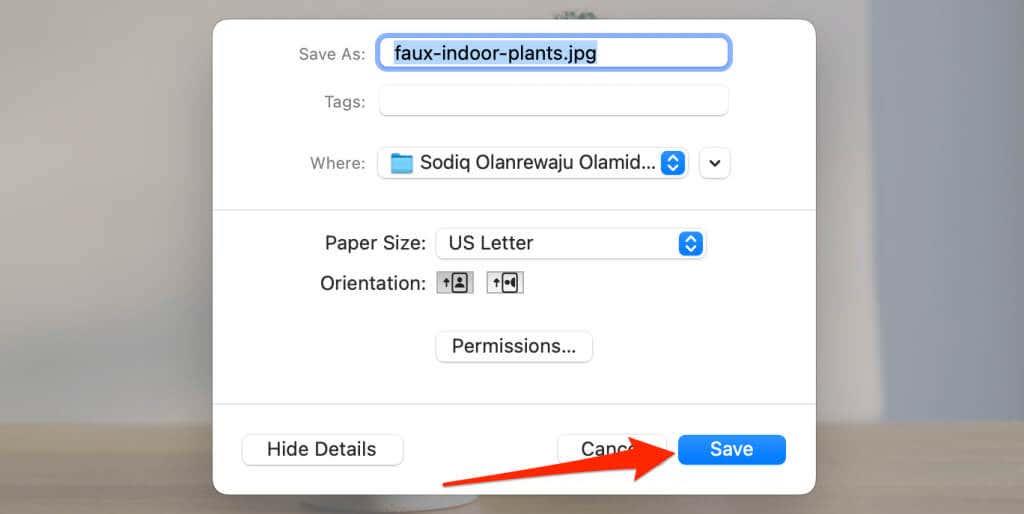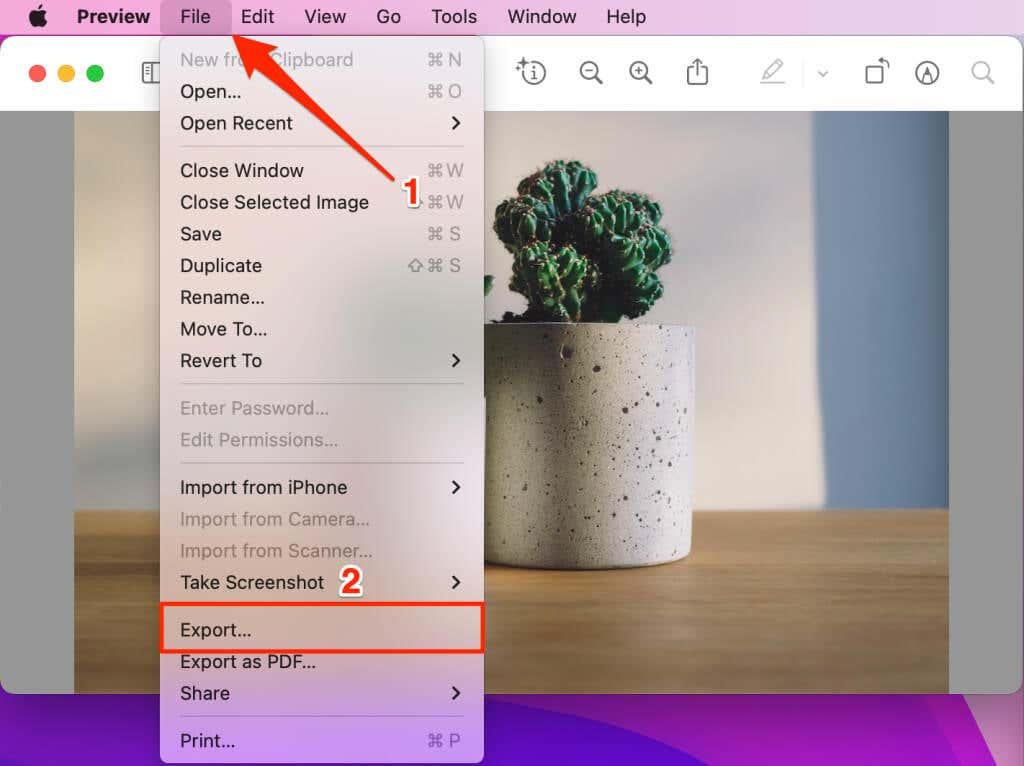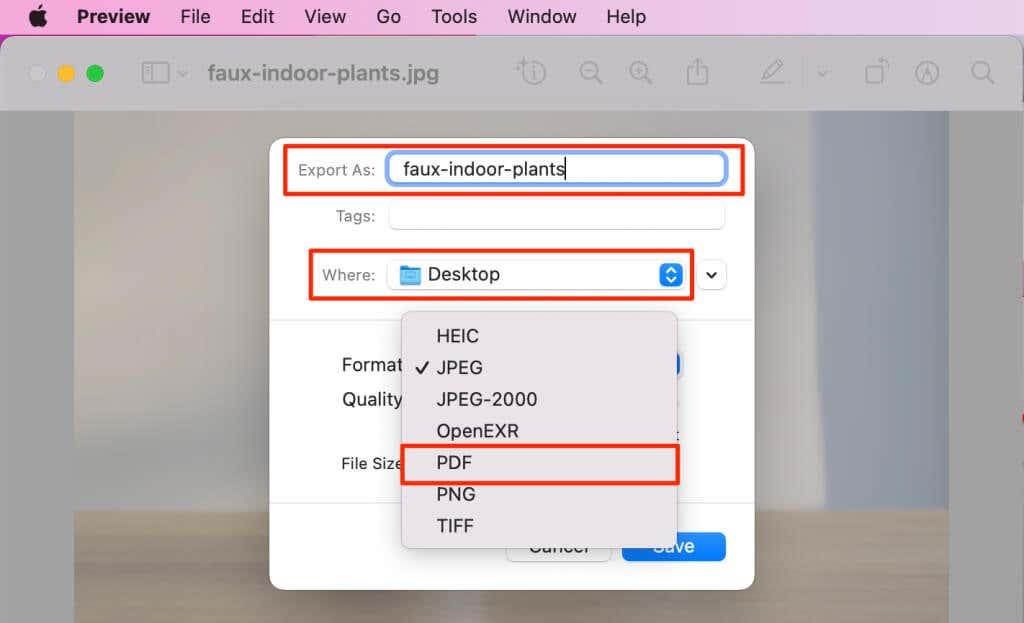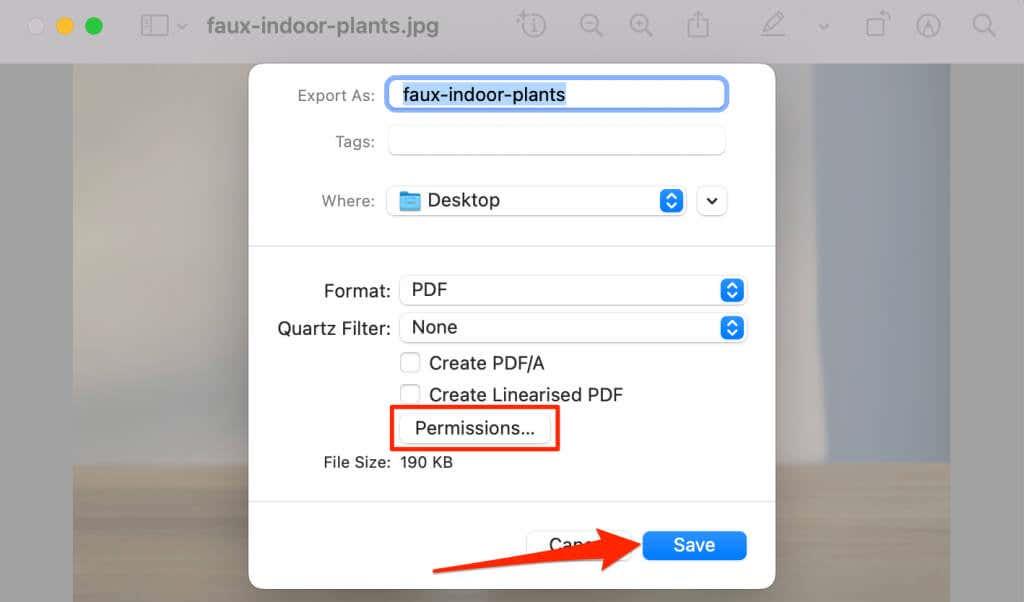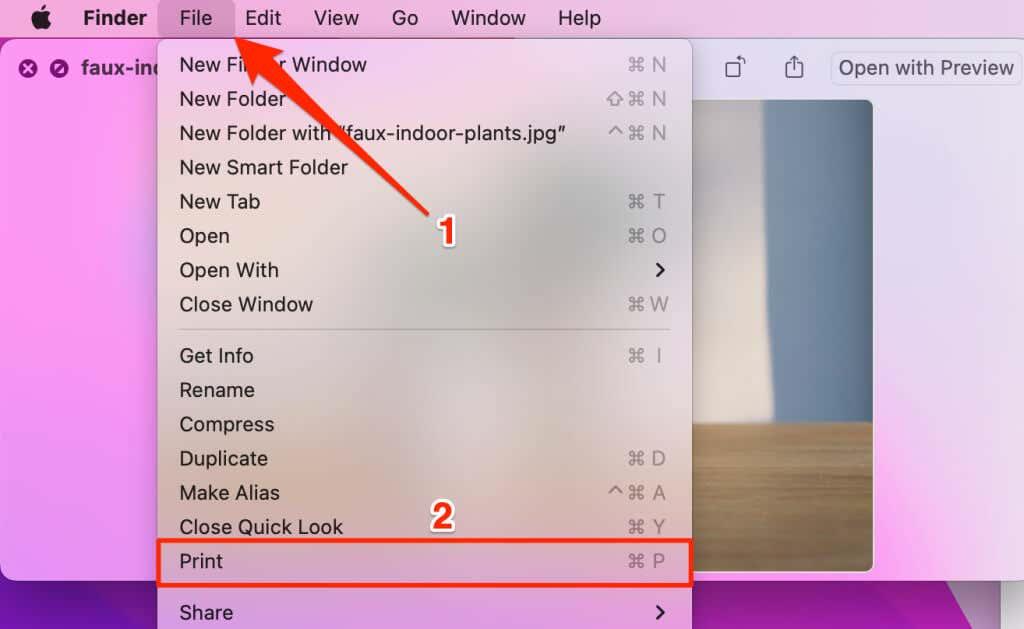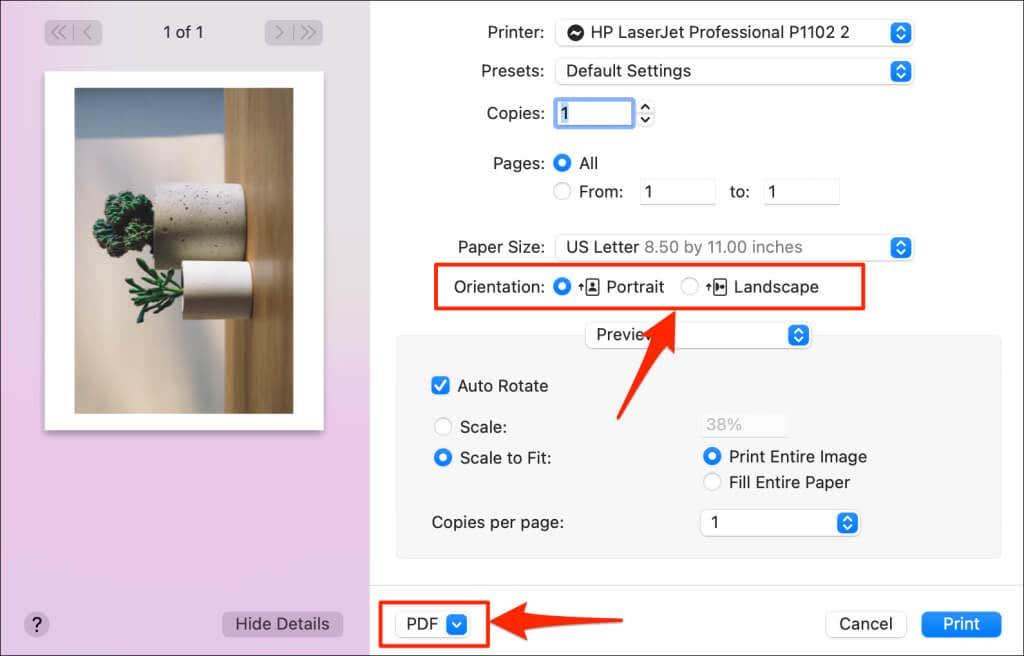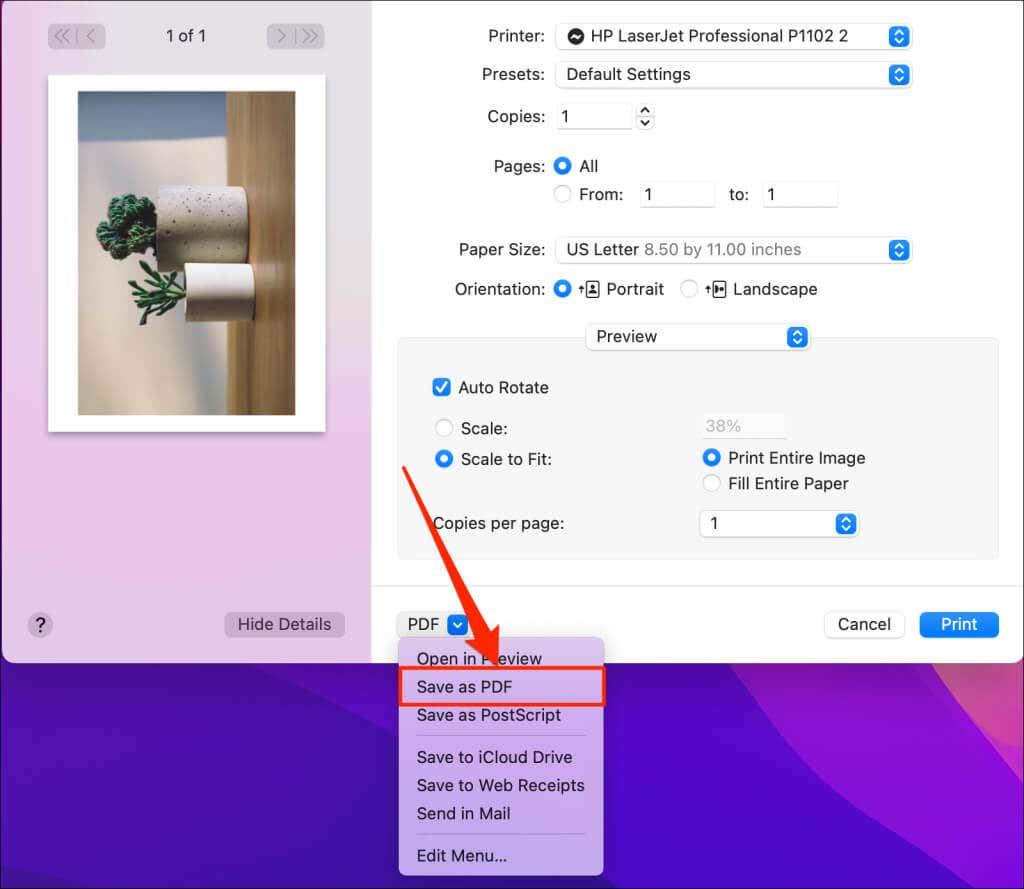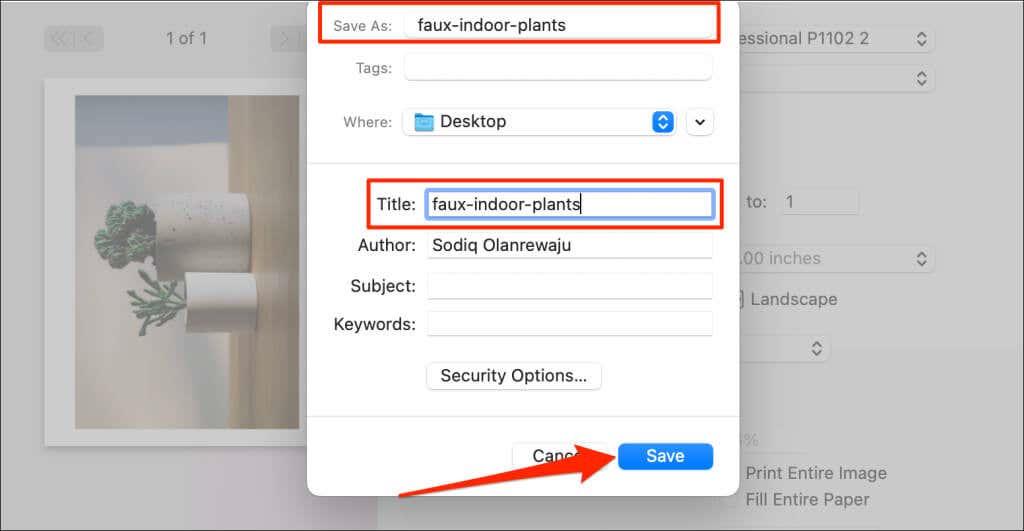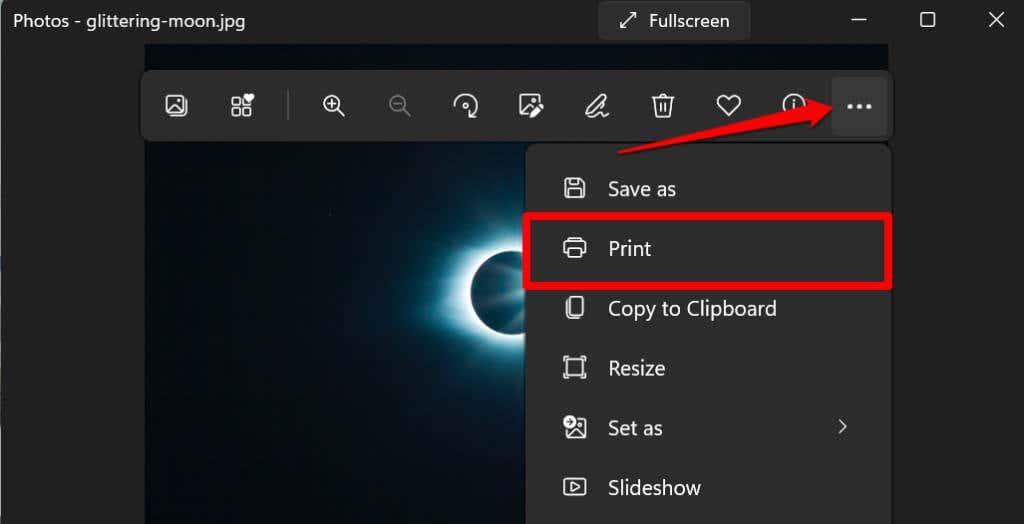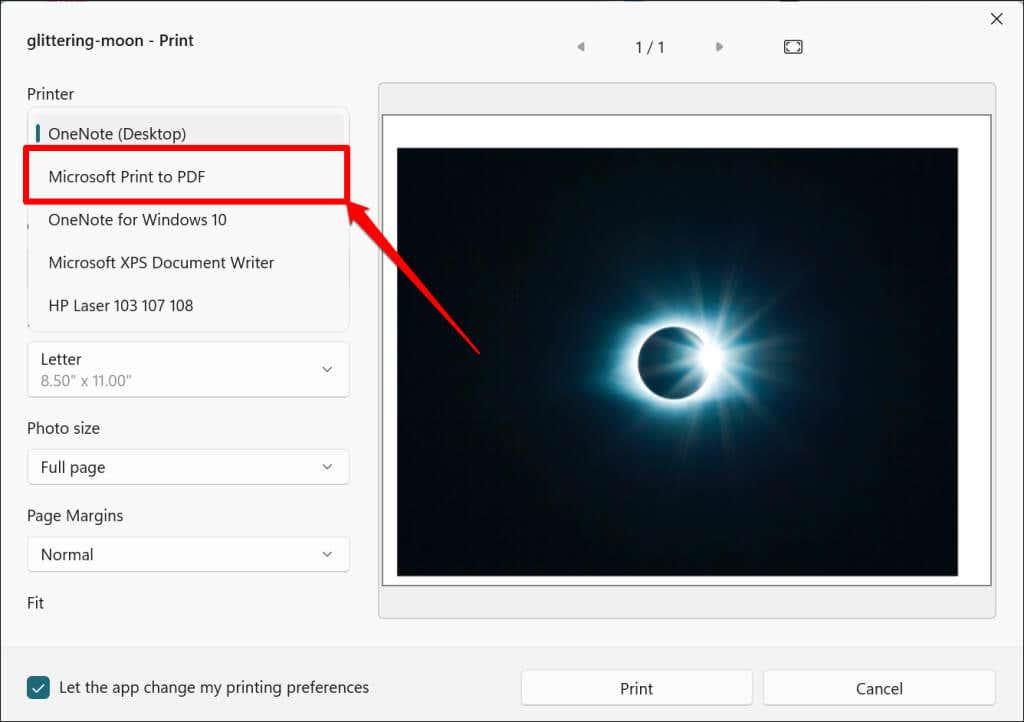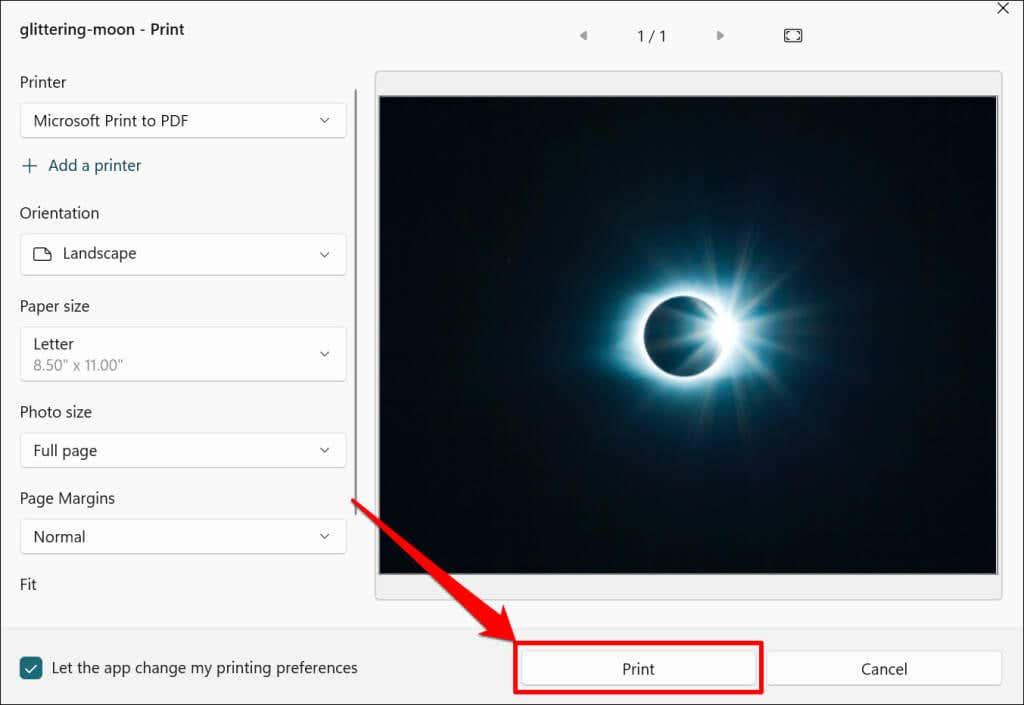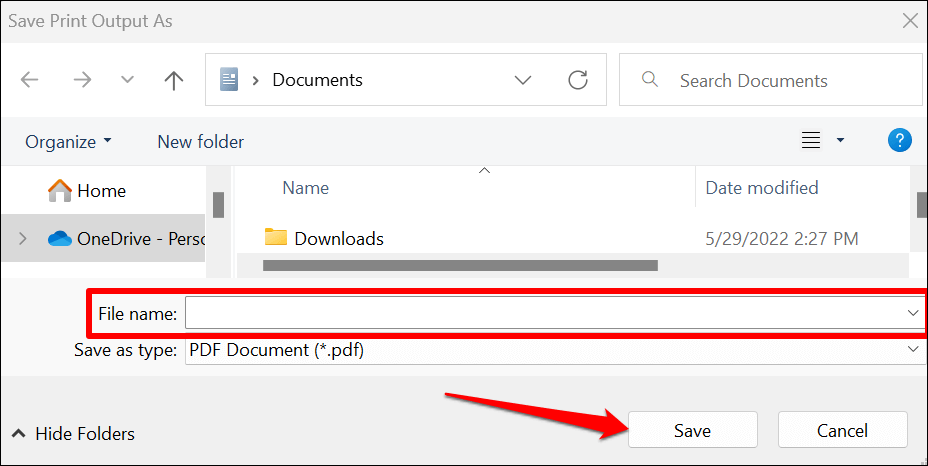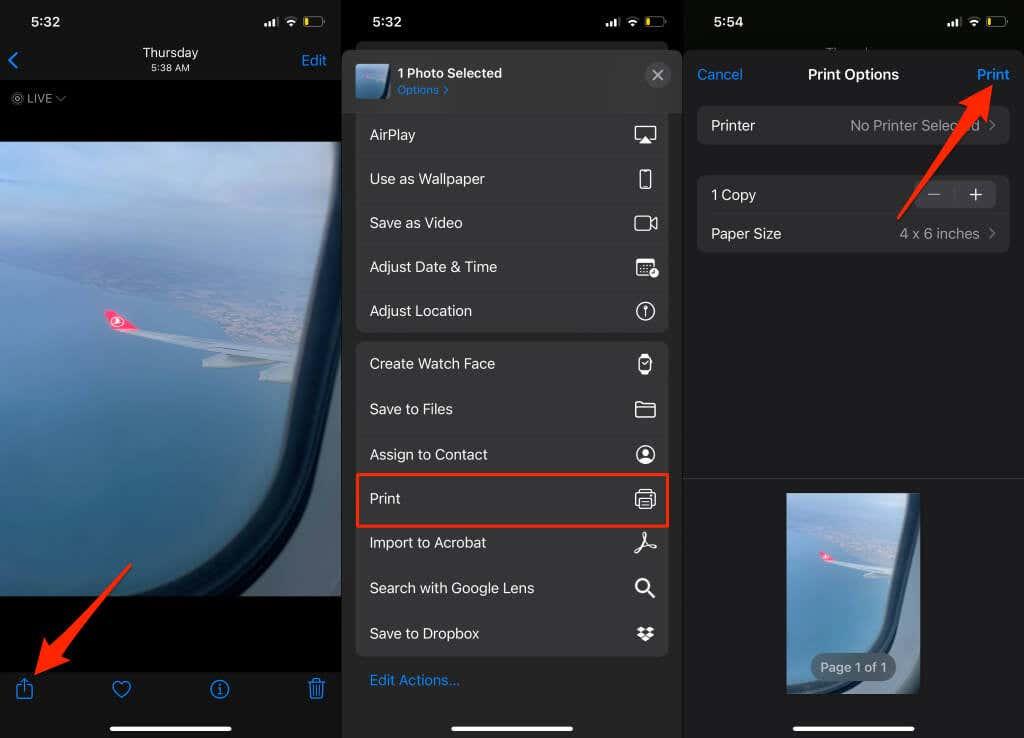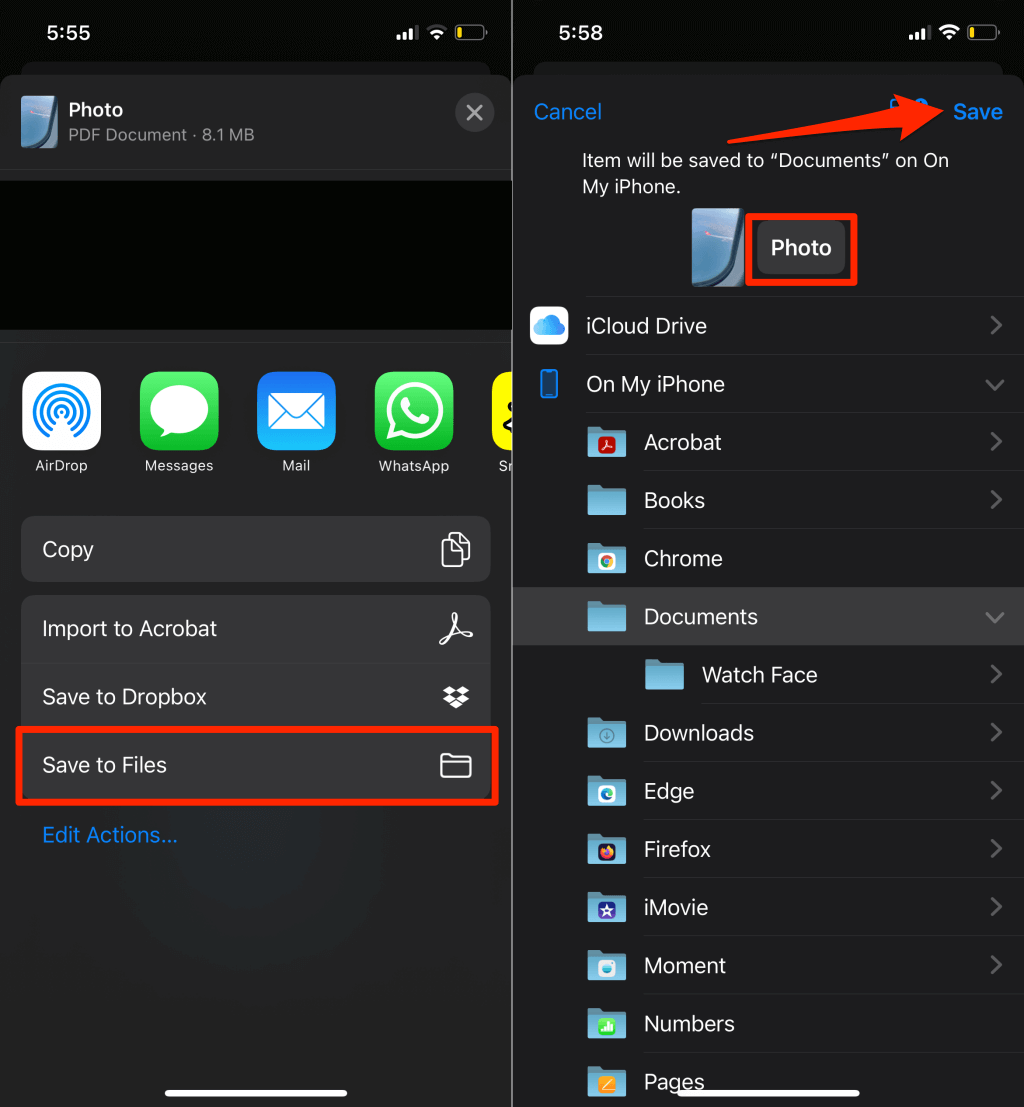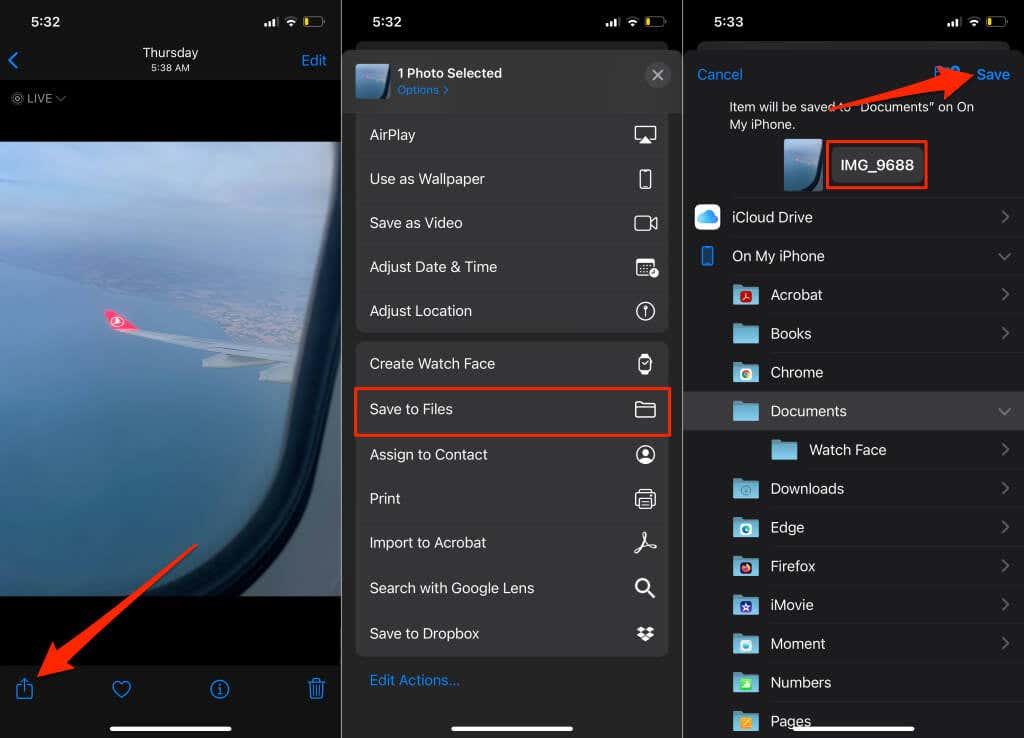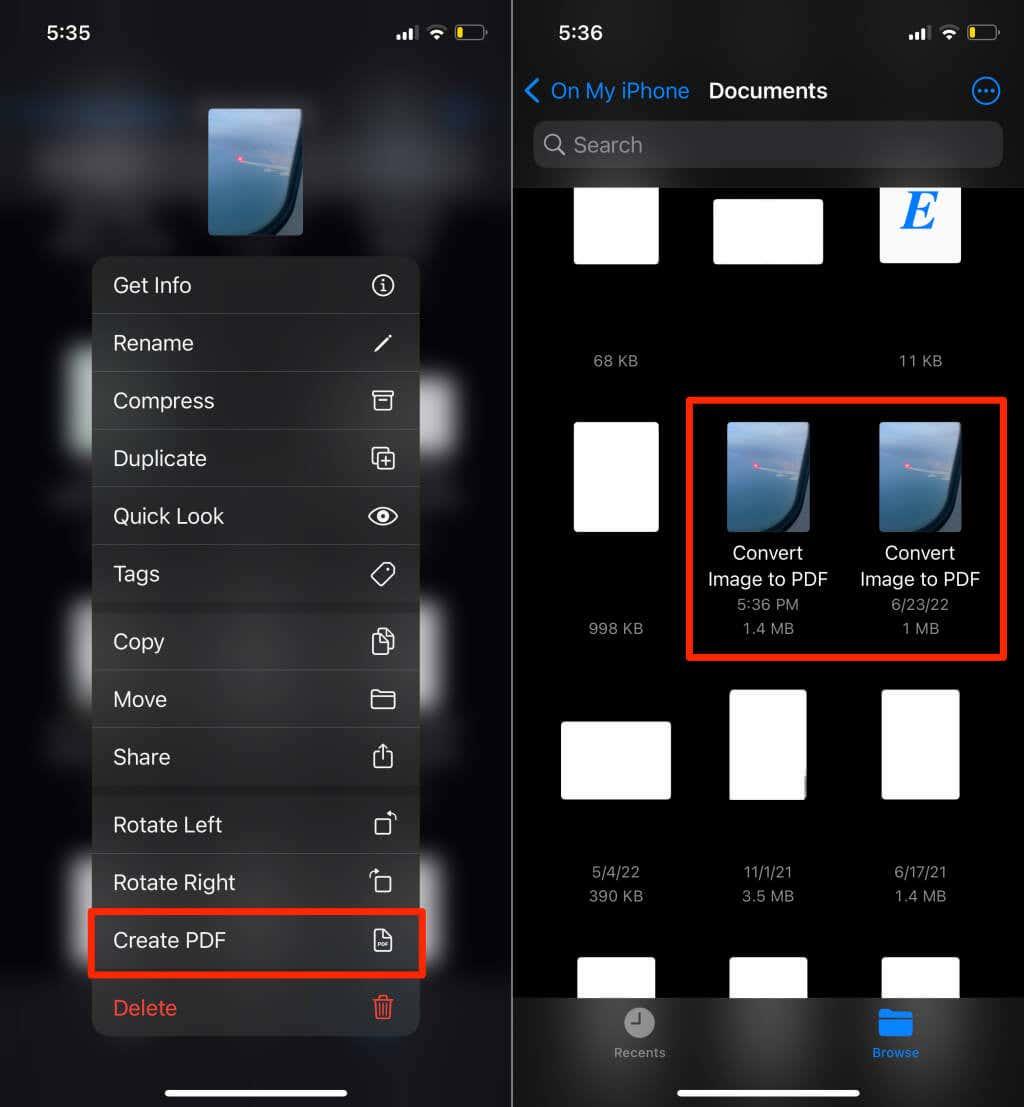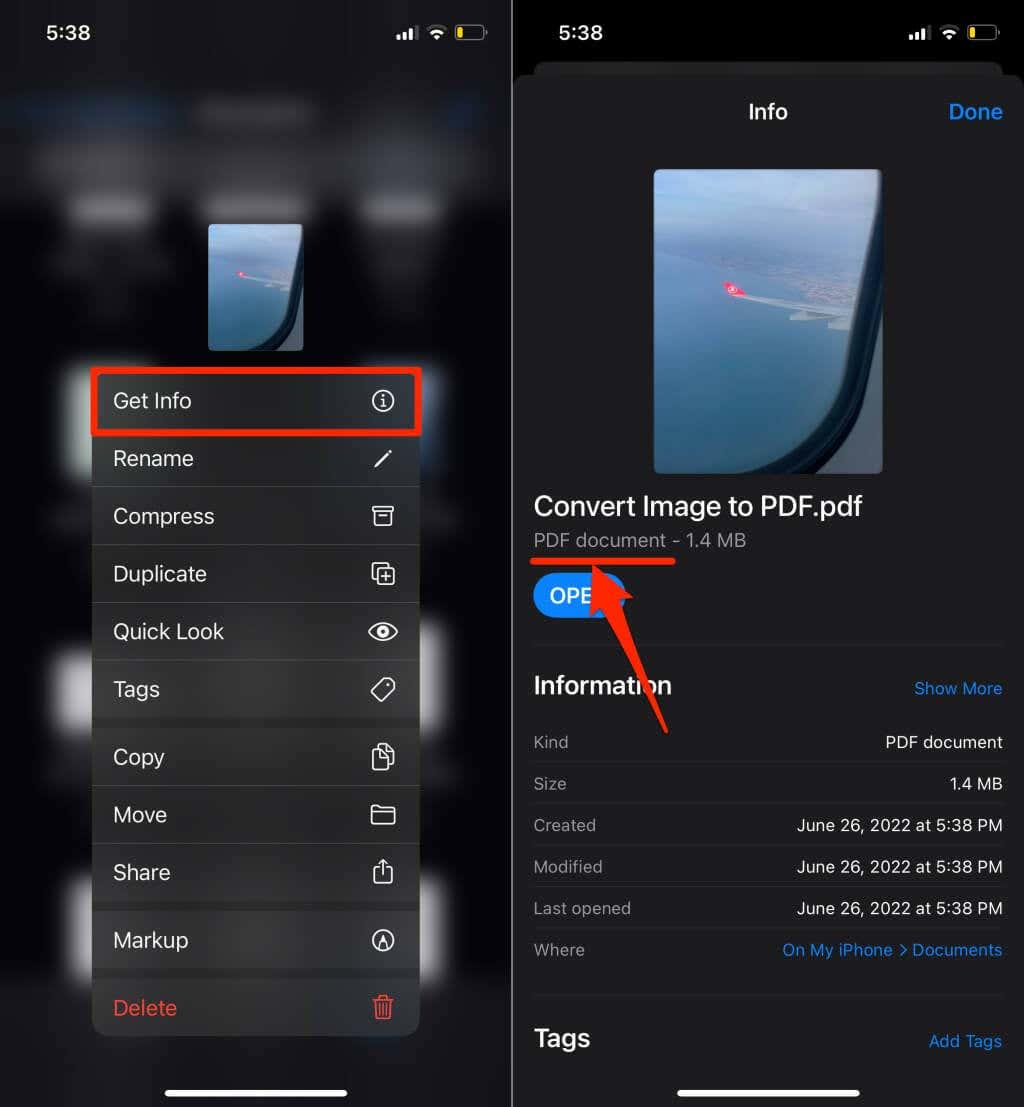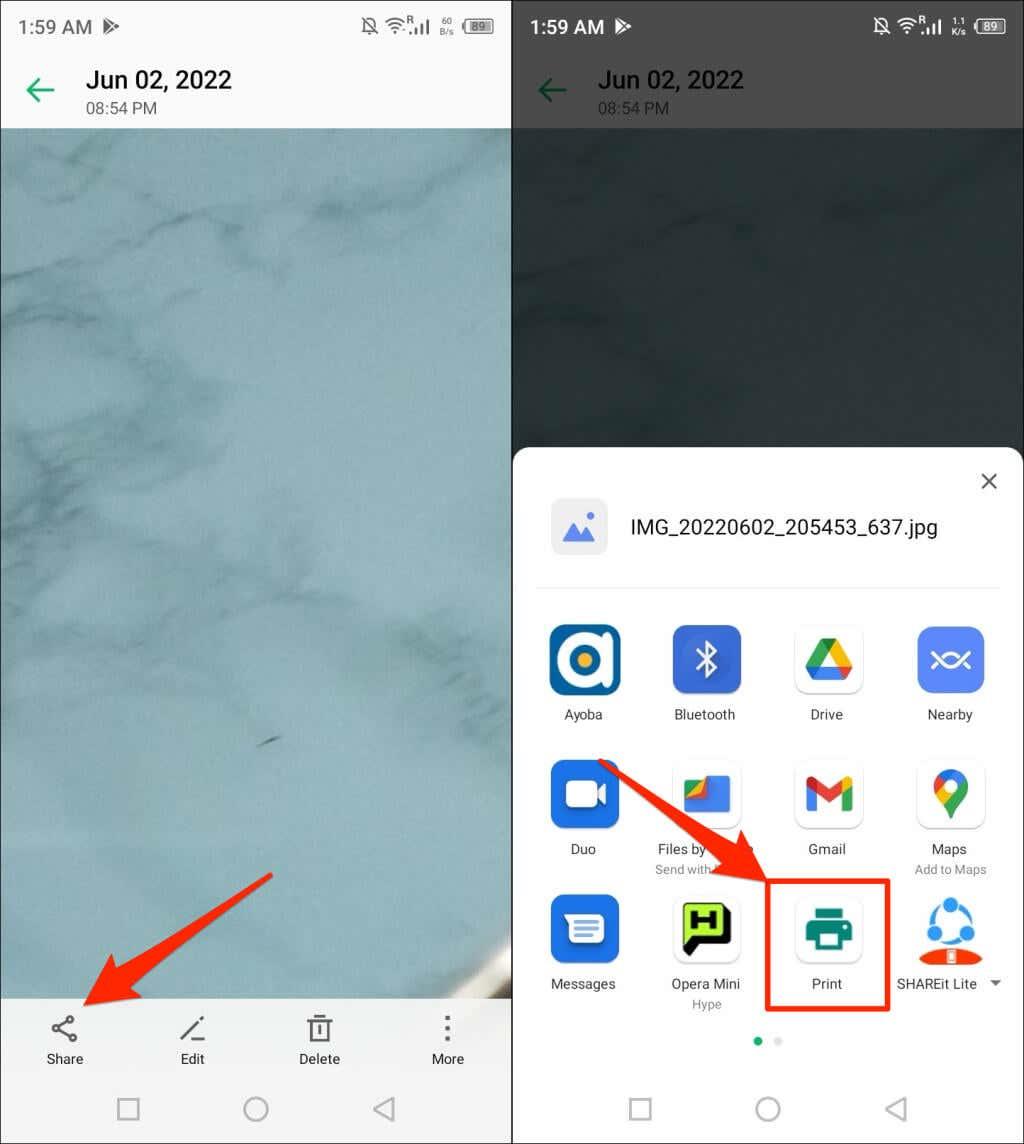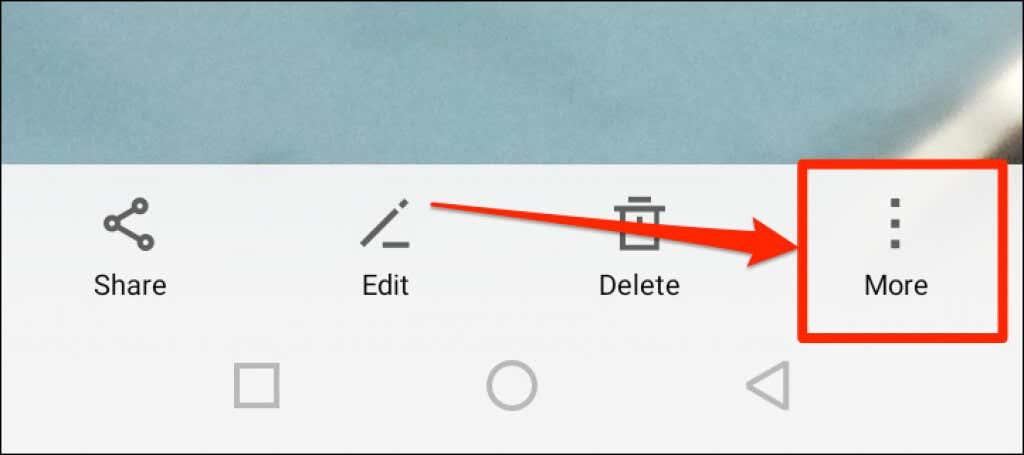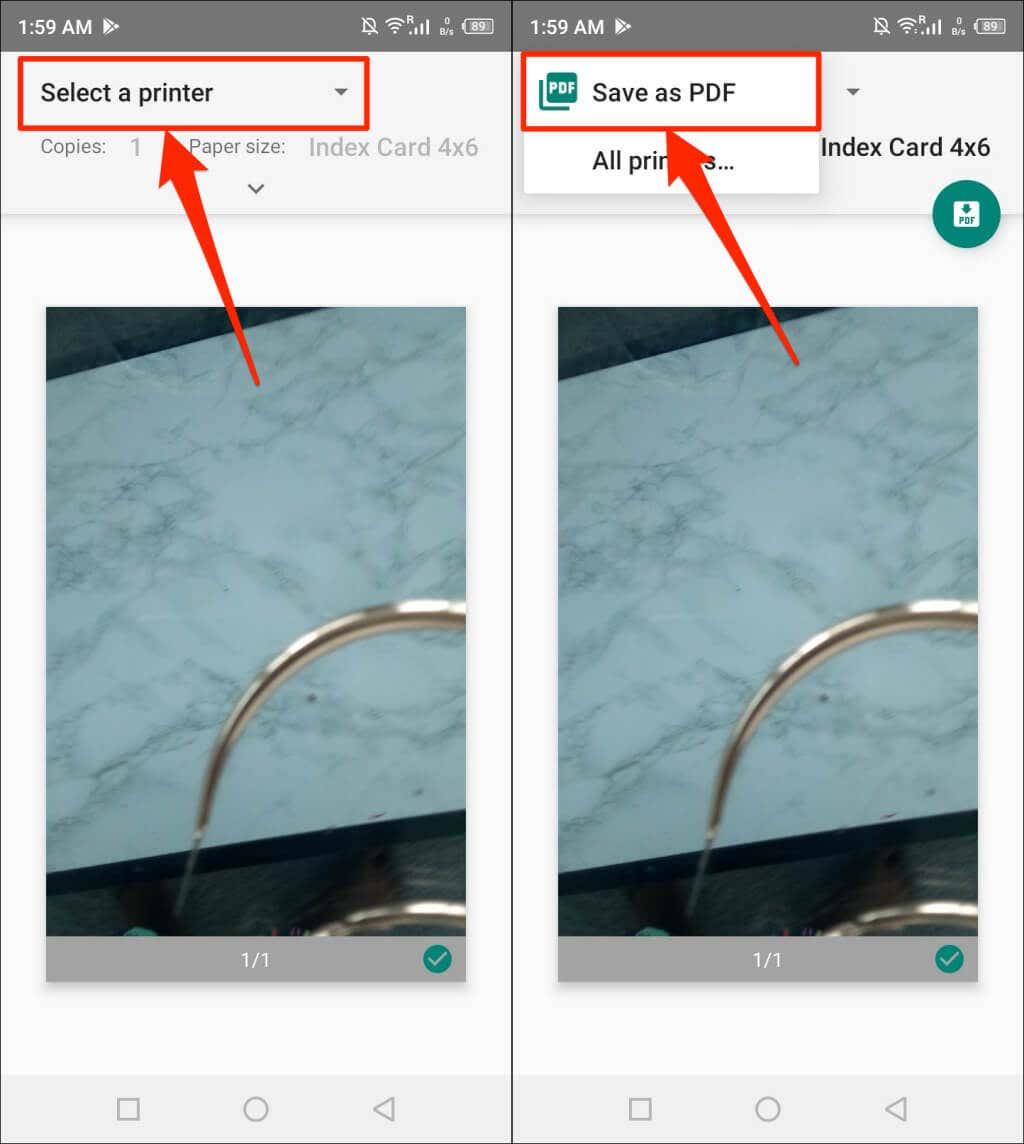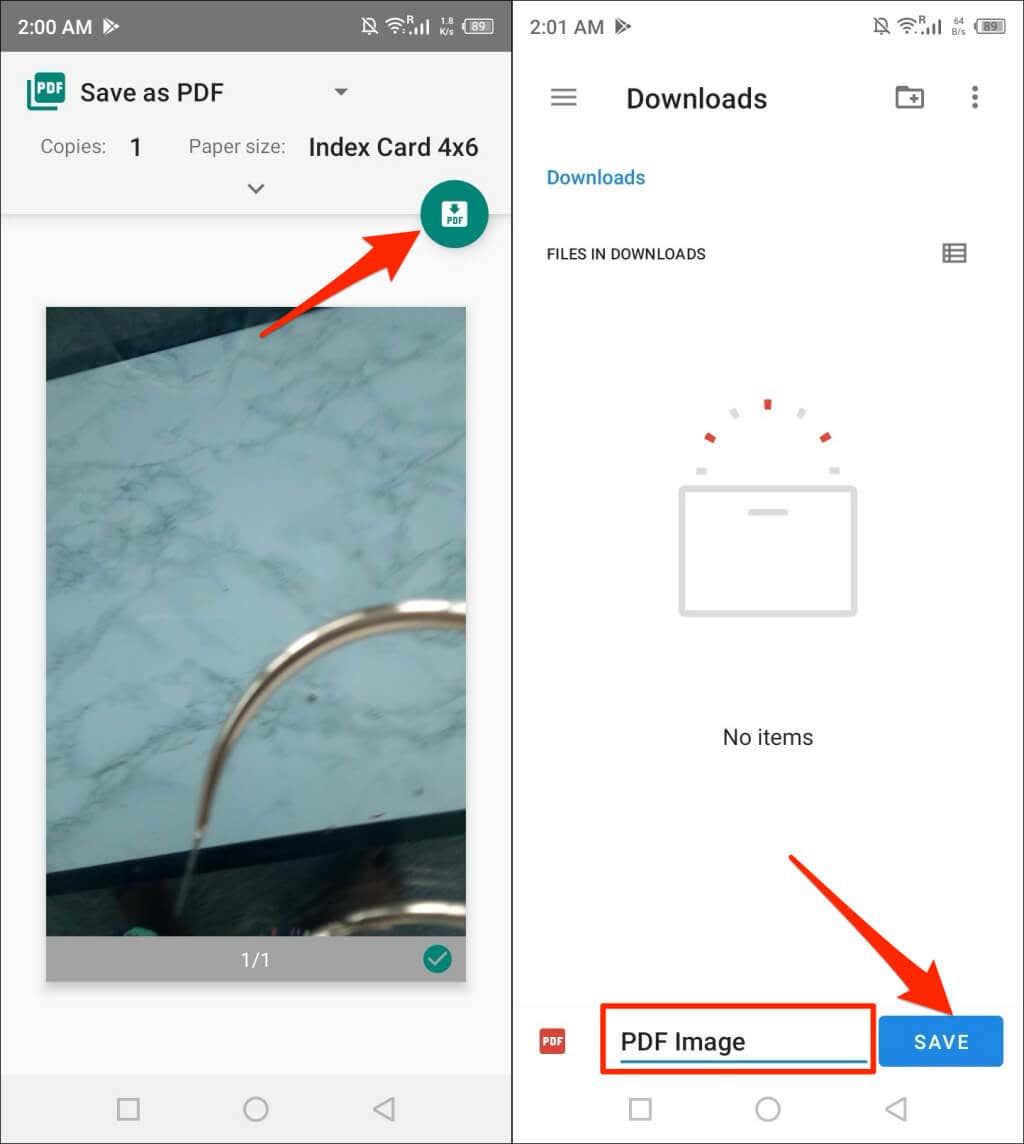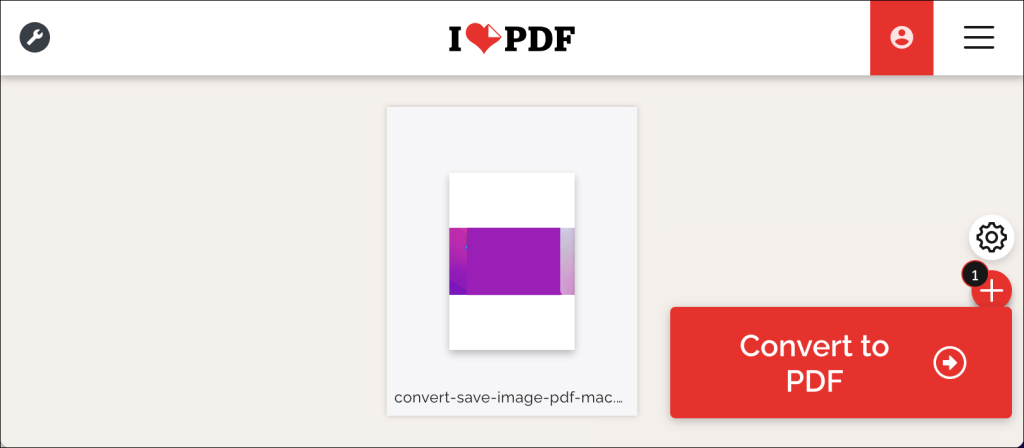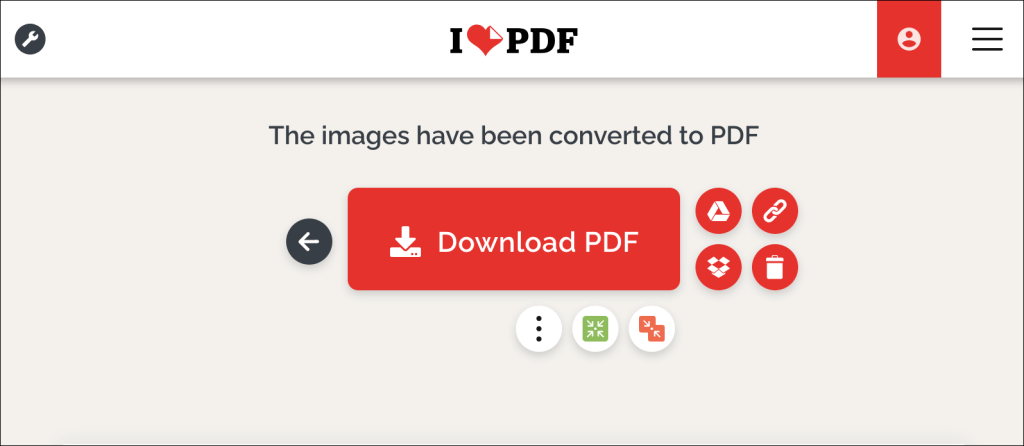PDF е един от най-добрите формати за разпространение на медийни файлове. Споделянето на снимки във файлов формат JPG или JPEG ще намали данните и качеството на изображението с течение на времето. Следователно, съхраняването на изображения като PDF е най-доброто, особено ако ще споделяте файловете с изображения многократно.
Този урок ще ви покаже как да запазите картина като PDF файл на устройства с Android, iOS, Windows и macOS.
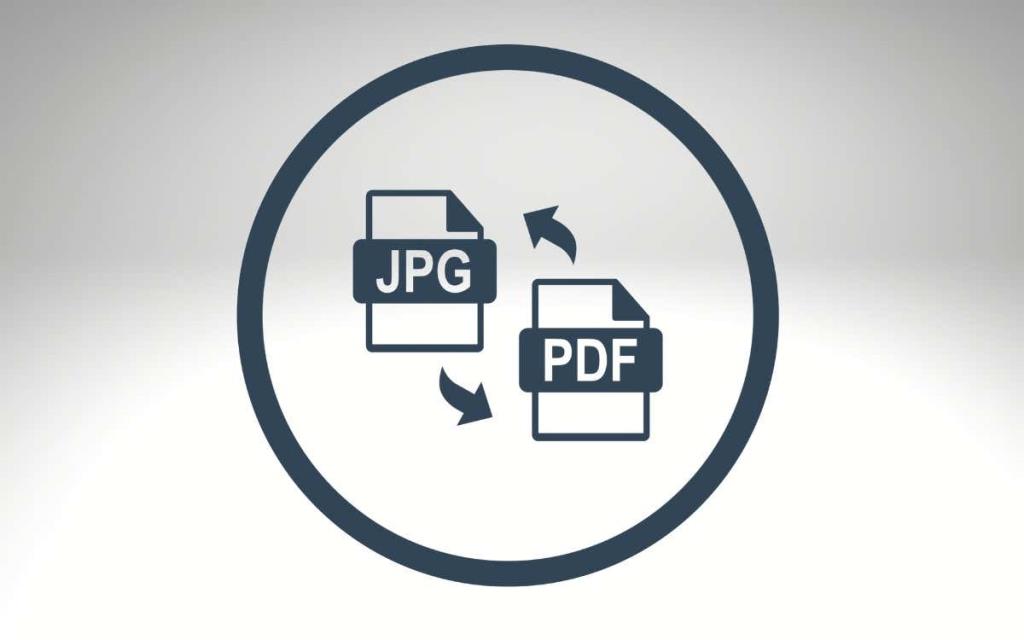
Как да конвертирате или запазвате снимки като PDF на Mac
Има няколко начина за конвертиране на файлове с картини или изображения в PDF на устройства с macOS. Можете да експортирате изображения като PDF файлове, като използвате Preview или помощната програма Print на macOS. Ние разглеждаме стъпките и за двата метода в разделите по-долу.
Конвертирайте снимки в PDF с помощта на визуализация: Метод 1
Preview е инструментът за преглед и редактиране на изображения на macOS по подразбиране. Има функция за експортиране на изображения, която позволява на потребителите да конвертират изображения в PDF файлове и различни формати на изображения . Ето как да използвате Preview, за да запазите картина като PDF:
- Щракнете двукратно върху изображението или щракнете с десния бутон и изберете Отваряне с > Преглед .
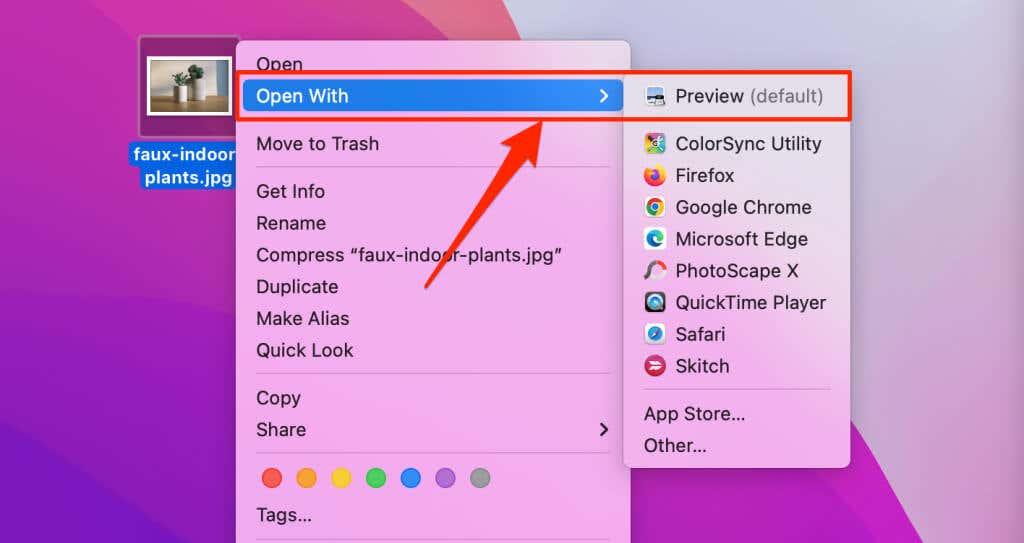
- Изберете Файл от лентата с менюта (горния десен ъгъл на екрана на вашия Mac) и изберете Експортиране като PDF .
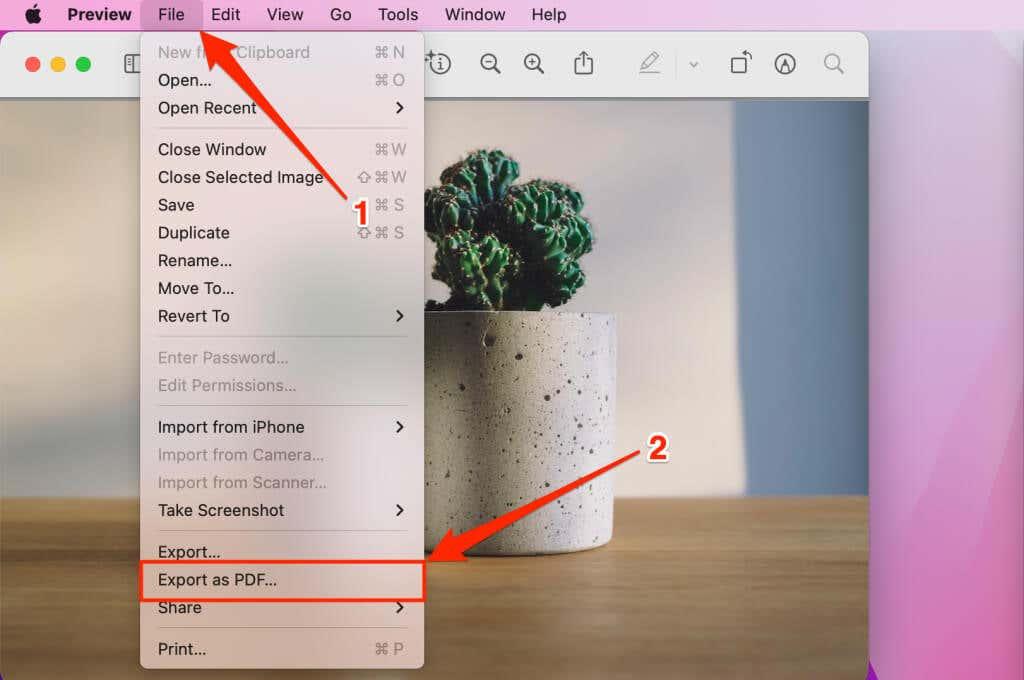
- PDF файлът може да има същото име като оригиналния файл с изображение. Ако искате, дайте различно име на PDF файла в полето „Запазване като“. След това изберете иконата на падащото меню Къде , за да изберете къде искате да запазите PDF файла на вашия компютър.
Забележка: Не забравяйте да изтриете разширението на файла с изображение (напр. .jpg , .png , .tiff и т.н.) от името на PDF файла.
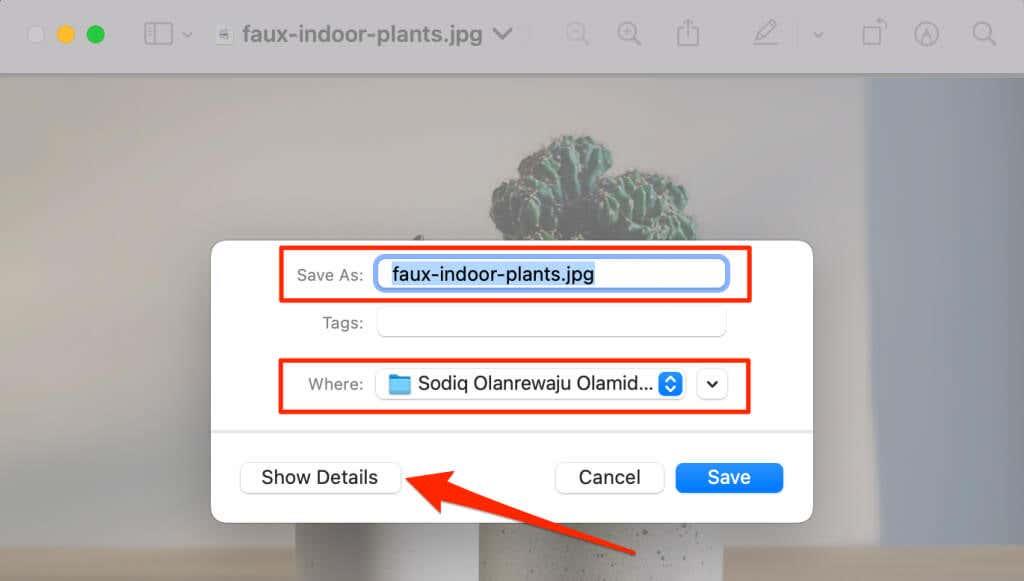
Изберете Покажи подробности , ако искате да промените размера на хартията и ориентацията на получения PDF файл. Опцията Разрешение ви позволява да защитите PDF файла с парола .
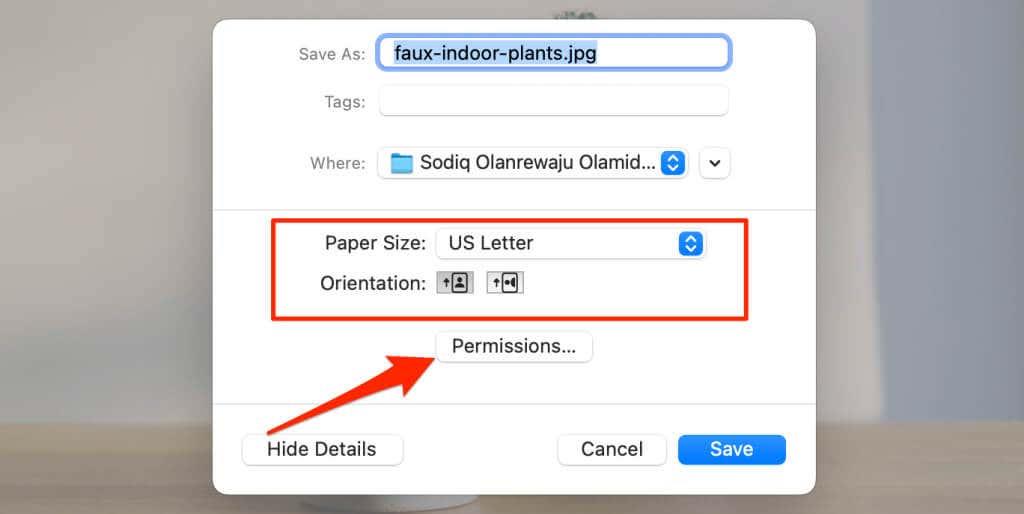
- macOS ще конвертира изображението или картината в PDF файл, когато натиснете бутона Запазване . Оригиналният файл с изображение ще остане на вашия компютър.
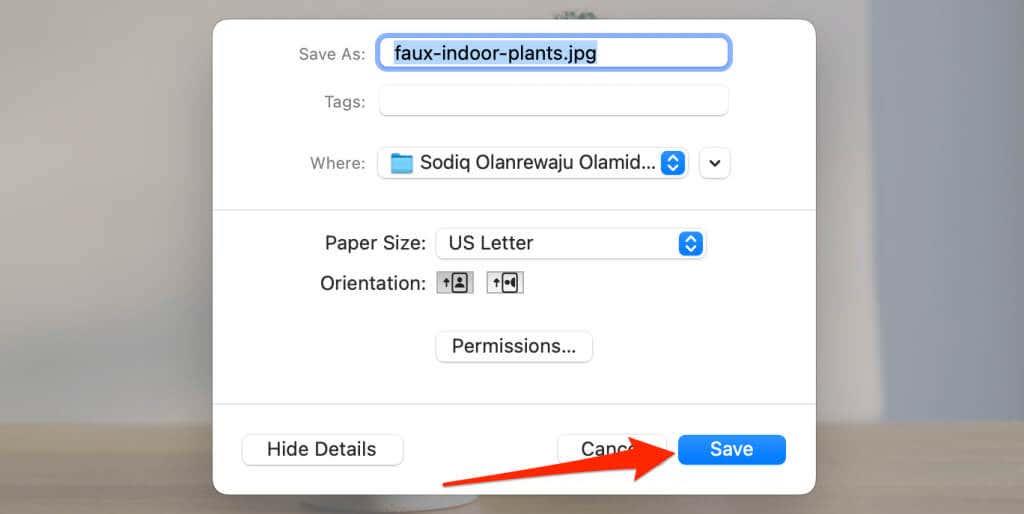
Конвертирайте снимки в PDF с помощта на визуализация: Метод 2
Ето още един начин да превърнете картина в PDF с помощта на Preview. Първо отворете изображението в Preview и следвайте стъпките по-долу.
- Изберете Файл от лентата с менюта и изберете Експортиране .
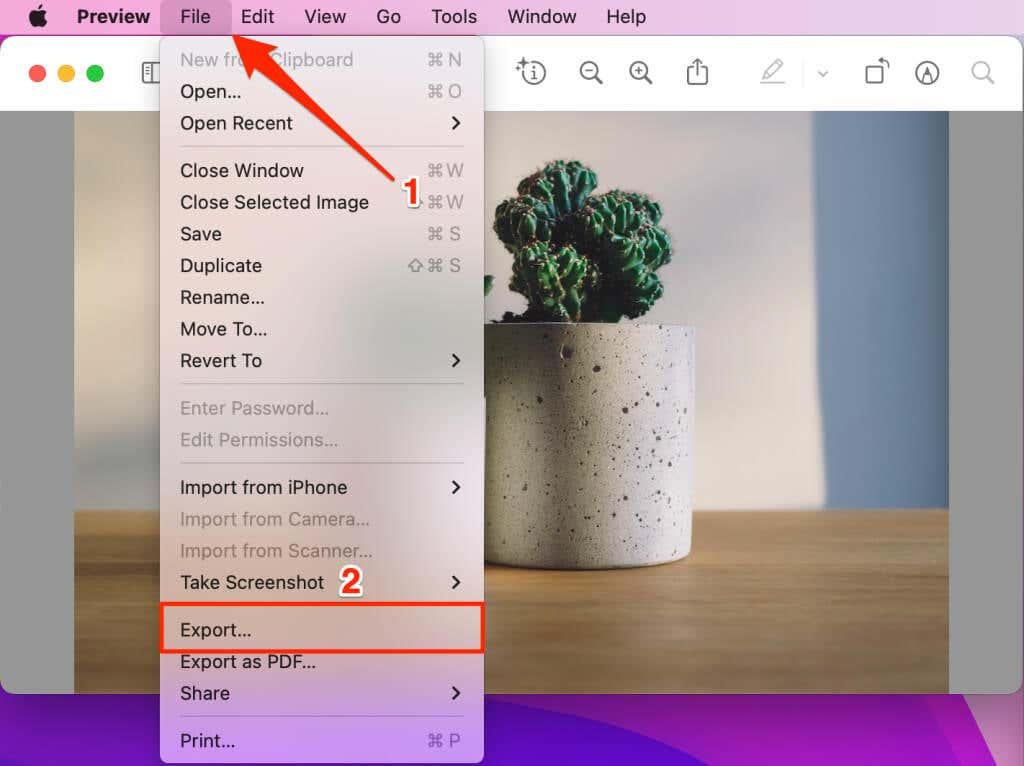
- Въведете името на PDF файла в полето „Експортиране като“ и изберете целевата папка в секцията „Къде“. Накрая разгънете падащото меню „Формат“ и изберете PDF .
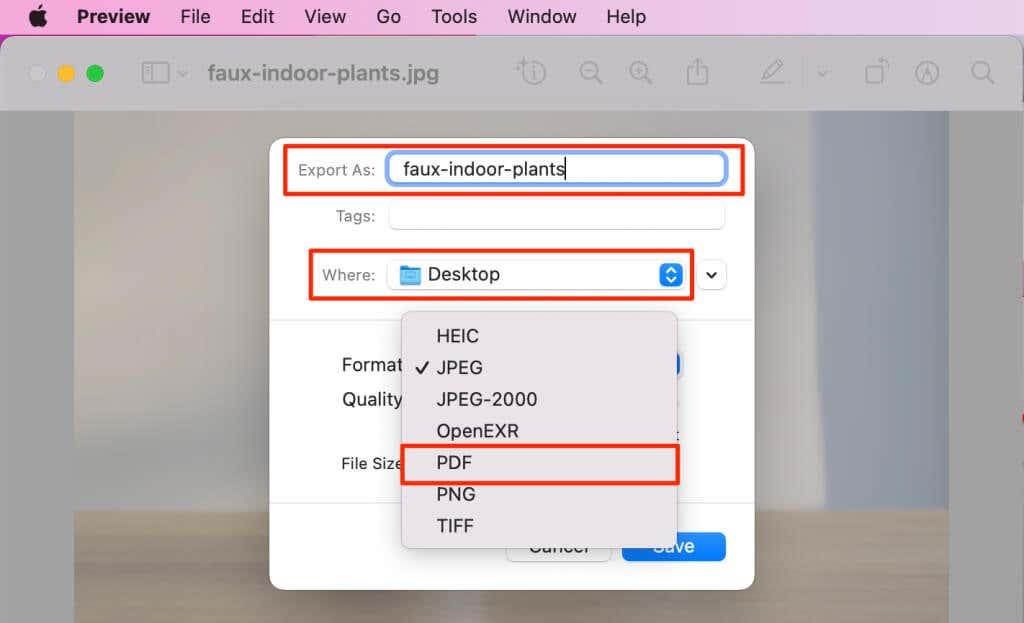
- Изберете Разрешения , ако искате да защитите с парола или да предотвратите неоторизирана промяна и дублиране на PDF файла. Изберете Запазване , за да конвертирате изображението в PDF документ.
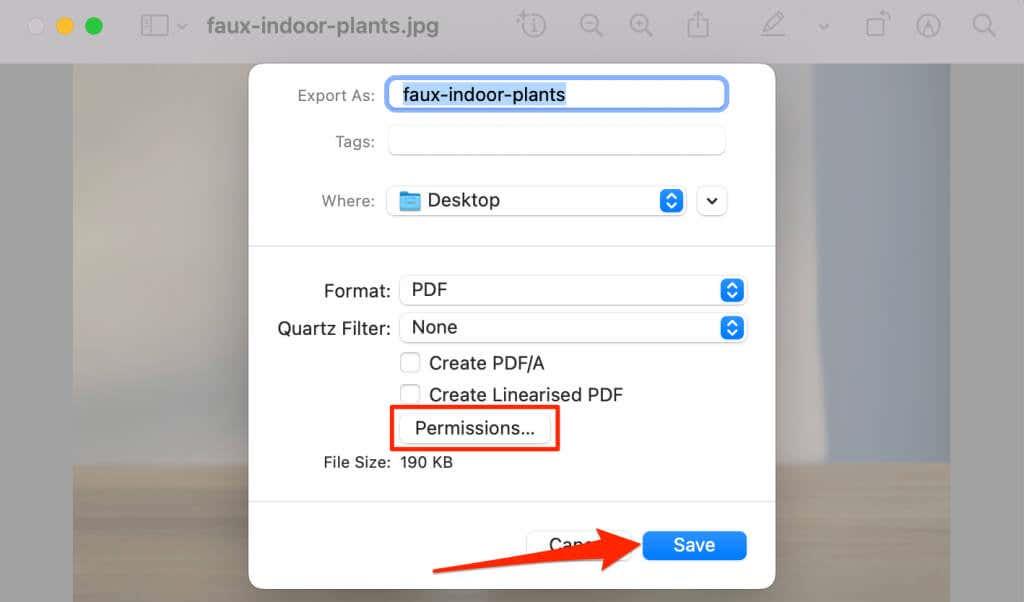
Запазете снимки като PDF файлове с помощта на macOS Print Utility
Помощната програма за печат в macOS може да записва изображения като PDF файлове. Можете да получите достъп до PDF конвертора, като отпечатате картина от Preview. Щракнете двукратно върху изображението, което искате да запазите като PDF, и следвайте стъпките по-долу.
- Изберете Файл от лентата с менюта и изберете Печат (или натиснете Command + P ), за да стартирате помощната програма за печат.
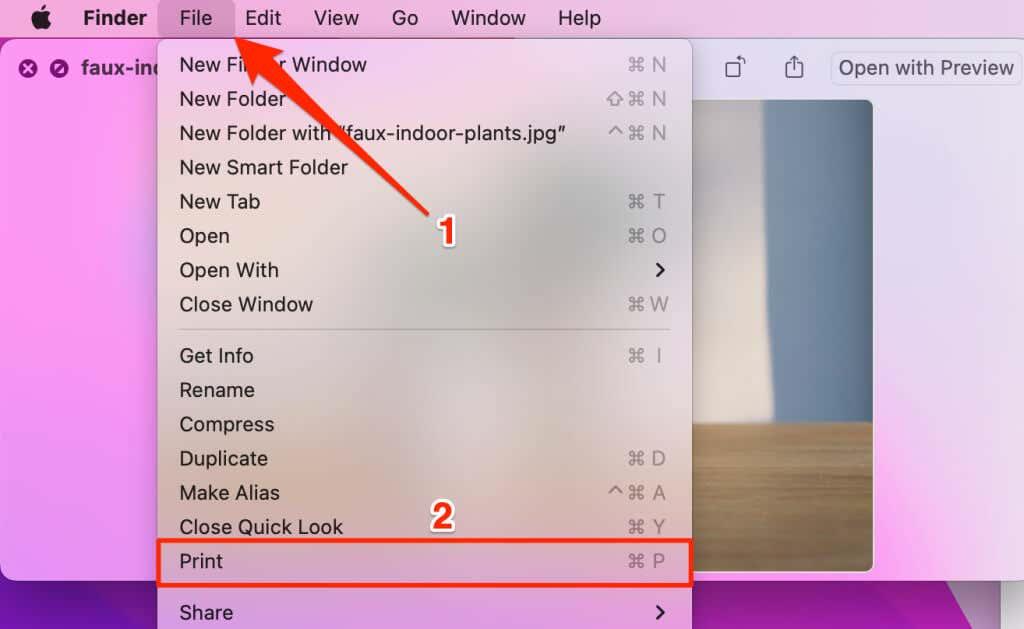
- Превключете изображението между портретна или пейзажна ориентация и изберете бутона за падащо меню PDF в долния ъгъл на помощната програма за печат.
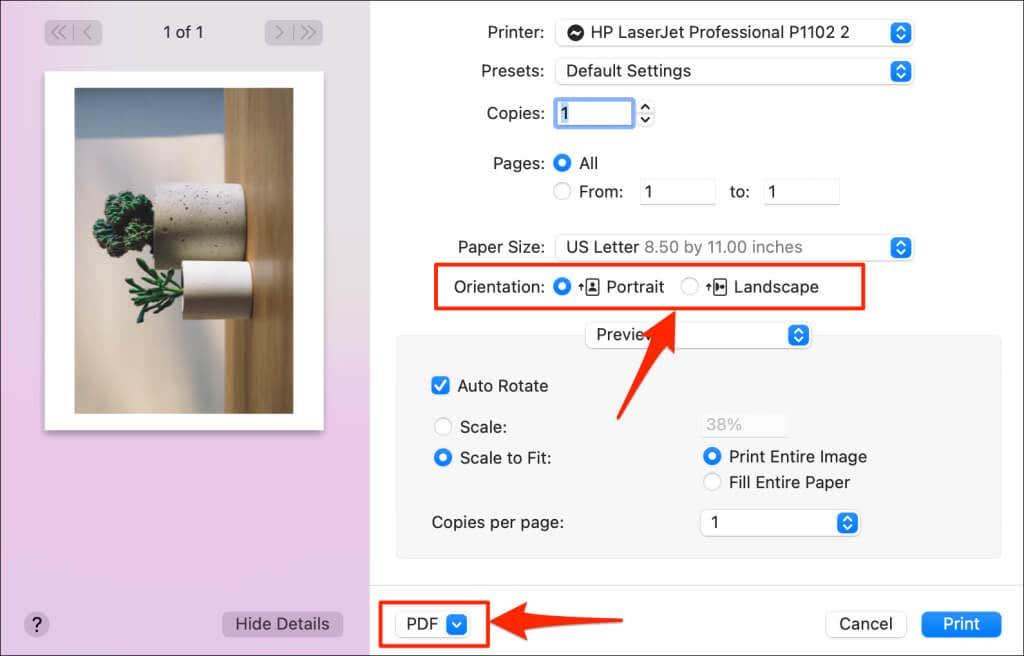
- Изберете Запиши като PDF .
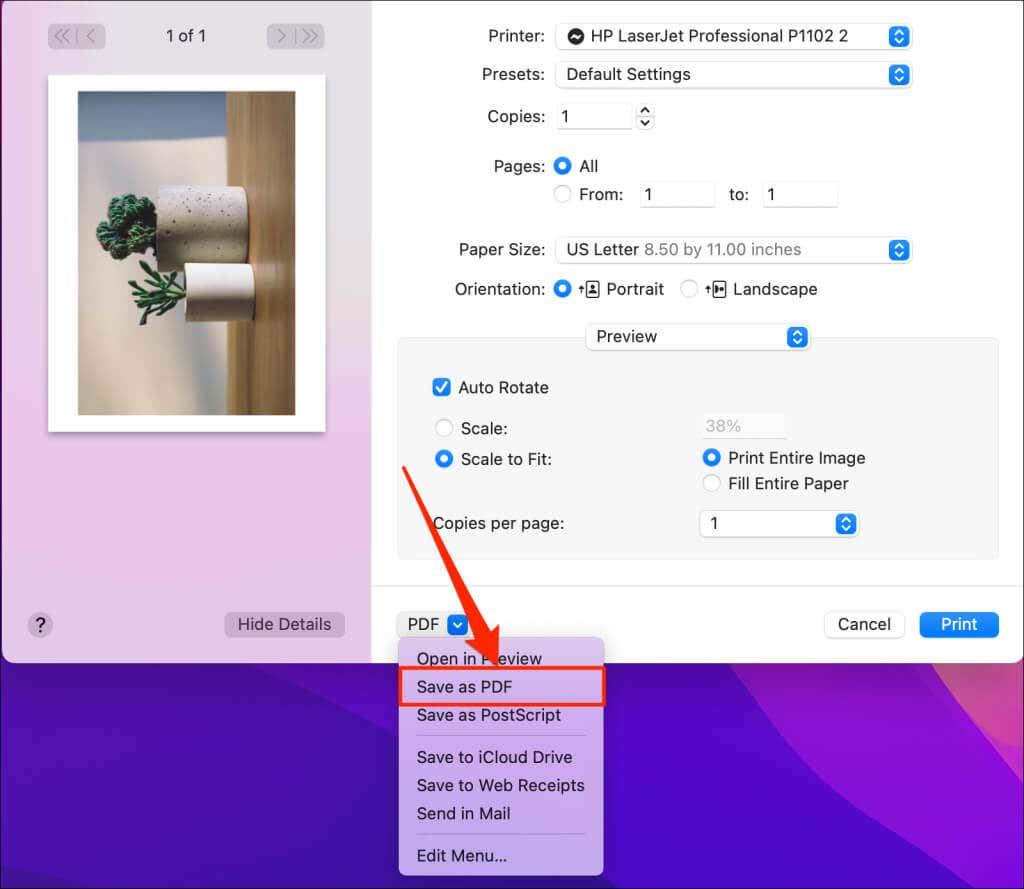
- Въведете име за PDF файла в полетата „Запазване като“ и „Заглавие“. Изтрийте файловия формат на изображението (напр. .jpg, .png и т.н.) от името на файла в двете полета. Изберете Запазване , за да конвертирате и запишете PDF файла на вашия компютър.
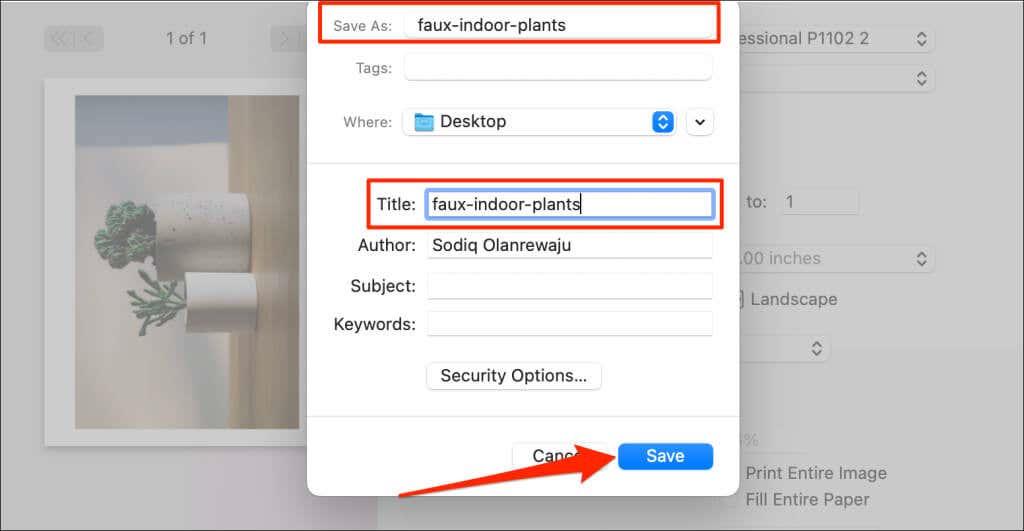
Запазете картина като PDF в Windows
Windows има инструмент „Microsoft Print to PDF“ за конвертиране на файлове за печат в цифрови PDF формати. Следвайте тези стъпки, за да използвате инструмента за превръщане на снимки в PDF файлове на вашия компютър.
- Щракнете двукратно върху изображението или картината, които искате да конвертирате в PDF. Това ще отвори файла в приложението Снимки.
- Натиснете Ctrl + P , за да отворите помощната програма за печат на Windows. Като алтернатива изберете иконата на менюто с три точки в горния десен ъгъл и изберете Печат .
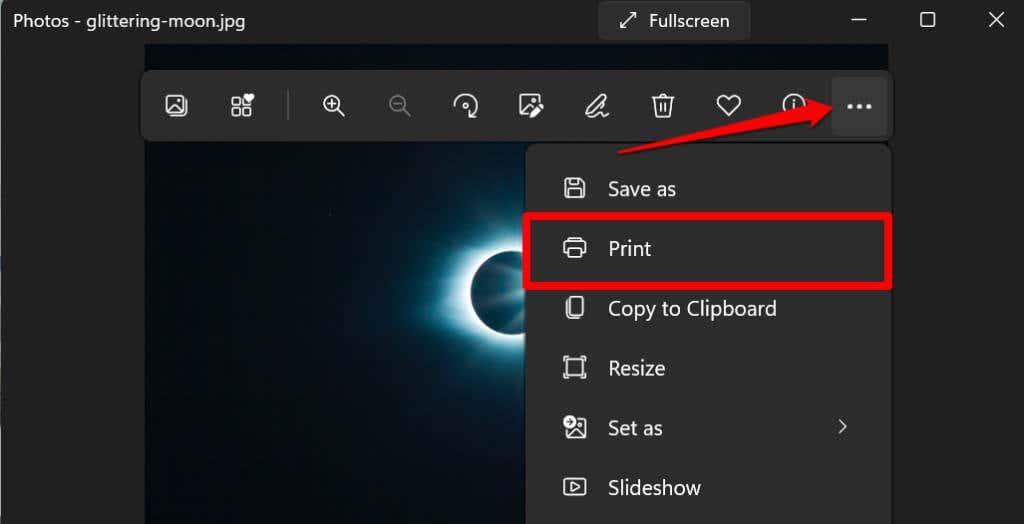
- Разгънете падащото меню Printer и изберете Microsoft Print to PDF .
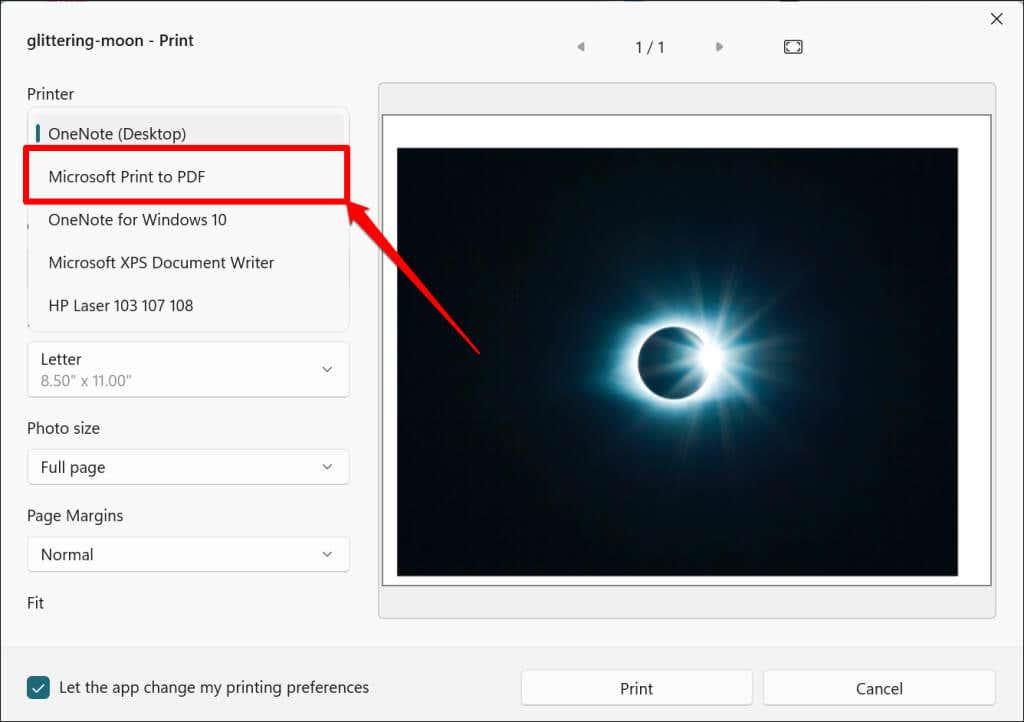
- Задайте ориентацията или размера на хартията на получения PDF файл. След това изберете Печат , за да създадете PDF документ на оригиналното изображение.
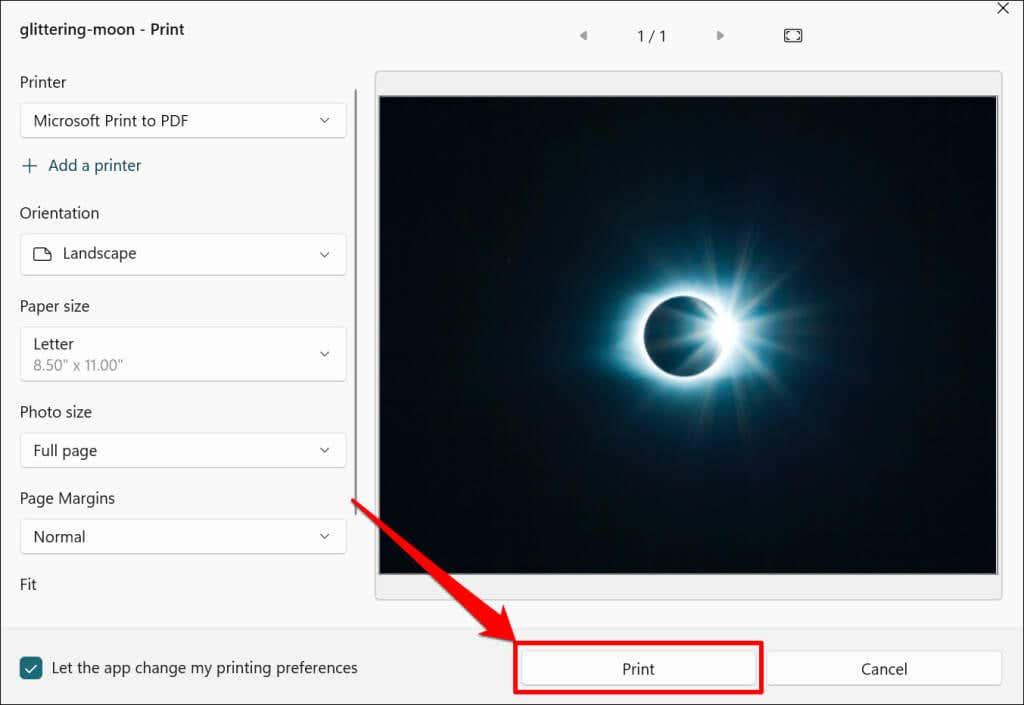
- Въведете име на файл за PDF и изберете Запазване .
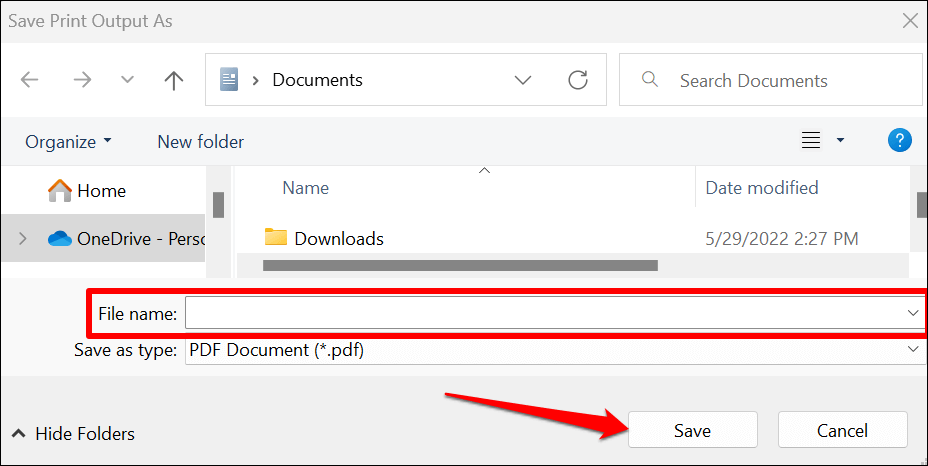
За разлика от macOS, помощната програма „Microsoft Print to PDF“ в Windows няма функции за защита за защита на PDF файлове с парола. Можете обаче да използвате програми на трети страни или онлайн инструменти, за да предотвратите неоторизиран достъп или модифициране на PDF файла. Обърнете се към нашия урок за защита на документи с парола в Windows за повече информация.
Запазете картина като PDF на iPhone и iPad
Можете да конвертирате снимки в PDF файлове чрез приложението Снимки и файлове на устройства с iOS и iPadsOS.
Запазете снимка като PDF в приложението Photos
- Отворете приложението Снимки и изберете изображението, което искате да конвертирате.
- Докоснете иконата Споделяне в долния ляв ъгъл и изберете Печат в менюто за споделяне.
- Докоснете Печат , за да конвертирате изображението в PDF документ.
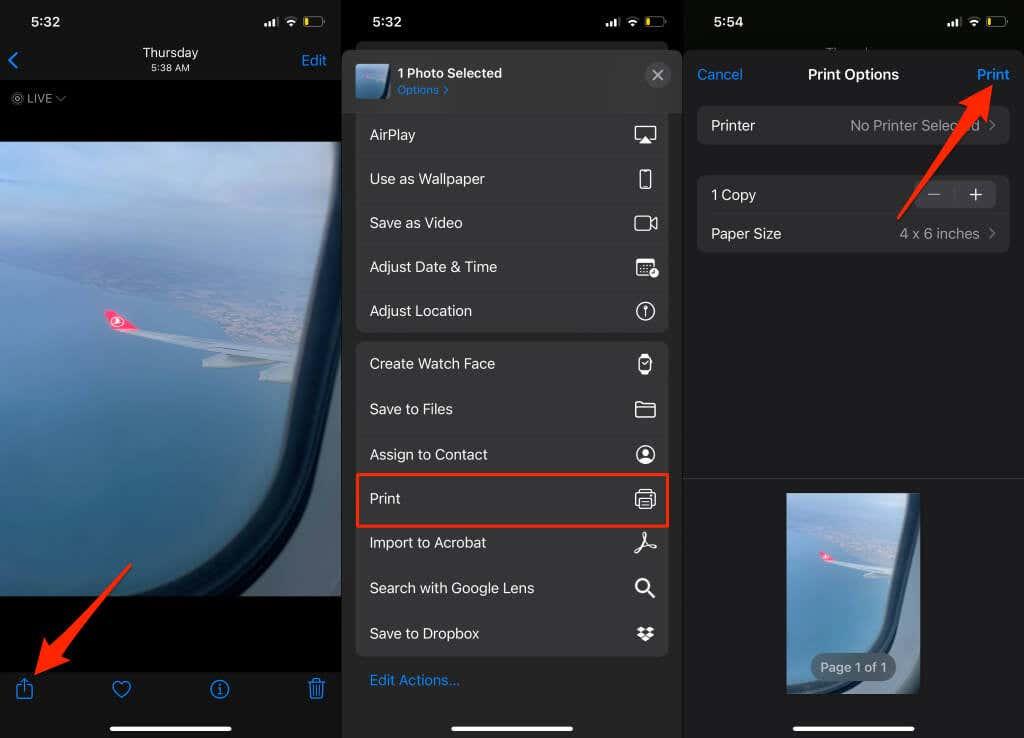
- Изберете Запазване във файлове , за да запазите конвертирания PDF файл в хранилището на вашия iPhone.
- Преименувайте файла, изберете предпочитаната целева папка и докоснете Запазване .
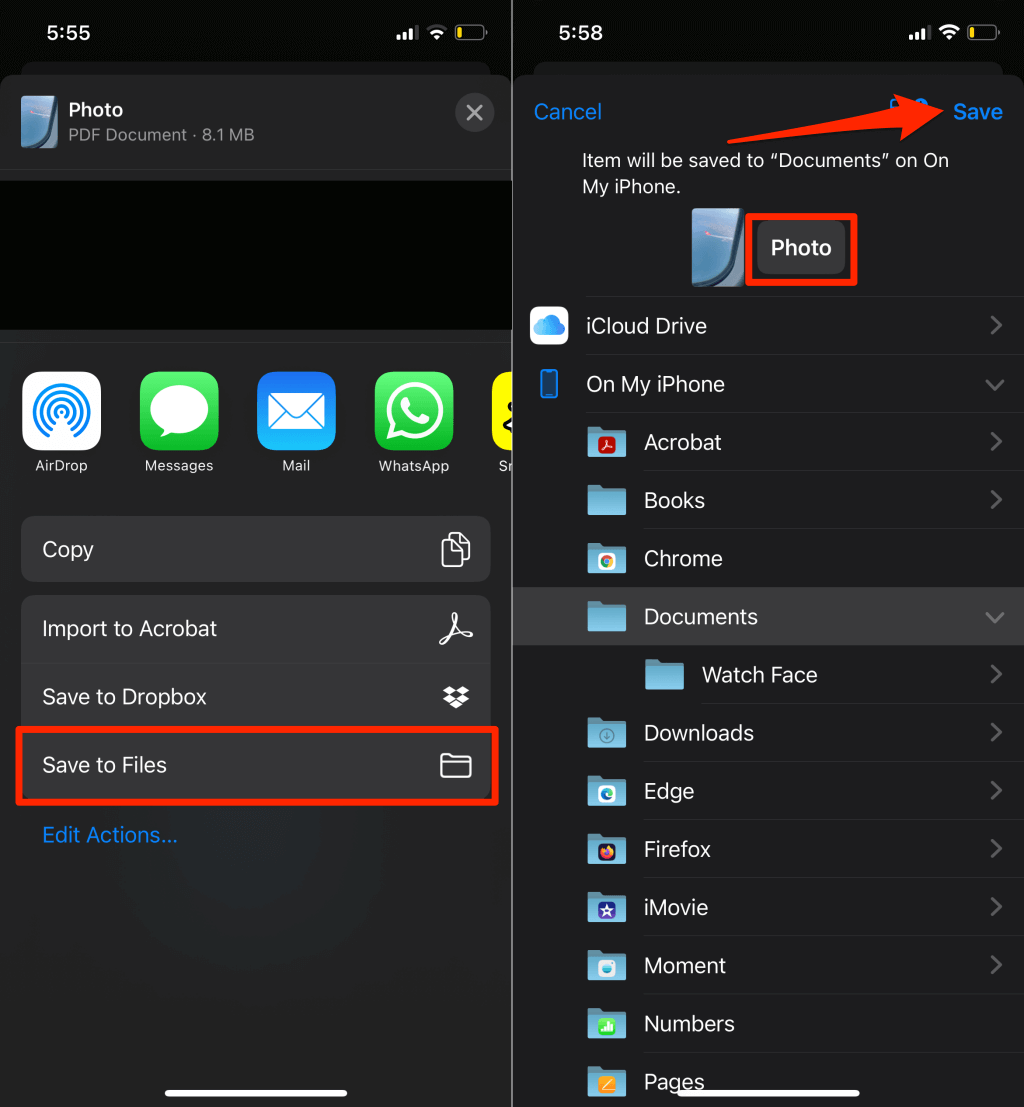
Запазете снимка като PDF в приложението Файлове
- Отворете приложението Снимки , изберете изображението, което искате да конвертирате, и докоснете иконата за споделяне .
- Изберете Запазване във файлове .
- Преименувайте изображението (ако желаете), изберете предпочитаната от вас папка и докоснете Запазване .
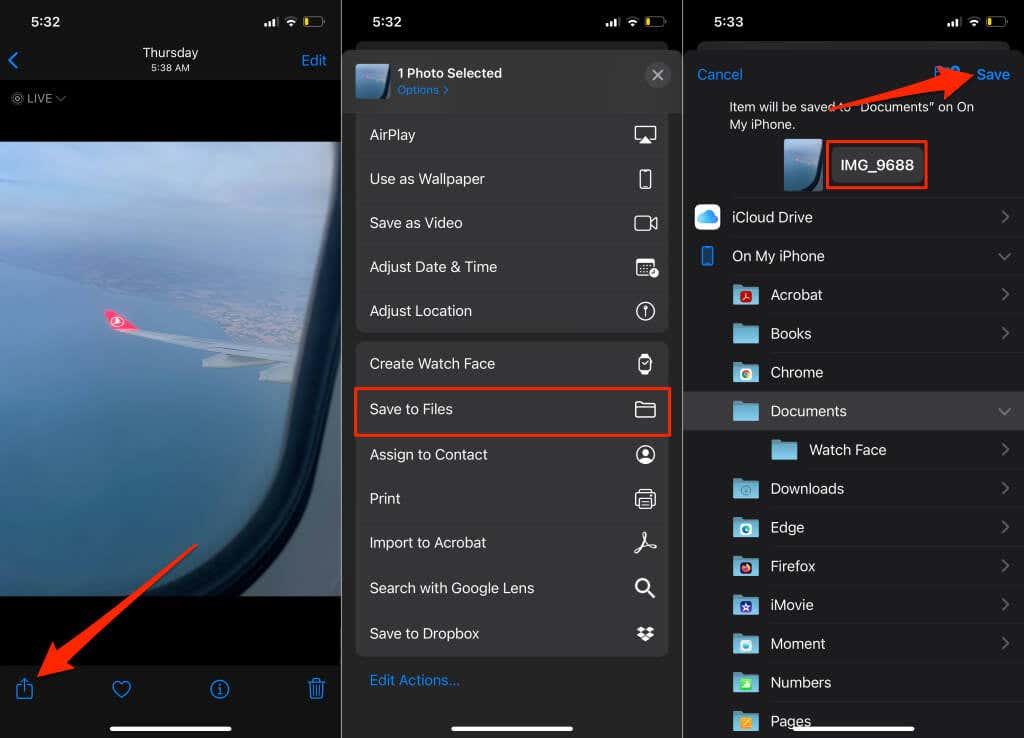
- Отворете приложението Файлове и намерете файла с изображение, който току-що сте запазили. Докоснете и задръжте файла с изображение и изберете Създаване на PDF от контекстното меню.
- iOS ще създаде PDF файл със същото име като оригиналния файл с изображение.
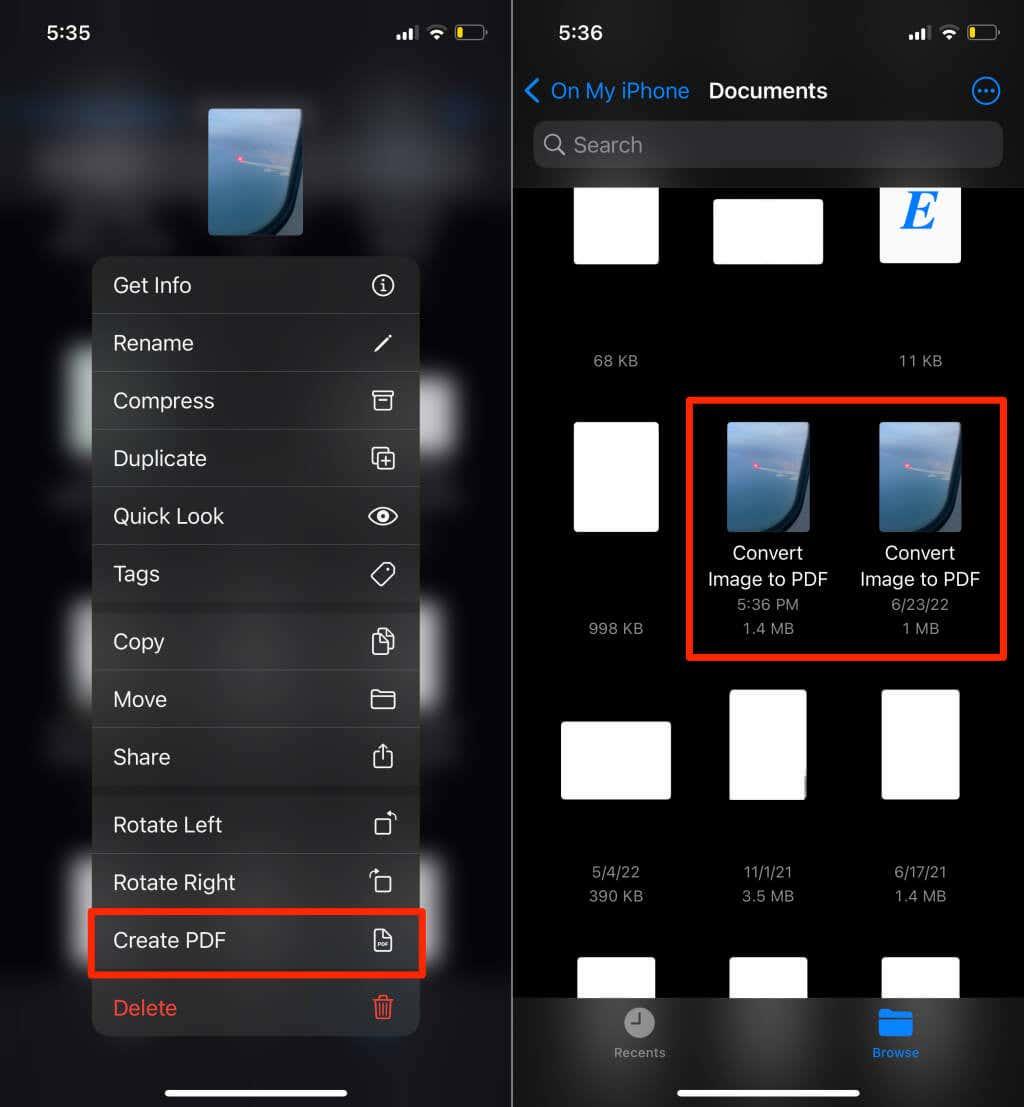
Новосъздаденият PDF файл и оригиналното изображение ще имат подобни миниатюри, но винаги можете да проверите кой от подобните е PDF документ. Докоснете и задръжте някой от файловете и изберете Получаване на информация . Трябва да видите файловия формат на информационната страница.
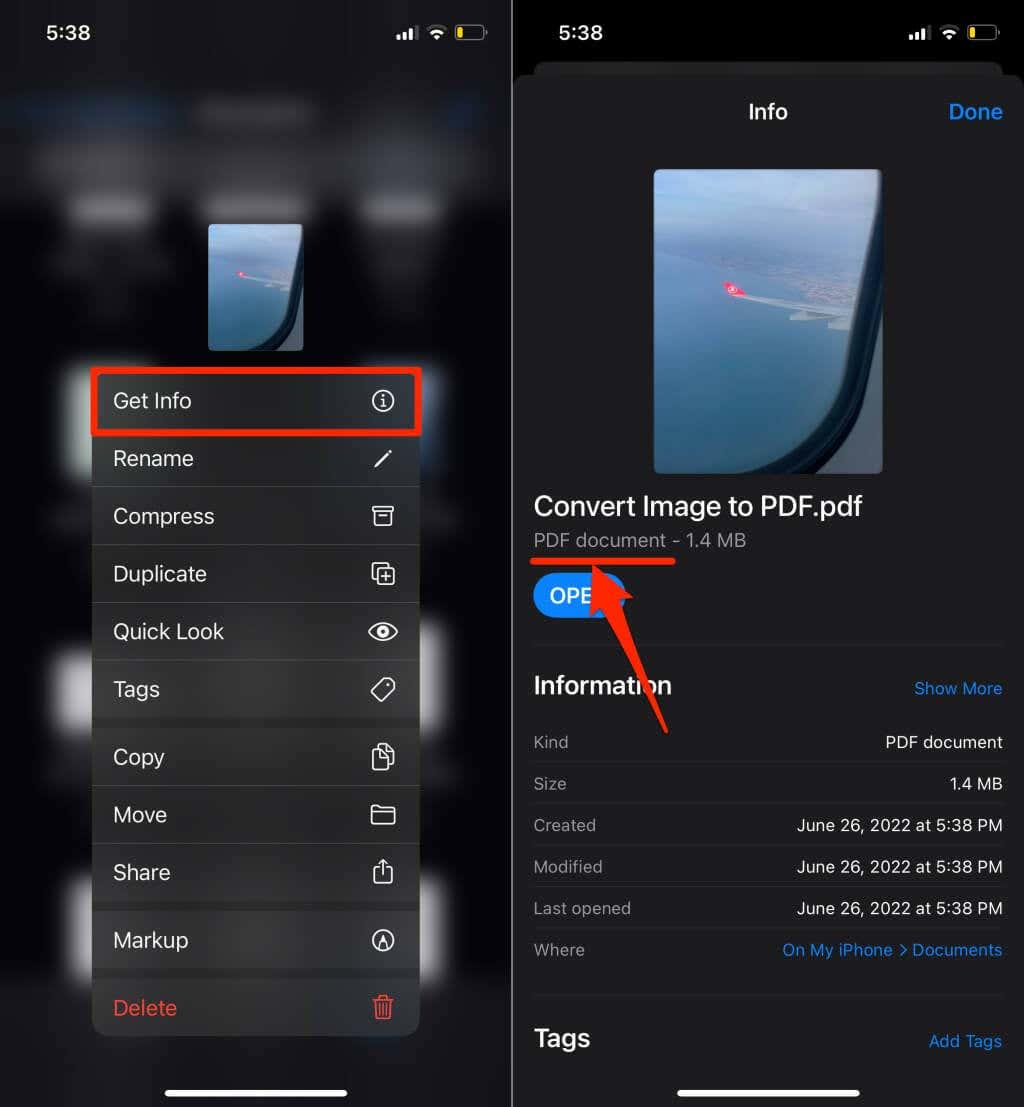
Запазете картина като PDF в Android
Android има вграден PDF генератор, който конвертира изображения в различни формати (JPEG, PNG, TIFF и др.) в PDF файлове. Следвайте стъпките по-долу, за да запазите снимка като PDF на вашето устройство с Android.
Забележка: Стъпките по-долу може да варират в зависимост от марката, модела или версията на операционната система на вашето Android устройство.
- Отворете снимката в приложението Google Files или приложението за преглед на изображения по подразбиране на вашето устройство.
- Докоснете иконата за споделяне и изберете Печат .
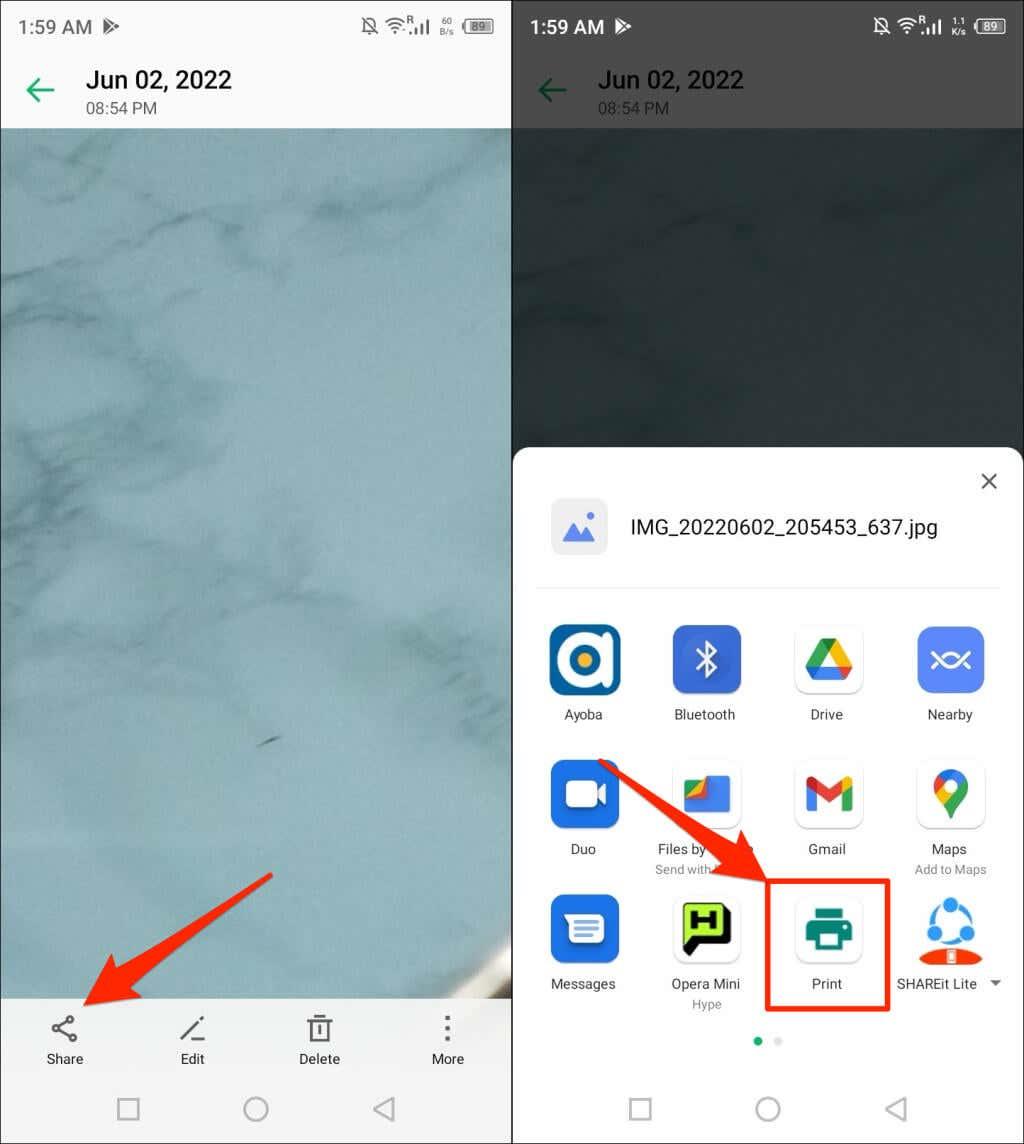
Проверете менюто за изображения, ако не намерите опция „Печат“ в менюто за споделяне. Докоснете иконата на менюто в горния или долния ъгъл на програмата за преглед на изображения.
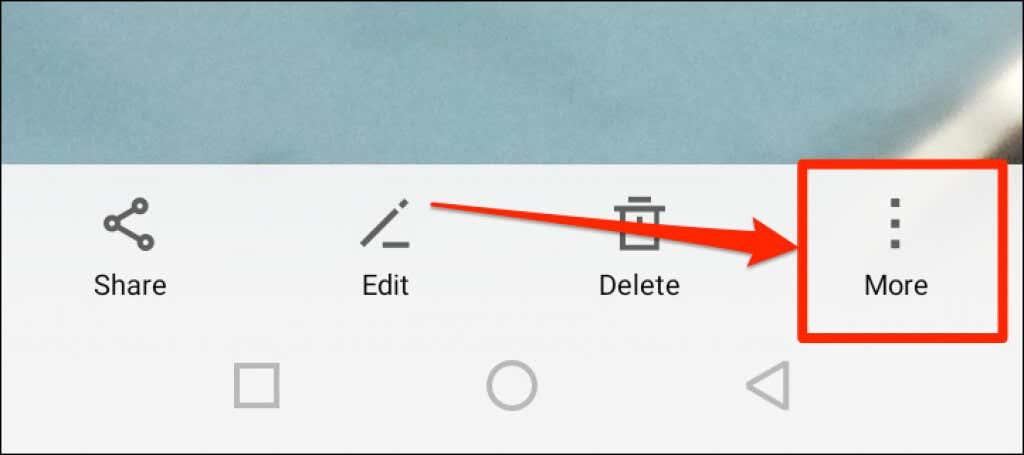
- Докоснете падащата икона Избор на принтер и изберете Запазване като PDF .
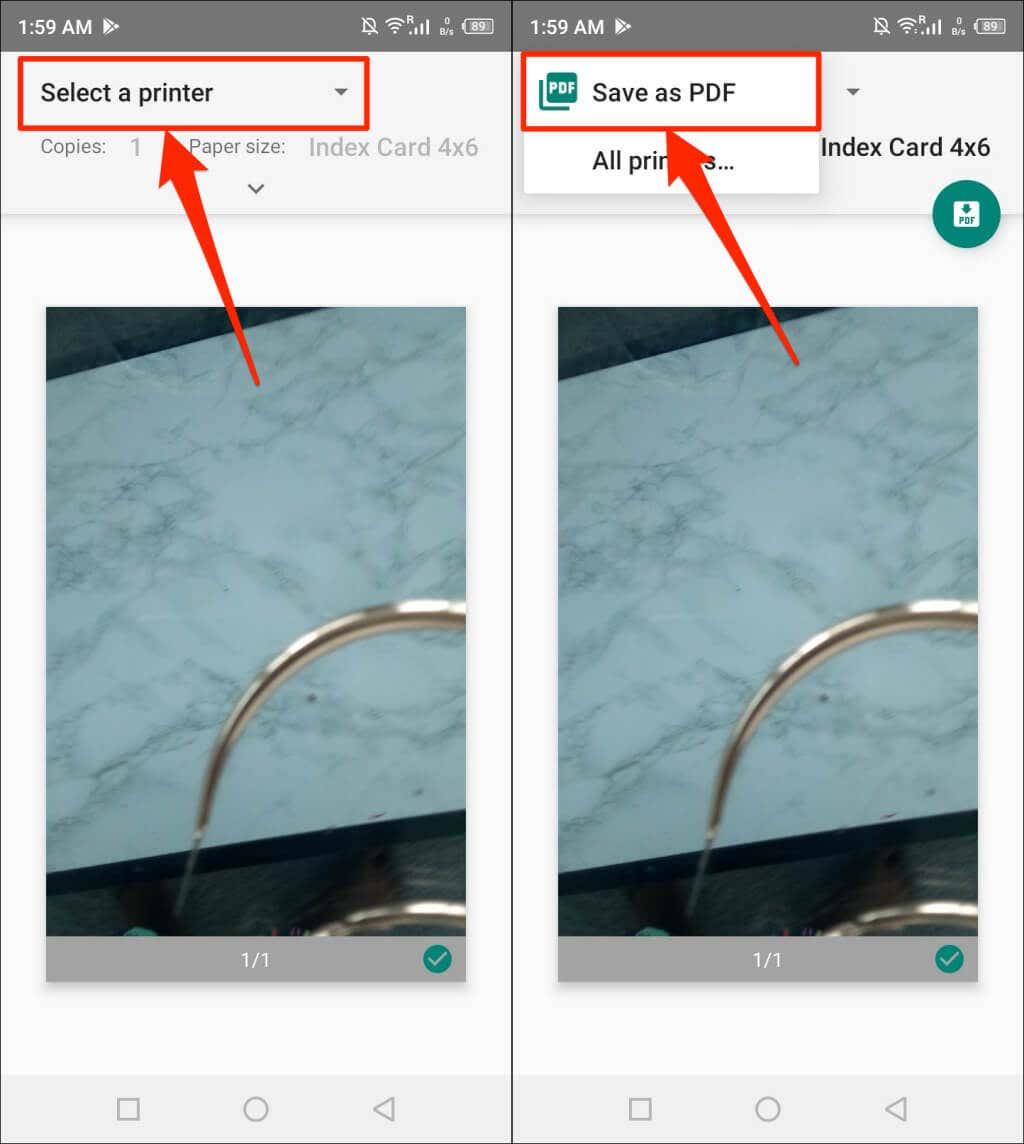
- Докоснете иконата Запазване или PDF , за да продължите.
- Наименувайте PDF файла и докоснете Запазване .
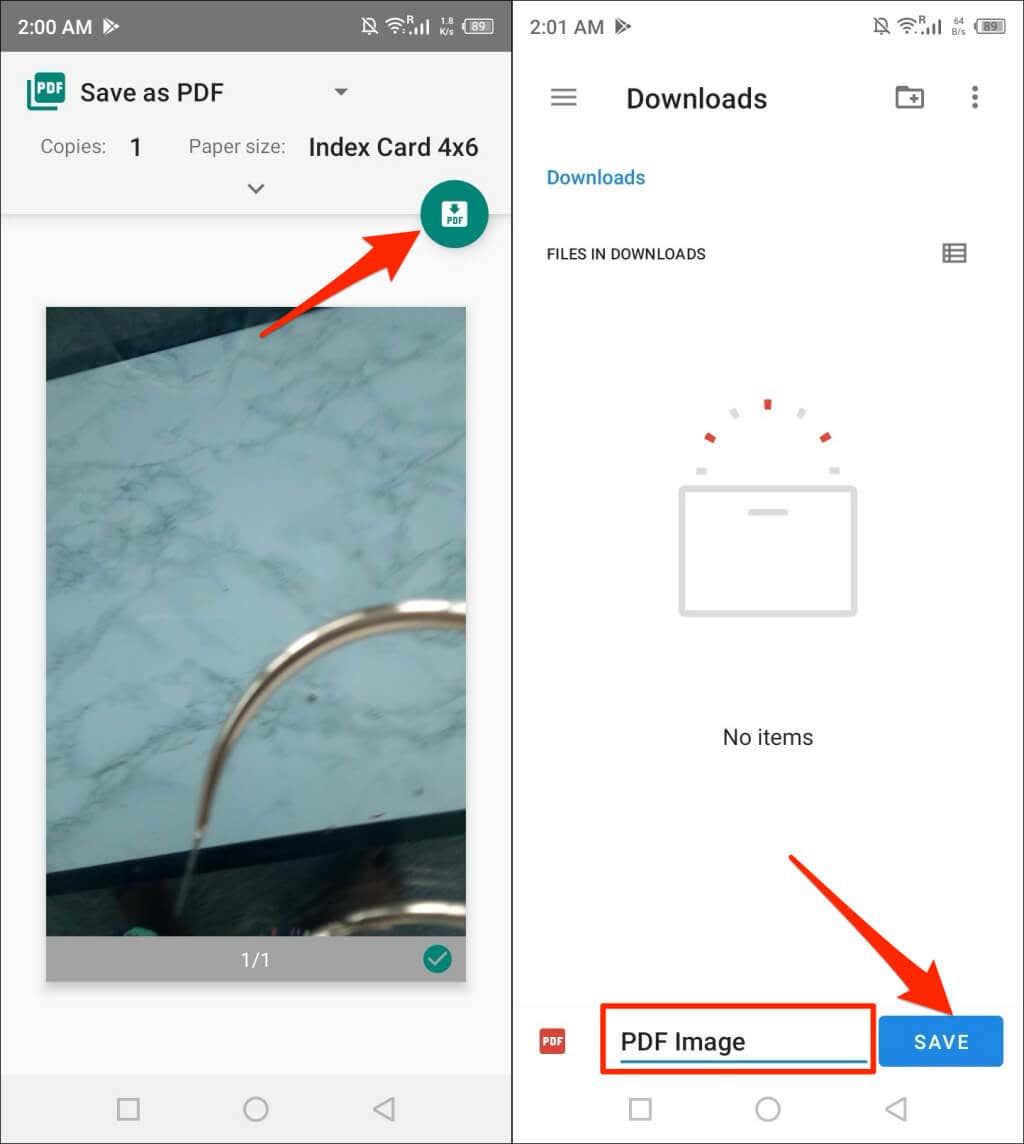
Преобразувайте снимки в PDF с помощта на онлайн инструменти
iLovePDF и SmallPDF са два безплатни и уважавани инструмента за конвертиране на изображения, достъпни в интернет. Adobe също има безплатен онлайн конвертор на изображения и можете също да го използвате за редактиране, компресиране или обединяване на множество JPEG файлове, ако е необходимо.
Имате нужда само от мобилен или компютърен уеб браузър, интернет връзка и изображението, което искате да конвертирате. Преобразуването на снимки в PDF с помощта на онлайн инструменти включва процедура в три стъпки:
- Посетете уебсайта на онлайн конвертора от изображение към PDF във вашия браузър.
- Качете файла с изображение, който искате да конвертирате в PDF. Изберете бутона Конвертиране или Запазване или Конвертиране в PDF —в зависимост от инструмента, който използвате.
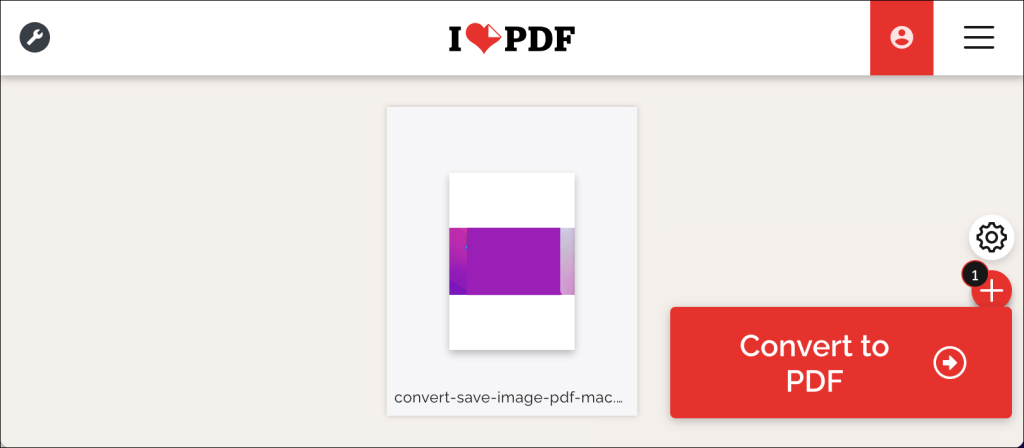
- Изтеглете конвертирания PDF файл на вашия компютър или смартфон. Може също да намерите опции за споделяне на файлове, за да запазите PDF файла в акаунти за съхранение в облак.
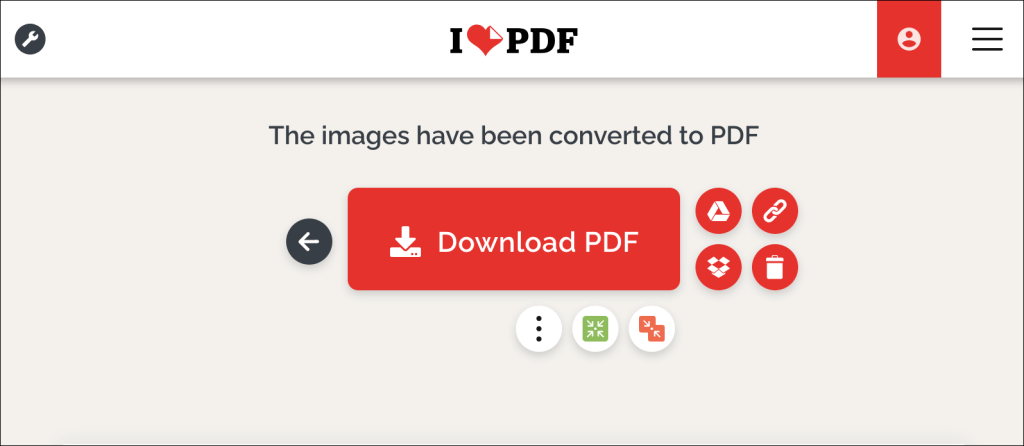
“PDF” Вашите изображения и снимки
Конвертирането на един файл с изображение в PDF файл е лесно. Комбинирането на няколко изображения в един PDF файл е различна игра, но също така е лесно. За инструкции стъпка по стъпка вижте нашия урок за конвертиране на множество изображения в PDF файлове .