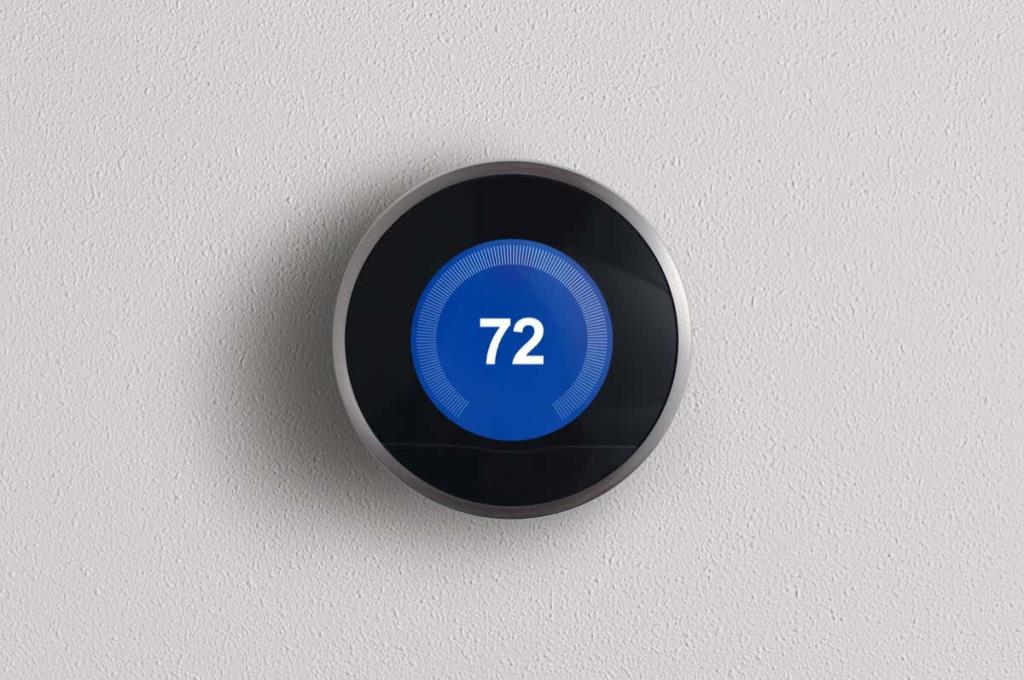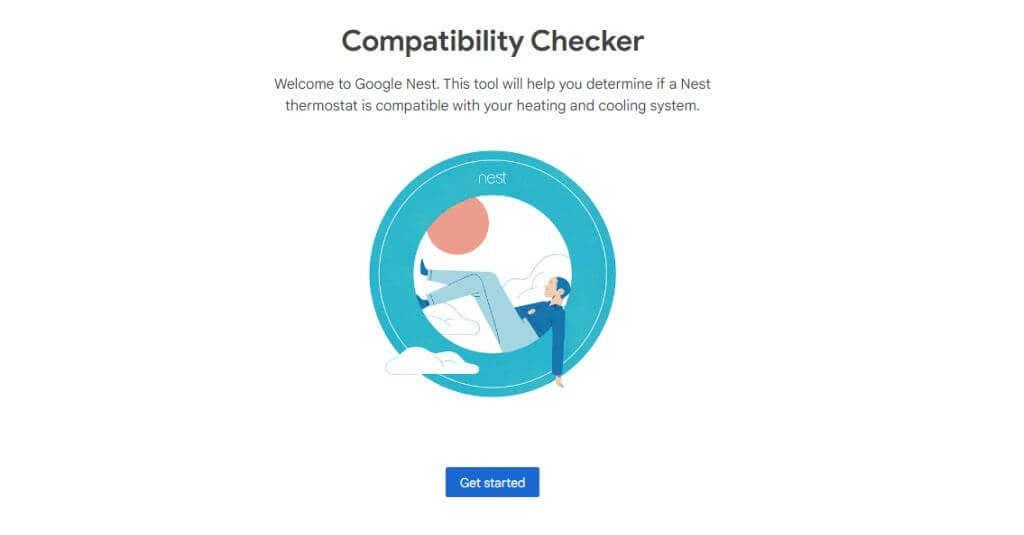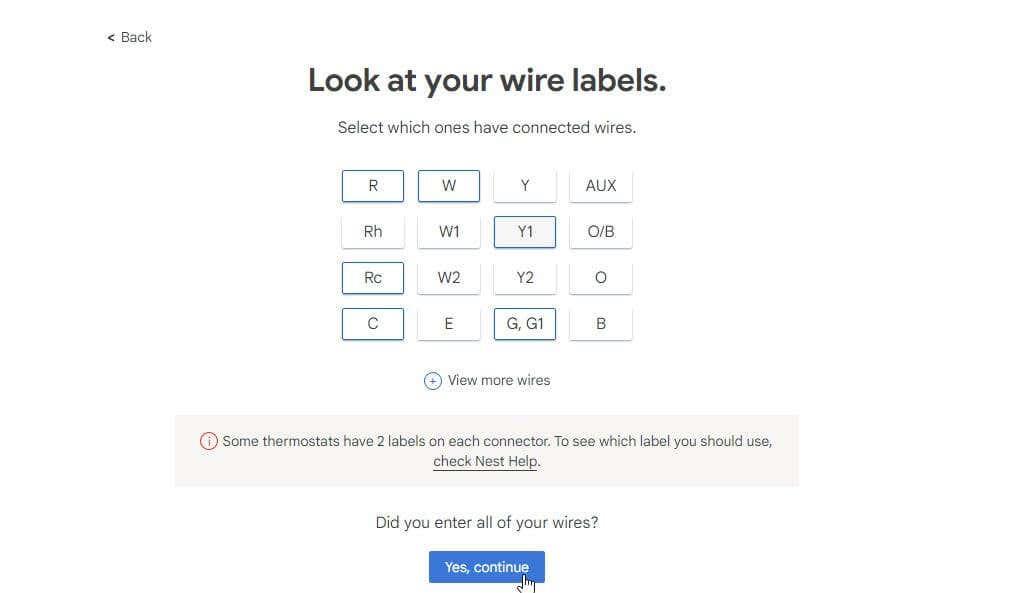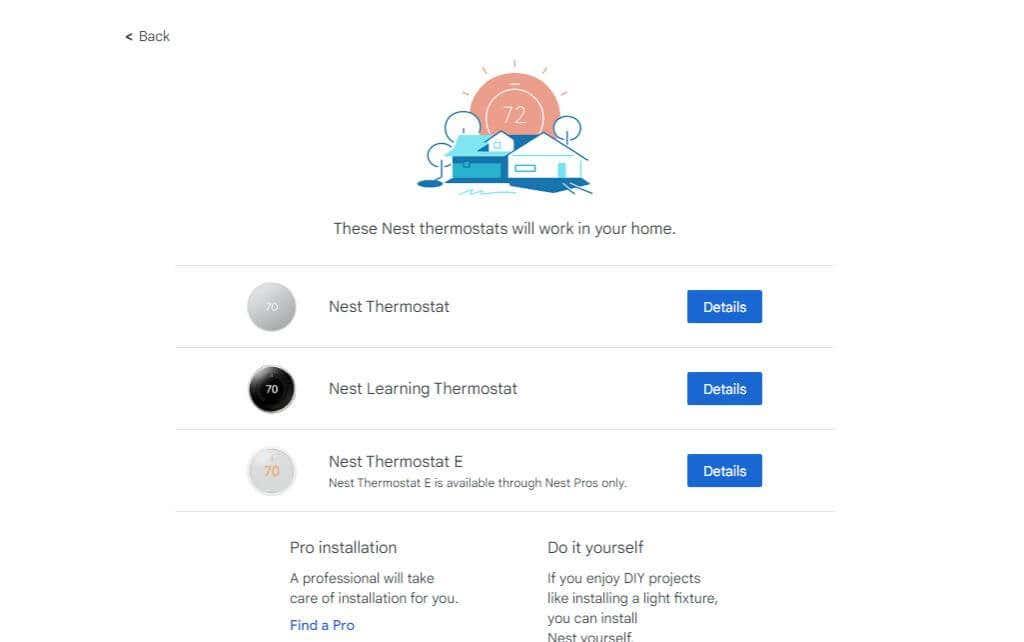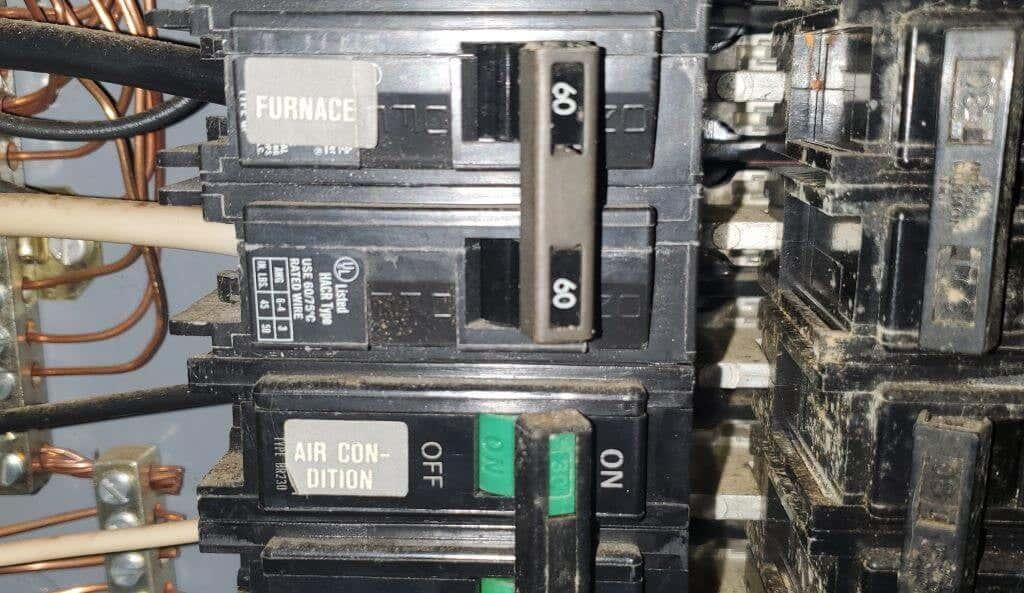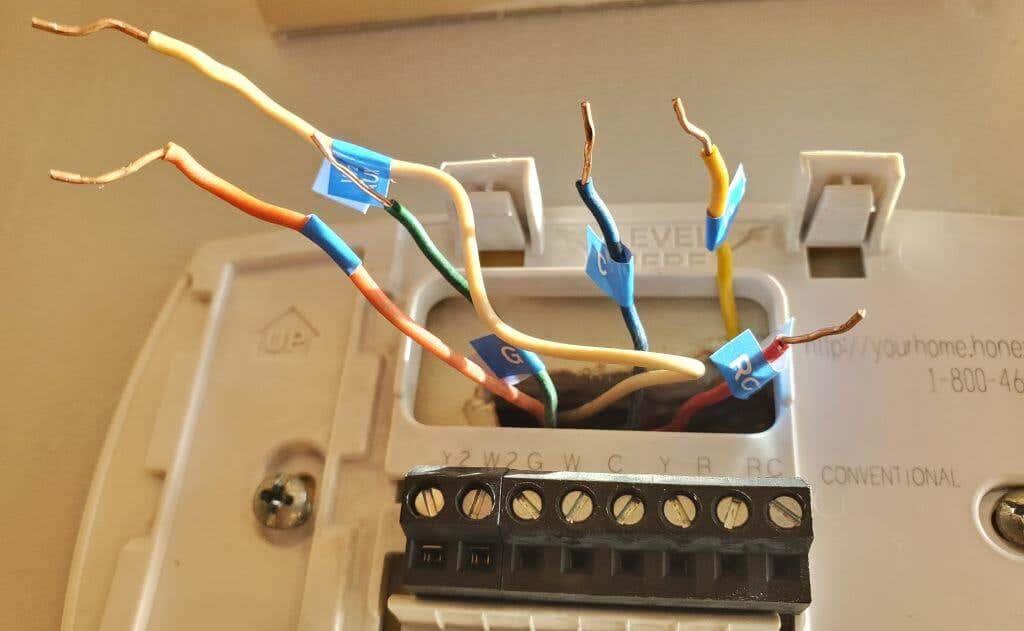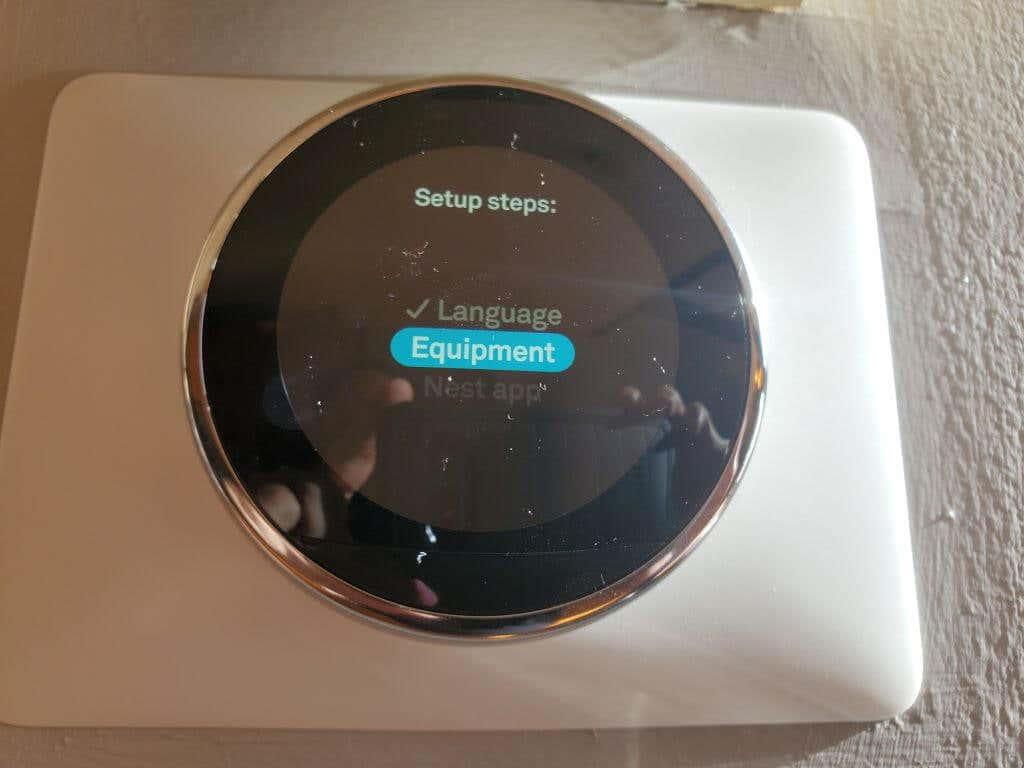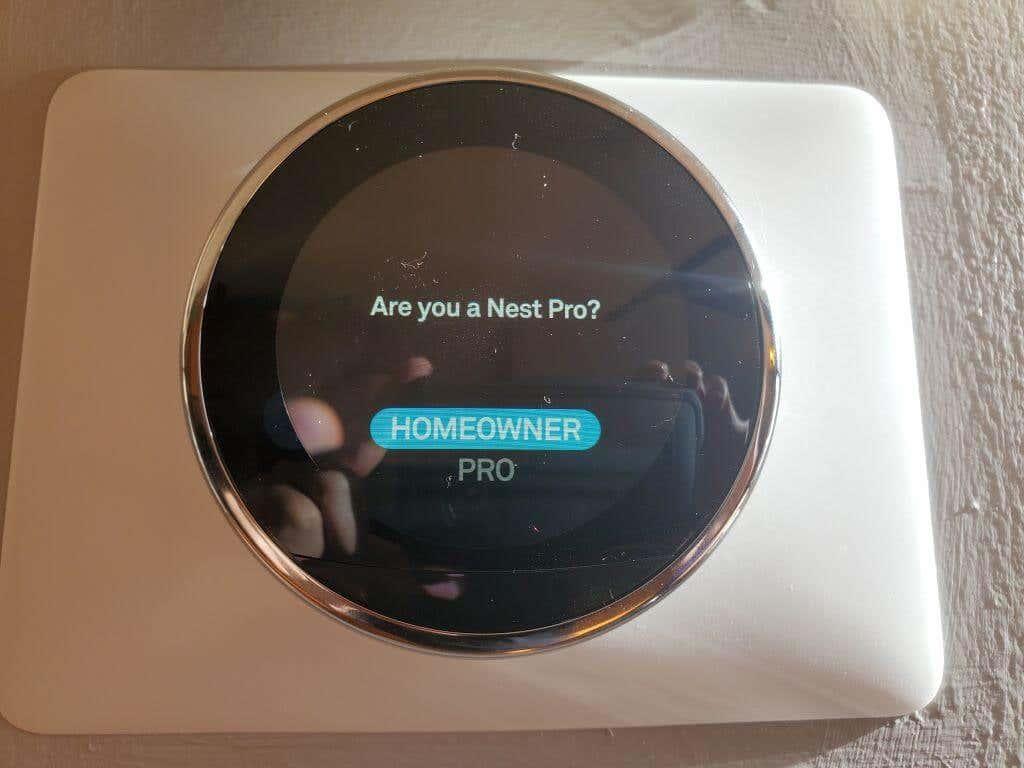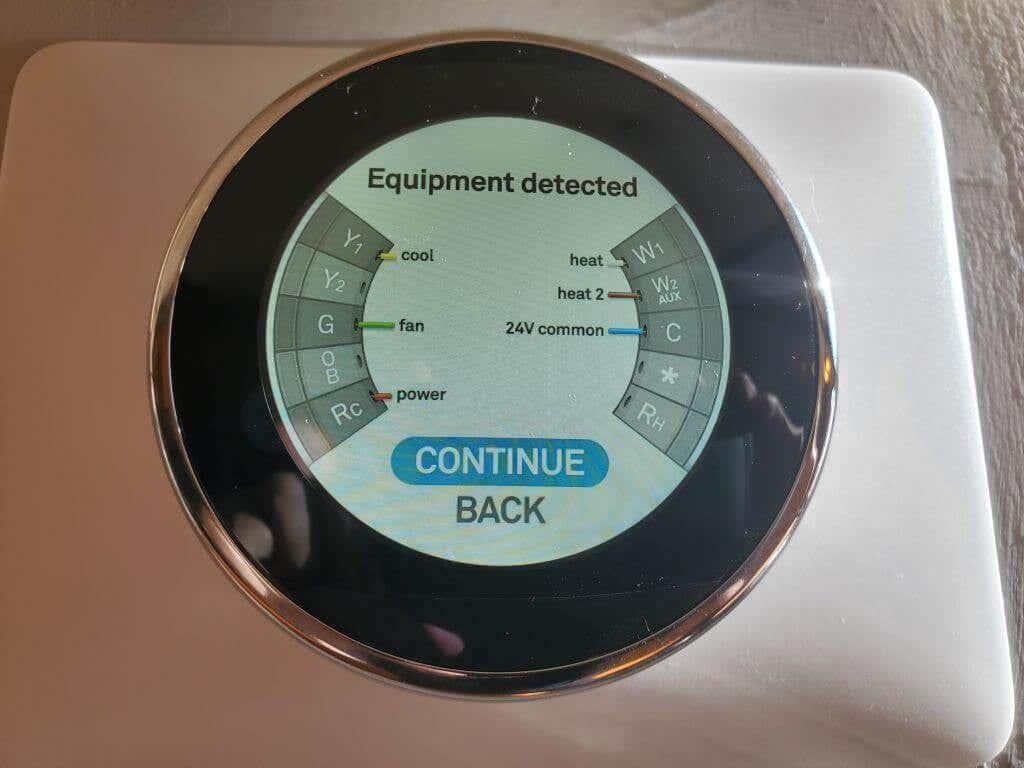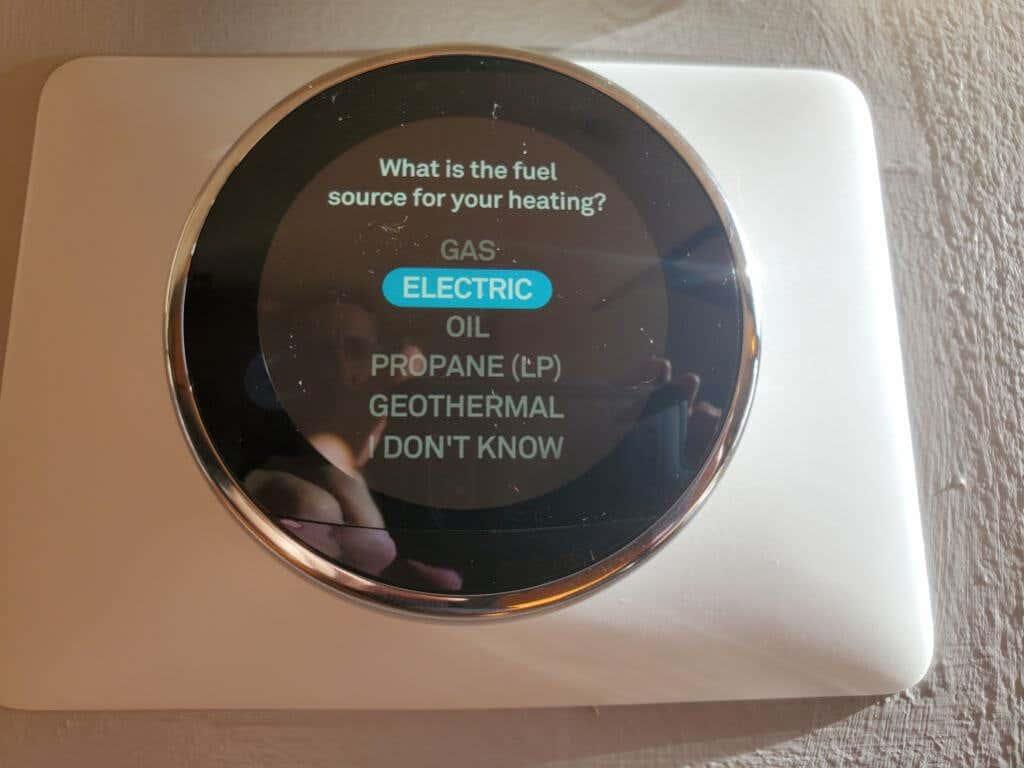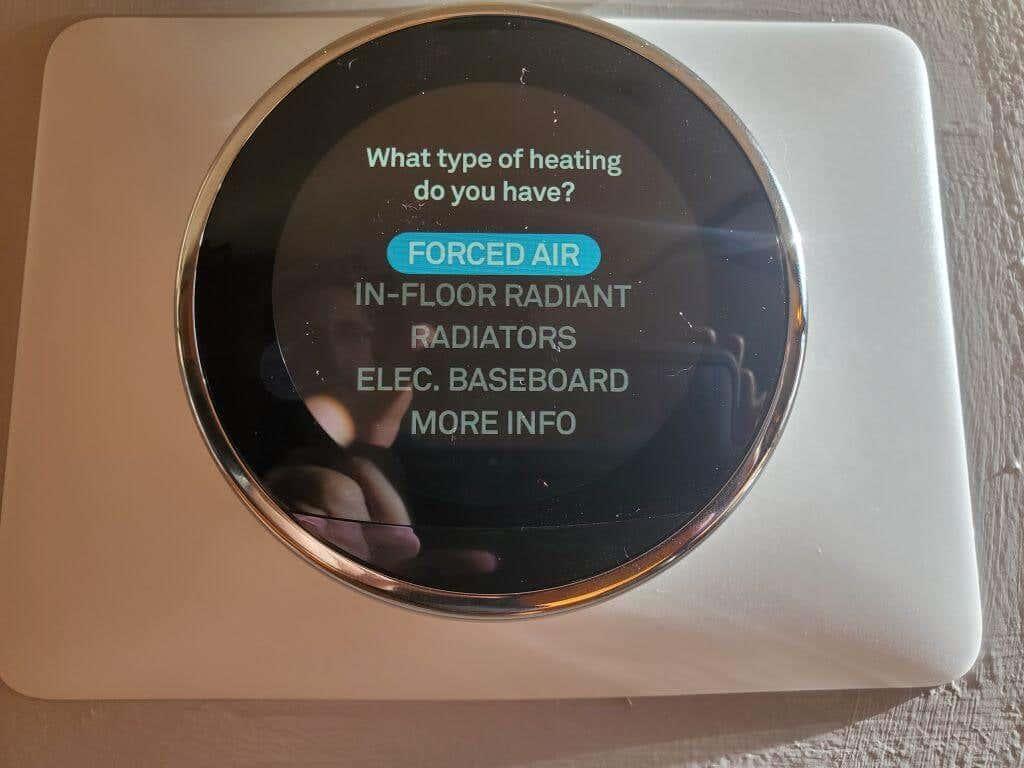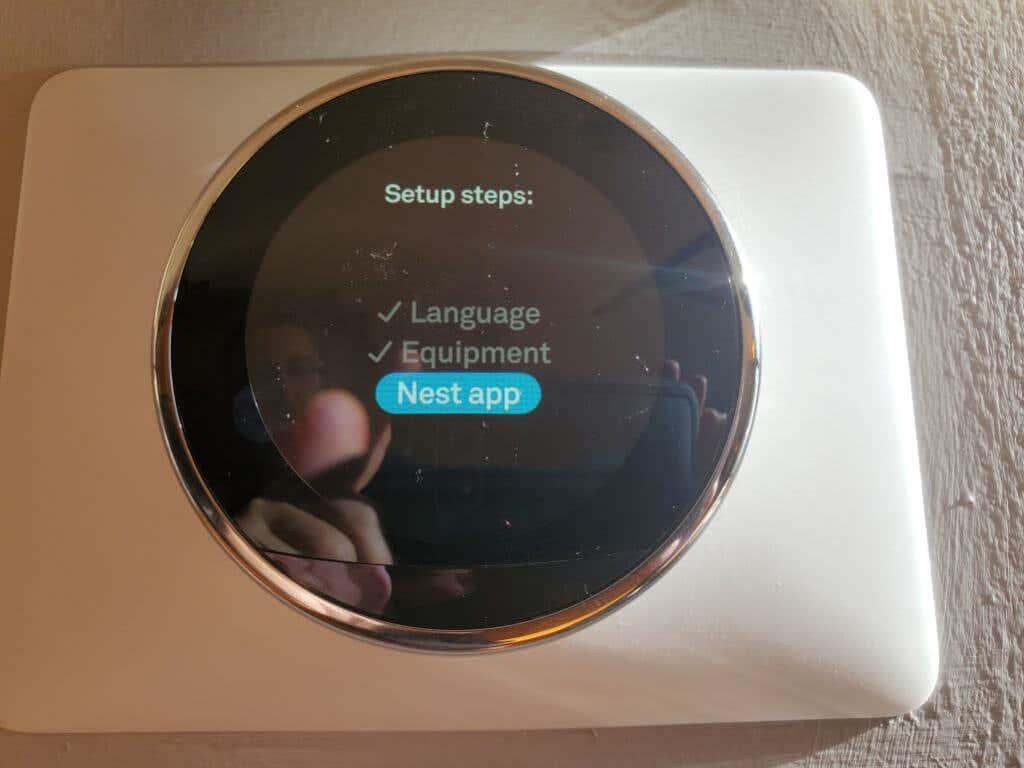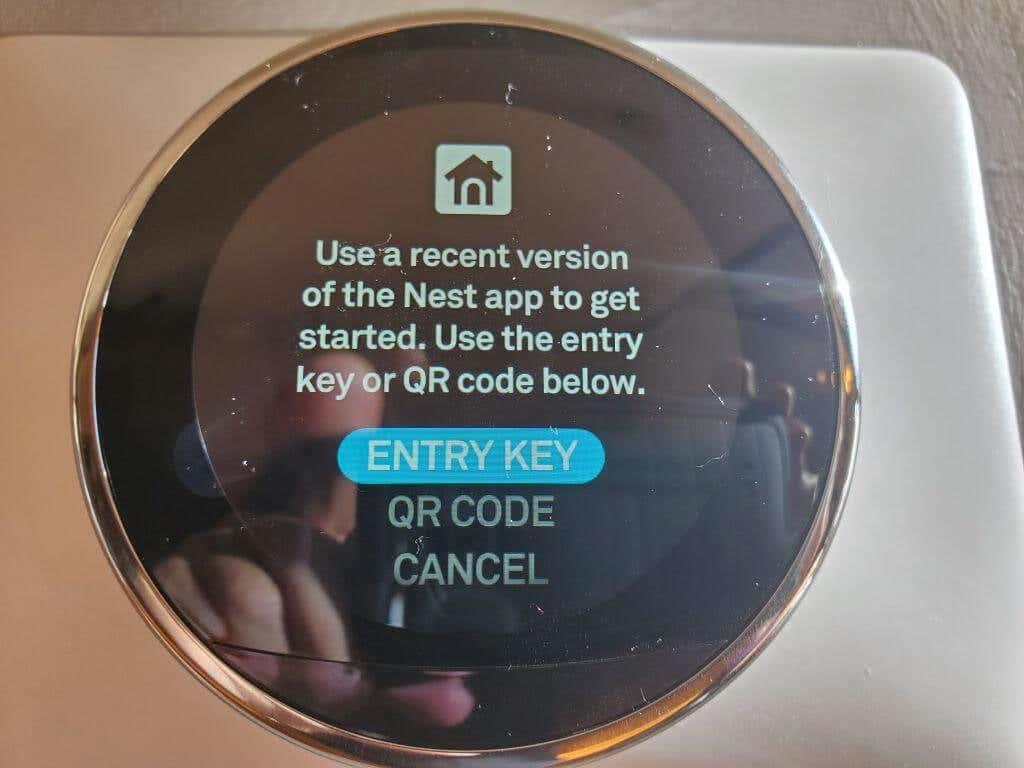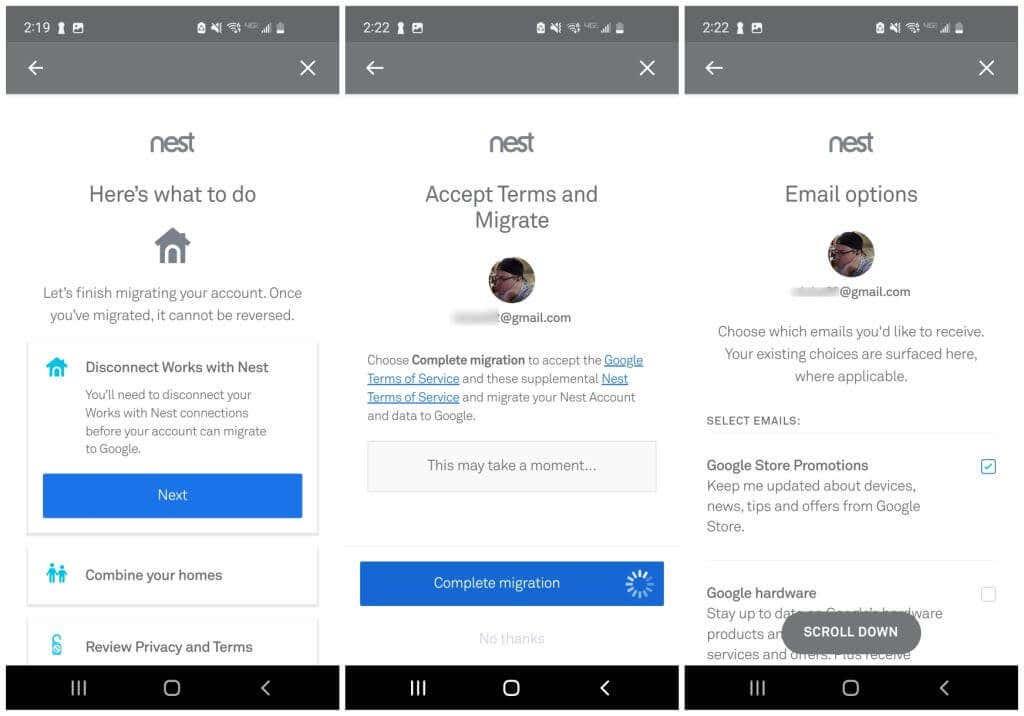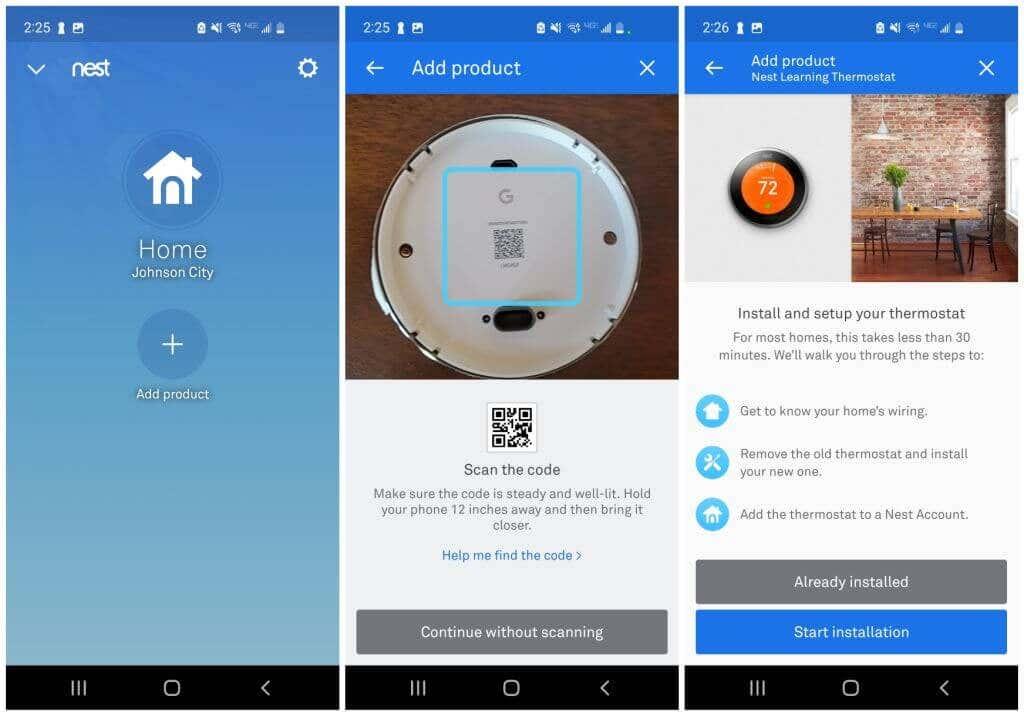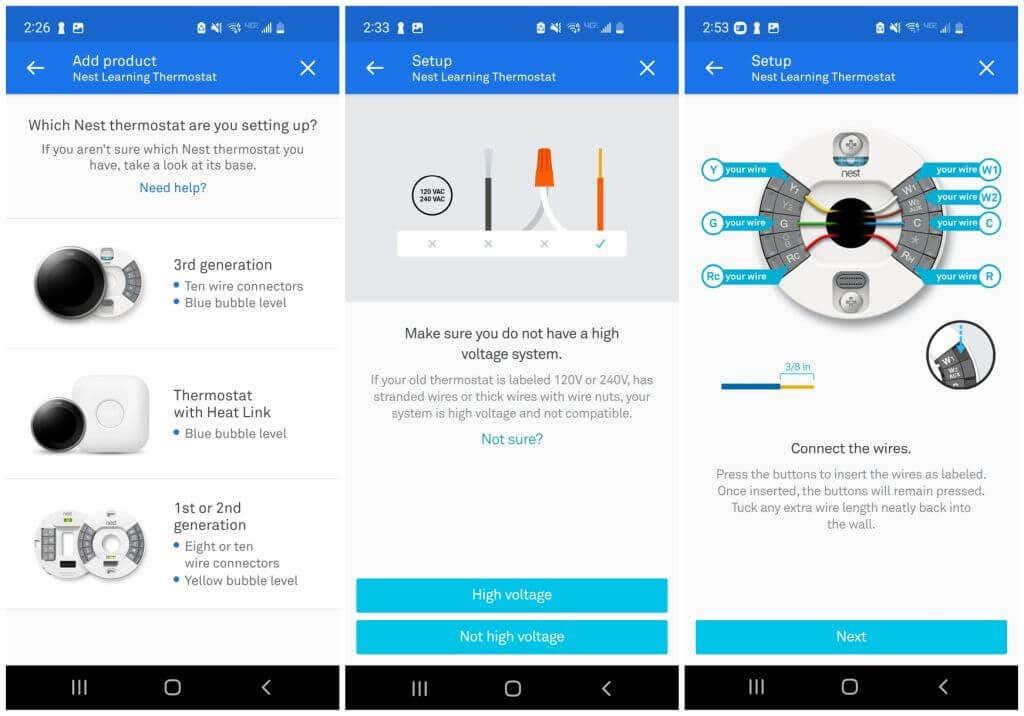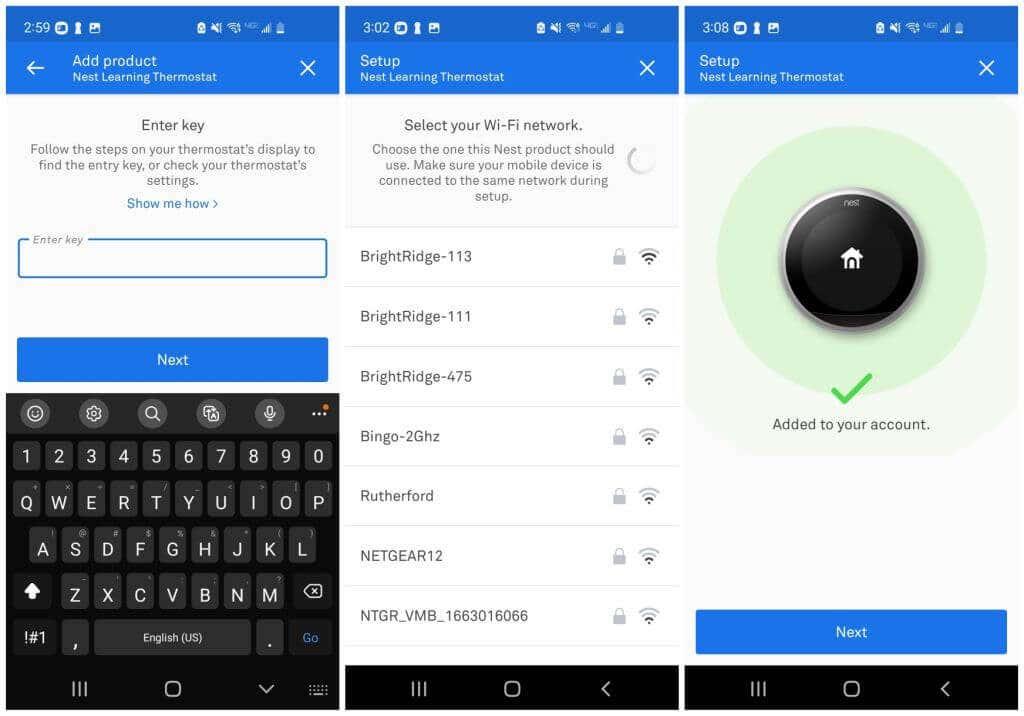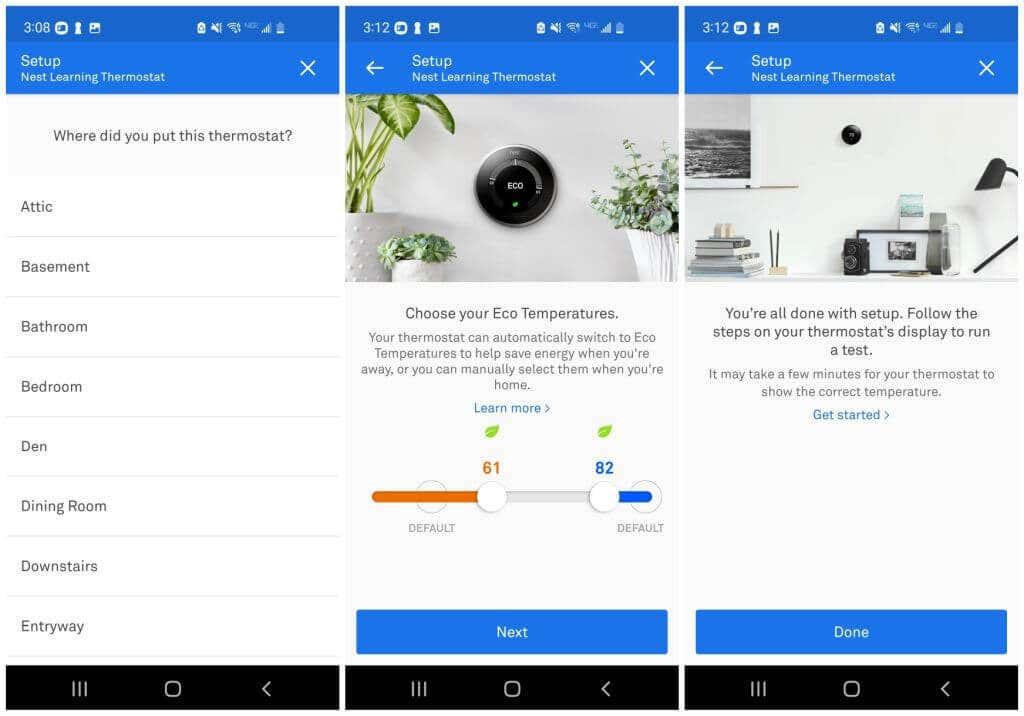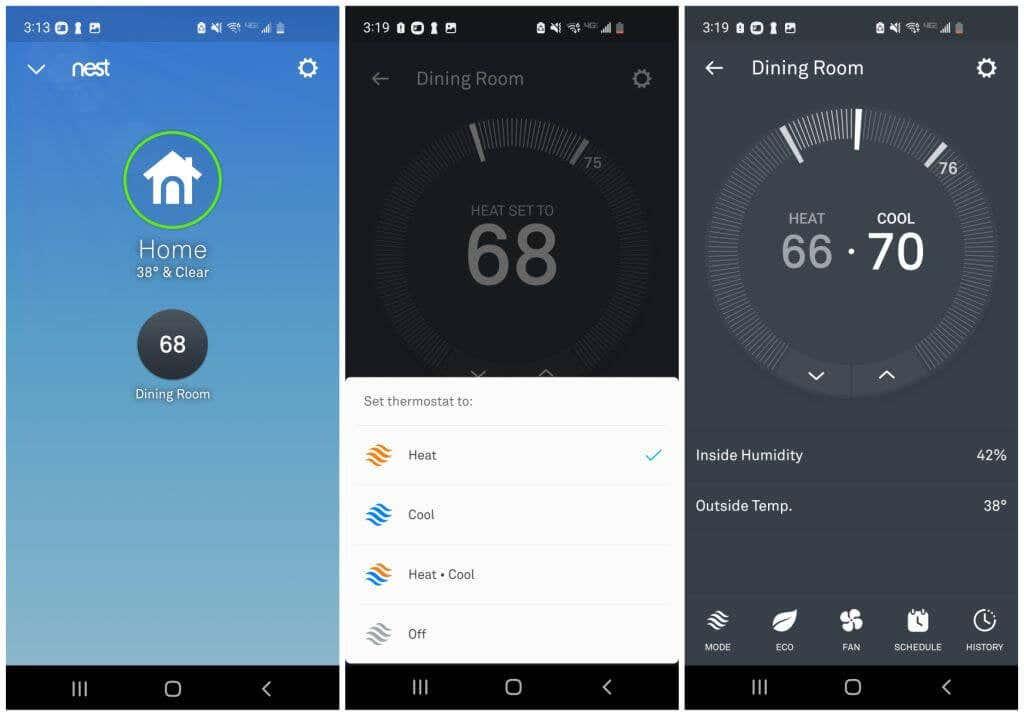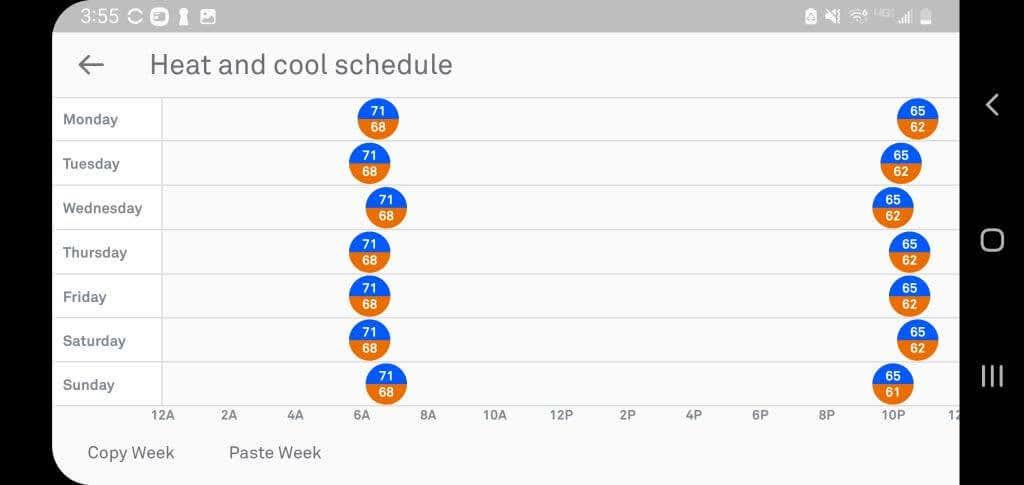Направихте крачката и закупихте термостат Nest. Добре за теб! Последното поколение е известно като „термостат за обучение на Google Nest“ и е един от най-добрите интелигентни термостати на пазара днес. Той е идеално допълнение към всеки умен дом.
Лесно е да настроите термостат Nest без помощта на електротехник. В тази статия ще видите всички стъпки, необходими за инсталиране на вашия термостат Nest. Но се надяваме, че преди да купите един от тези интелигентни термостати, сте следвали инструкциите стъпка по стъпка по-долу, за да сте сигурни, че най-новото поколение на Nest работи с вашата система за отопление и охлаждане.
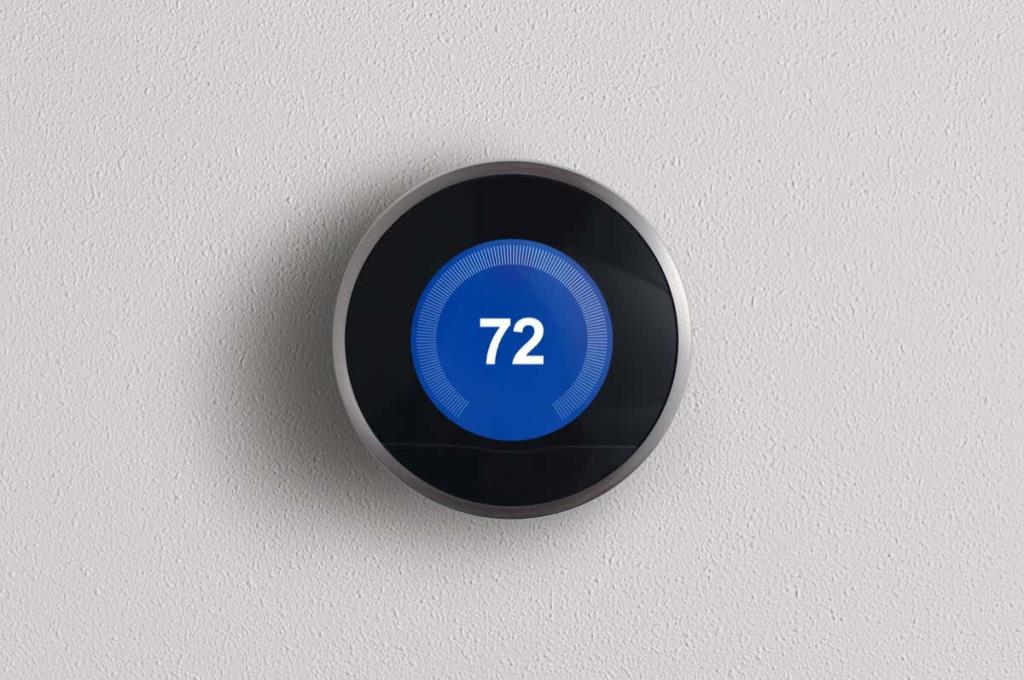
Стъпка 1: Използвайте инструмента за проверка на съвместимостта
Google предлага полезна онлайн програма за проверка на съвместимостта , която ви помага да определите дали термостат Nest е съвместим с вашата HVAC система.
- Просто посетете сайта и изберете бутона Първи стъпки , за да стартирате съветника.
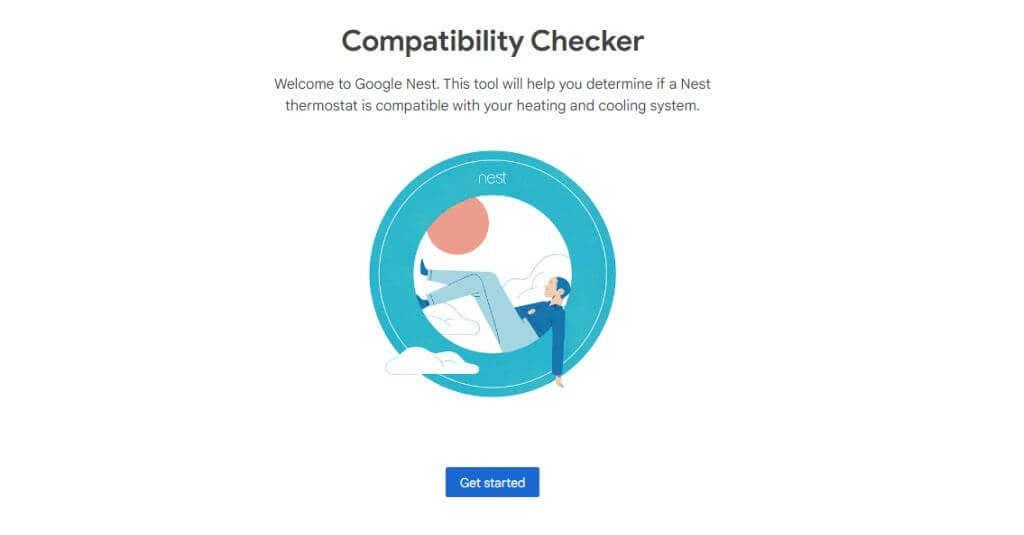
- Следвайте инструкциите на екрана, за да премахнете и проверите окабеляването на вашия оригинален стенен термостат, който искате да смените.
- Ще трябва да проверите и въведете етикетите на проводниците на вашия оригинален термостат, преди да изберете Да, продължете .
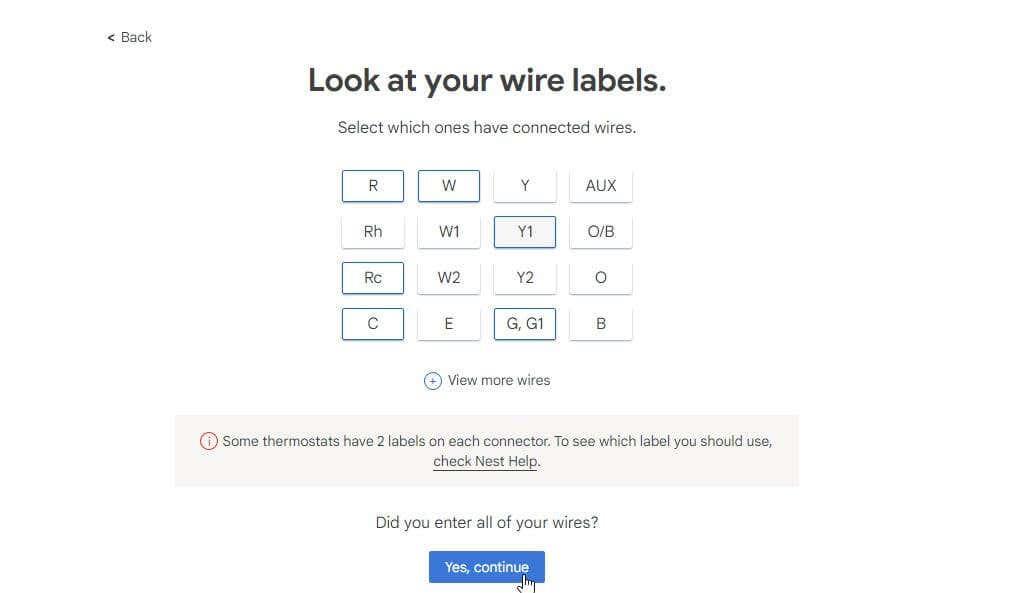
- Накрая ще видите термостатите Nest, съвместими с вашата система въз основа на окабеляването, което сте въвели.
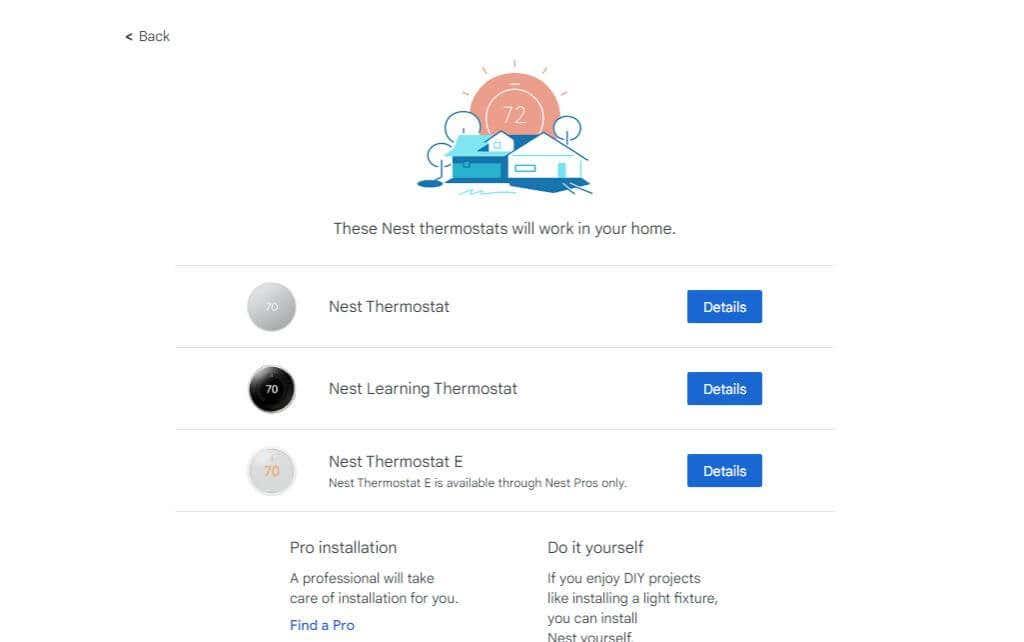
Използвайте този списък, за да насочите кой Nest решите да закупите. Най-доброто място за закупуване на Nest е в Amazon , тъй като обикновено там ще намерите най-добрата цена. След като новият ви термостат Nest пристигне и сте готови да извършите инсталацията, преминете към следващия раздел.
Стъпка 2: Разопаковайте и подгответе вашия Nest Thermostat
След като разопаковате кутията на термостата Nest, ще намерите повече от всичко необходимо, за да извършите сами цялата инсталация на термостата.

Пакетът включва:
- Термостат Nest
- Основа на термостат Nest за окабеляване (това е адаптер за вашето съществуващо окабеляване на термостат)
- Допълнителна декоративна плоча и основна плоча Nest
- Комплект винтове
- Отвертка
- Ръководство за монтаж и стикери за кабели
Ще искате да премахнете листа със стикери за окабеляване, преди да преминете към следващата стъпка, където ще премахнете текущия си термостат и ще изключите окабеляването. Няма да имате нужда от специални съединители или инструменти за стъпките по-долу. Всичко необходимо идва в пакета.
Стъпка 3: Премахнете стария си термостат и подгответе окабеляването
Ако инсталирате приложението Nest за Android или приложението Nest за iPhone , то ще ви преведе през процеса на свързване. Можете обаче да завършите процеса на окабеляване „направи си сам“, като използвате стъпките по-долу, без първо да инсталирате приложението.
- Намерете своите отоплителни и охладителни системи в кутията на прекъсвача и завъртете тези прекъсвачи в положение „ИЗКЛЮЧЕНО“.
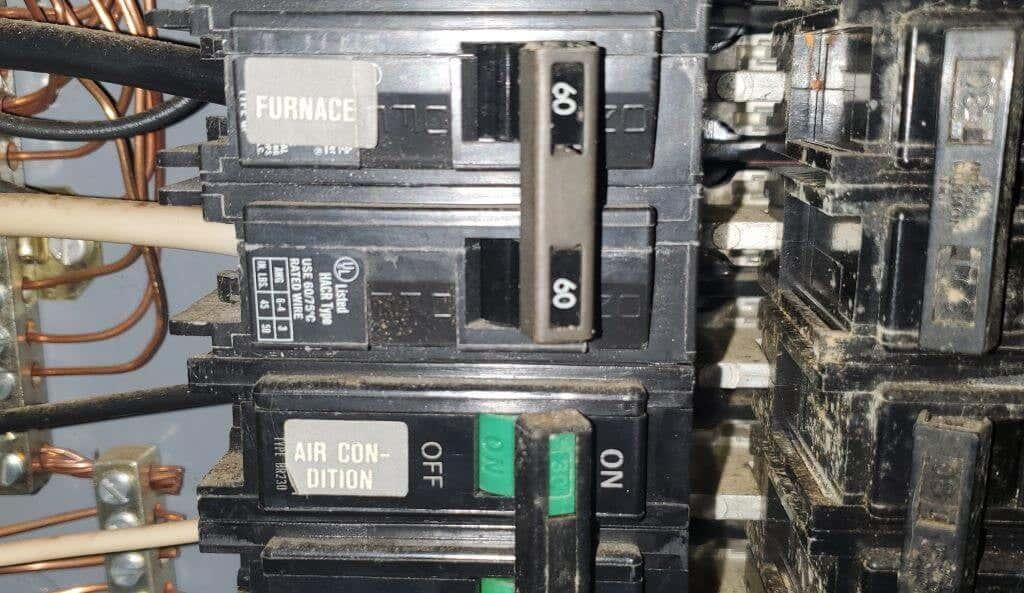
- Върнете се към стария си термостат, уверете се, че захранването е изключено. Дисплеят ще бъде празен или ако не е, опитайте да активирате климатика или отоплението и се уверете, че системите не се включват. След това отстранете лицевата плоча на стария си термостат от основната плоча. Трябва да видите всички кабели отдолу.

Забележка : За някои термостати трябва да извадите батериите, преди да свалите лицевата плоча.
- Направете снимка на окабеляването на термостата, за да не забравите къде минава всеки проводник. Освен това използвайте стикерите, включени в кутията на вашия термостат Nest, и залепете подходящата буква на стикера върху проводника, идентифицирайки къде сте свързали тези проводници. След това изключете кабелите от клемите на стария си термостат (може да ви е необходима отвертката Nest, за да направите това). Премахнете всички монтирани джъмперни проводници.
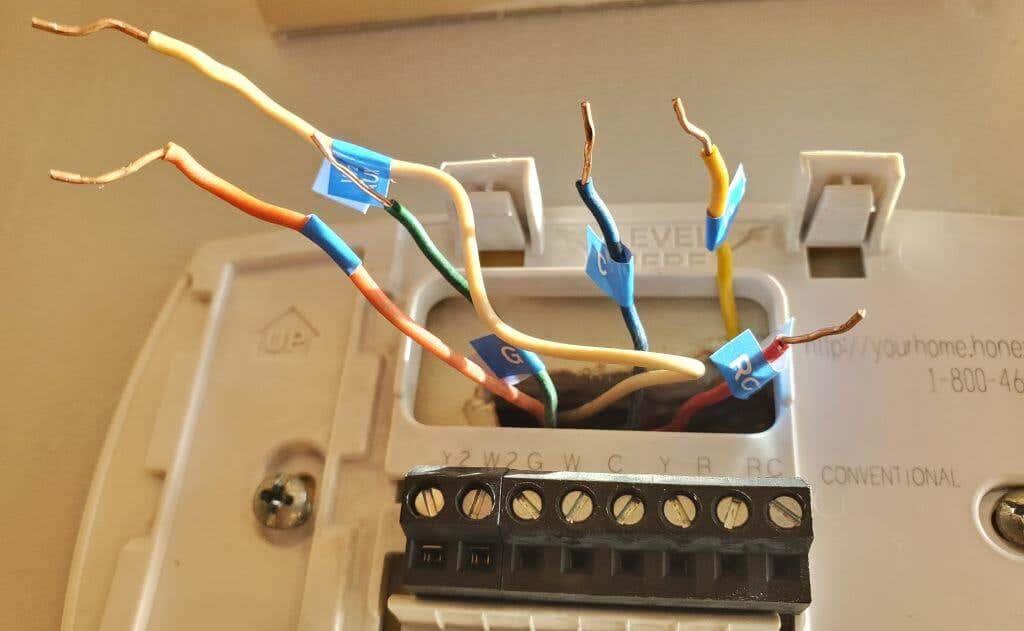
- Накрая отстранете старата декоративн�� плоча на термостата от стената с включената приставка Phillips на отвертката Nest.
Стъпка 4: Инсталирайте вашия термостат на стената
Сега сте готови да инсталирате хардуера на термостата Nest. В зависимост от това как вашият оригинален термостат е бил прикрепен към стената, можете да използвате или допълнителната декоративна плоча, или плочата на кутията. Обикновено декоративната плоча е най-добрият вариант.
- Натиснете основата Nest за окабеляване върху декоративната плоча или плочата на кутията, в зависимост от това кое сте използвали. Ще щракне, когато е прикрепен. След това прекарайте всички проводници през централния отвор и го позиционирайте на стената, докато нивото на мехурчетата върху основната плоча на окабеляването на термостата постави мехурчето в центъра. След това използвайте включените винтове Phillips, за да завиете основната плоча в стената през горния и долния отвор за винтове.

Забележка : Прикрепените винтове са самонарезни и трябва да прилепват здраво към гипсокартона, където е бил прикрепен старият ви термостат.
- Натискайки зъбците на палеца на всеки порт, натиснете оголения меден край на всеки проводник в съответния отвор, докато зъбецът на палеца остане напълно натиснат. Използвайте стикерите, които сте прикрепили към всеки проводник като ръководство.

- Накрая внимателно плъзнете термостата Nest върху кабелната основа, като се уверите, че сивият порт в долната част на основата се вмъква правилно в порта на гърба на термостата Nest.

- Върнете се при електрическата кутия и завъртете прекъсвачите за вашите отоплителни и охладителни системи обратно в положение ВКЛ. Когато се върнете към термостата Nest, трябва да го видите да се зарежда и в крайна сметка да покаже менюто за избор на език.

- Изберете своя избор, като завъртите външната рамка на Nest и след това натиснете надолу лицевата страна на термостата, за да изберете. След това Nest ще ви преведе през някои първоначални стъпки за настройка, включително показване на HVAC оборудването, открито чрез инсталираното окабеляване.
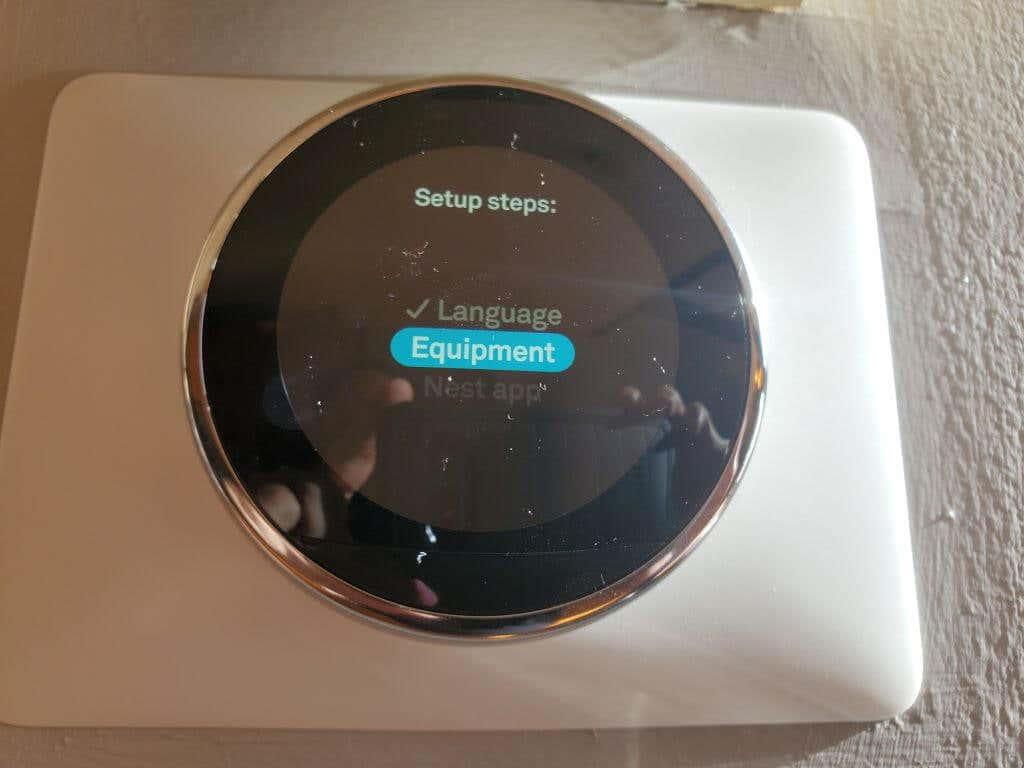
- Ще трябва да кажете на Nest, че сте собственик на жилище, който извършва собствена инсталация, а не „Nest Pro“, извършващ професионална инсталация (въпреки че може да се смятате за професионалист!).
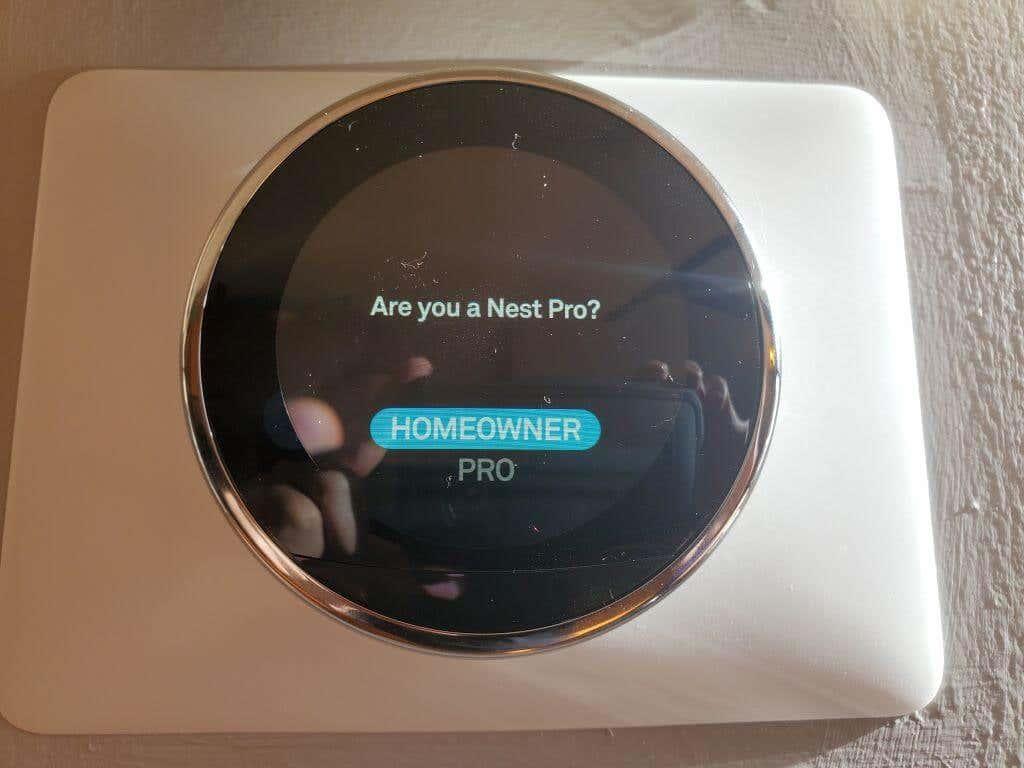
- Прегледайте откритото оборудване и се уверете, че цялото оборудване, което знаете, че трябва да бъде прикрепено, е представено в диаграмата на екрана.
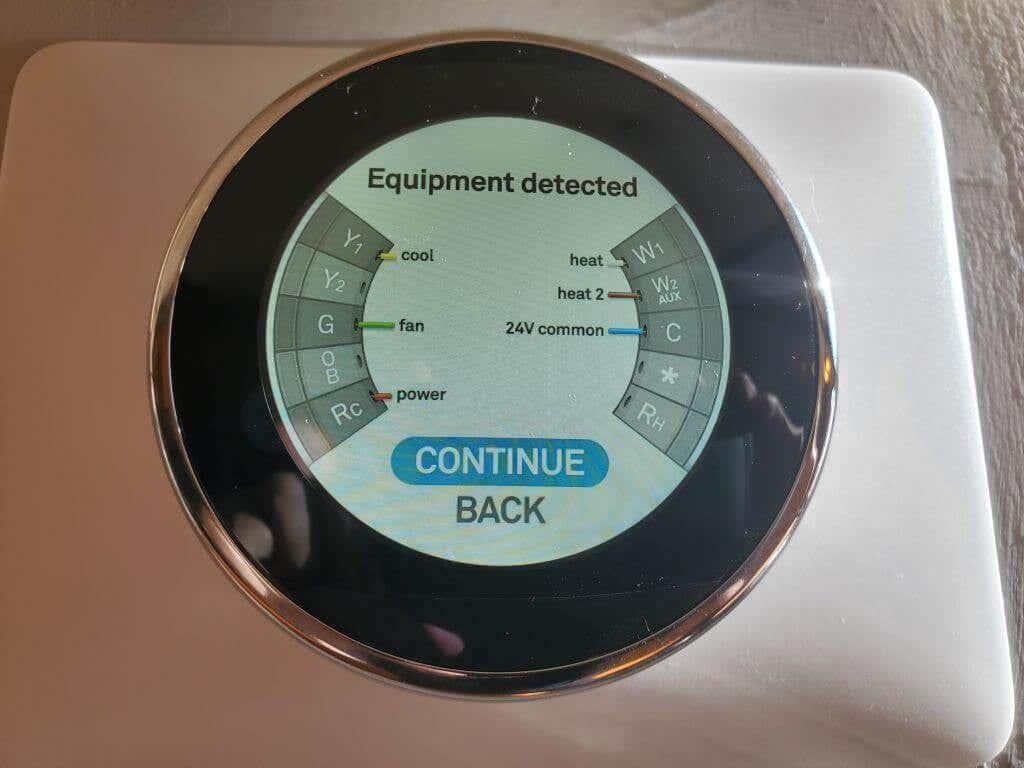
- Изберете Продължи няколко пъти, за да потвърдите вашето системно оборудване. След това ще видите опция за избор на горивото, което използва вашата отоплителна система. Завъртете рамката Nest, за да я изберете, и натиснете върху дисплея Nest, за да я изберете.
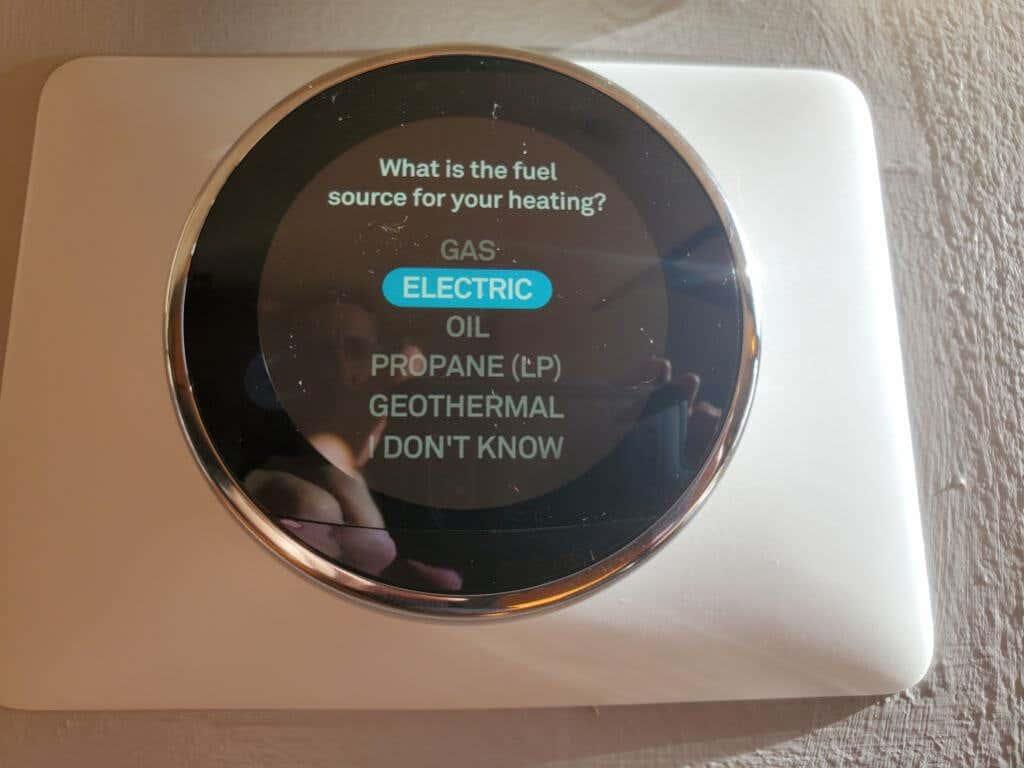
- Изберете типа отоплителна система, която имате. Използвайте същия процес, описан в последната стъпка, за да го изберете.
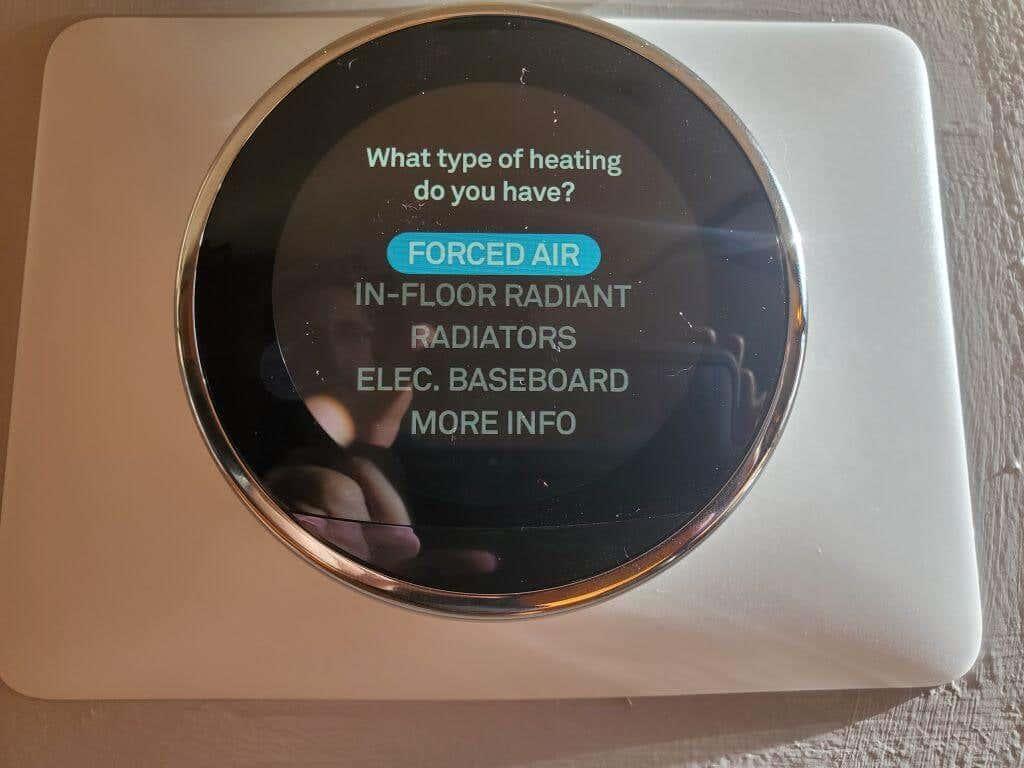
- Стартирайте частта на приложението Nest от процеса на настройка. Натиснете в екрана Nest, за да изберете това и да продължите.
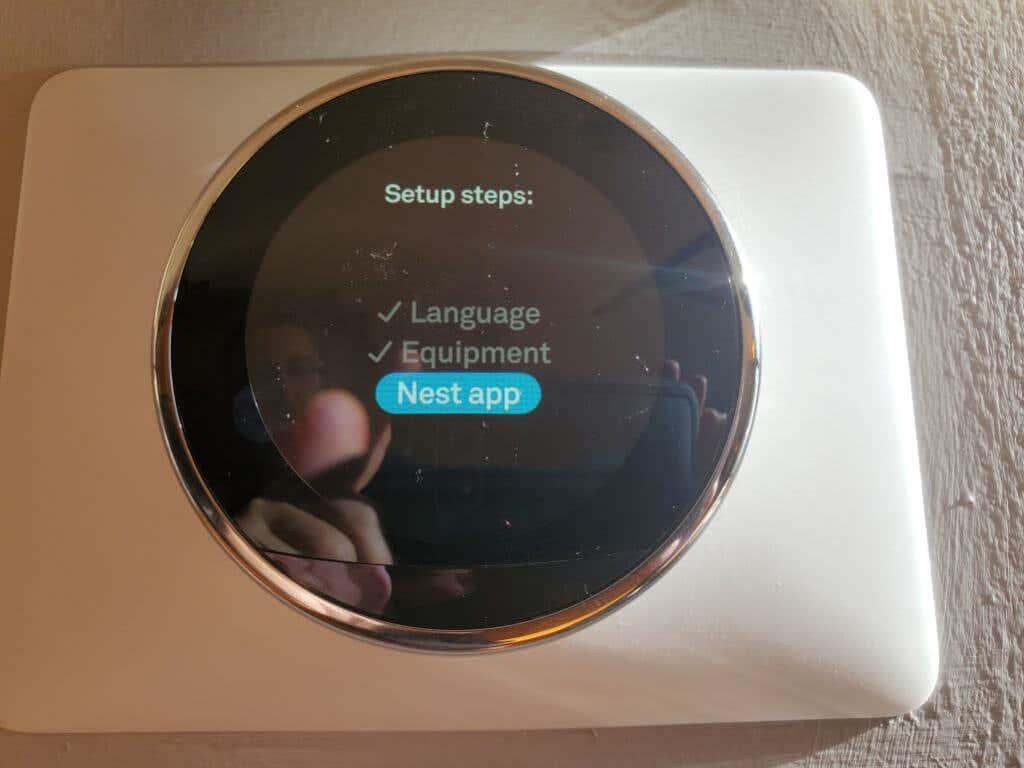
- Стартирайте приложението Nest на вашето мобилно устройство. Когато видите опцията за въвеждане на кода за въвеждане в приложението (вижте следващия раздел), натиснете на екрана Nest, за да видите кода за въвеждане за този термостат Nest.
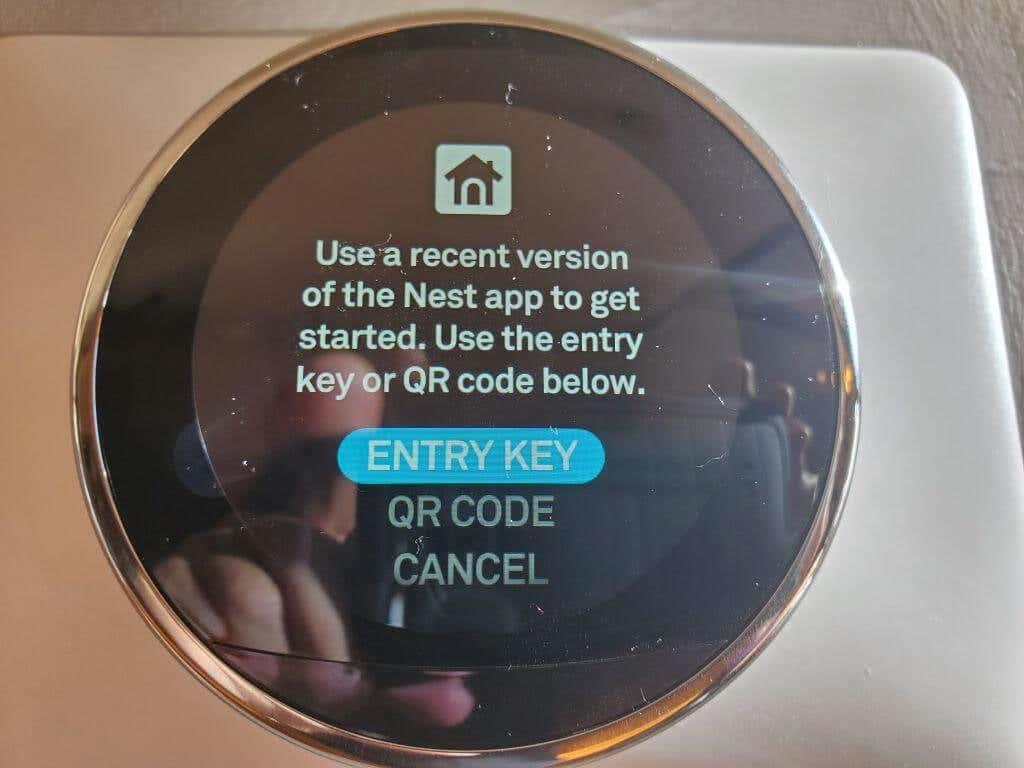
Вече имате напълно инсталиран вашия термостат Nest. Просто трябва да преминете през процеса на настройка на приложението Nest по-долу, за да завършите инсталацията и да започнете да използвате новия си интелигентен термостат.
Стъпка 5: Завършете настройката с приложението Nest
Ще трябва да влезете в акаунта си в Google, когато за първи път стартирате приложението Nest на вашия Android или iPhone. Ако вече имате акаунт в Google Home , ще трябва да го свържете с вашето гнездо. Ако преди сте имали акаунт в Google Nest, ще трябва да мигрирате информацията за този акаунт в приложението си.
- Приложението ще открие това, когато влезете и ще ви преведе през необходимите стъпки, за да направите едното или и двете. Ако никога не сте имали акаунт в Nest, ще трябва да създадете такъв.
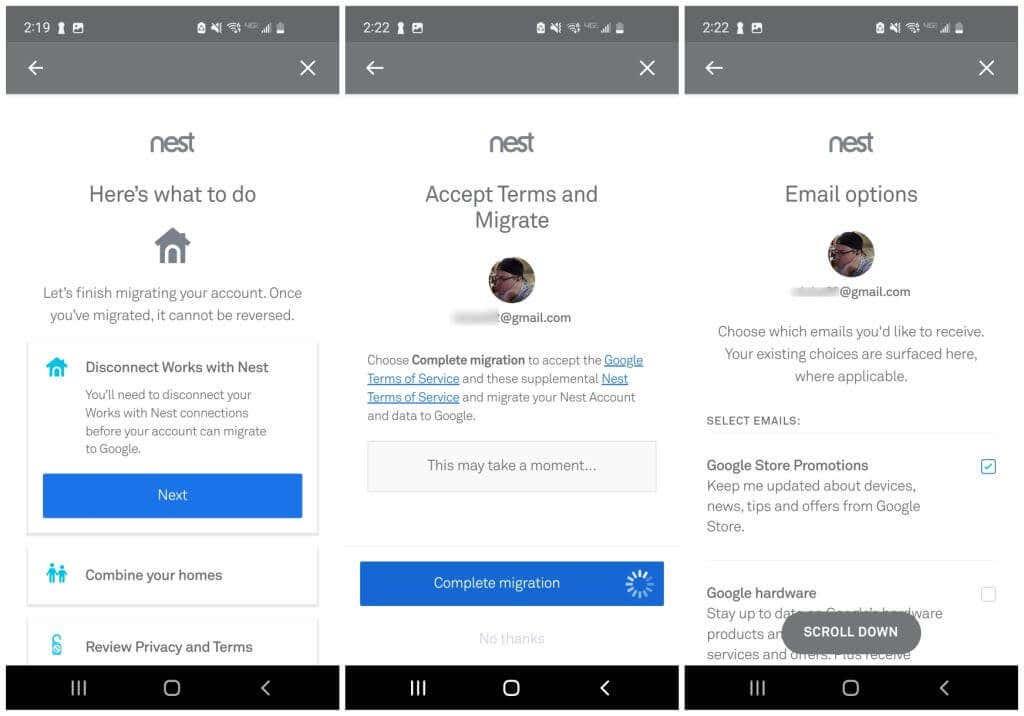
- След като влезете в акаунта си Nest, докоснете Добавяне на продукт, за да започнете да добавяте новия си термостат Nest към акаунта си. Първо ще трябва да сканирате QR кода на гърба на термостата и след това да докоснете Старт на инсталацията на следващия екран.
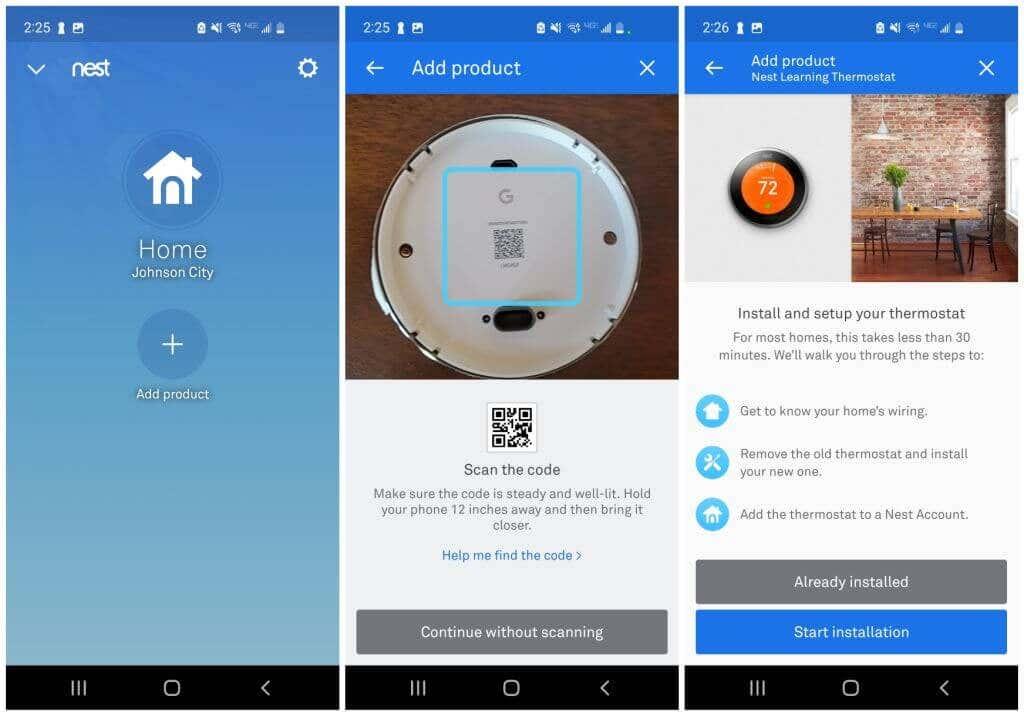
- Ако вече сте завършили стъпките за инсталиране на хардуера в раздела по-горе, просто докоснете генерирането на термостата Nest, който притежавате, и докоснете през следващите няколко екрана, докато стигнете до екрана с ключ за въвеждане. Ще трябва да потвърдите, че електрическата схема е правилна и имате система с ниско напрежение, а не с високо напрежение, и че електрическата схема е правилна.
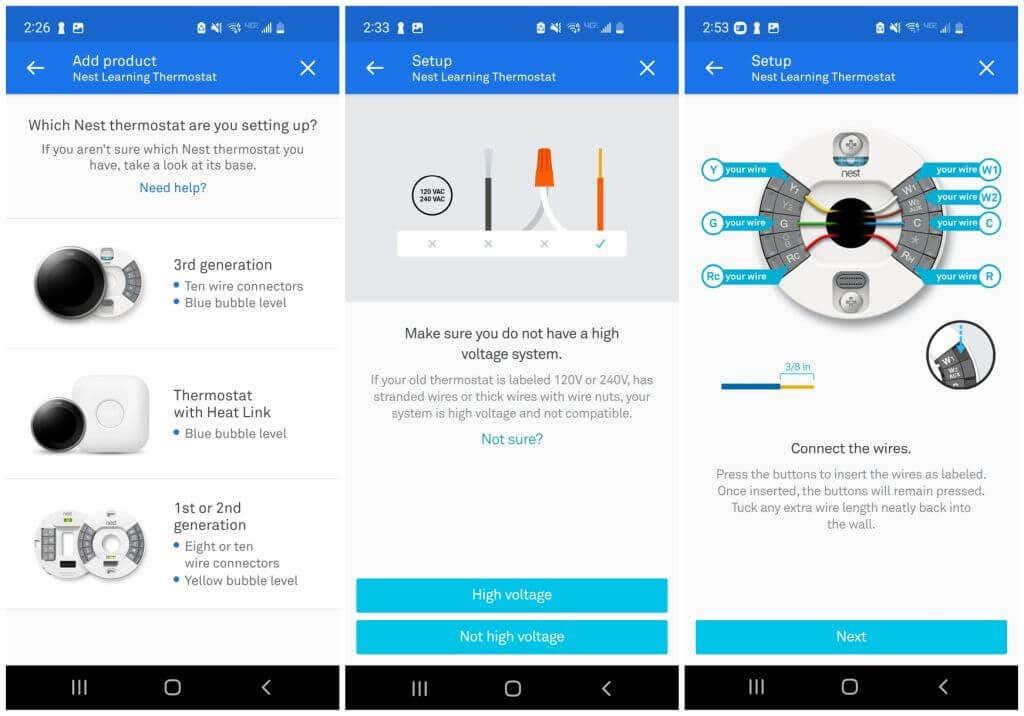
- Изберете Entry Key на вашия термостат, ако вече не показва кода. След това въведете кода, показан на вашия термостат, в полето за клавиш Enter в приложението. След това изберете вашата Wi-Fi мрежа от списъка с налични мрежи и изберете Напред на екрана за потвърждение на акаунта.
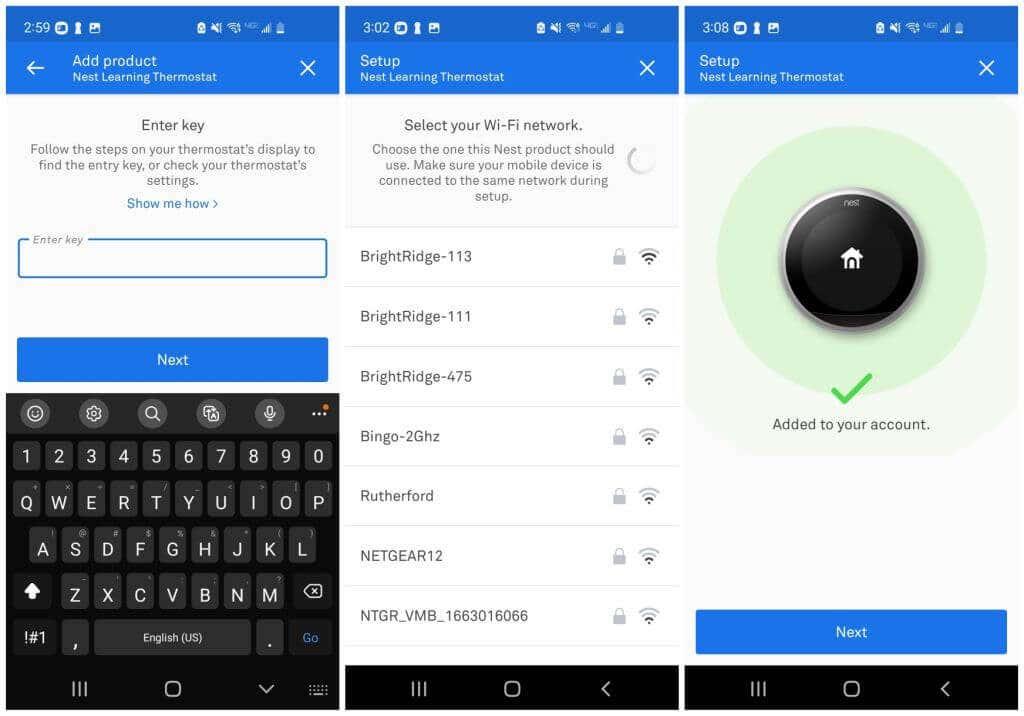
- На следващата стъпка докоснете мястото в дома си, където сте инсталирали термостата си. Настройте „Еко температури“, които са абсолютните минимални и максимални температури, до които е добре да достигнете къщата си, когато не сте у дома. Докоснете Напред и след това Готово на последния екран за настройка.
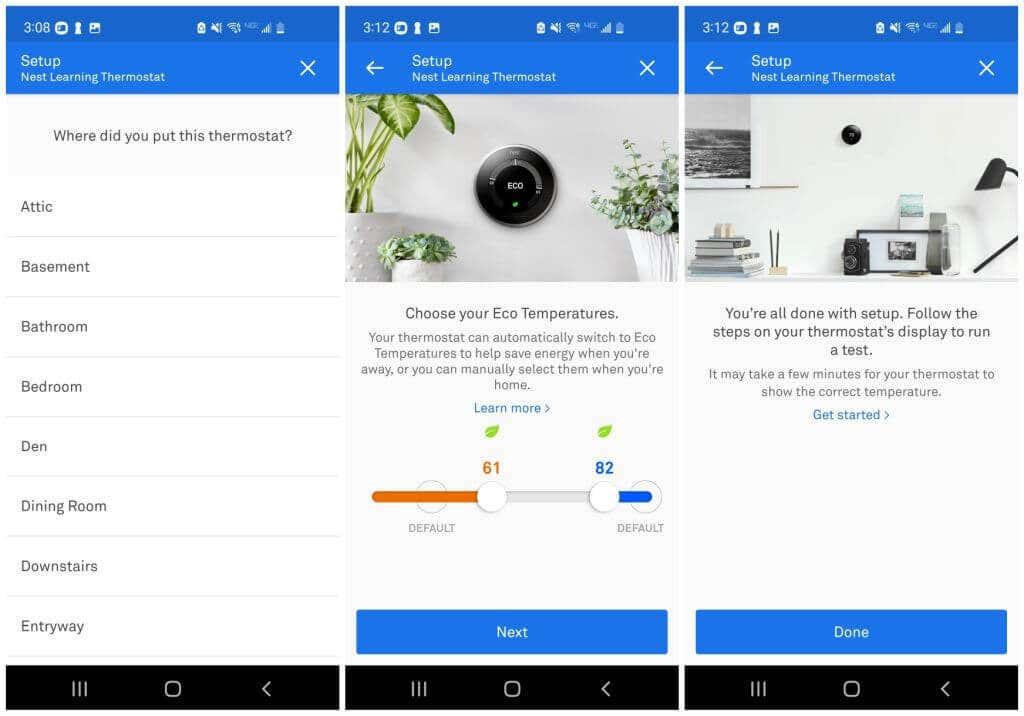
След тази последна стъпка ще видите началния екран на Nest в приложението. Това ще покаже вашите текущи температурни настройки. Това е и мястото, където можете да докоснете този термостат и да промените настройките, които желаете.
Започнете да използвате своя нов термостат Nest!
Има много настройки, с които да започнете да играете чрез приложението Nest, които са извън обхвата на тази статия. Има обаче няколко неща, които трябва да зададете веднага.
Първо, ако имате комбинирана система за отопление и охлаждане (нагревател и климатик), свързана към вашия термостат, ще искате да активирате както отоплението, така и охлаждането. Да го направя:
- Докоснете инсталирания от вас термостат и докоснете иконата за режим в долната част на екрана.
- Докоснете Heat-Cool от списъка с опции.
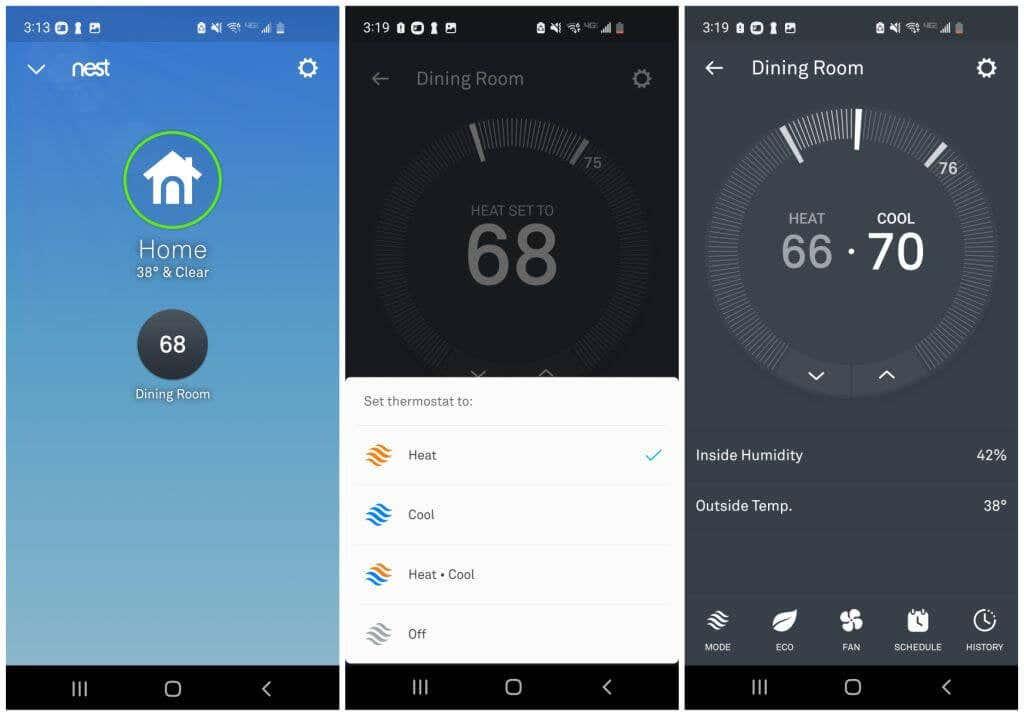
След това трябва да настроите график за отопление и охлаждане, за да използвате напълно ефективността на термостата Nest.
- Докоснете термостата Nest и след това докоснете иконата График в долната част на екрана.
- Докоснете един от дните в мрежата и след това докоснете Добавяне в долната част на екрана.
- Докоснете час в решетката за деня и регулирайте горния и долния температурен диапазон за този ден и час.
- Повторете този процес, докато приключите с регулирането на желаните вътрешни температури през цялата седмица.
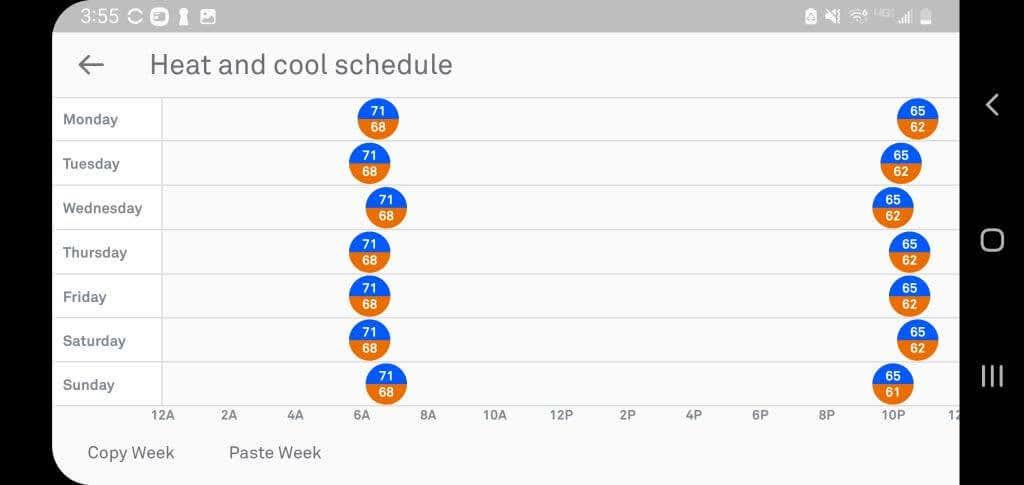
Сега термостатът Nest ще се настройва автоматично според графика, който сте конфигурирали в тази мрежа. Няма нужда постоянно да понижавате температурата, когато си лягате, и да я повишавате сутрин!
Прочетете Ръководството на Google за начинаещи за Nest , за да научите повече за всички други налични настройки и други начини, по които можете да се възползвате напълно от вашия новоинсталиран термостат Nest. Можете също да използвате различни онлайн услуги за интелигентен дом, за да автоматизирате вашия термостат Nest, ако желаете.