Всичко, от което се нуждаете, за да се регистрирате в Netflix , е имейл адрес и начин на плащане. След пет минути или по-малко ще имате акаунт в Netflix с достъп до неограничено съдържание. Изтриването на вашия акаунт е еднакво бързо и лесно, особено чрез мобилните приложения на Netflix.
За да изтриете акаунта си в Netflix с помощта на други устройства, първо трябва да анулирате членството или абонамента си. След това изпратете заявка за изтриване на акаунт до Netflix по имейл и изчакайте допълнителни инструкции. Този урок обхваща всичко, което трябва да знаете за изтриването на акаунта ви в Netflix.

Изтрийте своя акаунт в приложението Netflix
Има опция за изтриване на вашия акаунт в мобилното приложение Netflix за Android, iPhone, iPad и iPod touch. Отворете Netflix на мобилното си устройство и следвайте стъпките по-долу, за да изтриете акаунта си.
- Изберете профил, докоснете снимката на вашия профил в горния десен ъгъл и изберете Акаунт .
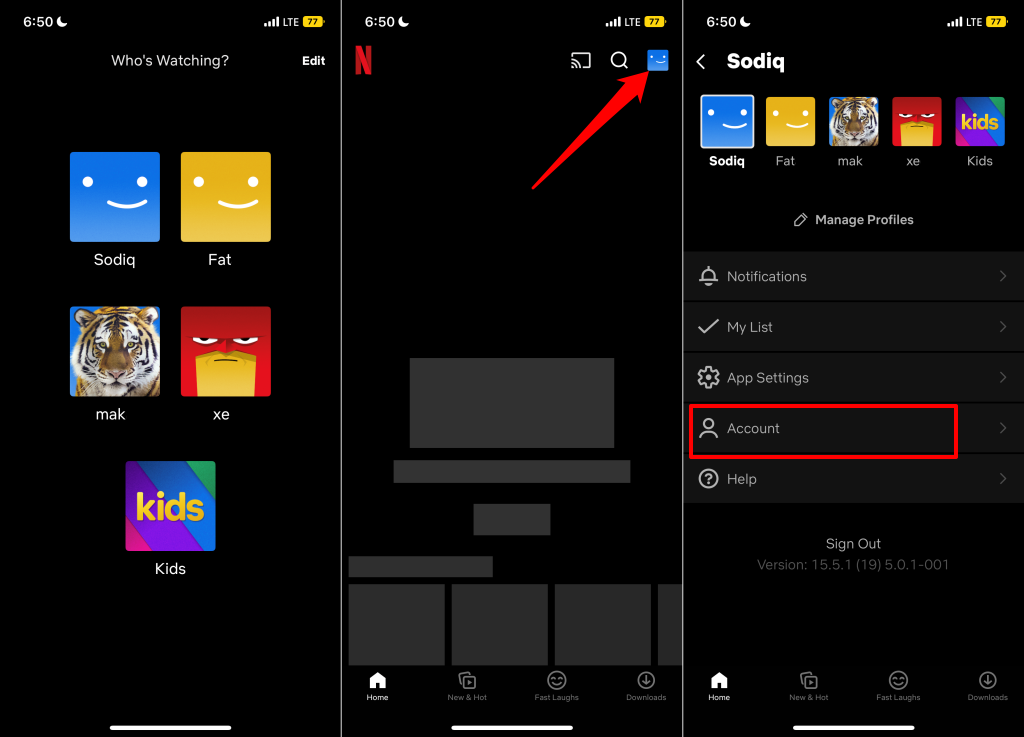
- Отидете в менюто „Настройки“ и изберете Изтриване на акаунт .
- Изберете метод за проверка и завършете проверката за сигурност.
- Поставете отметка в квадратчето Да, искам да изтрия окончателно акаунта си в Netflix в края на текущия ми платежен цикъл .
- Докоснете Изтриване за постоянно , за да продължите.
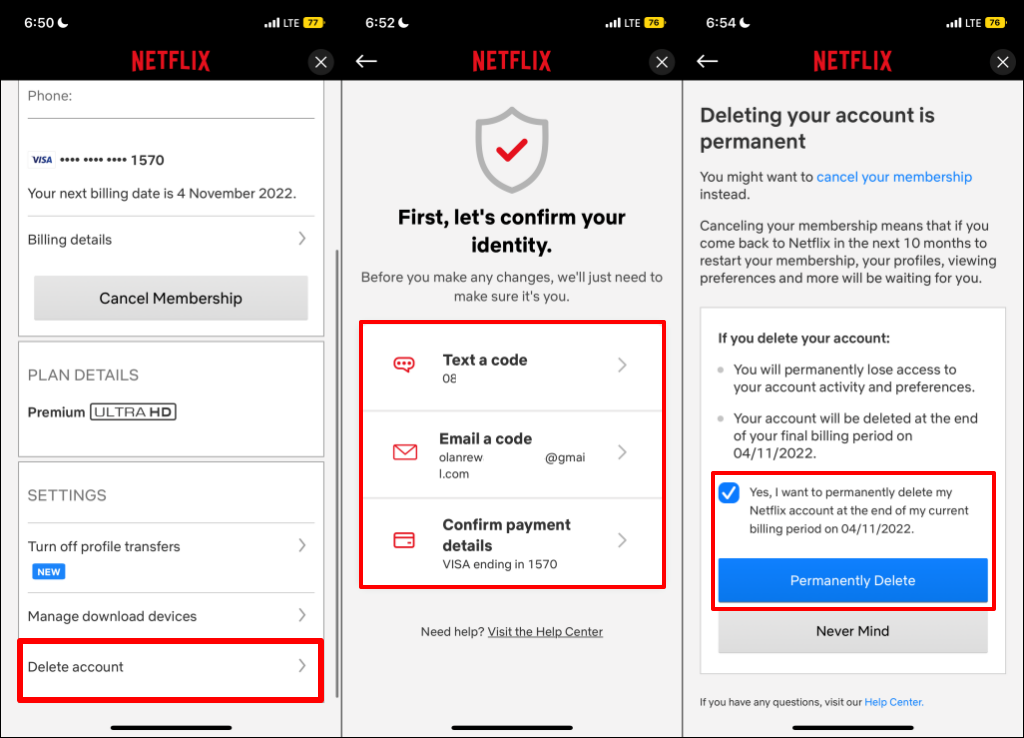
Netflix ще изпрати имейл, потвърждаващ изтриването на вашия акаунт и данни – профили на акаунти, телефонен номер, данни за плащане, активност на гледане и т.н.
Изтрийте акаунта си в приложенията за игри Netflix
Можете също да изтриете акаунта си във всяко приложение за игри на Netflix . Отворете приложение за игра Netflix на вашия смартфон с Android или iOS и следвайте стъпките по-долу.
- Докоснете снимката на вашия профил в горния десен ъгъл и докоснете Изтриване на вашия акаунт в долната част на страницата.
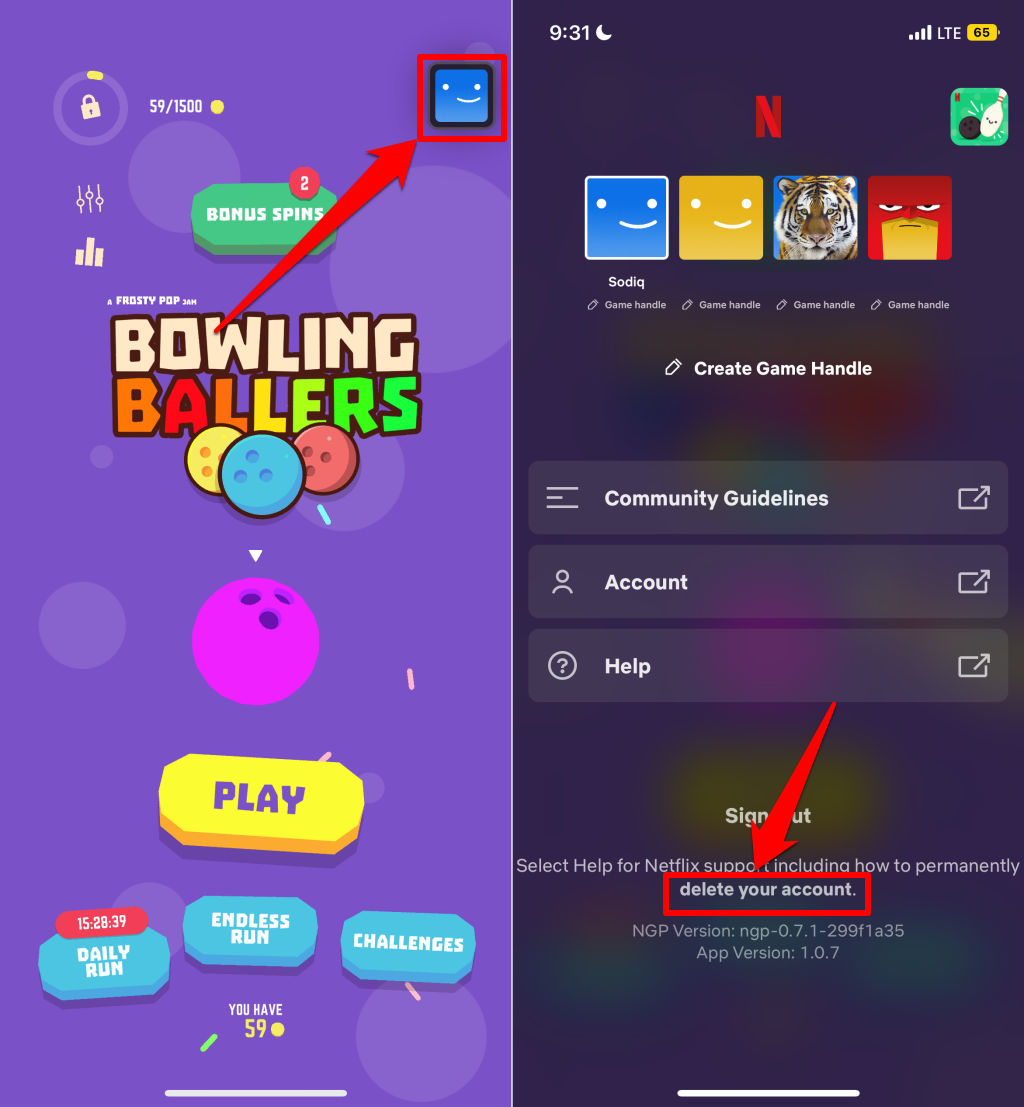
- Влезте в акаунта си в Netflix и изберете метод за потвърждение.
- Поставете отметка в квадратчето Да, искам да изтрия окончателно акаунта си в Netflix в края на текущия ми платежен цикъл .
- Накрая докоснете Изтриване за постоянно , за да изтриете акаунта си в Netflix.
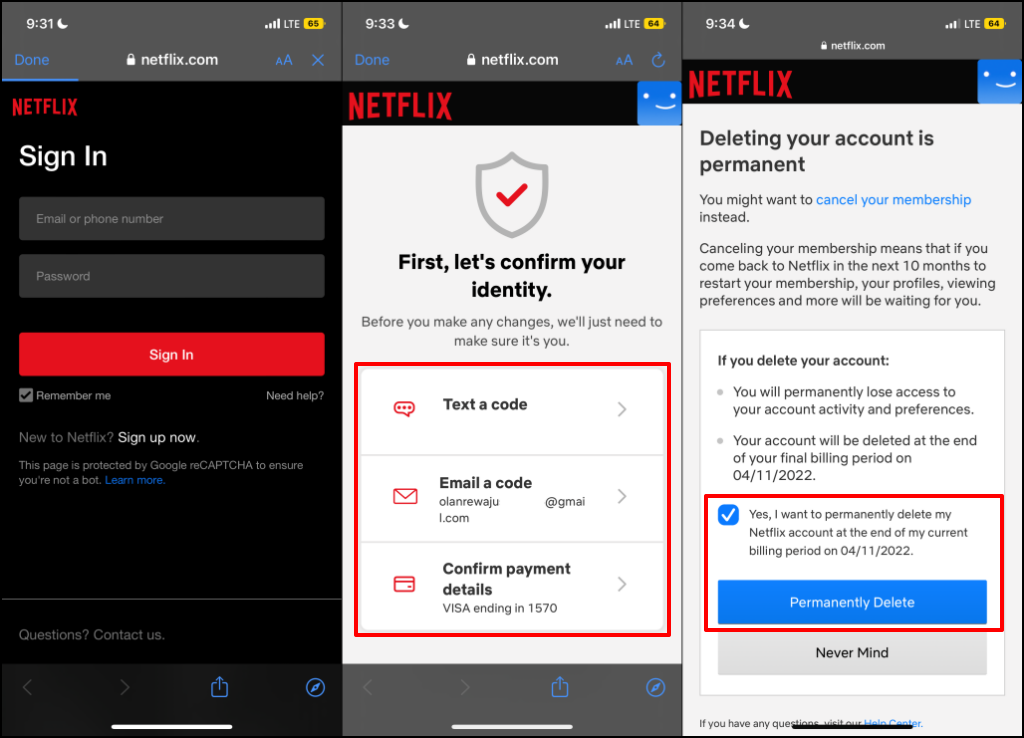
Изтрийте акаунта си в Netflix в мрежата
Приложението Netflix на немобилни стрийминг устройства няма опция за изтриване на акаунт. Ако не използвате мобилното приложение Netflix, изпратете заявка за изтриване на акаунт през мрежата. Но първо трябва да прекратите членството си в Netflix.
Анулирайте членството си в Netflix
Важно е да прекратите членството си в Netflix, преди да изтриете акаунта си. В противен случай Netflix може да продължи да таксува платежната ви карта след подаване на заявка за изтриване на акаунт.
- Отворете уебсайта на Netflix в предпочитания от вас уеб браузър и влезте в акаунта си.
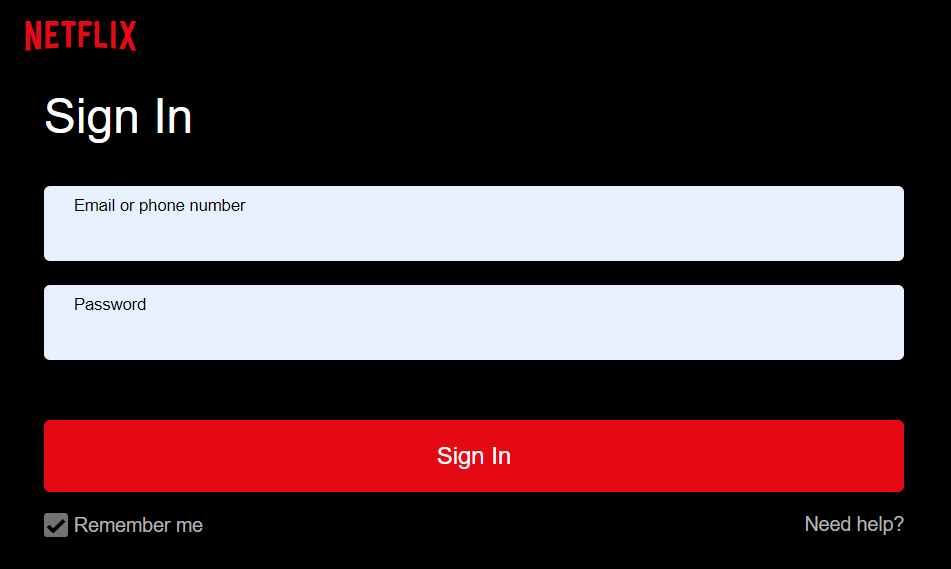
- Изберете вашия Netflix профил, за да продължите.
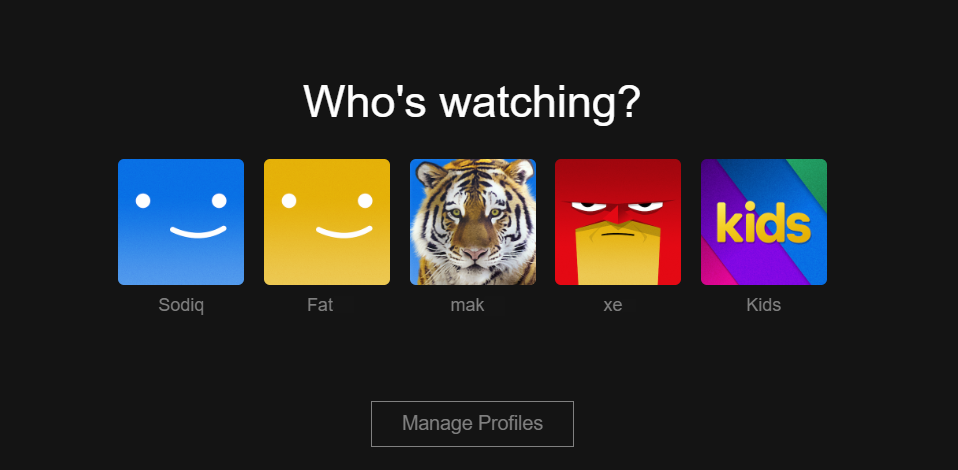
- Изберете иконата на профила в горния десен ъгъл и изберете Акаунт .
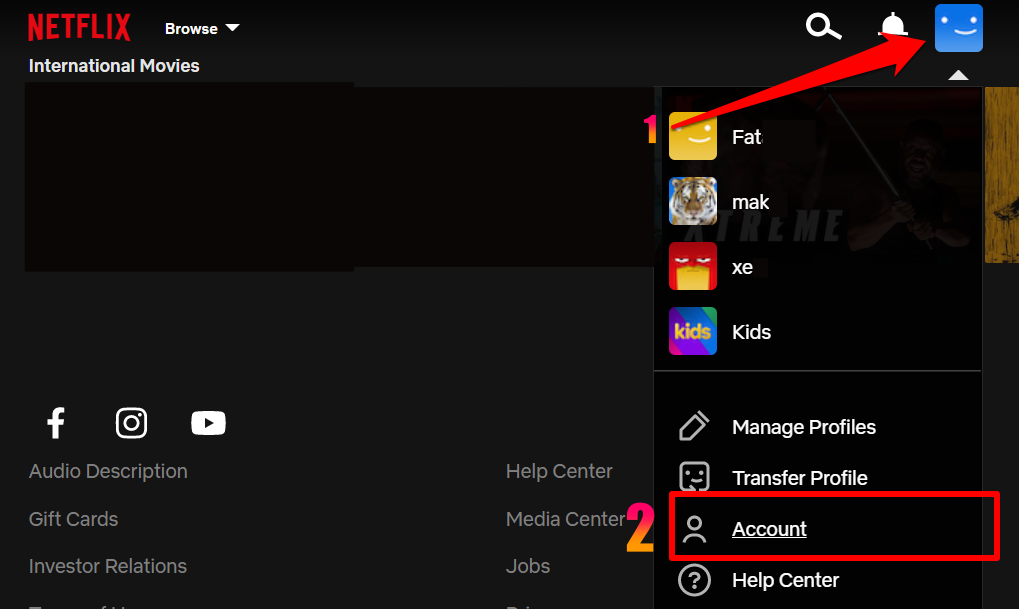
- Изберете бутона Отказ от членството в секцията „Членство и фактуриране“.
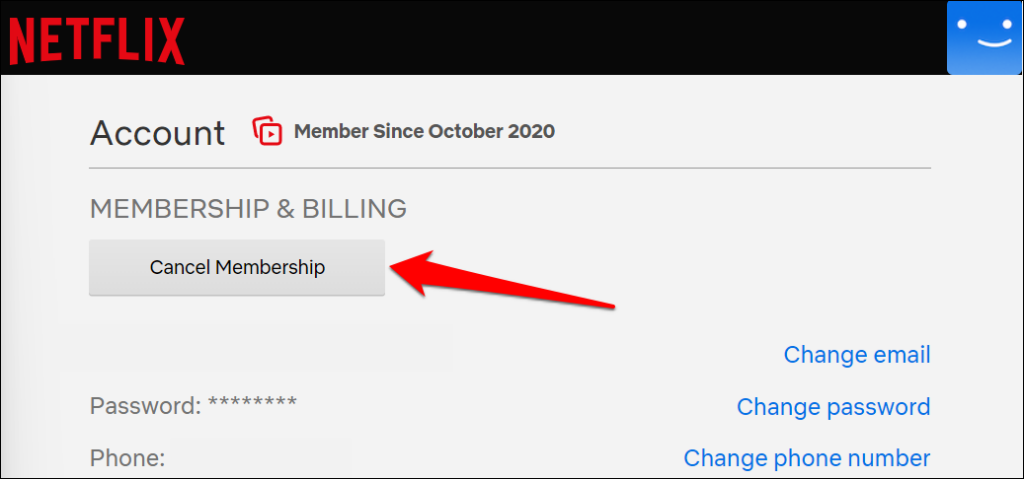
- Изберете Завършване на анулирането , за да анулирате членството си в Netflix. Следващата стъпка е да изпратите заявка за изтриване на акаунт до Netflix.
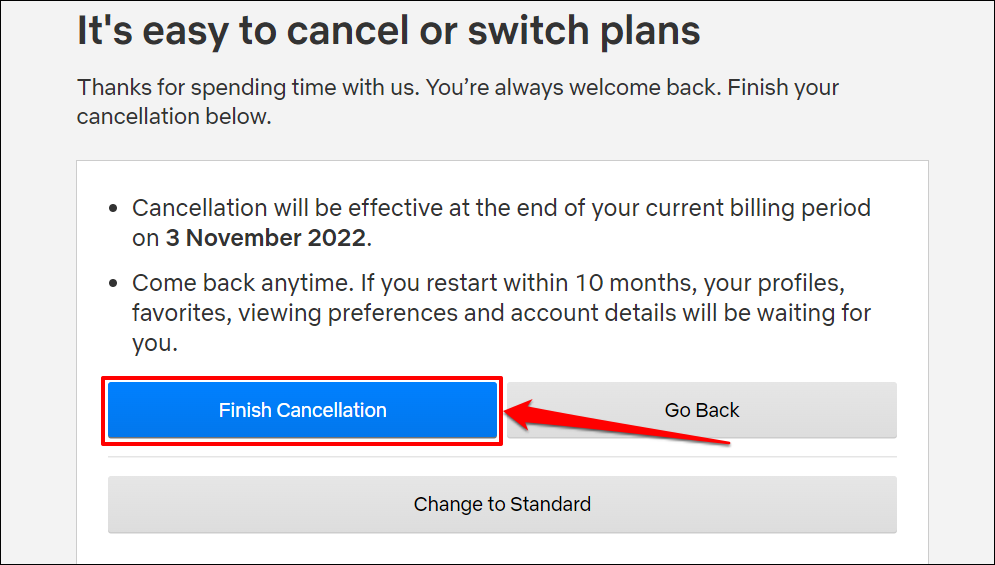
Бърз съвет: По-бърз начин да анулирате членството си е да посетите netflix.com/cancelplan във вашия уеб браузър. Влезте в акаунта си в Netflix, ако бъдете подканени, и изберете Завършване на анулирането .
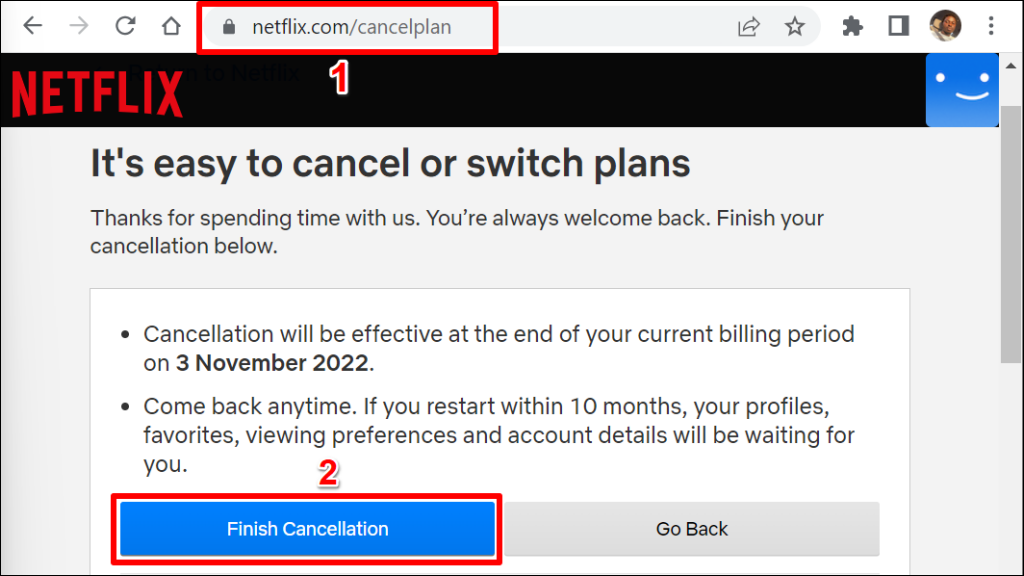
Ако Netflix не таксува картата ви за плащане директно, свържете се с вашия платител трета страна, за да анулирате членството си в Netflix. Например, ако плащате за Netflix през App Store, трябва да анулирате членството си в Netflix чрез Apple .
Изтрийте акаунта си в Netflix без приложението Netflix
За да се отървете от акаунта си, трябва да изпратите имейл до отдела „Поверителност“ на Netflix. Отворете вашето приложение за електронна поща и изпратете инструкция за изтриване на акаунт на [email protected] . Трябва да изпратите заявката от имейл адреса, свързан с вашия акаунт в Netflix, а не от друг имейл адрес.
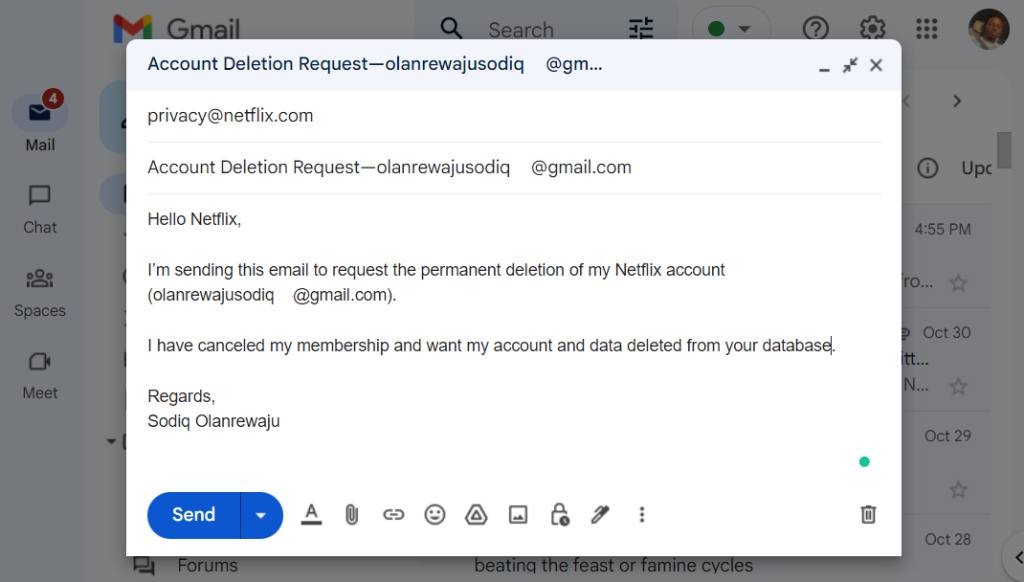
Вашият акаунт в Netflix ще остане активен до края на текущия период на фактуриране. Ако искате акаунтът ви да бъде изтрит преди изтичането на периода на фактуриране, посочете в имейла.
Изтеглете данните за вашия акаунт
Искате ли да видите колко Netflix знае за вас – вашите устройства, стрийминг активност, история на взаимодействие със съдържание и т.н. – преди да изтриете акаунта си? Можете да поискате и изтеглите копие на вашата лична информация и активност на гледане.
- Влезте в акаунта си в Netflix от уеб браузър. Докоснете иконата на вашия профил в горния десен ъгъл и изберете Акаунт от падащото меню.
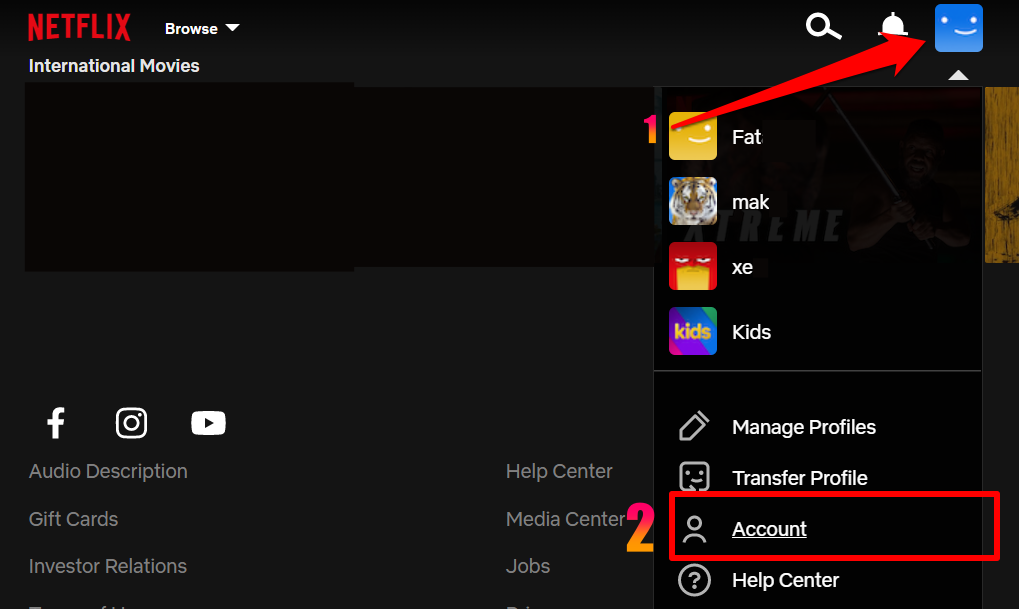
- Превъртете надолу страницата на акаунта и изберете Изтеглете вашата лична информация в секцията „Настройки“.
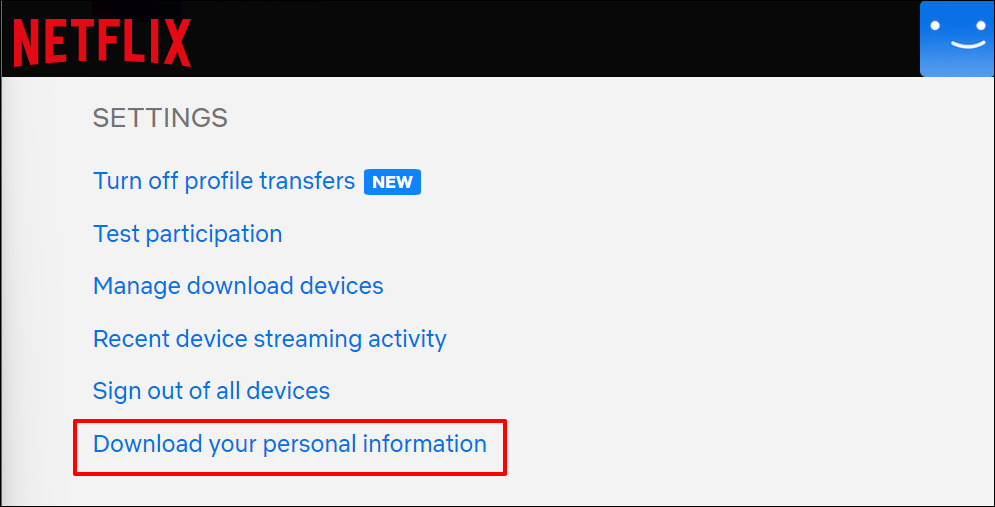
- Изберете Изпращане на заявка .
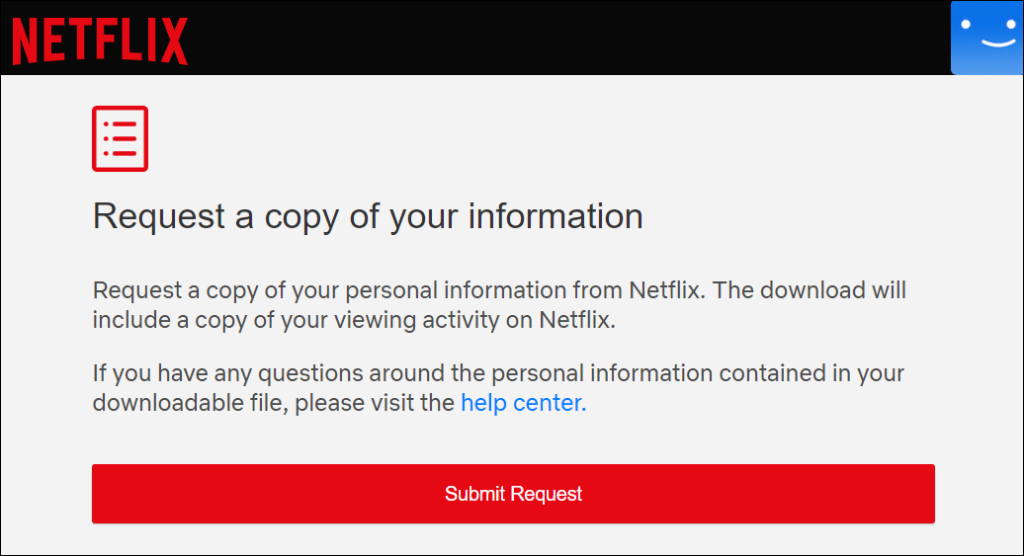
Проверете входящата кутия на имейл адреса, свързан с вашия акаунт в Netflix, за имейл за потвърждение.
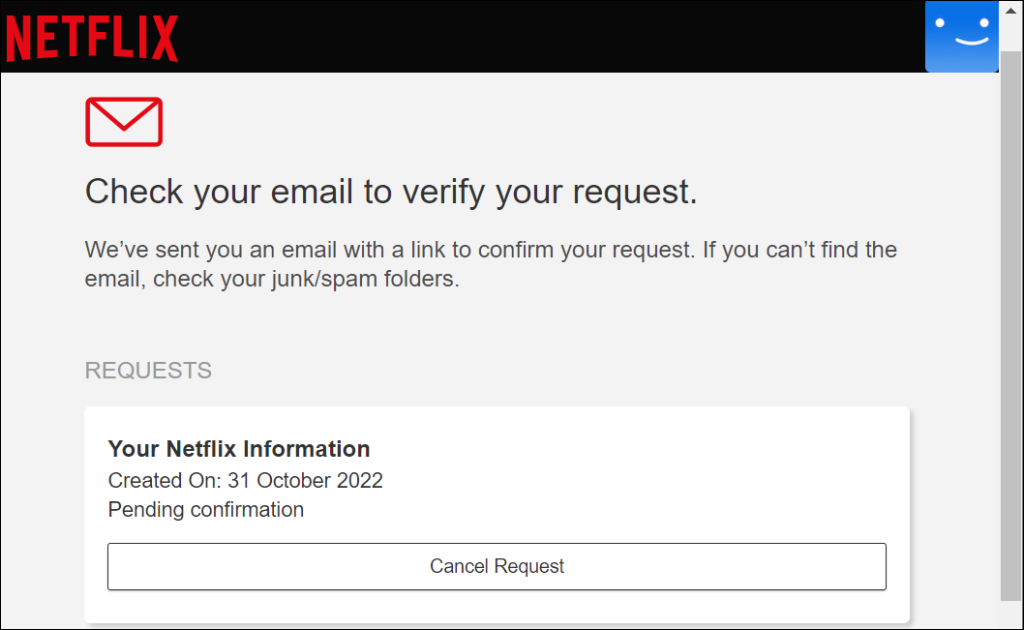
- Изберете Потвърждаване на заявка в имейла.
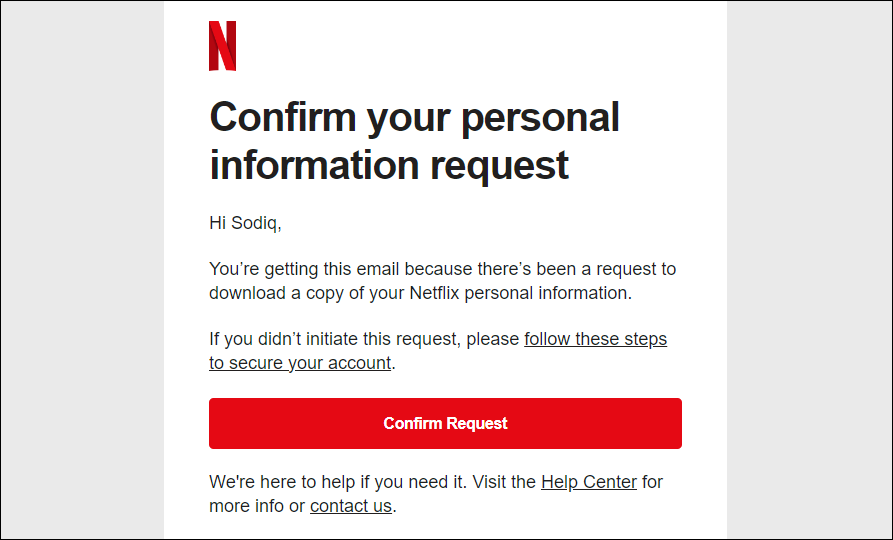
- Въведете паролата за акаунта си в Netflix, за да продължите.
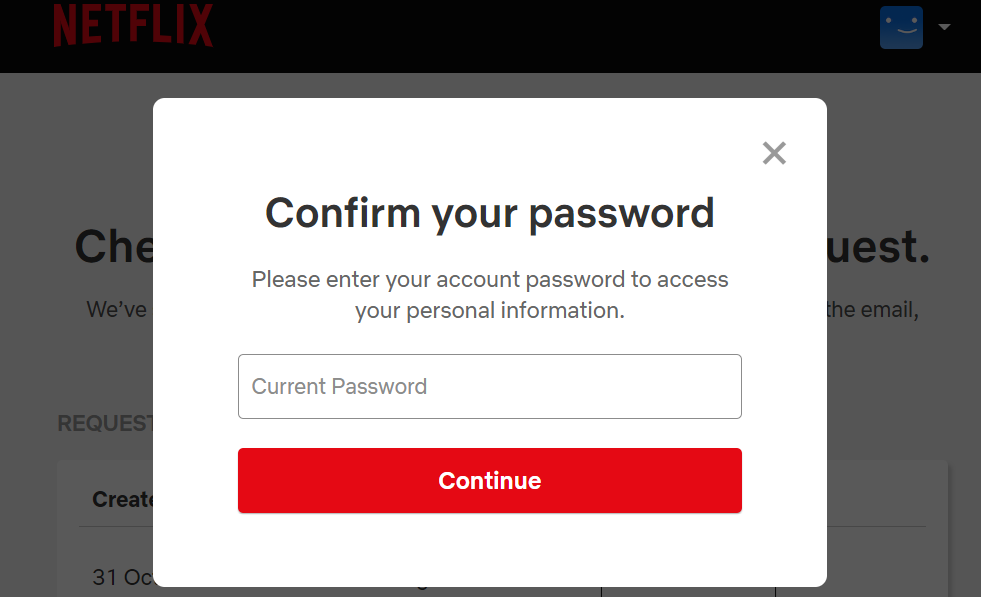
След потвърждаване на заявката ви може да отнеме на Netflix до 30 дни, за да ви изпрати информацията по имейл. Можете да наблюдавате състоянието на заявката за данни чрез netflix.com/account/getmyinfo .
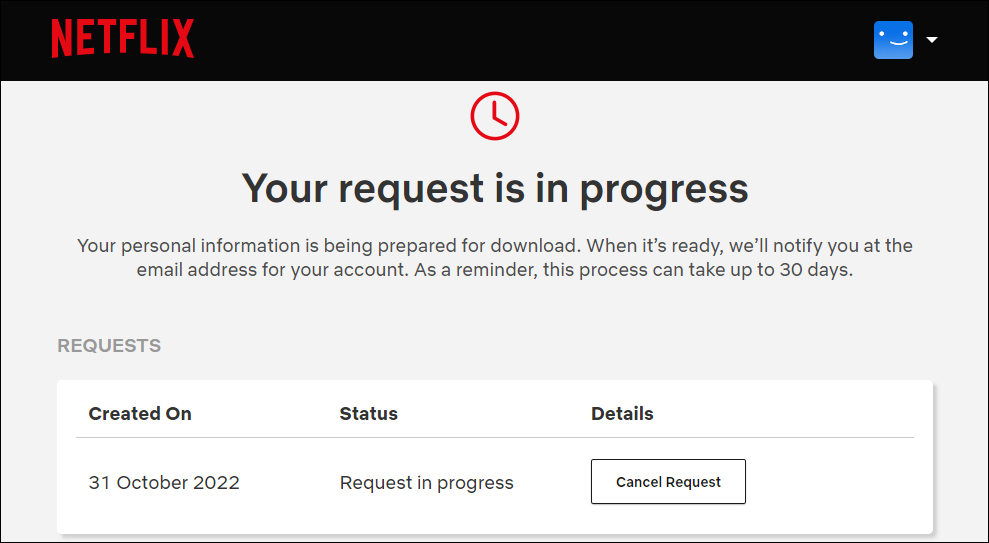
Оставете Netflix завинаги
Netflix автоматично изтрива вашия акаунт след десет месеца неактивност. Тоест десет месеца след анулирането на вашия абонамент или членство в Netflix. Ако искате акаунтът ви да бъде изтрит по-рано, инициирайте заявката чрез мобилното приложение Netflix или изпратете имейл на Netflix.
Ако търсите алтернатива на Netflix , помислете дали да се абонирате за Amazon Prime Video, Disney+ или Hulu. Можете да изпробвате някои от тези услуги за стрийминг безплатно до един месец.
Анулиране в Google Play
-
Отворете Google Play Store  на вашия Android. Ще бъде в чекмеджето за приложения на вашия Android. Ако сте се регистрирали за Netflix на вашия Android и сте таксувани от Google Play, използвайте този метод, за да анулирате абонамента си.
на вашия Android. Ще бъде в чекмеджето за приложения на вашия Android. Ако сте се регистрирали за Netflix на вашия Android и сте таксувани от Google Play, използвайте този метод, за да анулирате абонамента си.
- Ако нямате достъп до Android, но се таксувате през Google Play, влезте в https://play.google.com и след това преминете към стъпка 3.
-
Докоснете менюто ☰ . Намира се в горния ляв ъгъл на екрана.
-
Докоснете Абонаменти в менюто. Ще се появи списък с вашите абонаменти в Google Play.
-
Докоснете Netflix . Това показва информация за вашия акаунт, включително вашата тарифа за обслужване и дата на подновяване.
- Ако не виждате Netflix в списъка си с абонаменти, вероятно сте се регистрирали в Netflix.com или друга услуга. Възможно е също да сте използвали различен акаунт в Google, за да се регистрирате.
-
Докоснете Отмяна на абонамента . Ще се появи съобщение за потвърждение.
-
Докоснете Отмяна на абонамента, за да потвърдите. Вашата услуга Netflix ще продължи да работи до крайната дата на текущия цикъл на фактуриране. Няма да бъдете таксувани отново.
Анулиране в iTunes на iPhone или iPad
-
Отворете настройките на вашия iPhone или iPad  . Ще намерите иконата му със зъбно колело на началния екран или чрез търсене. Използвайте този метод, ако ви таксува iTunes за вашия акаунт в Netflix (често срещано, ако сте се регистрирали на iPhone, iPad или Apple TV).
. Ще намерите иконата му със зъбно колело на началния екран или чрез търсене. Използвайте този метод, ако ви таксува iTunes за вашия акаунт в Netflix (често срещано, ако сте се регистрирали на iPhone, iPad или Apple TV).
-
Докоснете името си. Това е в горната част на екрана.
-
Докоснете iTunes & App Store .
-
Докоснете своя Apple ID. Това е имейл адресът в горната част на екрана. Ще се появи меню.
-
Докоснете Преглед на Apple ID в менюто. В зависимост от вашите настройки за сигурност може да се наложи да потвърдите самоличността си, за да продължите.
-
Превъртете надолу и докоснете Абонаменти . Това е близо до средата на страницата.
-
Докоснете вашия абонамент за Netflix . Ще се появят подробности за абонамента.
- Ако не виждате Netflix в списъка си с абонаменти, вероятно сте се регистрирали в Netflix.com или друга услуга. Възможно е също така да сте използвали различен Apple ID акаунт, за да се регистрирате.
-
Докоснете Отмяна на абонамента . Това е в долната част на страницата. Ще се появи съобщение за потвърждение.
-
Докоснете Потвърждаване . Вашата услуга Netflix ще продължи да работи до крайната дата на текущия цикъл на фактуриране. Няма да бъдете таксувани отново.
Анулиране в iTunes на компютър
- Отворете iTunes на вашия компютър. Ако сте се регистрирали за Netflix чрез устройство на Apple и получавате такса от iTunes за вашата услуга, използвайте този метод, за да анулирате абонамента си през iTunes.
- Ако използвате Mac, iTunes е иконата на музикална нота в Dock. Ако имате Windows, iTunes обикновено се намира в менюто "Старт". Ако нямате инсталиран iTunes, изтеглете го безплатно от https://www.apple.com/itunes.
- Ще трябва да се уверите, че използвате същия Apple ID, който сте използвали, за да се регистрирате за Netflix. За да влезете, щракнете върху менюто Акаунт и изберете Вход. Щракнете върху менюто Акаунт . Той е в горната част на екрана (на Mac) и в горната част на приложението (на компютър).
-
Кликнете върху Преглед на моя акаунт в менюто.
-
Превъртете надолу и щракнете върху Управление до „Абонаменти“. Ще видите списък с всички абонаменти, свързани с този Apple ID.
- Ако не виждате Netflix в списъка си с абонаменти, вероятно сте се регистрирали в Netflix.com или друга услуга. Възможно е също така да сте използвали различен Apple ID, за да се регистрирате.
-
Кликнете върху Редактиране до „Netflix“. Ще се появят подробности за абонамента.
-
Щракнете върху Отмяна на абонамента . Това е в долната част на страницата. Ще се появи съобщение за потвърждение.
-
Щракнете върху Потвърждаване . Вашата услуга Netflix ще продължи да работи до крайната дата на текущия цикъл на фактуриране. Няма да бъдете таксувани отново.
Анулиране на Apple TV
-
Изберете Настройки на началния екран на Apple TV. Използвайте този метод, ако сте се регистрирали за Netflix на вашия Apple TV (или друго устройство на Apple) и получавате такса за вашия абонамент от iTunes.
-
Изберете Акаунти .
-
Изберете Управление на абонаменти . Това е под заглавката „Абонаменти“.
-
Изберете своя абонамент за Netflix. Ще се появят подробности за абонамента.
- Ако не виждате Netflix в списъка си с абонаменти, вероятно сте се регистрирали в Netflix.com или друга услуга. Възможно е също така да сте използвали различен Apple ID, за да се регистрирате.
-
Изберете Отмяна на абонамента . Ще се появи съобщение за потвърждение.
-
Следвайте инструкциите на екрана, за да потвърдите. Вашата услуга Netflix ще продължи да работи до крайната дата на текущия цикъл на фактуриране. Няма да бъдете таксувани отново.
Анулиране на Amazon Prime
-
Отидете на https://www.amazon.com . Използвайте този метод, ако сте добавили Netflix като канал към вашия акаунт в Amazon Prime.
- Ако все още не сте влезли в акаунта си в Amazon, щракнете върху Вход в горния десен ъгъл, за да влезете сега.
-
Кликнете върху Акаунт и списъци . Намира се близо до горния десен ъгъл на страницата. Ще се разшири меню.[1]
-
Щракнете върху Членства и абонаменти . Намира се под заглавката „Вашият акаунт“ от дясната страна на менюто.
-
Кликнете върху Абонаменти за канали . Намира се близо до долния ляв ъгъл на страницата. Думите "Prime Video" се появяват в горната част на връзката. Това показва всичките ви абонаменти през Amazon Prime.
-
Щракнете върху Cancel Channel до „Netflix“. Ще бъде под заглавката „Вашите канали“ в долната част на страницата. Ще се появи съобщение за потвърждение.
- Ако не виждате Netflix в списъка си с абонаменти, вероятно сте се регистрирали в Netflix.com или друга услуга. Възможно е също така да сте използвали различен акаунт в Amazon, за да се регистрирате.
-
Щракнете върху оранжевия бутон Отказ на канала , за да потвърдите. Вашата услуга Netflix ще продължи да работи до крайната дата на текущия цикъл на фактуриране. Няма да бъдете таксувани отново.


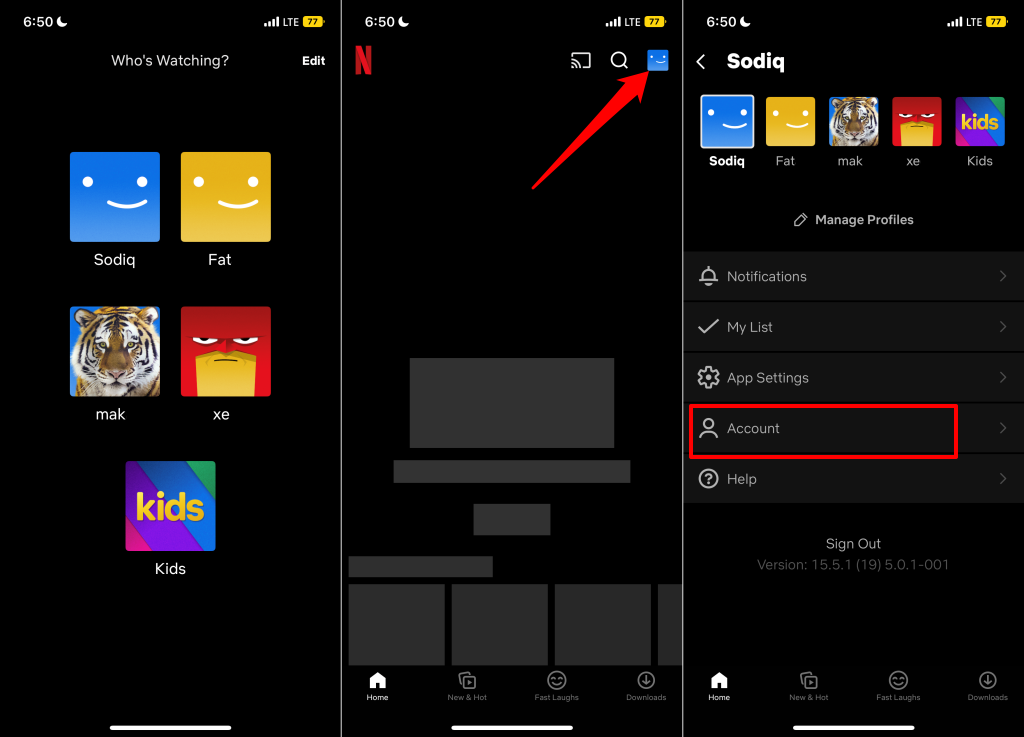
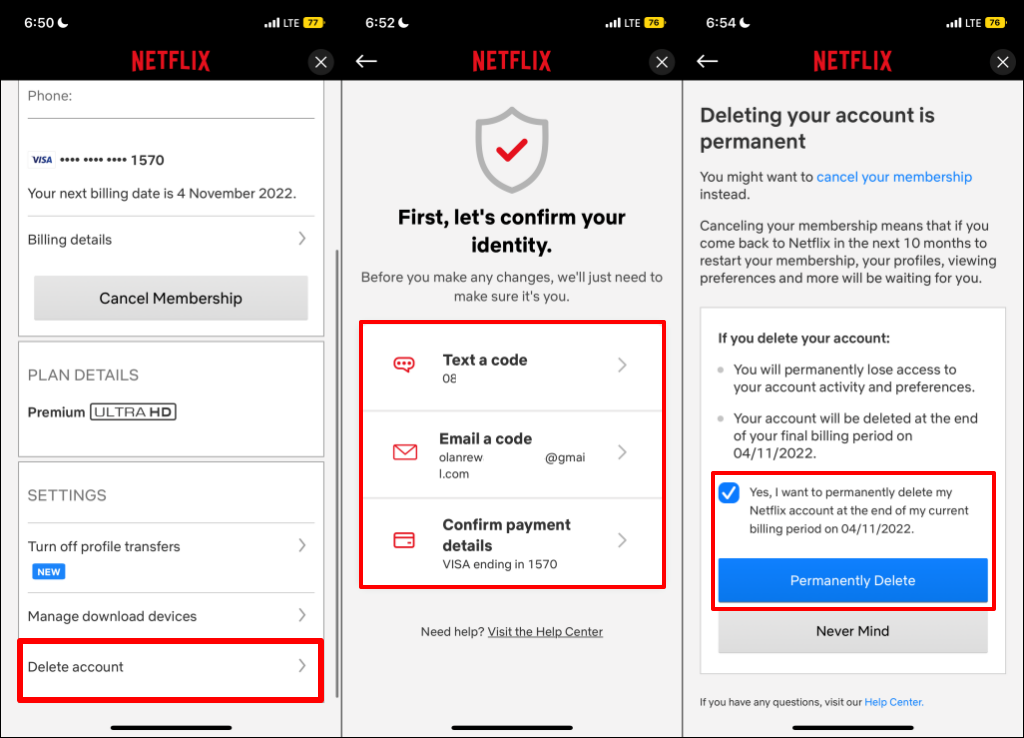
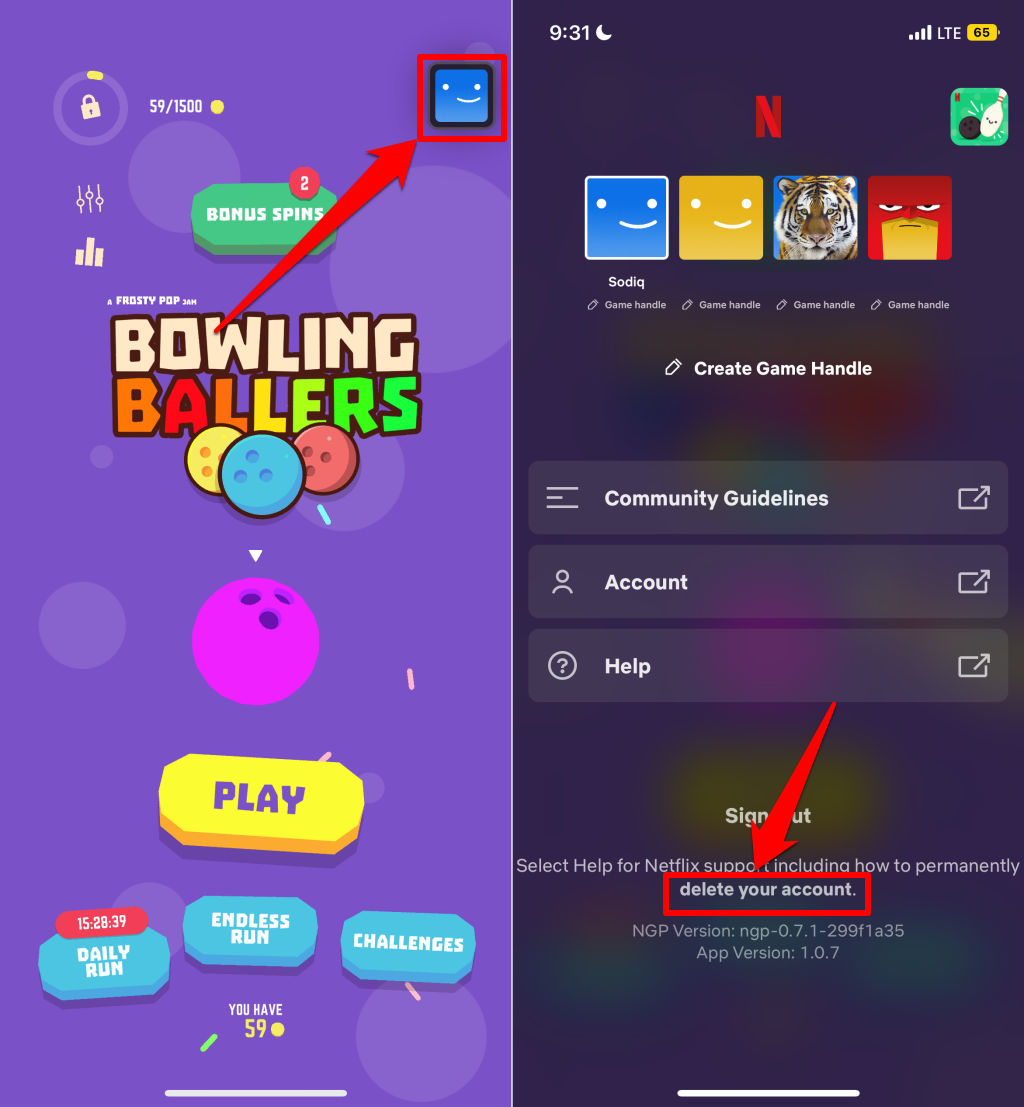
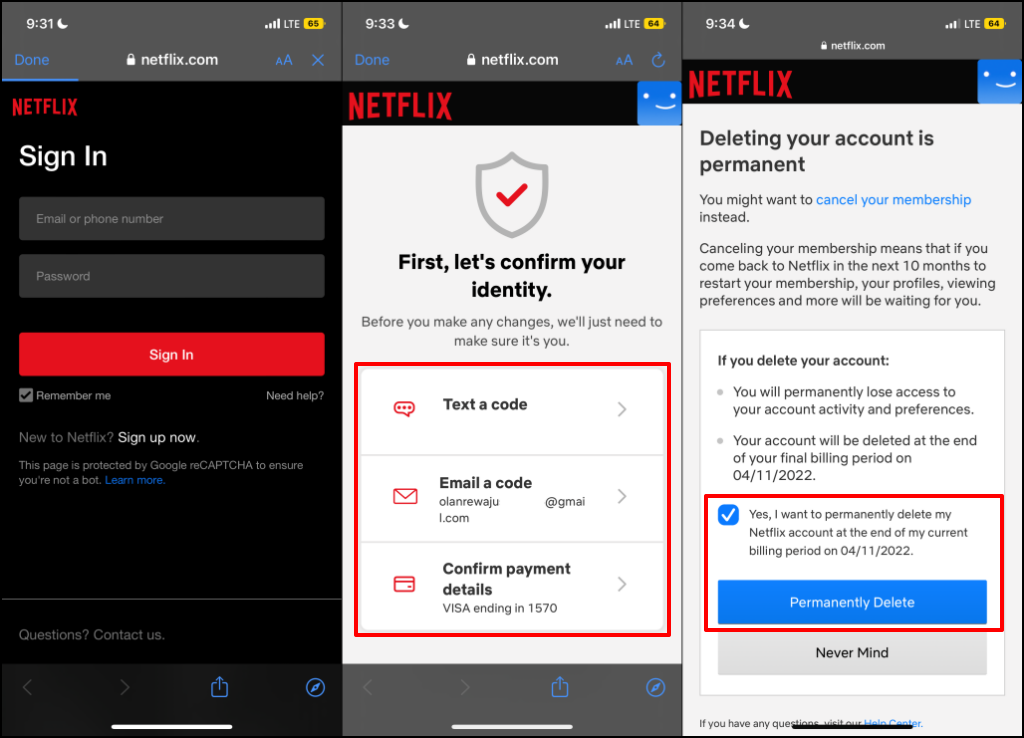
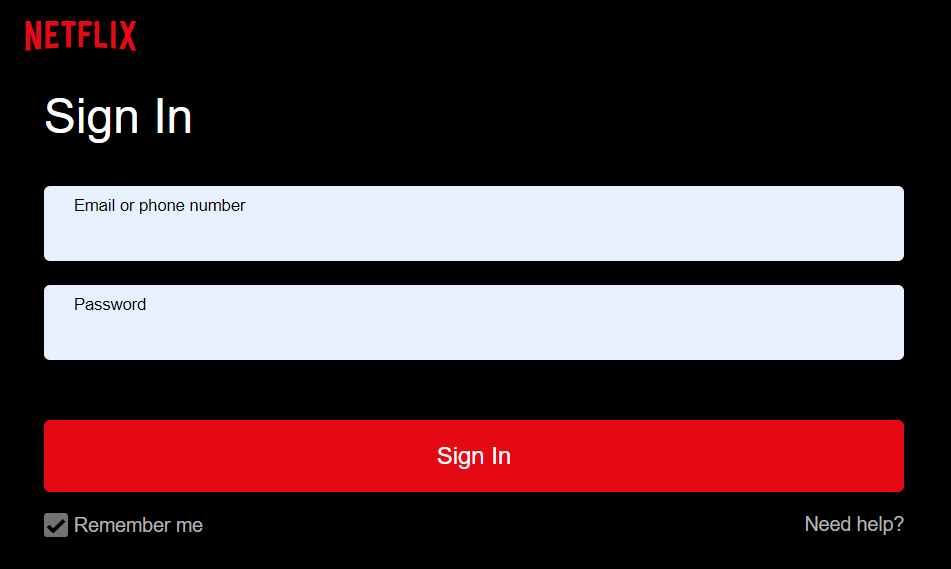
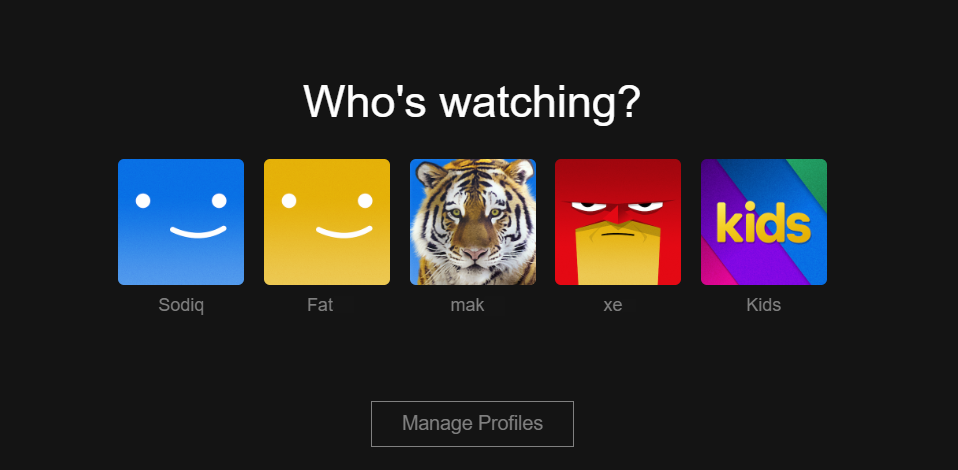
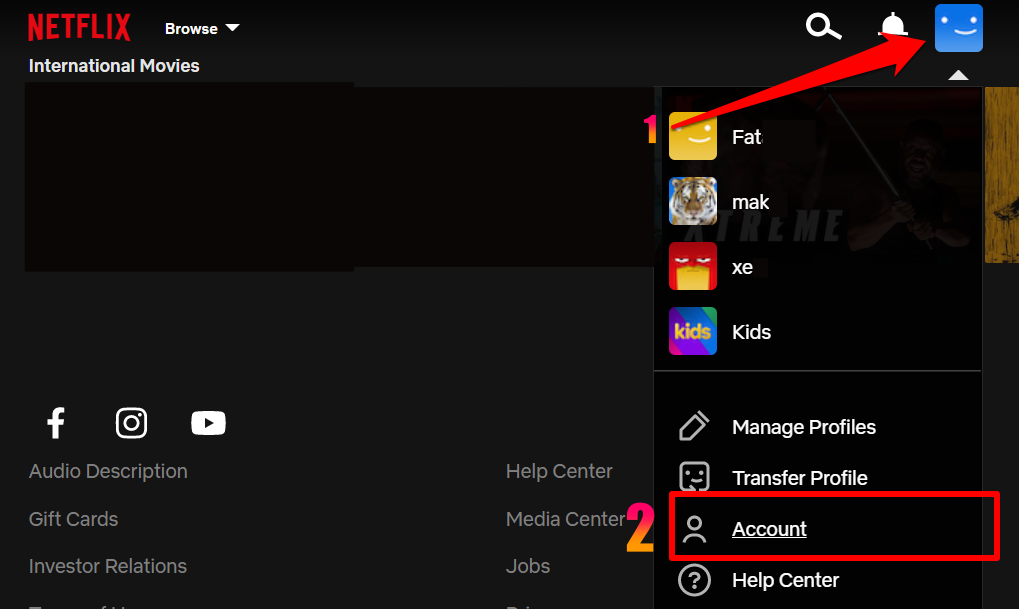
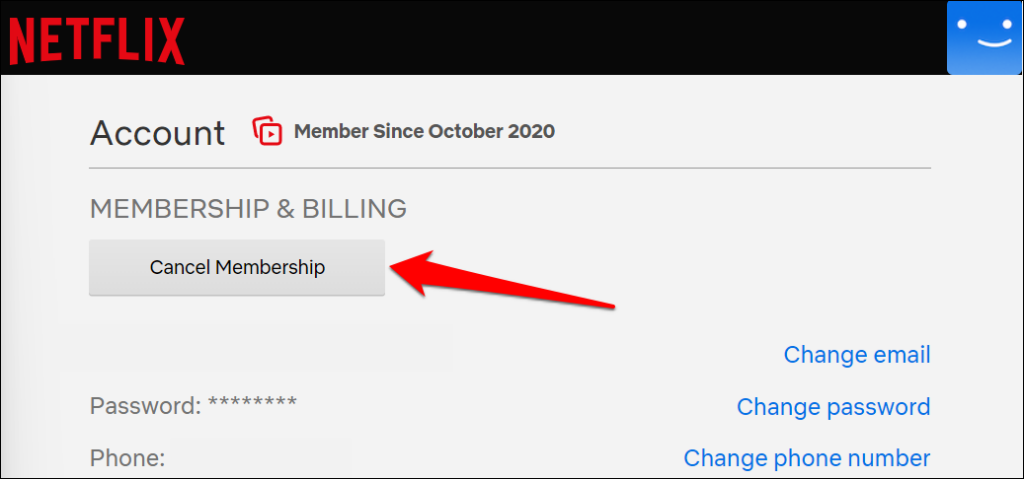
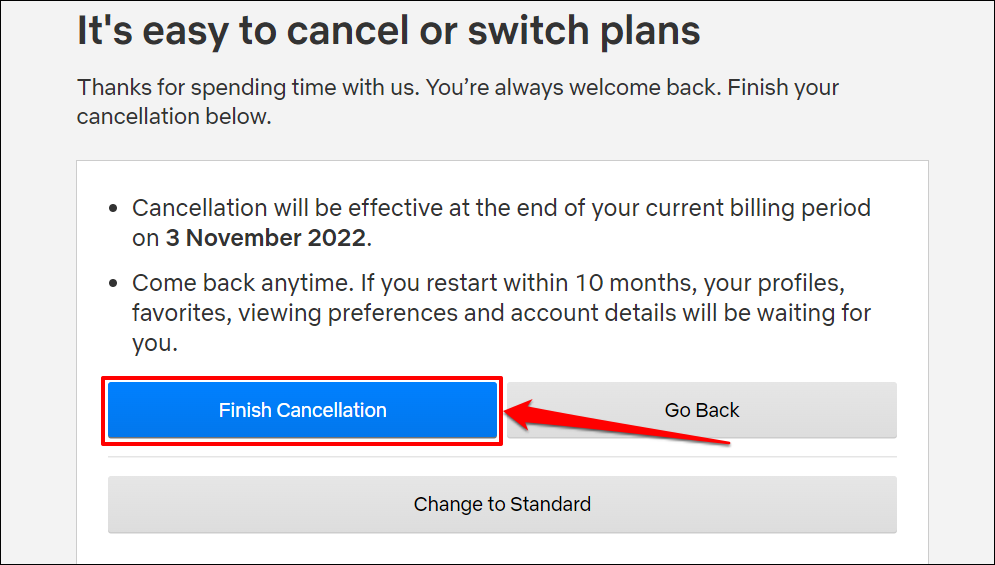
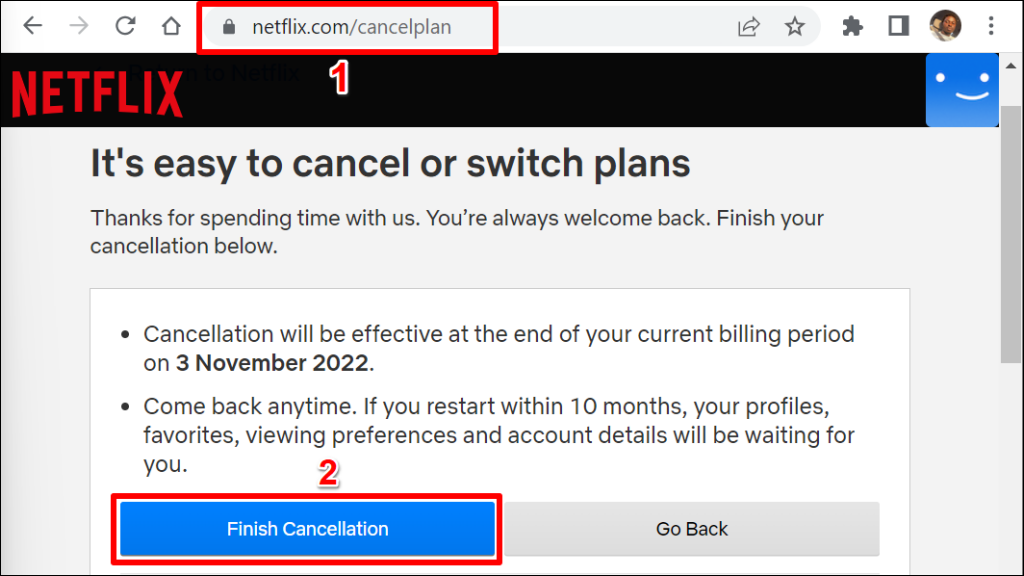
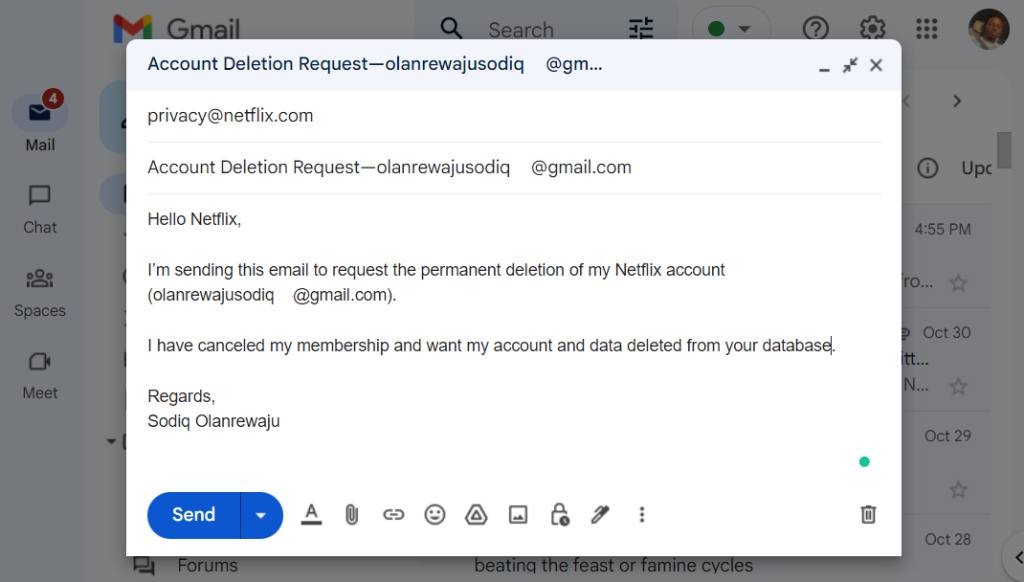
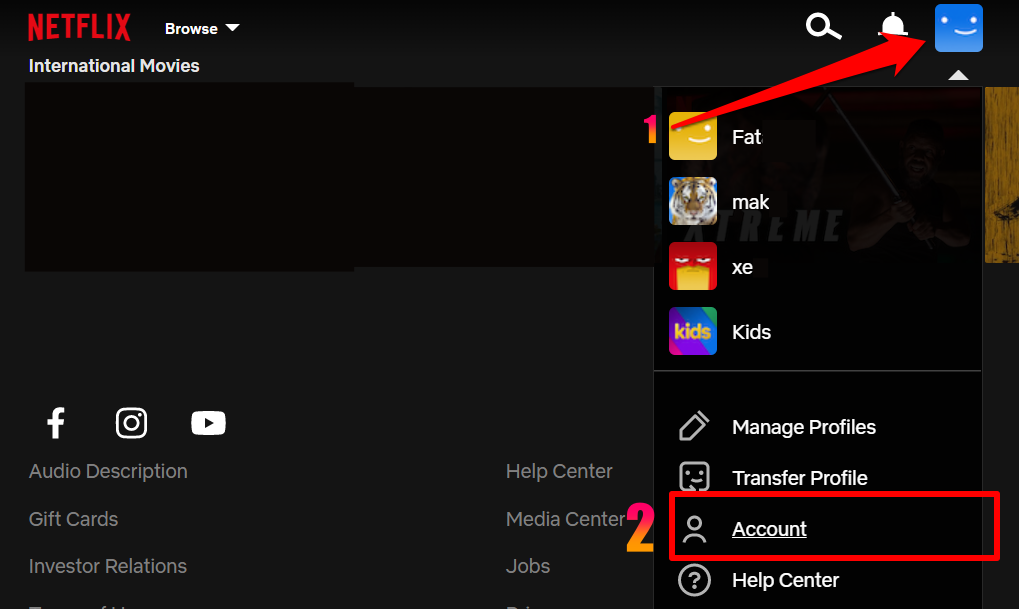
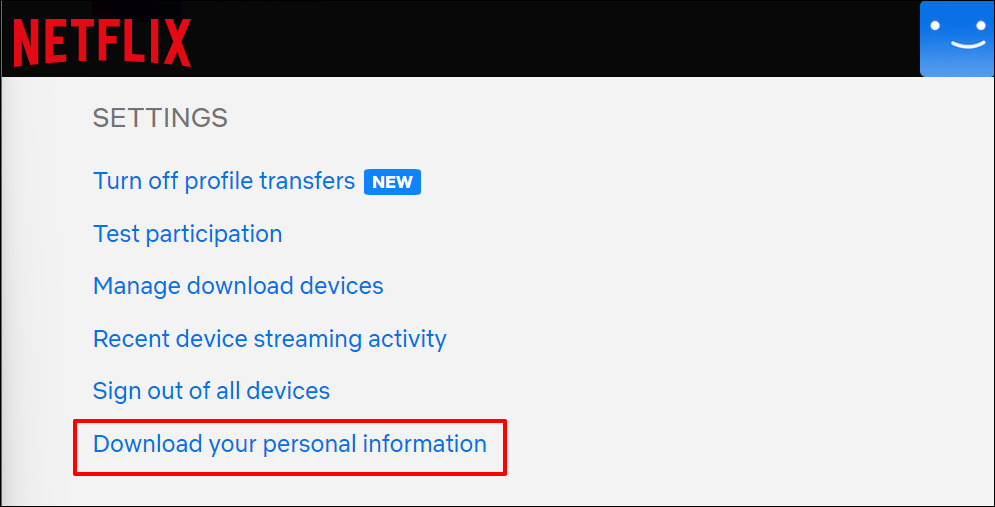
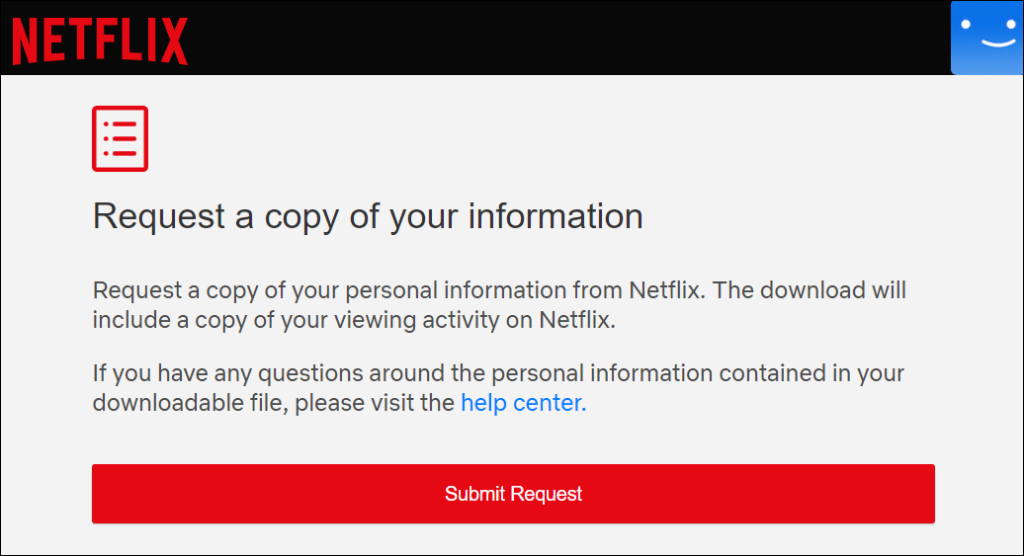
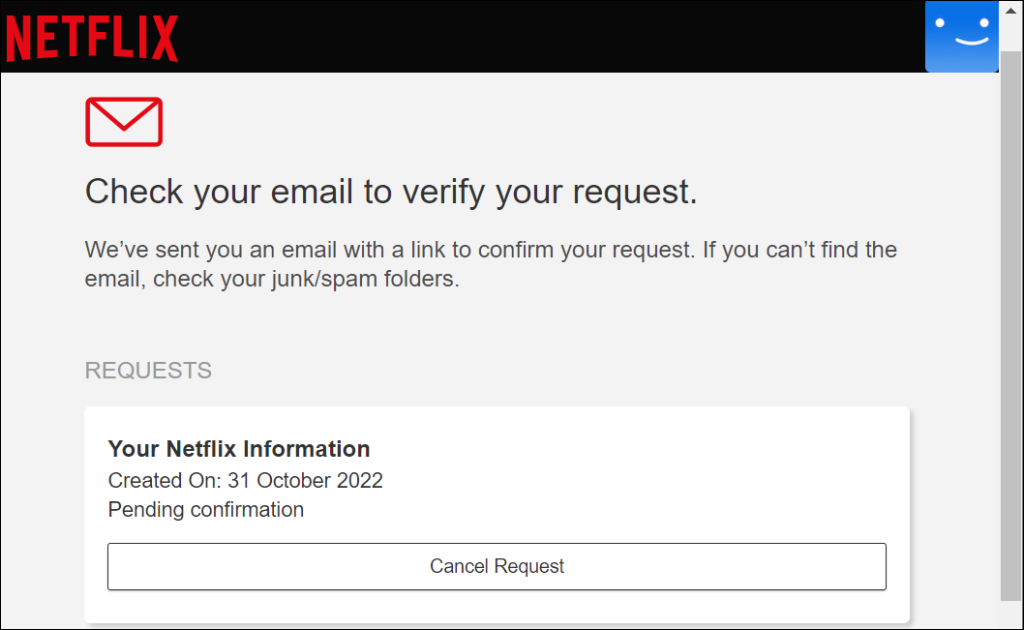
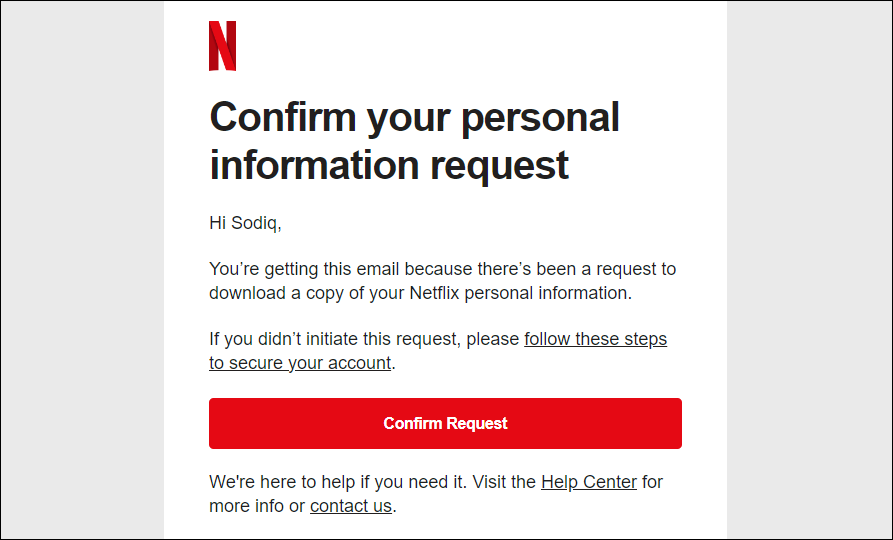
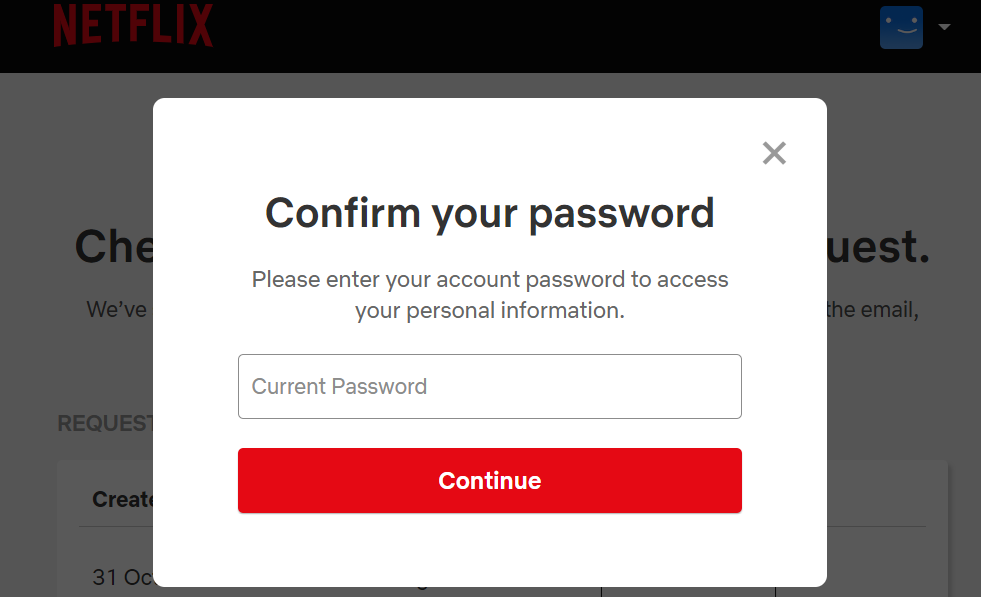
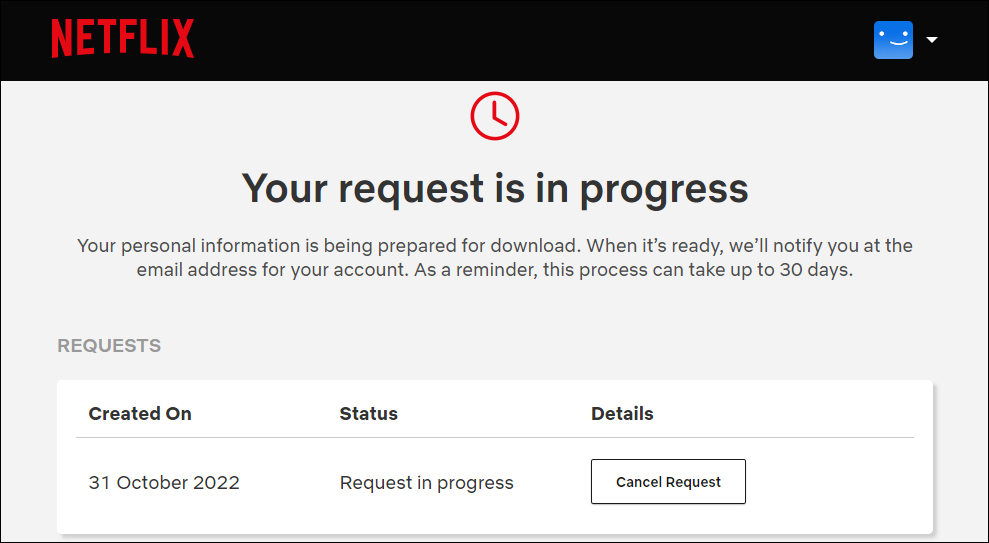
 на вашия Android. Ще бъде в чекмеджето за приложения на вашия Android. Ако сте се регистрирали за Netflix на вашия Android и сте таксувани от Google Play, използвайте този метод, за да анулирате абонамента си.
на вашия Android. Ще бъде в чекмеджето за приложения на вашия Android. Ако сте се регистрирали за Netflix на вашия Android и сте таксувани от Google Play, използвайте този метод, за да анулирате абонамента си.


























