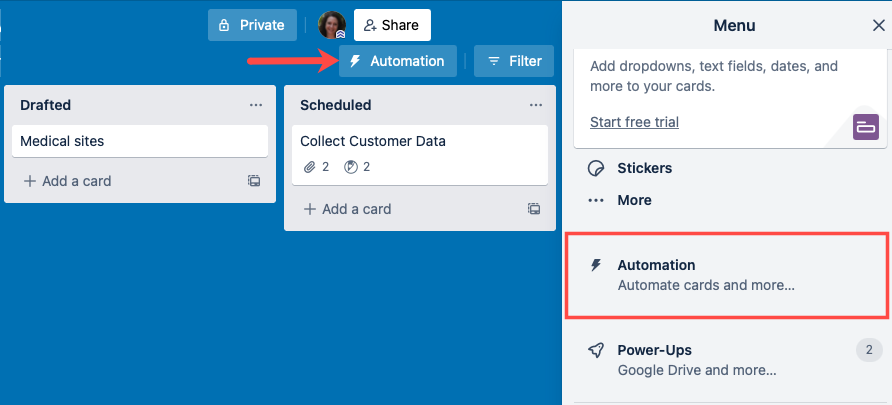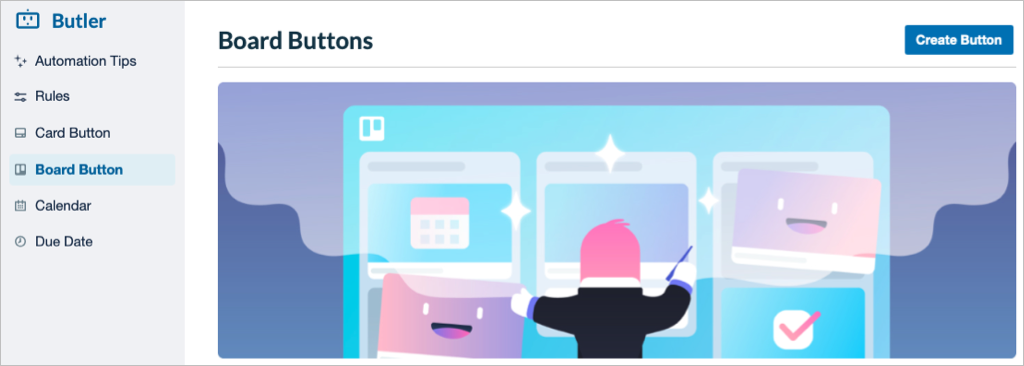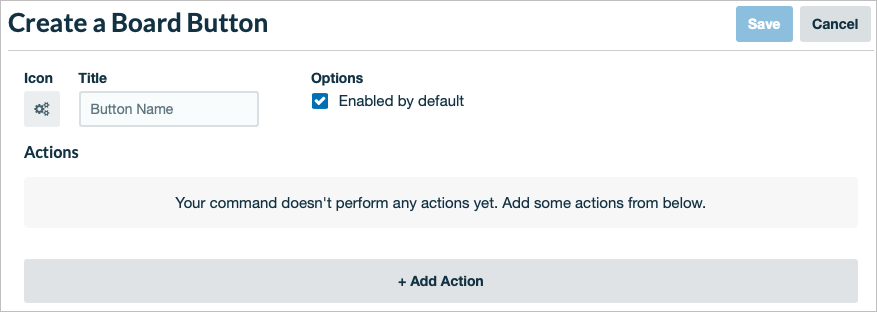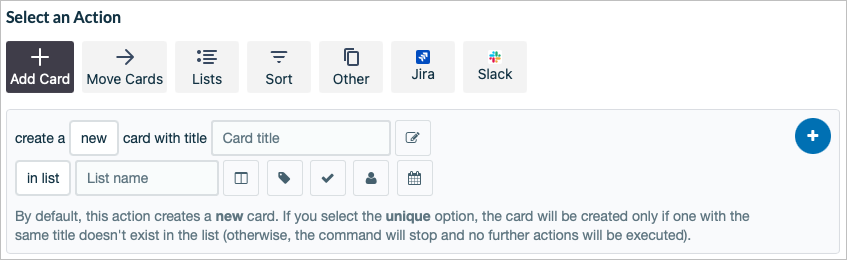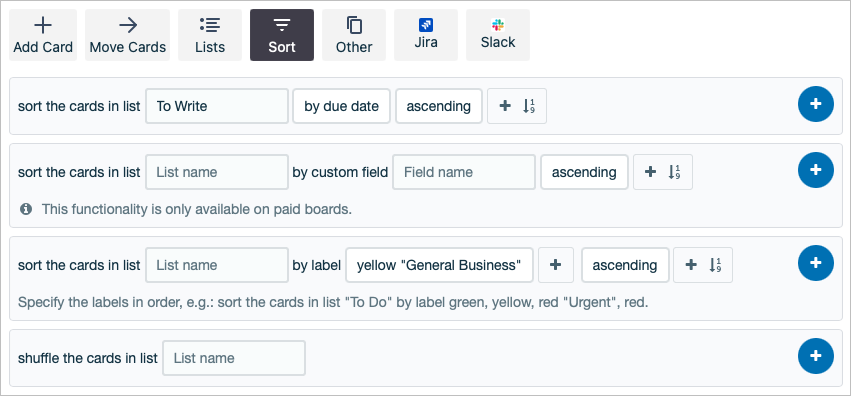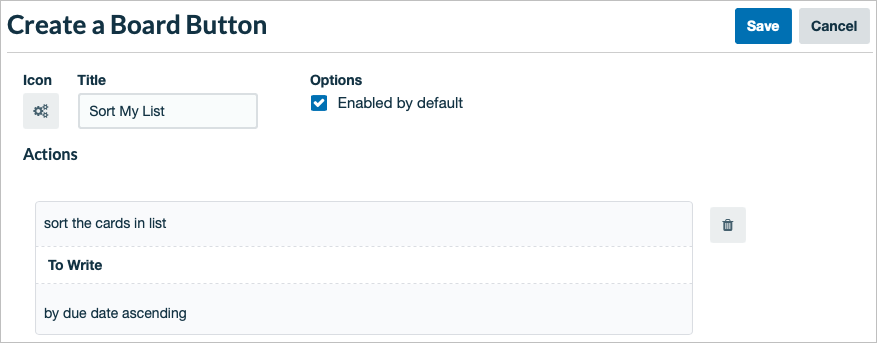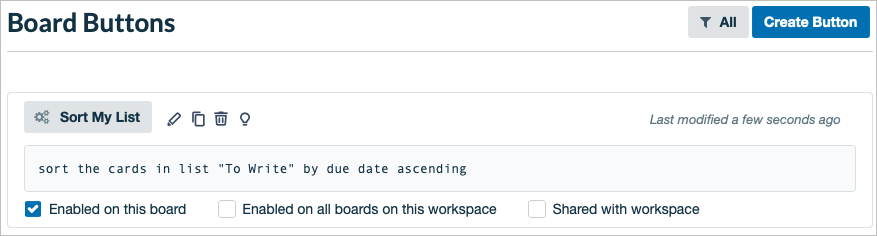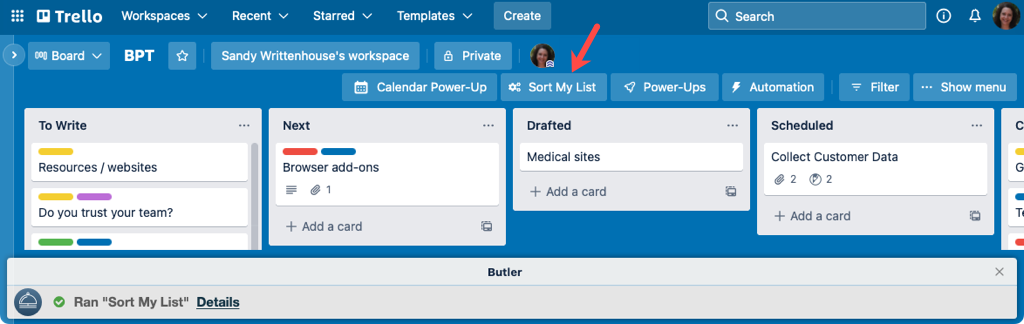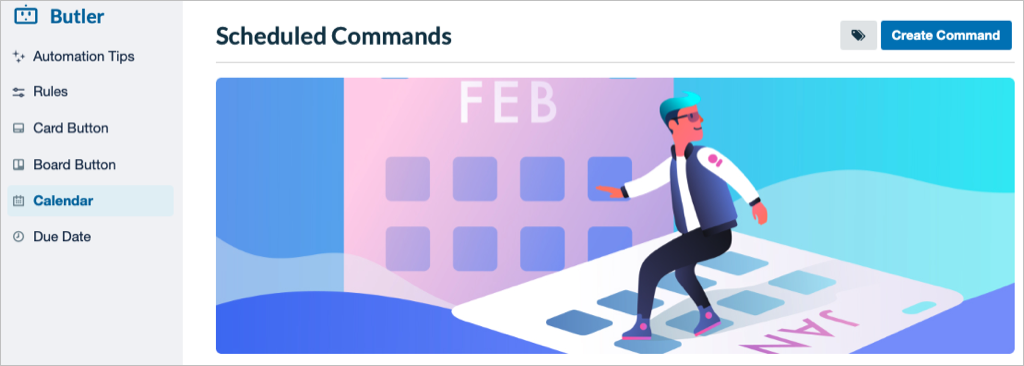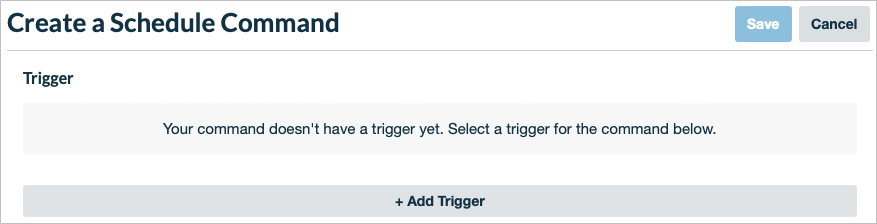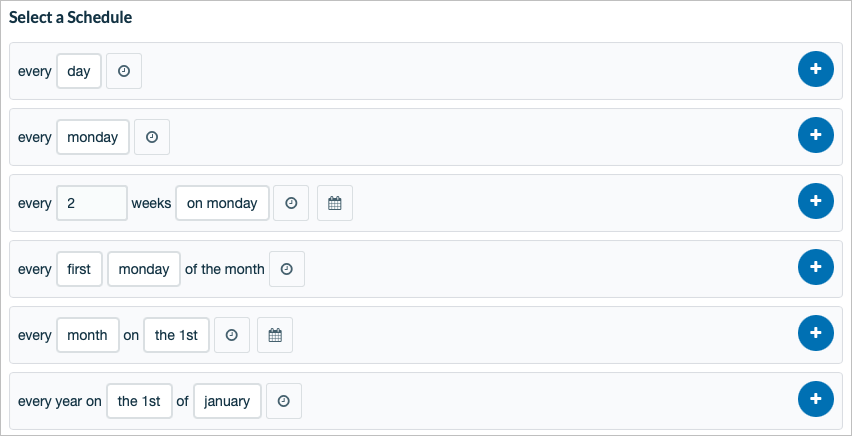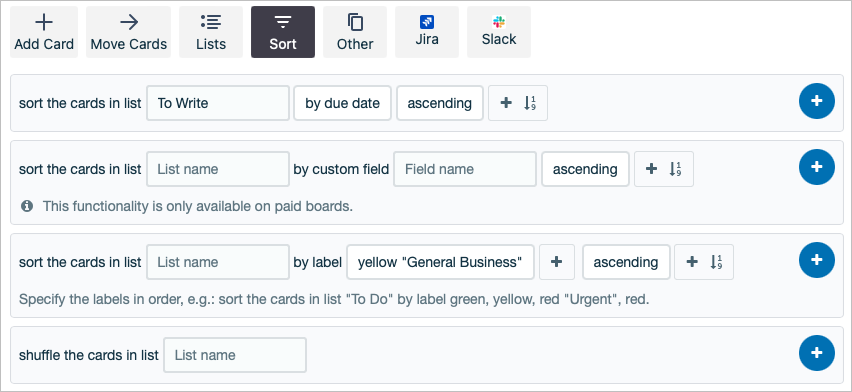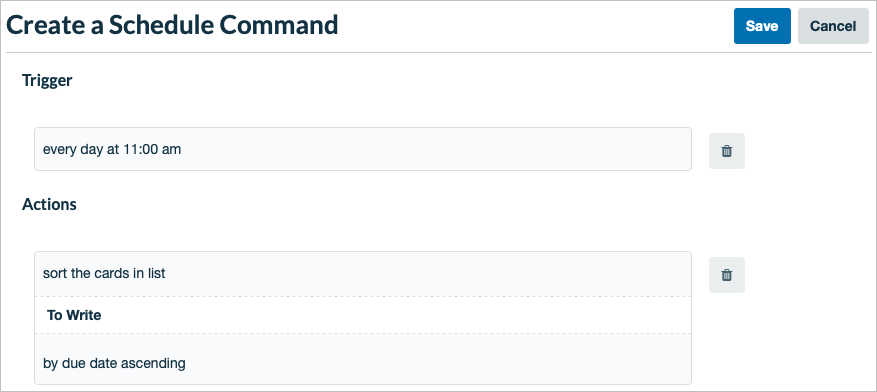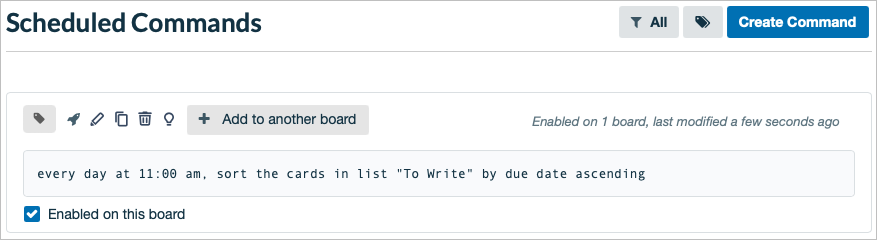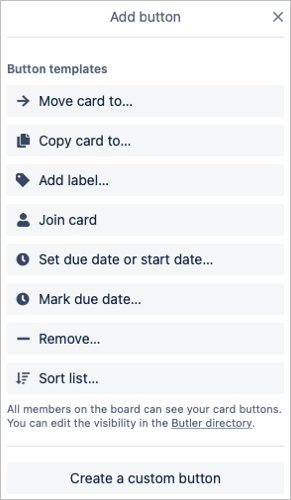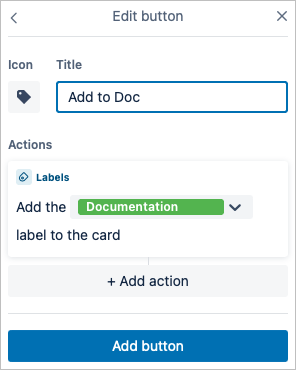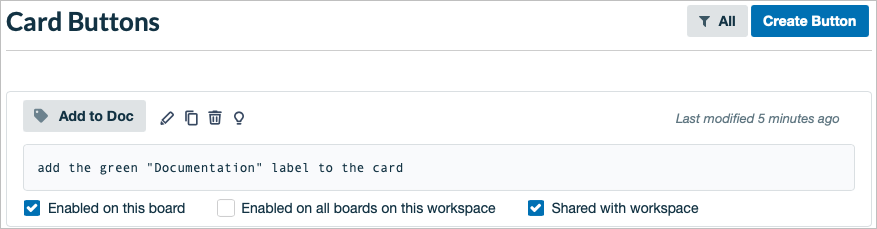Когато използвате Trello за управление на проекти , може да има много задачи, които изпълнявате ръчно. Но с Butler за Trello вместо това можете да автоматизирате работни потоци и задачи.
Автоматично създавайте списъци, премествайте карти, прилагайте етикети, добавяйте членове на екипа , сортирайте списъци и много повече. За да създадете бутон, да настроите правило или да изпълните команда за автоматизиране на тези типове задачи, които отнемат вашето време, нека се задълбочим в това как да използвате Butler за Trello.

Какво е Butler за Trello?
Butler е безплатният инструмент за автоматизация на Trello. С него можете да автоматизирате прости или разширени задачи за вашите карти и дъски. Най-добрата част е, че не изисква познания по кодиране, което означава, че всеки може да създаде автоматизация с Butler.
Butler е достъпен за всички акаунти в Trello. Има обаче някои ограничения и квоти в зависимост от вида на акаунта, който имате.
Какво можете да правите с Бътлър?
Като инструмент за автоматизация можете да добавяте бутони, правила и команди, за да направите ежедневните си задачи в Trello много по-лесни . Можете да автоматизирате работни потоци, да извършвате действия и да задействате други действия.
- Правила : С правилата можете да извършвате действия въз основа на тригери в Trello, като например когато се добавя карта или к��гато се създава списък.
- Бутони за карти : За действия, специфични за картите на Trello, можете да добавите етикет, да архивирате карта и др.
- Бутони на дъска : За действия на дъска на Trello можете да пренаредите картите, да създавате нови списъци и др.
- Календарни команди : С помощта на календарни команди можете да извършвате действия по график.
- Команди за краен срок : С команда за краен срок можете да задействате действие, което съответства на определена дата или час.
Как да използвате Butler за Trello
Сега, след като знаете основите на това какво е Butler и какво можете да правите с него в Trello, нека създадем някои автоматизации с него.
Има два начина за създаване на автоматизации с Butler. Можете да настроите такъв директно от карта или списък или да използвате директорията на Butler. Това ви позволява да настроите командите на Butler, където е най-удобно за вас. Предимството на използването на Butler Directory е, че можете да видите всички налични автоматизации и да ги настроите на едно място. И така, нека започнем от там.
Използвайте директорията на Butler
Отворете директорията на Butler, като изберете Automation в горната част на дъска и изберете тип автоматизация или с Show Menu > Automation горе вдясно.
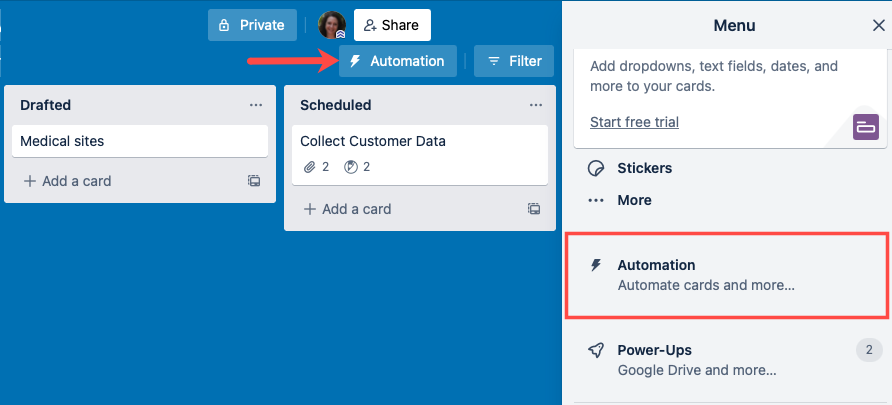
От лявата страна ще видите всички видове автоматизация. Просто изберете един, за да започнете.
Създайте бутон за дъска
Тук ще изберем Board Button и след това ще изберем Create Button .
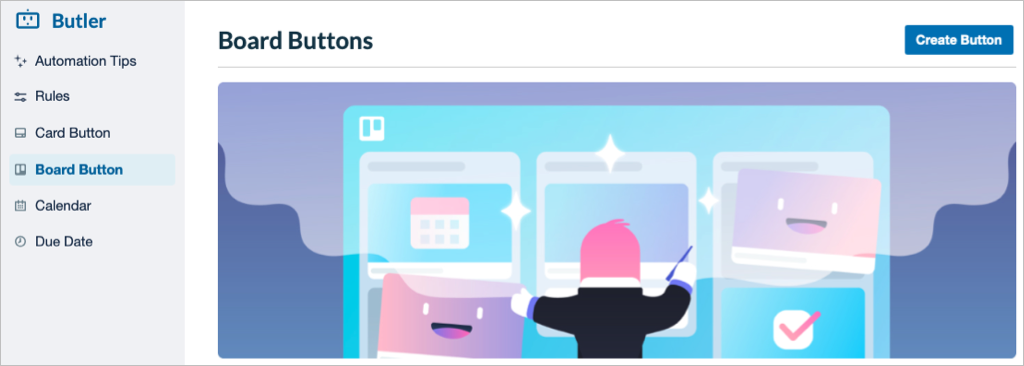
Дайте заглавие на бутона си, изберете иконата му и по желание активирайте бутона по подразбиране. След това изберете Добавяне на действие .
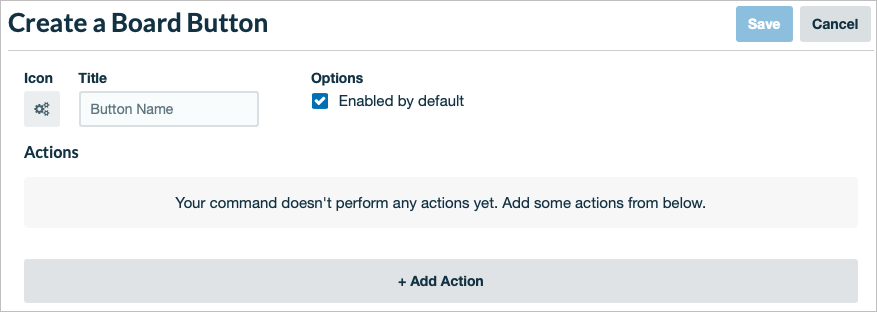
След това изберете действие за бутона. Можете да правите неща като добавяне на карта, преместване на карта, създаване на списък или сортиране на списък.
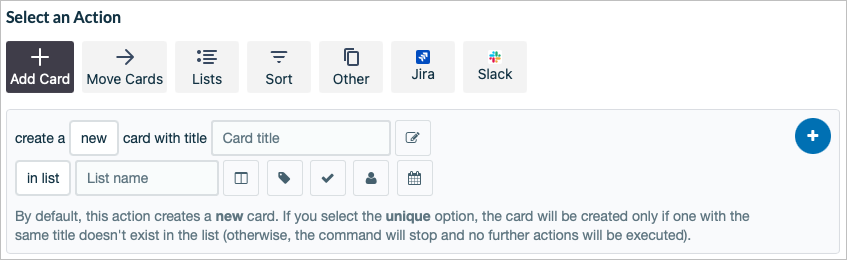
Попълнете полетата, необходими за действието, като например избор на списък, избор на етикет или добавяне на заглавие, в зависимост от избраното от вас действие. Изберете знака плюс вдясно, за да добавите действието към бутона.
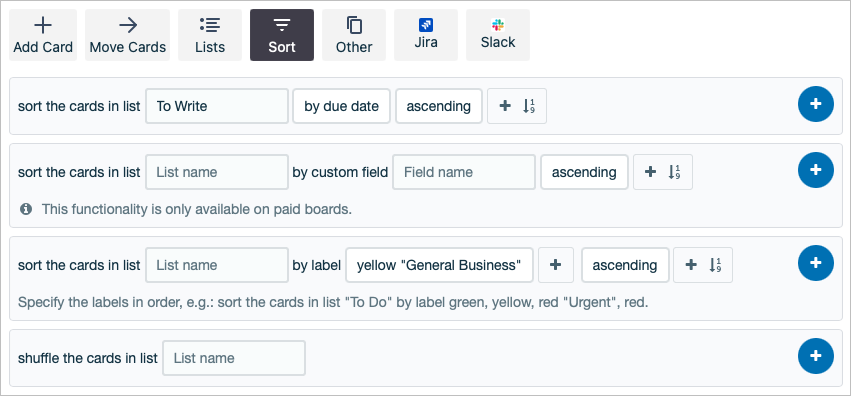
Можете да настроите множество действия за вашия бутон, ако желаете. Само не забравяйте да използвате знака плюс, за да добавите действието.
Когато приключите, изберете Запазване в горната част.
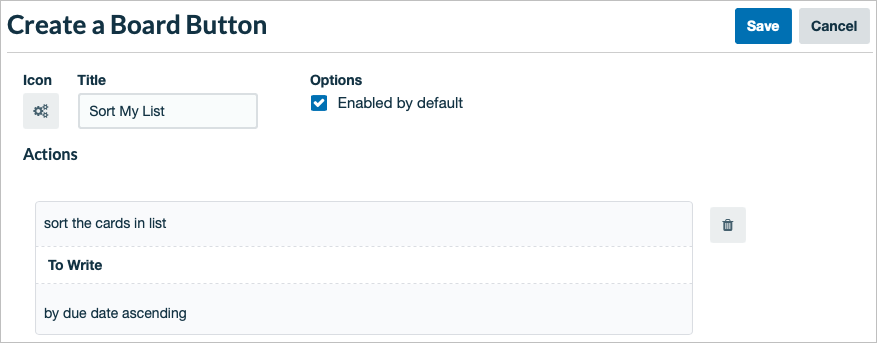
След това ще видите новия си бутон за дъска, когато изберете тази опция отляво. След това можете да редактирате, копирате или изтриете бутона, ако е необходимо. Можете също така да изберете да го използвате на текущата или на всички дъски в работното пространство.
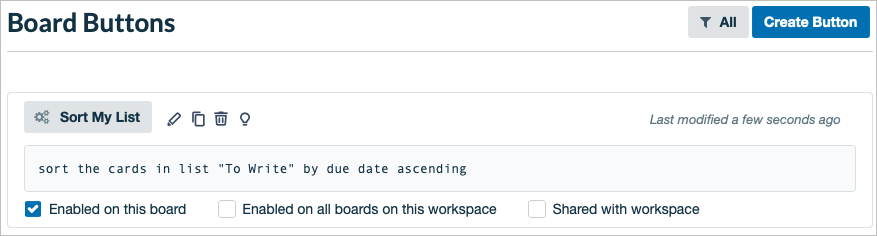
След това виждаме нашия бутон за дъска в горната част на нашата дъска и можем да го използваме, когато искаме да извършим това действие.
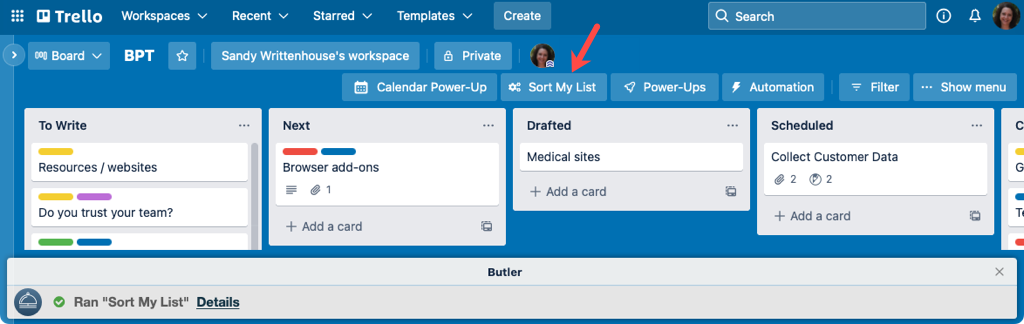
Създайте команда за календар
За друг пример с използване на Butler Directory ще създадем команда за календар. Изберете Календар отляво и изберете Създаване на команда отдясно.
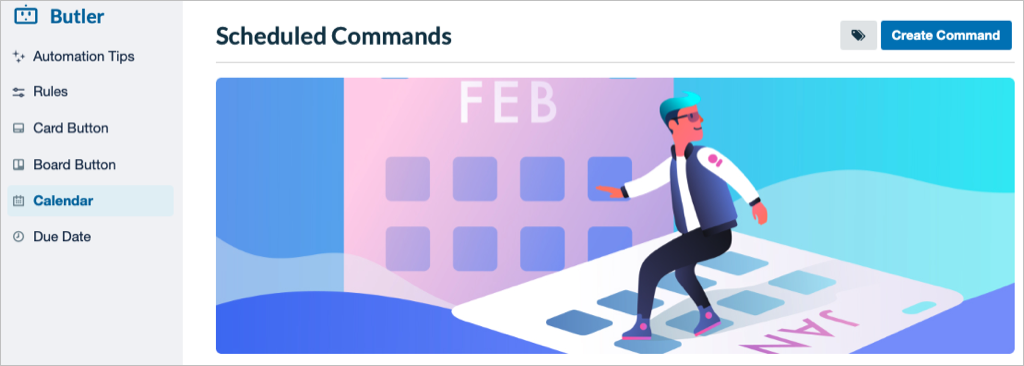
Няма нищо за избор или име за календарна команда, така че просто изберете Добавяне на тригер .
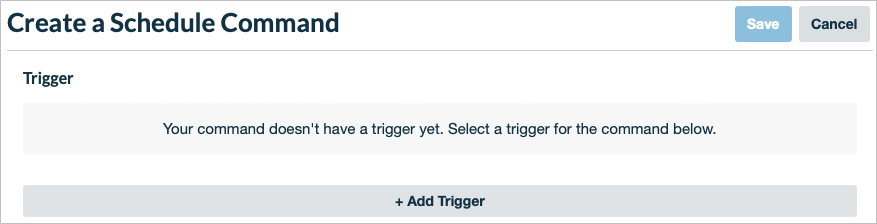
След това използвайте раздела Избор на график , за да настроите командата въз основа на ден, месец, година или дата с часа, ако е приложимо. Не забравяйте да използвате знака плюс вдясно, за да добавите тригера към командата.
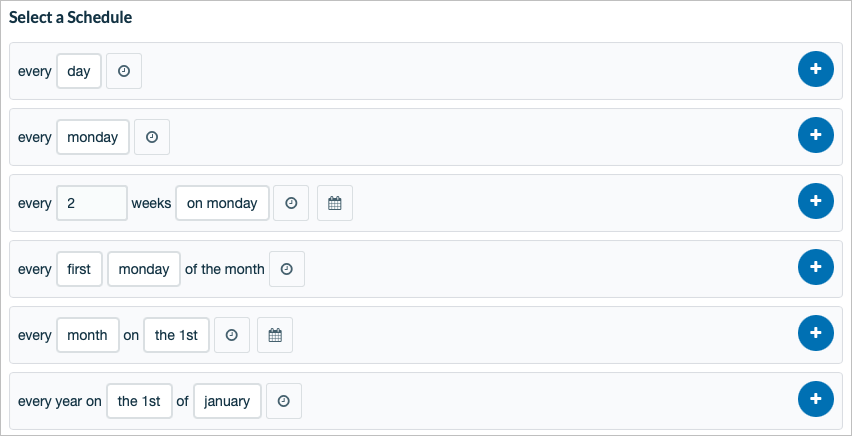
След като спусъкът ви е готов, ще настроите действието. Това са същите типове действия, които виждате за бутони като добавяне на карта или сортиране на списък.
Попълнете задължителните полета за избраното от вас действие и го добавете към командата със знака плюс . Можете да добавите още действия въз основа на задействането на календара, ако желаете.
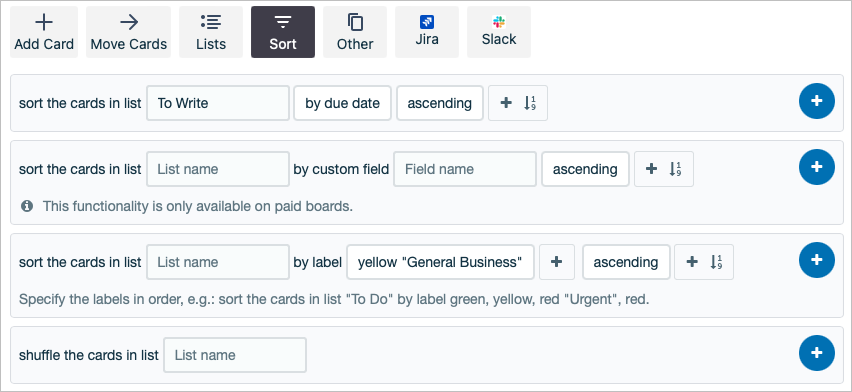
Когато приключите, прегледайте подробностите за командата в горната част и изберете Запазване . Вашата команда ще се изпълнява автоматично въз основа на зададения от вас график.
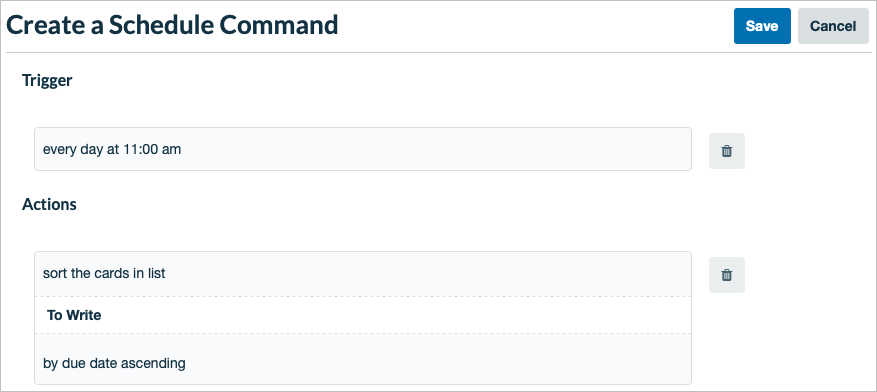
След това имате опции да добавите командата към друга дъска, както и да стартирате, редактирате, копирате или изтриете командата.
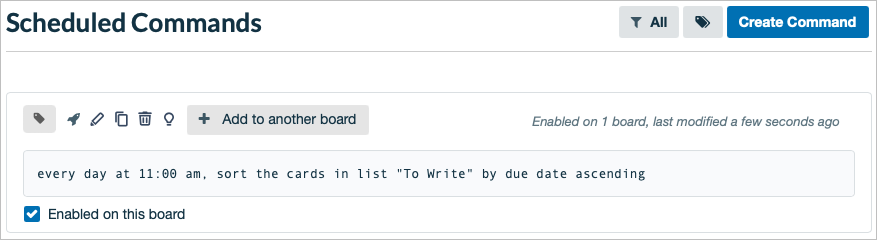
Създайте бутон за карта
Както споменахме, можете също да създавате автоматизации директно върху карти или списъци. Така че нека използваме още един пример и да настроим бутон за карта.
Отворете карта и изберете Добавяне на бутон под Автоматизация на гърба на картата. След това изберете бутона, който искате да добавите.
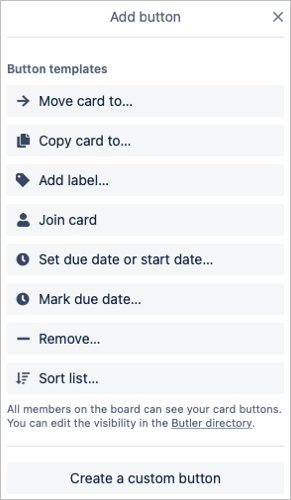
Дайте име на бутона, изберете иконата му и попълнете всички задължителни полета в зависимост от избора на бутон. Ако искате допълнителни действия, изберете Добавяне на действие , за да включите повече.
Когато приключите, изберете бутона за добавяне и сте готови. След това бутонът се появява на всички карти на същата дъска.
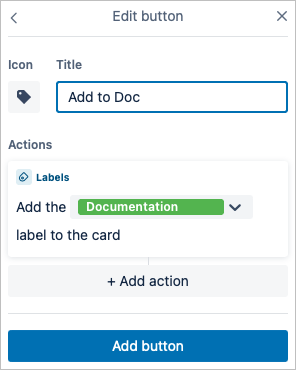
Ако посетите Butler Directory, ще видите и своя бутон в секцията Card Button . Това ви позволява лесно да управлявате дъските, да редактирате или премахвате бутона.
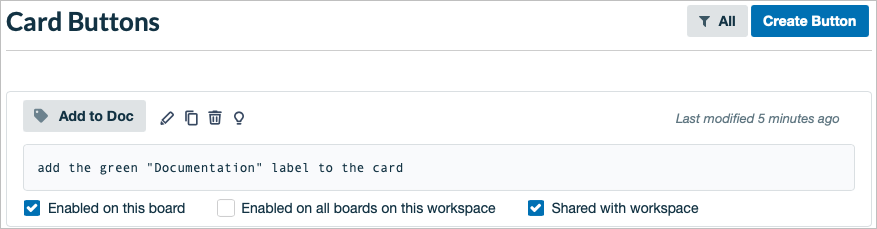
Използвайки този урок и тези примери, трябва да сте готови да настроите първата си автоматизация на Butler. Как ще активирате своя работен процес в Trello ?