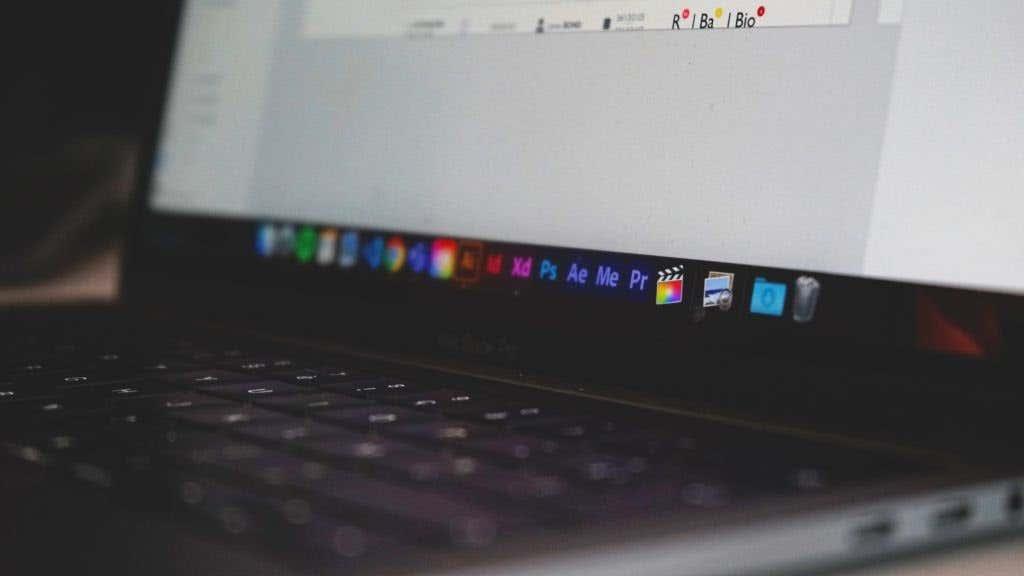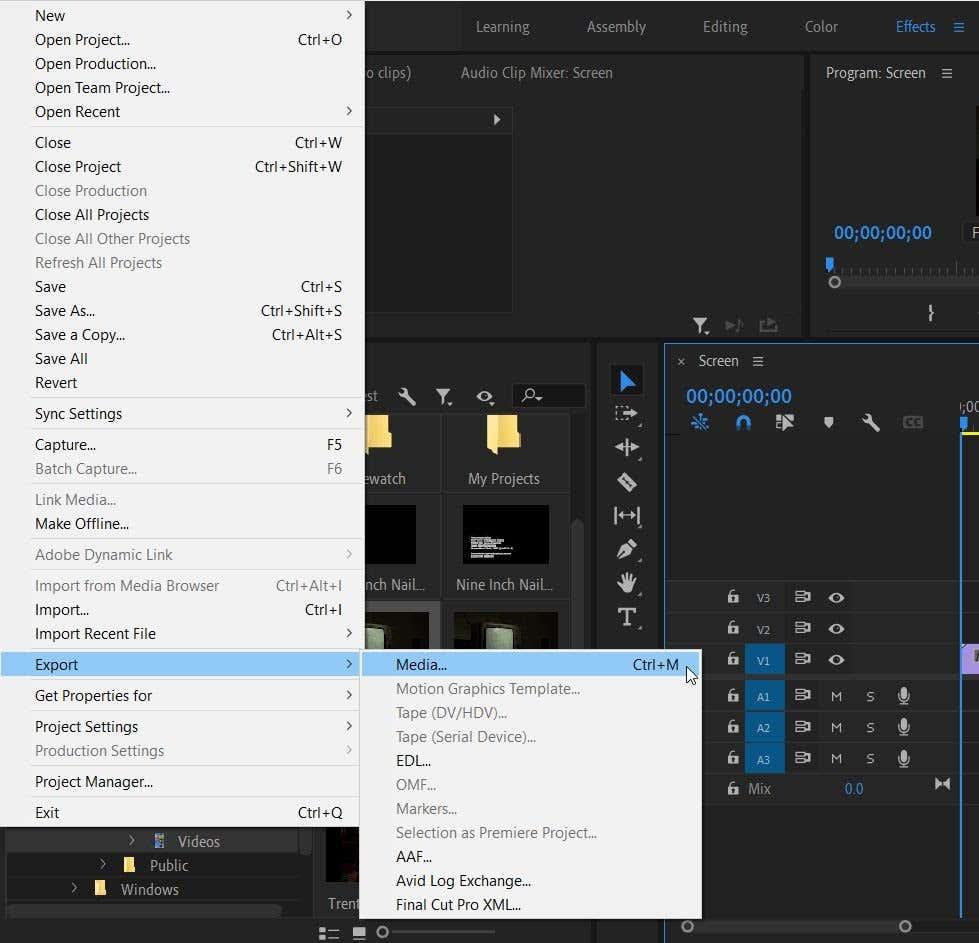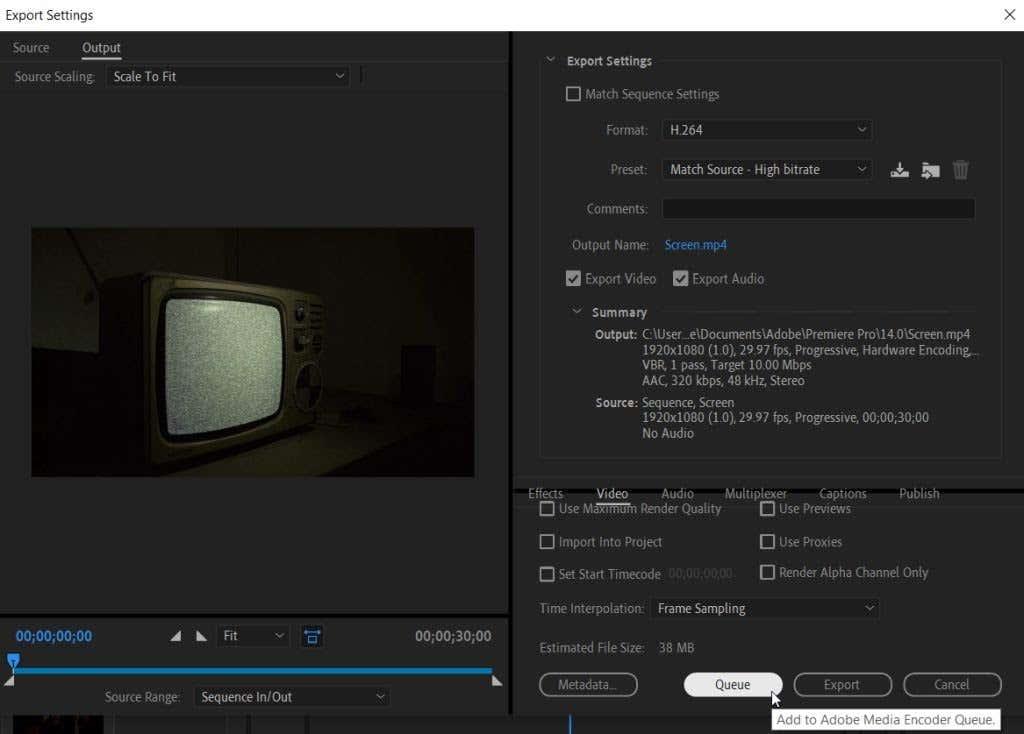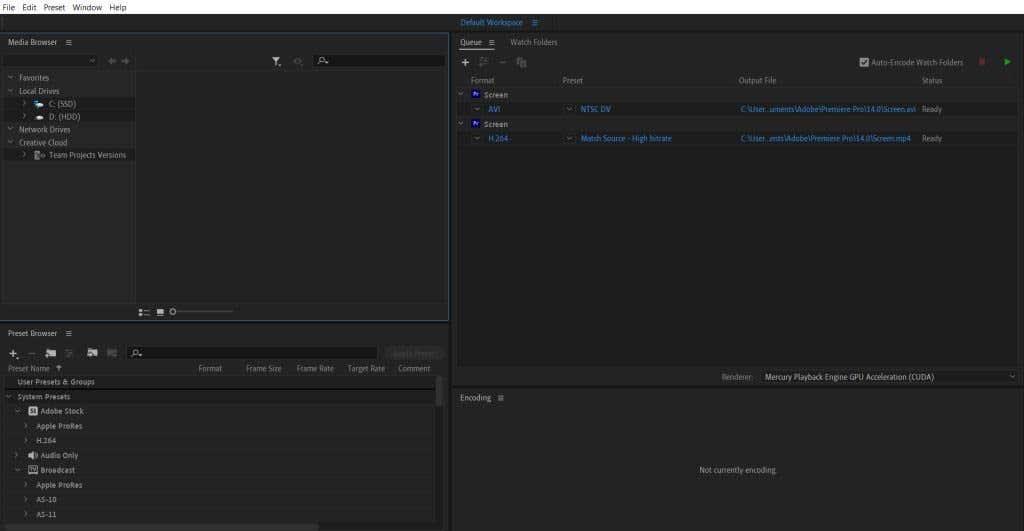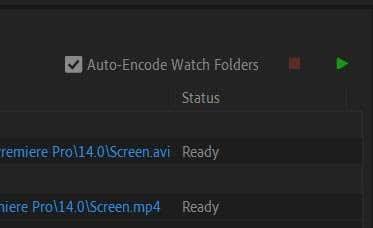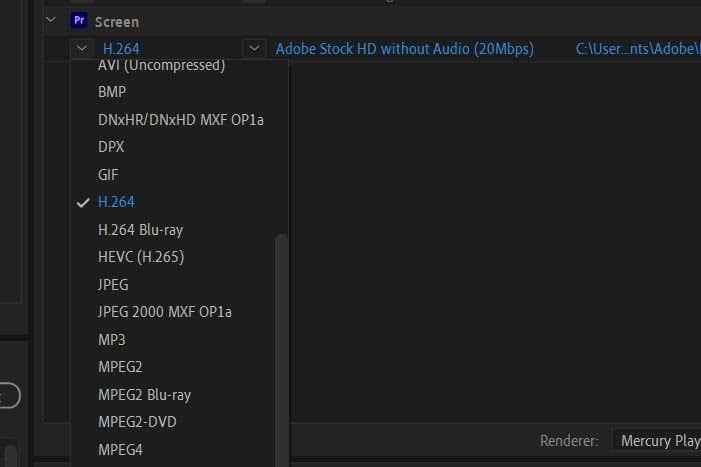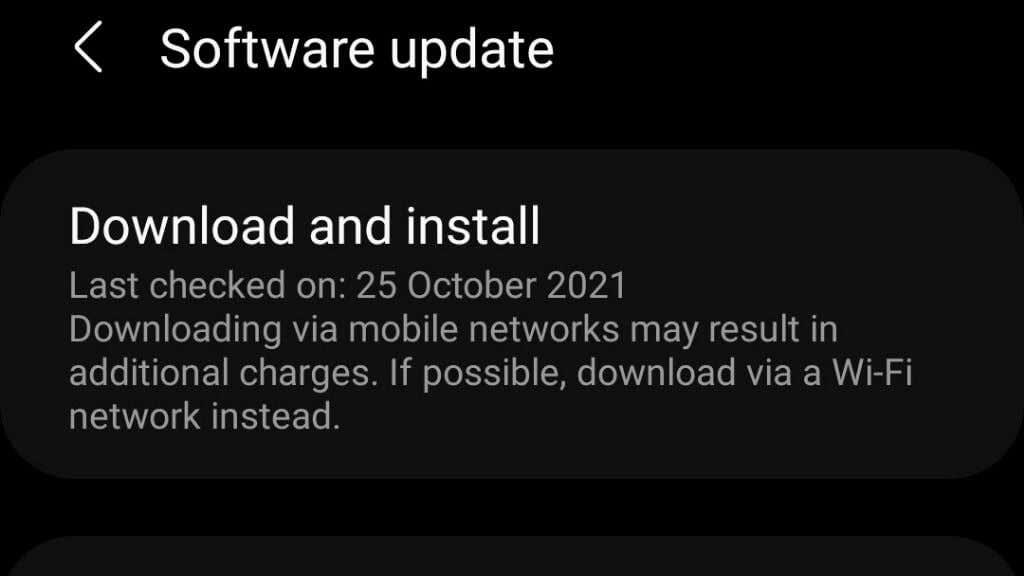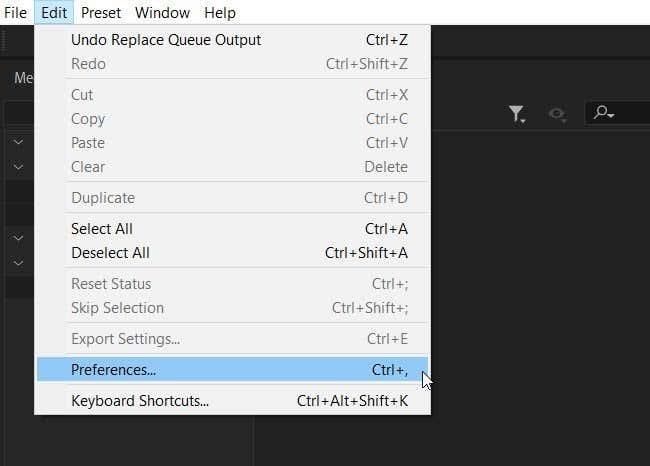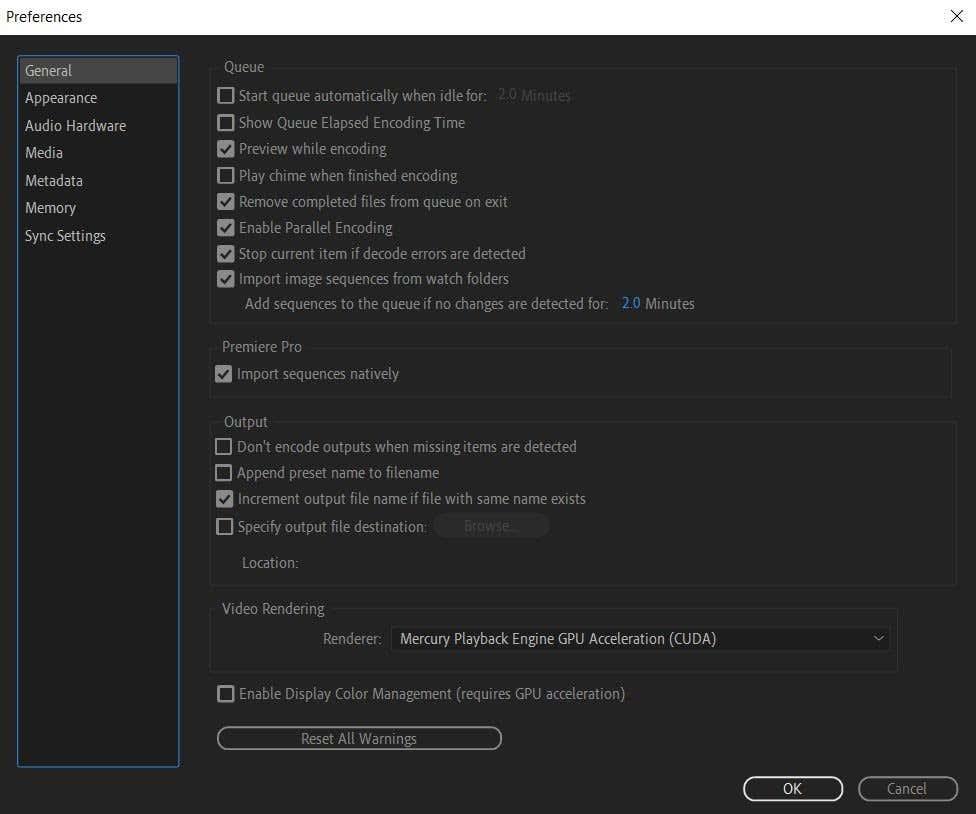Когато изтеглите Adobe Premiere Pro , получавате безплатно и програмата Adobe Media Encoder. Ако сте запознати само с Premiere, може просто да сте оставили тази друга програма настрана, когато става въпрос за експортиране на вашите проекти. Въпреки това, той може да бъде голямо предимство за всеки видео редактор и прави процеса на експортиране много по-ефективен.
Когато експортирате проекта си в Premiere, ще забележите, че ще трябва да изчакате процеса на експортиране да приключи, преди да можете да работите отново в Premiere.
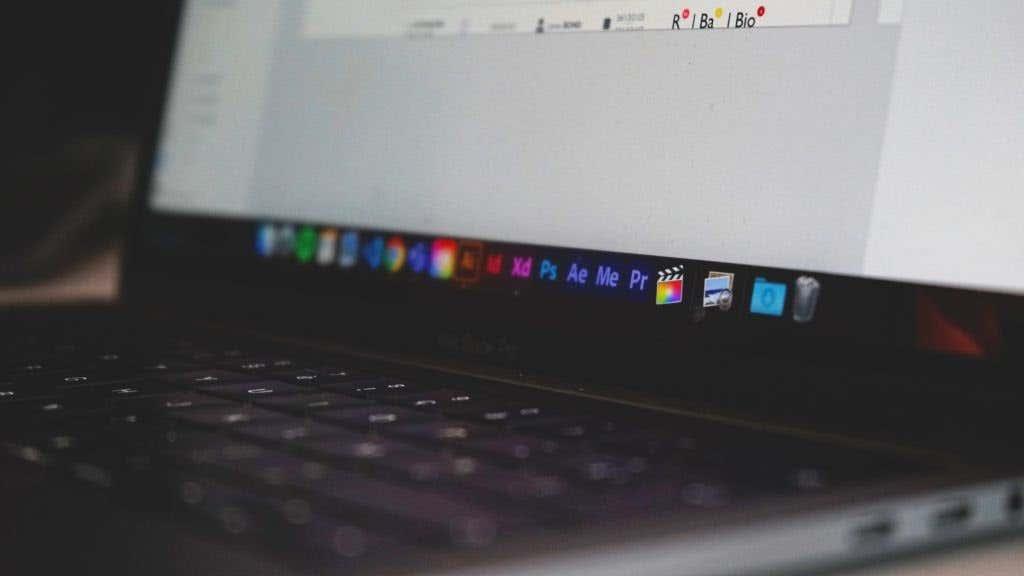
Adobe Media Encoder може да ви спести много време, тъй като работи като инструмент за експортиране на фоново видео, което ви позволява да продължите да използвате Premiere, докато вашият проект се експортира.
По-долу ще ви преведем как да използвате Adobe Media Encoder за по-бързо изобразяване на вашите видеоклипове.
Как да експортирате Premiere проект в Adobe Media Encoder
След като сте готови да експортирате проект, който сте редактирали в Premiere, следвайте тези стъпки, за да използвате Media Encoder:
- В Premiere отидете на File > Export > Media .
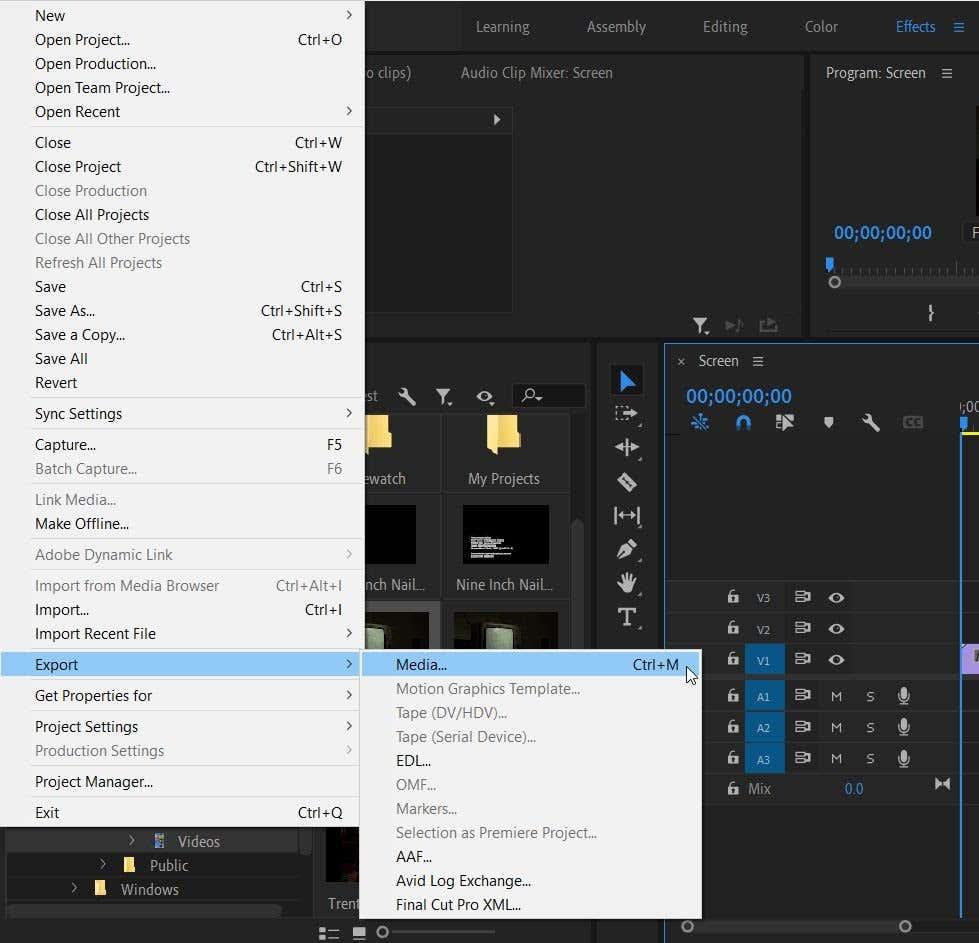
- В следващия прозорец изберете оптималните настройки за експортиране на вашия проект.
- Вместо да щракнете върху Експортиране в долната част, изберете Опашка .
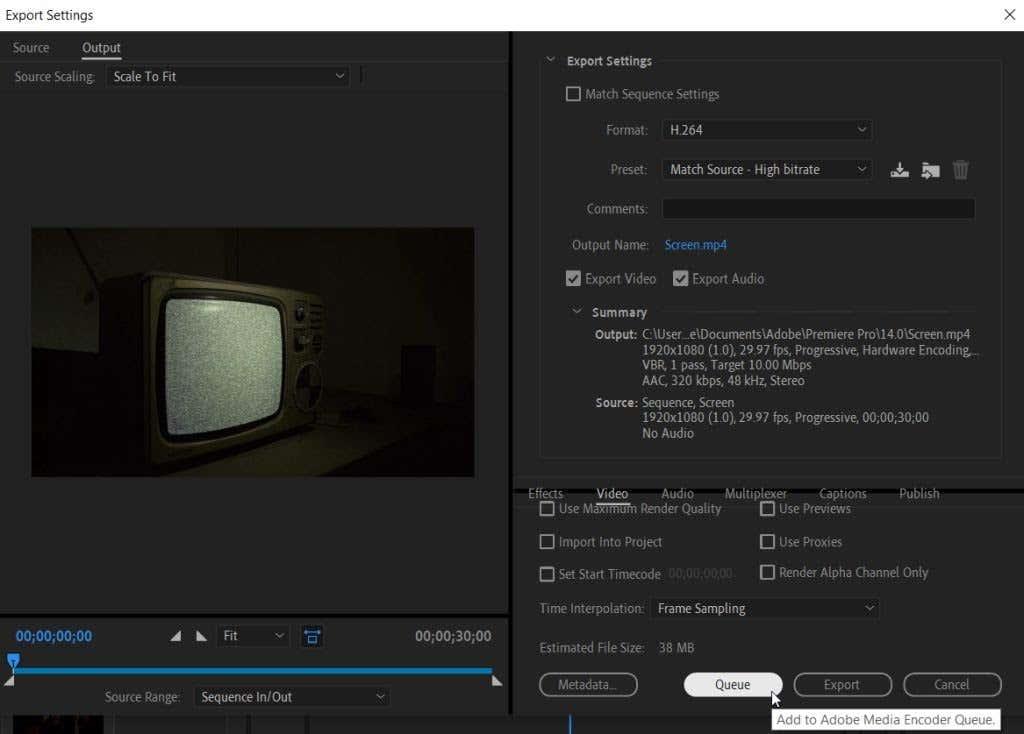
- Premiere Pro сега ще стартира Adobe Media Encoder. В панела Queue ще видите проекта, който искате да експортирате. Той ще ви каже формата, в който е видеоклипът, избраната предварително зададена настройка, както и местоположението за експортиране. Уверете се, че статусът на проекта гласи Готов .
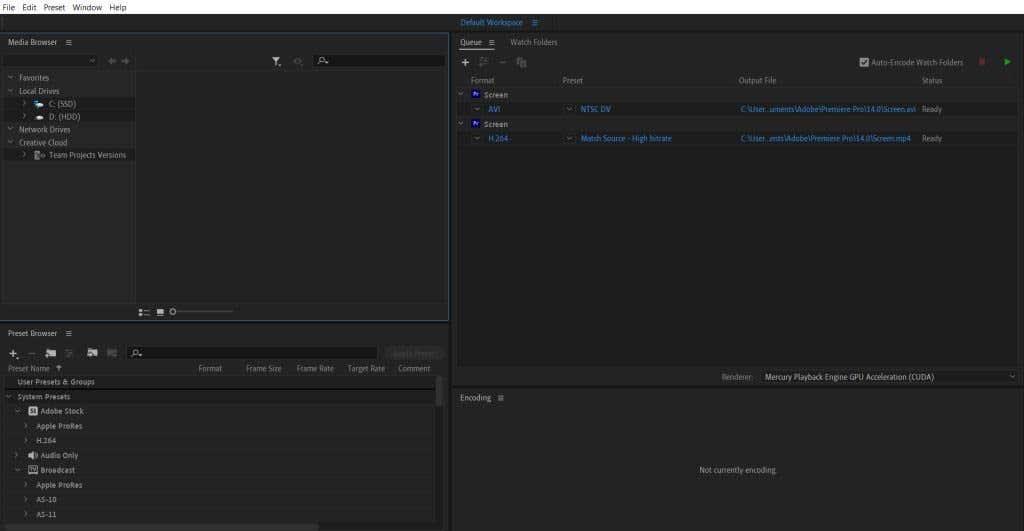
- Изберете зеления бутон Start Queue в горния десен ъгъл, за да изобразите проекта си. След като приключите, ще видите отметка до проекта.
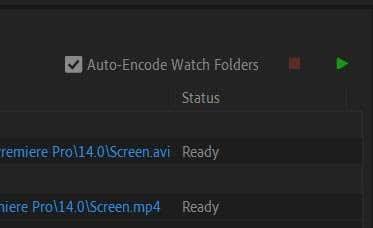
Друго отлично предимство на експортирането с Media Encoder е, че можете бързо да изобразите видеоклипа си в множество настройки. За да направите това, просто следвайте стъпки 1-3 отново за всяка различна настройка, за да експортирате проекта си. След това можете да натиснете Start Queue и Media Encoder ще експортира всеки един.
Промяна на изходните настройки в Adobe Media Encoder
Може да решите да промените предварително зададените настройки или формата за вашия проект, преди да изобразите видеоклипа. Това е лесно в Media Encoder и има няколко начина да го направите.
- До формата или предварително зададеното име във вашия проект ще видите малка стрелка. Кликнете върху това, за да видите падащо меню с всички налични формати или предварително зададени настройки. Изберете един от тях, за да изведете проекта си в тази настройка.
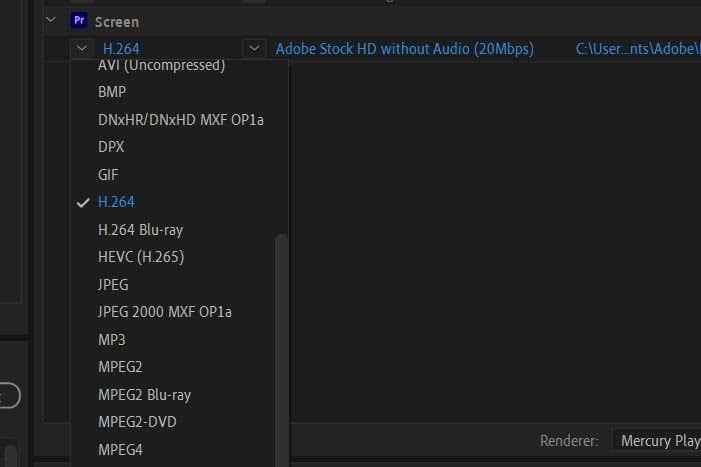
- В панела Preset Browser можете да видите или търсите различни предварително зададени настройки. След като намерите този, който искате да използвате, плъзнете го към вашия проект в опашката и той ще промени настройките.
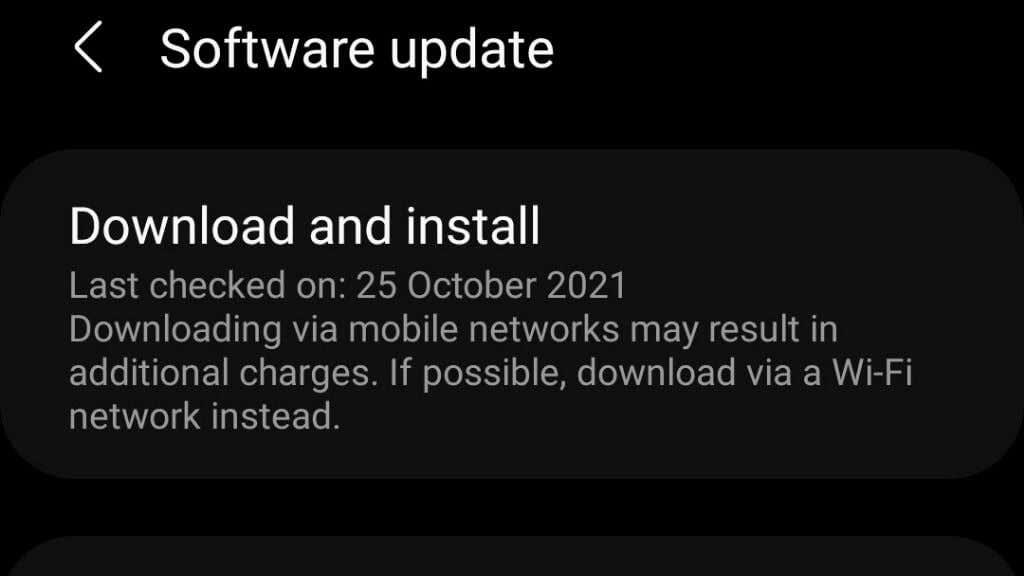
Тези методи са лесен начин да промените няколко изходни настройки наведнъж, вместо да преминавате през тях една по една в Premiere.
Предпочитания на Adobe Media Encoder
Можете да направите няколко промени в настройките за предпочитания на Adobe Media Encoder, за да подобрите изживяването си с Adobe Premiere Pro.
За да стигнете до тези настройки, отидете на Редактиране > Предпочитания . Ще се появи нов прозорец.
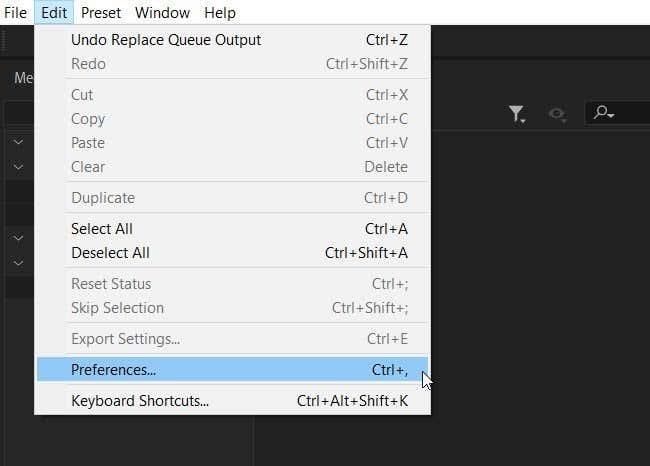
В раздела Общи ще видите някои опции за опашката . Жизненоважната опция, която може да ускори процеса на експортиране, е да отметнете Автоматично стартиране на опашката при неактивност за: и да изберете колко дълго искате програмата да чака, докато започне опашката.
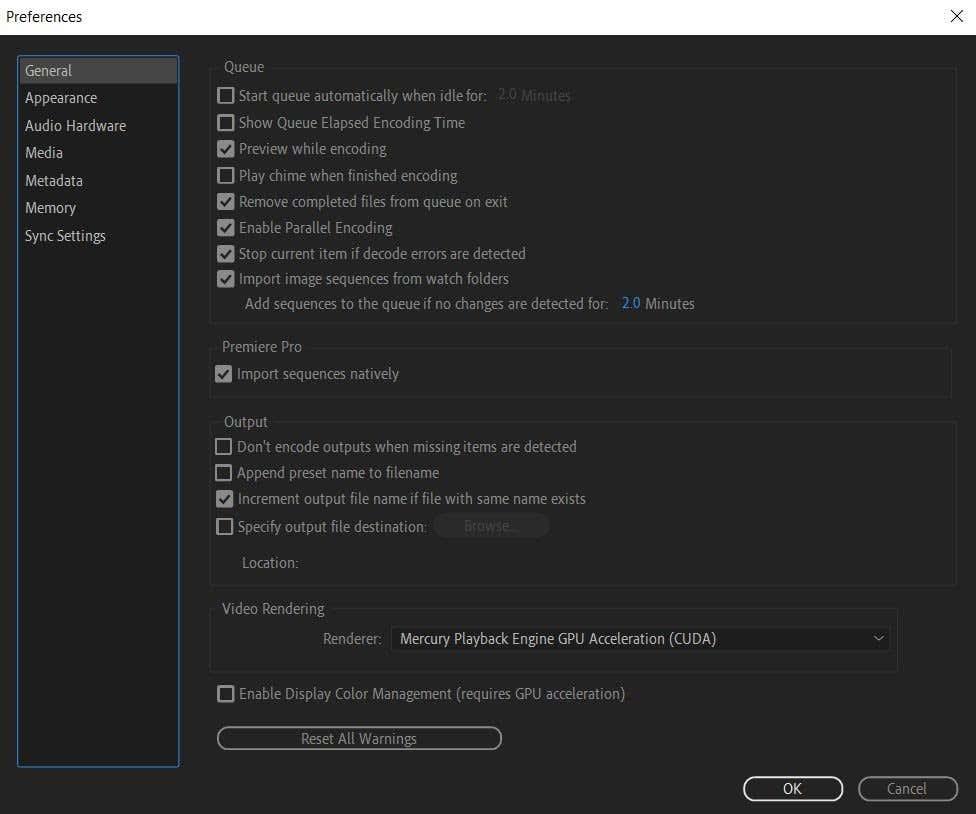
Можете също така да изберете да видите колко време е отнел процесът на рендиране, като поставите отметка на Показване на изминалото време за кодиране на опашката . Виждането на това може да ви даде добра представа колко време могат да отнемат други подобни проекти.
Има и опция програмата да възпроизвежда предупредителен шум, след като изобрази видеото. Отметнете Възпроизвеждане на камбанка при завършване на кодирането , за да активирате това. Добра идея е да го включите, ако очаквате проектът ви да отнеме много време, както често се случва с по-дълги проекти или такива с много добавени ефекти .
В секцията Изходни резултати има няколко неща, за които може да искате да знаете.
Първо, имате възможност да спрете изобразяването, ако програмата открие липсващи елементи. Това може да ви помогне да предотвратите излизането на грешен краен продукт и да ви предупреди за тези липсващи елементи.
Второ, можете да промените дестинацията на изходния файл тук. Ако някога ви се наложи да експортирате нещо на определено място на вашия компютър, това е мястото, където ще отидете, за да го направите, като изключите този елемент и изберете Преглед .
Експортирайте проекти на Adobe Premiere по-ефективно
Използвайки Adobe Media Encoder, експортирането на проекти от Premiere става лесно. Можете да извеждате множество настройки, лесно да променяте формати и предварително зададени настройки и др. Така че, ако прекарвате много време в експортиране на видео проекти с Premiere Pro , трябва да ги правите с Adobe Media Encoder, вместо директно от Premiere.
Срещате ли проблеми при експортиране на видеоклипове от Adobe Premiere с Media Encoder? Уведомете ни в коментарите.