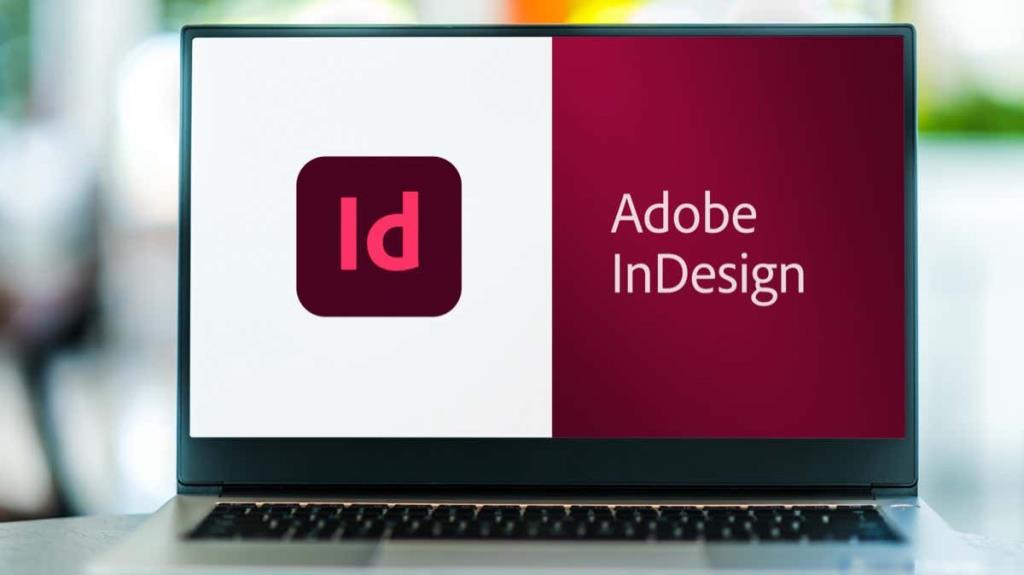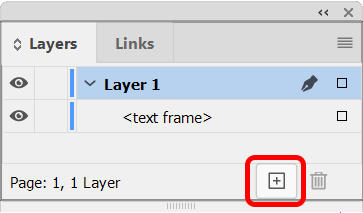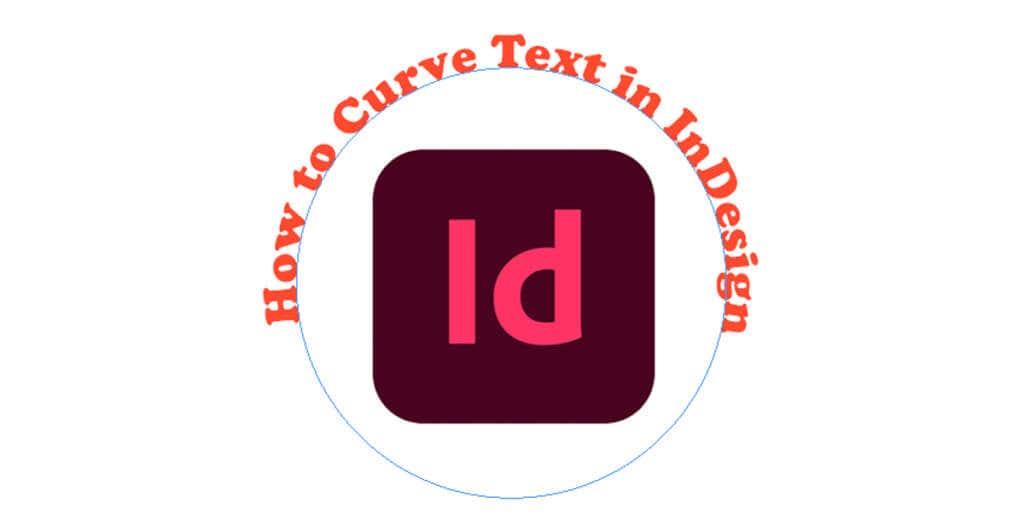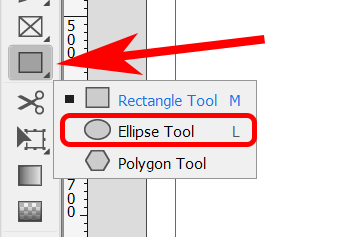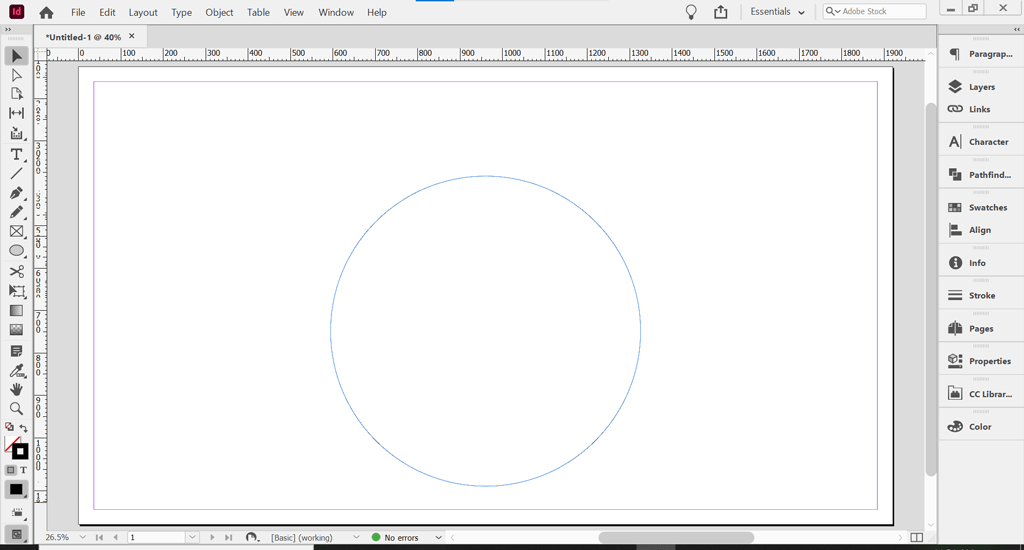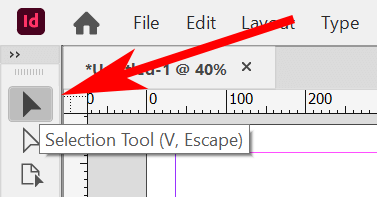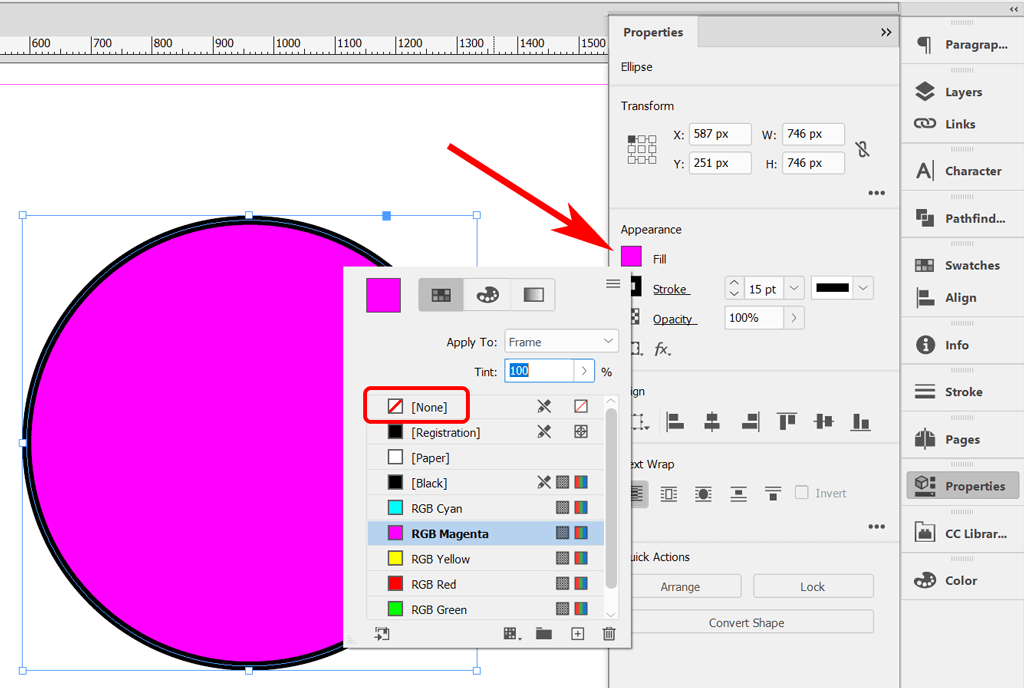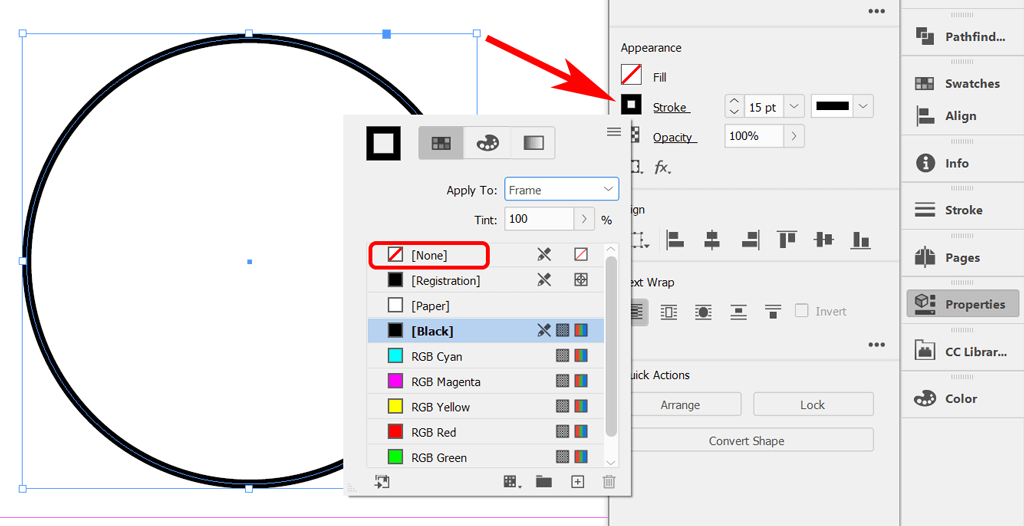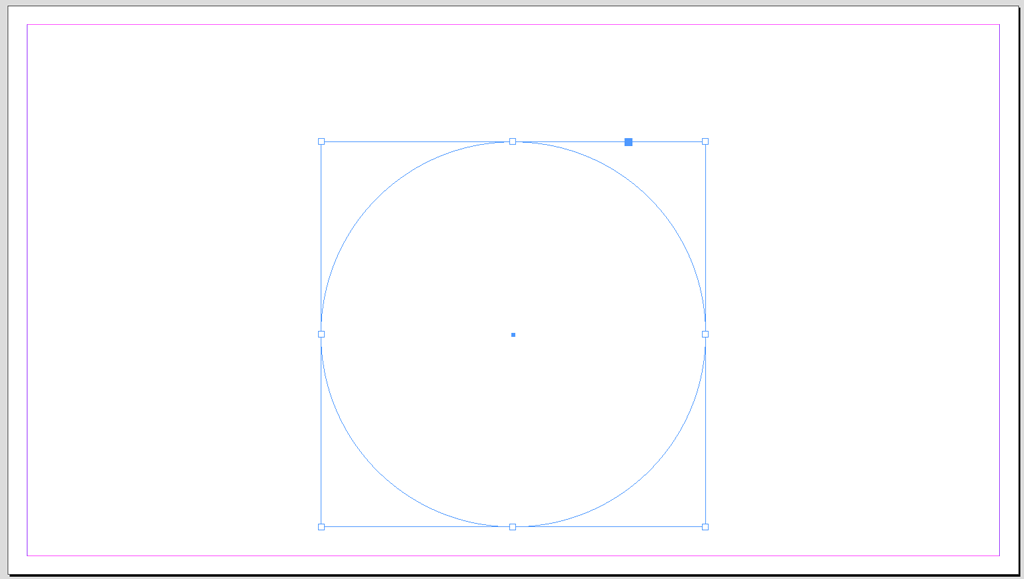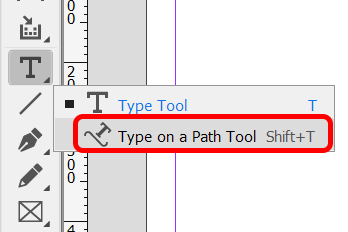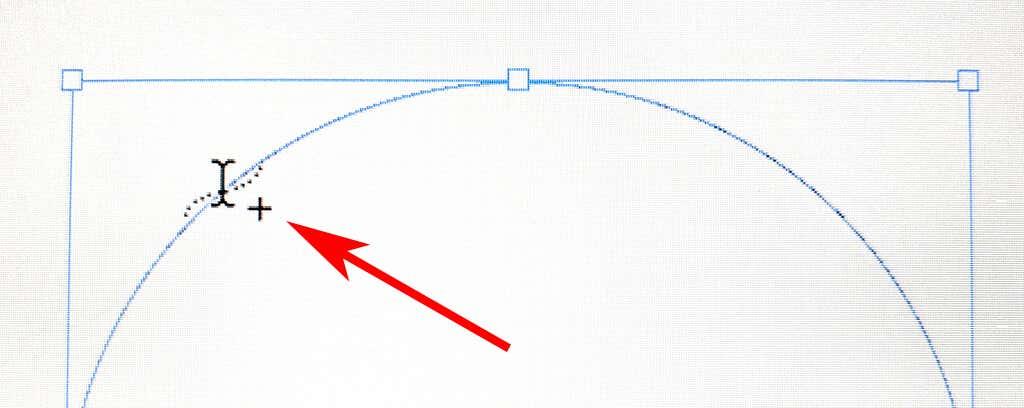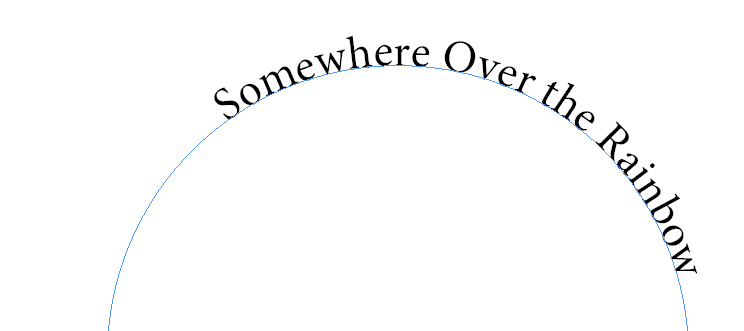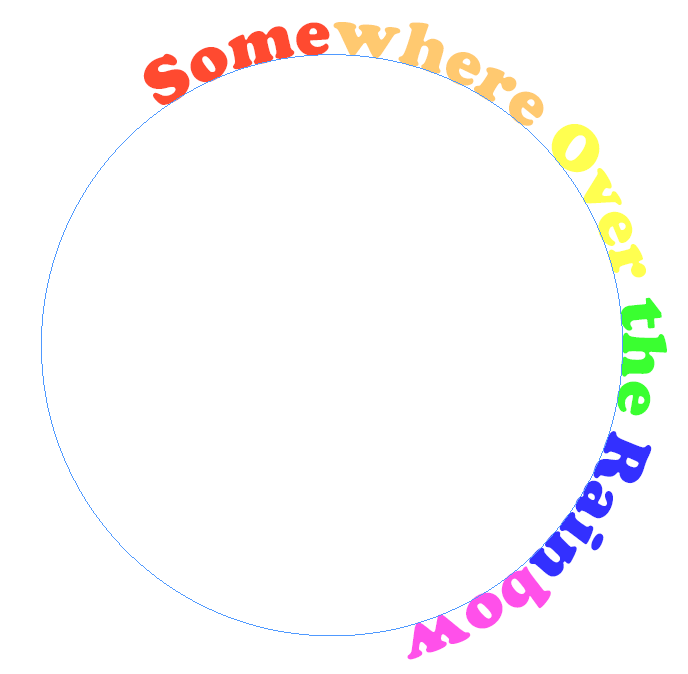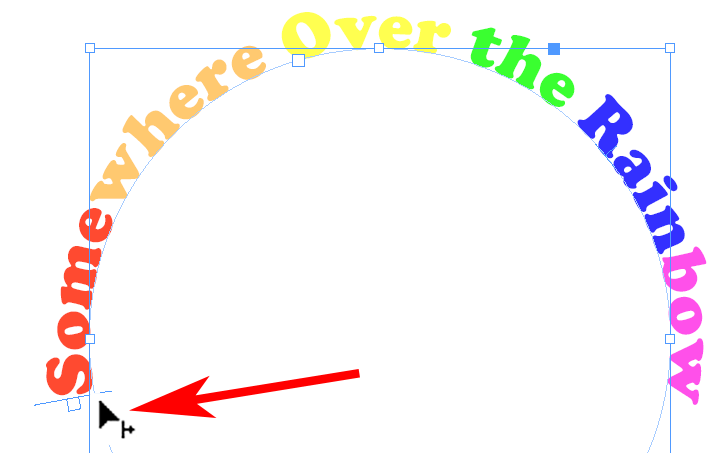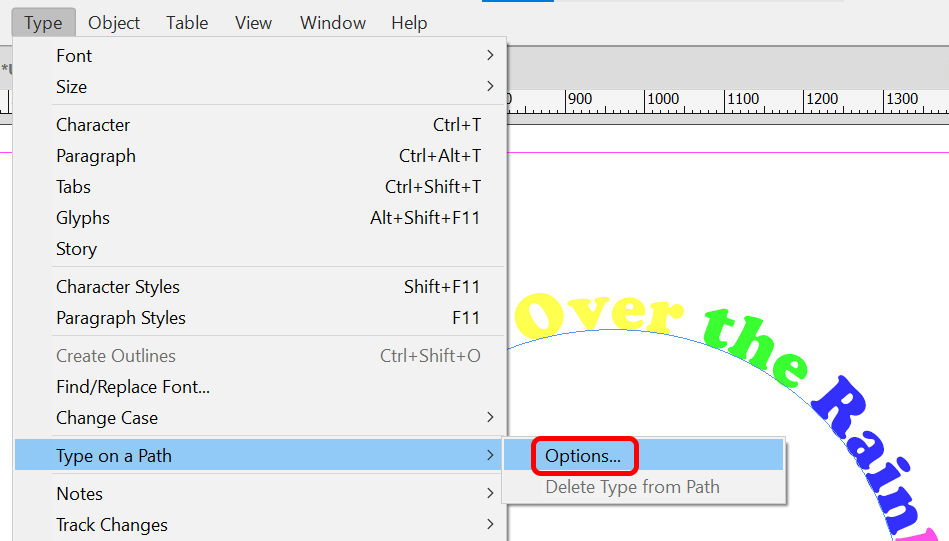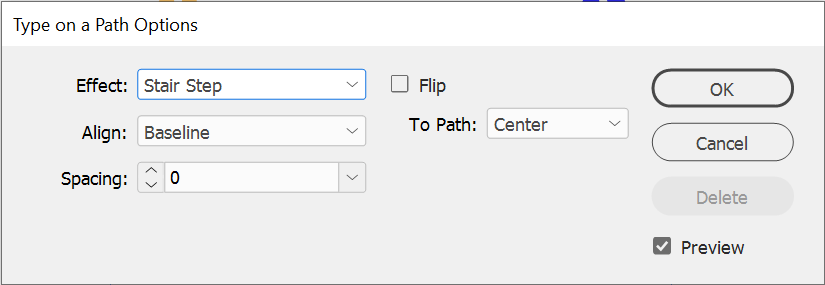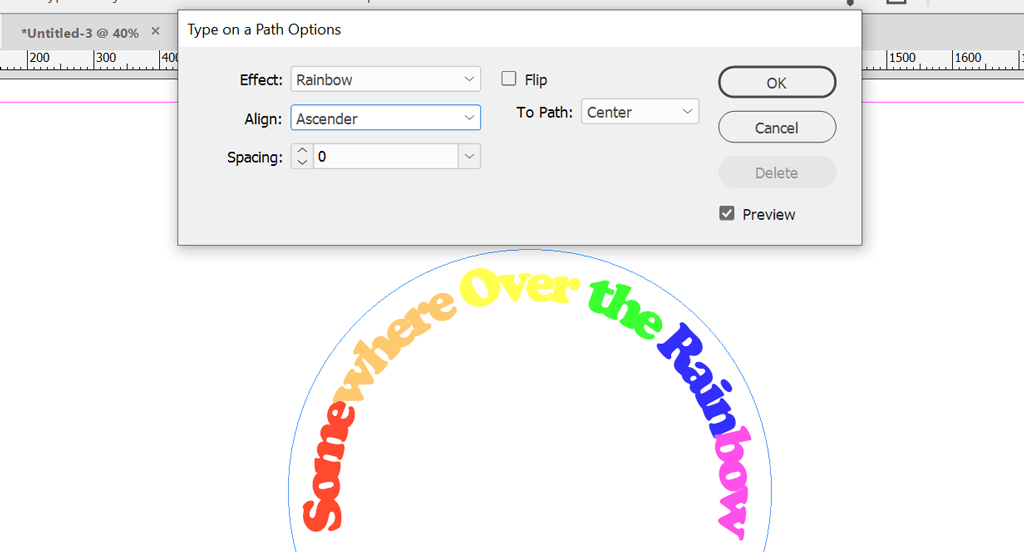Дори и да имате опит със софтуера за графичен дизайн Adobe InDesign, понякога може да ви е трудно да постигнете ефекта, който искате. В тази статия ще преодолеем кривата на обучение и ще ви покажем как да извивате текст в документ на InDesign.
Този урок ще обхване как да извиете текст чрез създаване на извита пътека, добавяне на текст по тази пътека и форматиране на текста, така че вашият проект в Indesign да изглежда така, както искате. Ако работите с векторни графики, научете как да обръщате текст върху пътека в Illustrator .
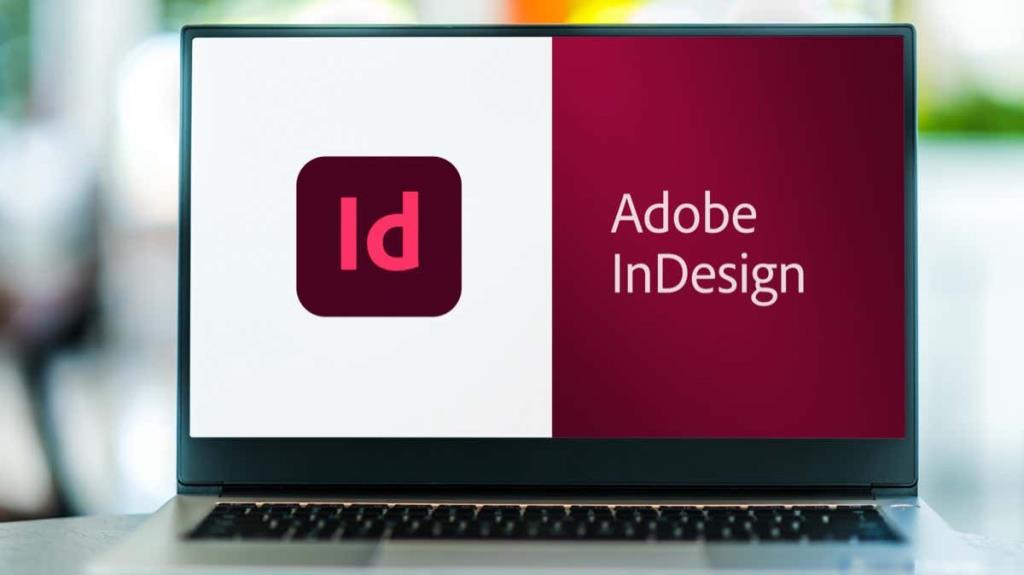
Създайте слой за текст
Първо, ако вашият дизайн ще има както графики, така и текст, обмислете създаването на специален слой за цялата типография.
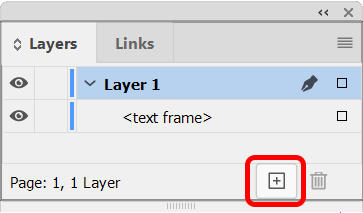
Изберете Window > Layers , за да покажете панела Layers или използвайте клавишната комбинация F7 . След това изберете бутона Нов слой , за да създадете нов слой.
Създайте път
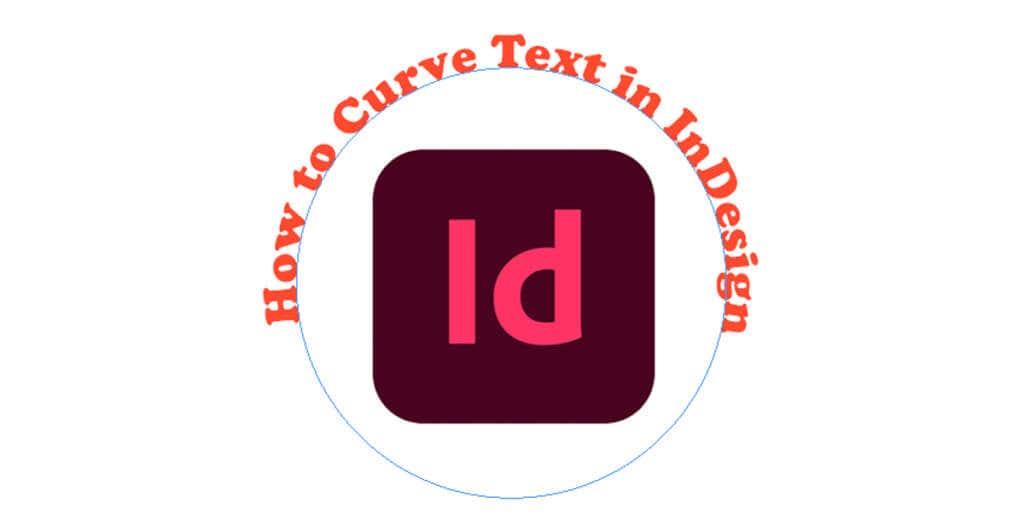
InDesign има няколко инструмента, които можете да използвате, за да създадете път. За да създадете извит път, можете да използвате инструмента Ellipse Tool или Pen Tool. Докато можете да използвате всеки инструмент за форма, за да създадете път, в този пример ще използваме инструмента Ellipse Tool, за да създадем перфектен кръг.
Как да създадете перфектна кръгова пътека
Първо изберете инструмента Ellipse . Може да е скрит зад инструмента за правоъгълник. Ако е така, щракнете и задръжте падащата стрелка върху иконата на инструмента Rectangle , докато не видите допълнителните опции, включително инструмента Ellipse. Като алтернатива можете да използвате клавишната комбинация L , за да активирате инструмента Ellipse.
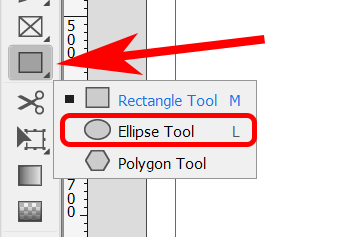
С избрания инструмент Ellipse, задръжте натиснат клавиша Shift и щракнете и плъзнете курсора, за да създадете идеален кръг.
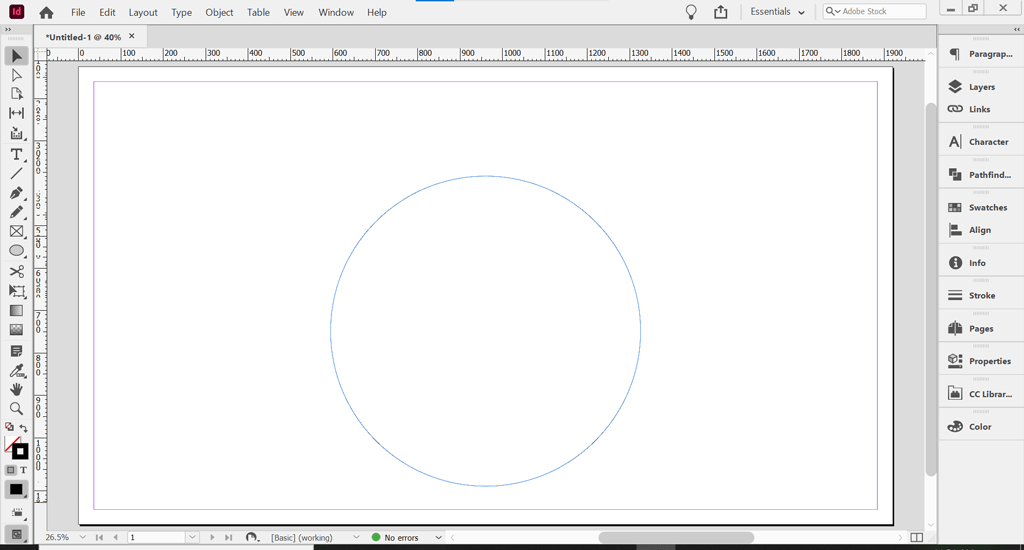
За да създадете извит текст в InDesign, пишете по пътека. Това е извитият път, към който ще добавим текст.
Направете пътя невидим
Пътищата са невидими по подразбиране. Ако обаче основният цвят и цветът на щриха са включени, ще трябва да ги изключите, за да направите пътя невидим.
С помощта на инструмента за избор изберете кръговата пътека, която току-що създадохте. Можете да намерите инструмента за избор в горната част на лентата с инструменти или като използвате клавишната комбинация V .
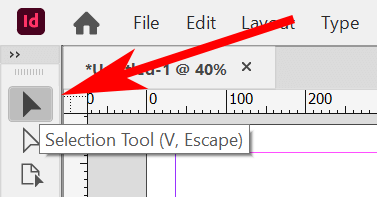
С избран инструмент за селекция или директна селекция щракнете върху кръговата пътека. След това изберете панела Свойства . В работното пространство Essentials изберете Windows > Properties , за да се покаже панелът Properties.
Ако кръговият път има цвят на запълване и/или щрих, приложен към пътя, ще го видите в панела със свойства. Изберете опцията Няма под Попълване .
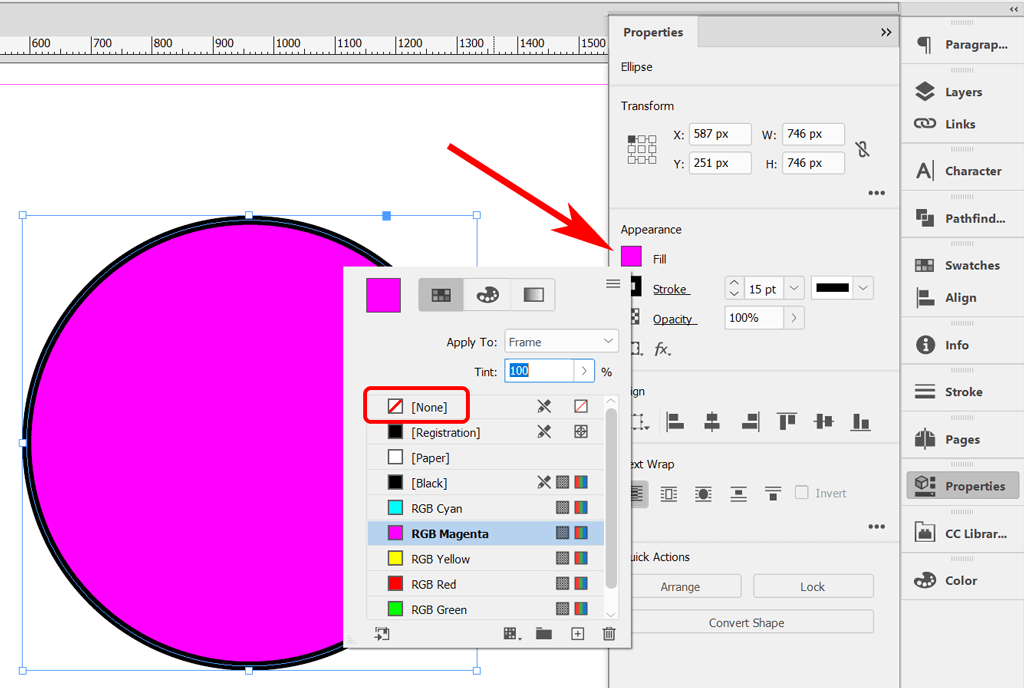
След това направете същото, за да премахнете удара. Изберете опцията Няма под Строка .
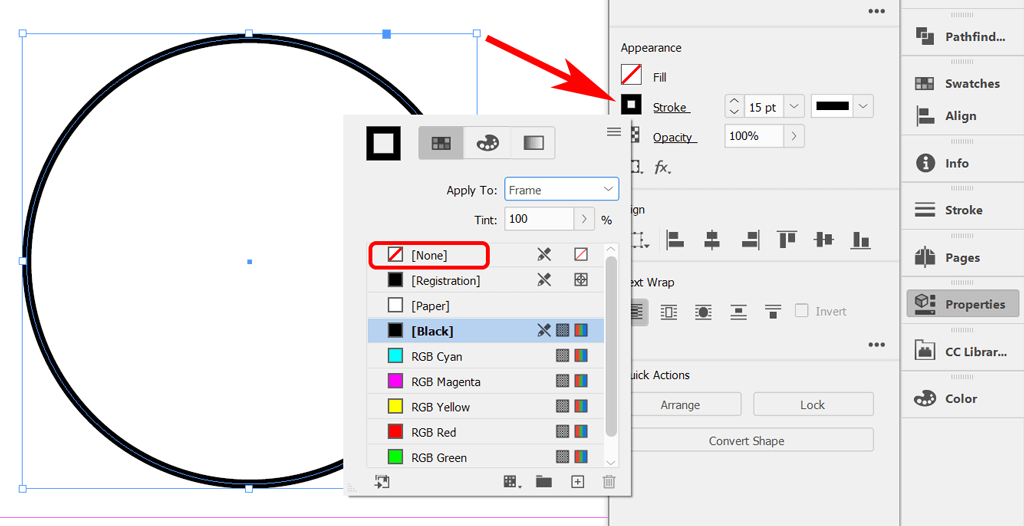
Трябва да останете с проста кръгова пътека без запълване или щрих.
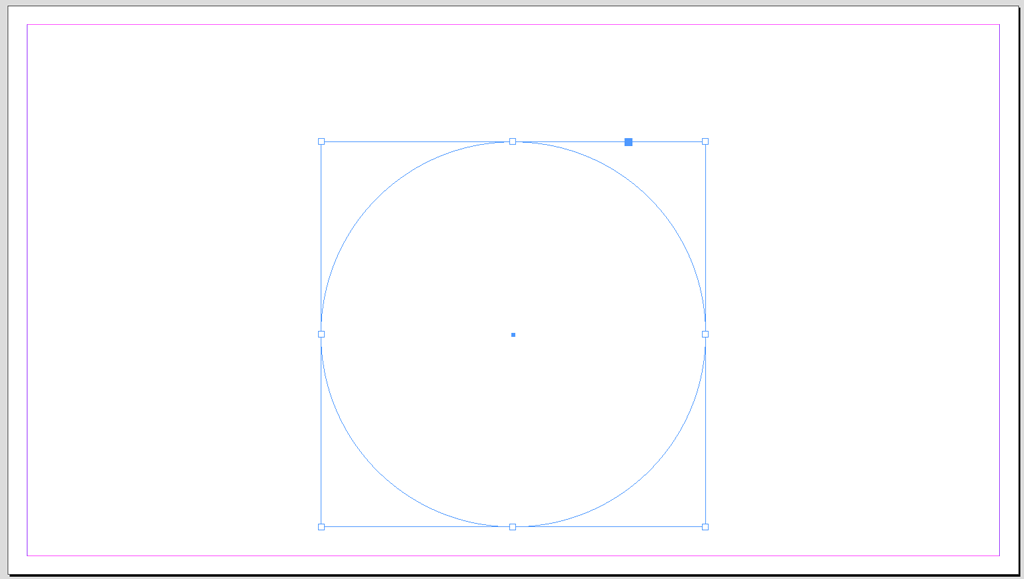
След това ще добавим текст към кривата линия на пътя.
Добавете своя текст
За да добавите текст, първо изберете инструмента Type on a Path от лентата с инструменти. Може да е скрит под инструмента за текст. Щракнете и задръжте бутона на мишката върху инструмента за текст, за да разкриете инструмента Type on a Path. Като алтернатива можете да използвате клавишната комбинация Shift + T , за да изберете инструмента Type on a Path.
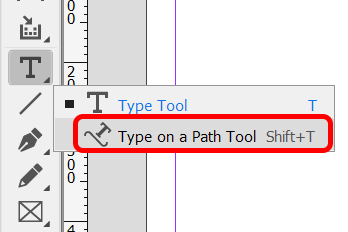
След това с избрания инструмент Type on a Path преместете курсора до кръга. Когато видите икона плюс до иконата на инструмента за писане на път, щракнете върху кръга. Иконата плюс означава, че можете да добавите текст там.
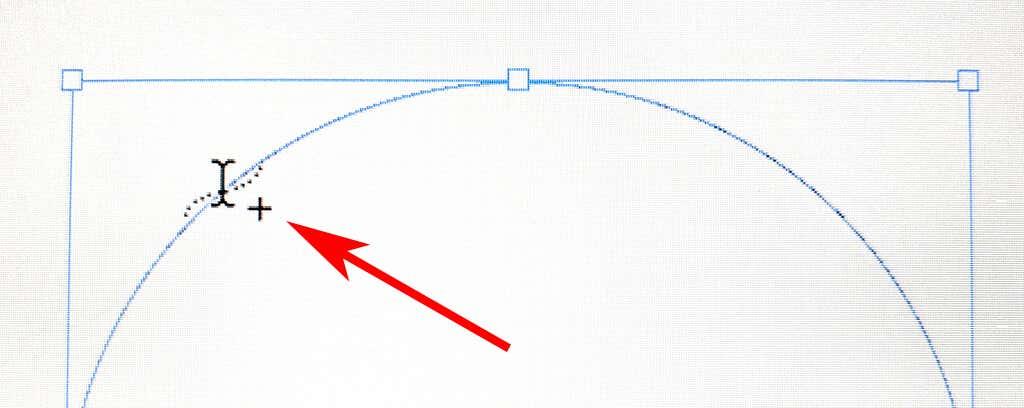
След като щракнете върху пътя, ще видите курсор върху пътя, където можете да добавите текст. Въведете ред текст.
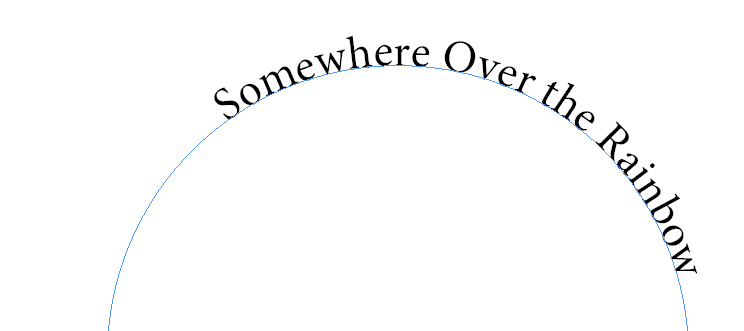
За да коригирате шрифта и размера на шрифта, активирайте панела със знаци , като изберете Window > Type & Tables > Character или използвайте клавишната комбинация Ctrl + T или Command + T за Mac.
За да настроите цвета на типа, активирайте панела Цвят , като изберете Прозорец > Цвят > Цвят или използвайте клавишната комбинация F6 . Изберете текст и приложете цвета.
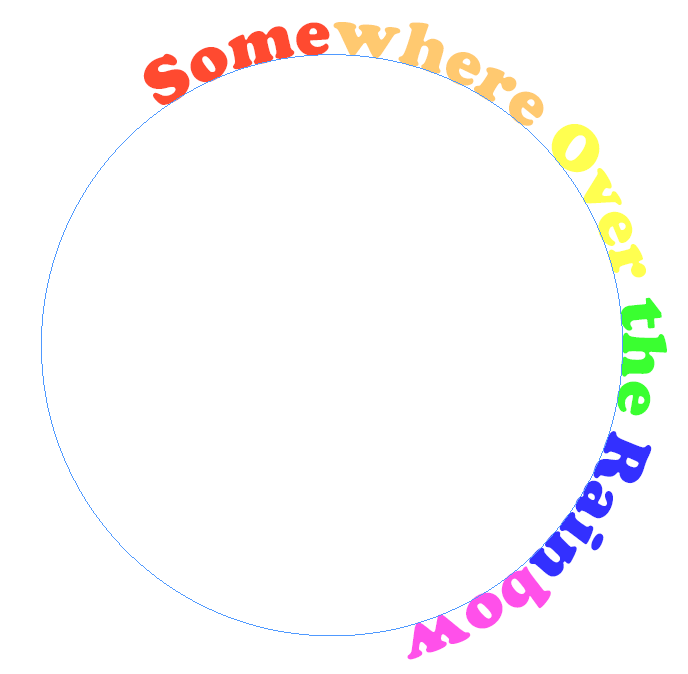
След това ще позиционираме текста точно там, където го искате в кръговата пътека.
Преместете текста по кривата
За да преместите текста си по кривата, използвайте инструмента за избор, за да изберете типа върху пътя. Задръжте показалеца върху началната или крайната скоба на типа, докато видите икона със стрелка до показалеца. Избягвайте входния или изходящия порт на скобата - те се използват за прехвърляне на текстови рамки от една към друга.
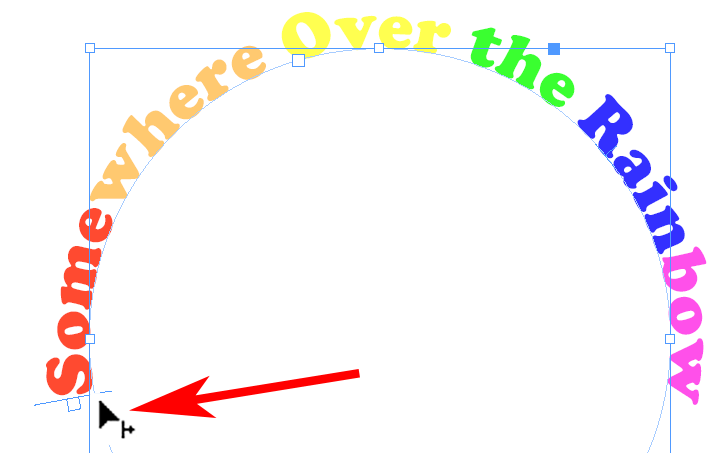
Плъзнете текста по пътя до желаната позиция.
Опции за въвеждане на път
Инструментът Type on a Path се предлага с различни опции. Изберете Тип > Въведете по път > Опции , за да се покаже диалоговият прозорец.
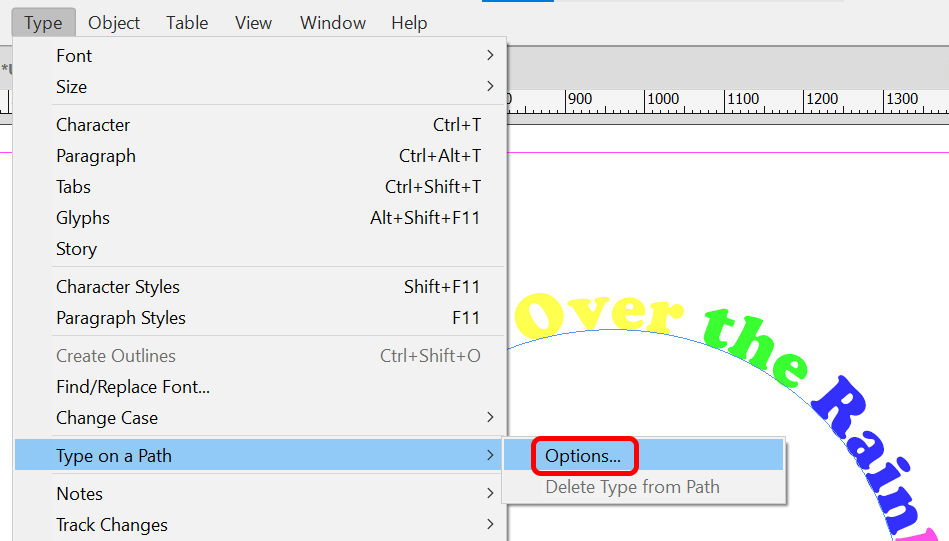
Можете да добавите опции за ефект, подравняване и разстояние.
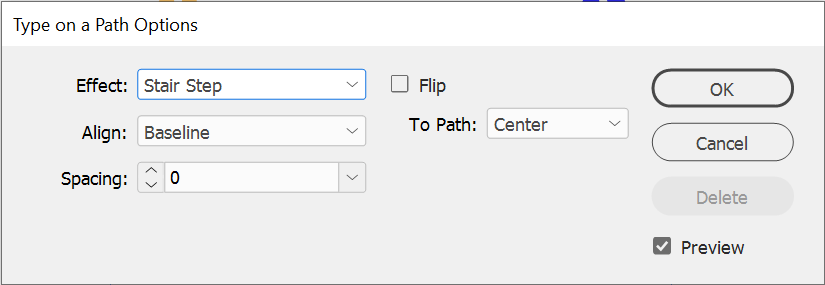
Уверете се, че квадратчето Preview е отметнато и опитайте всички опции в падащото меню Effect. Дъгата е ефектът по подразбиране, но погледнете други като Стълбище или Изкривяване, за да видите кой текстов ефект ви харесва най-много.
Поставете отметка в полето Обръщане , за да поставите опорната точка във вътрешността на кръговия път. Можете също да използвате опциите за подравняване , за да коригирате къде се появява текстът спрямо линията на пътя. Базовата линия е по подразбиране. По принцип избирането на Ascender ще подравни горната част на текста спрямо пътя. Избирането на Descender ще подравни долната част на текста спрямо пътя.
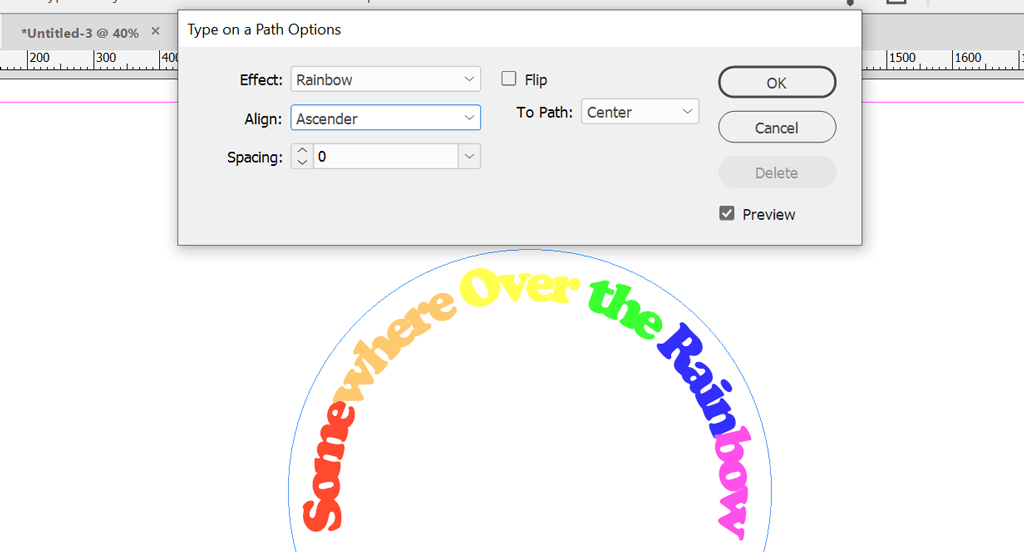
Опцията Разстояние контролира разстоянието на текста около кривата.
Приложенията на Adobe работят заедно
Най-добрата част от приложенията Creative Cloud на Adobe е как работят заедно. Photoshop, Illustrator и InDesign са основни инструменти за графичен дизайн. Разгледайте някои от другите ни уроци:
Колкото повече работите с приложения на Adobe, толкова по-удобно ще създавате нови дизайни.