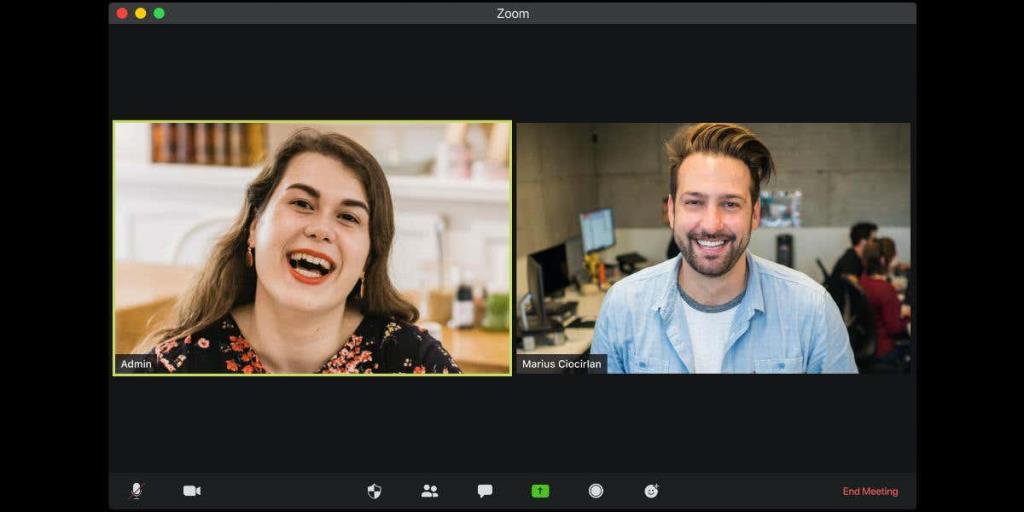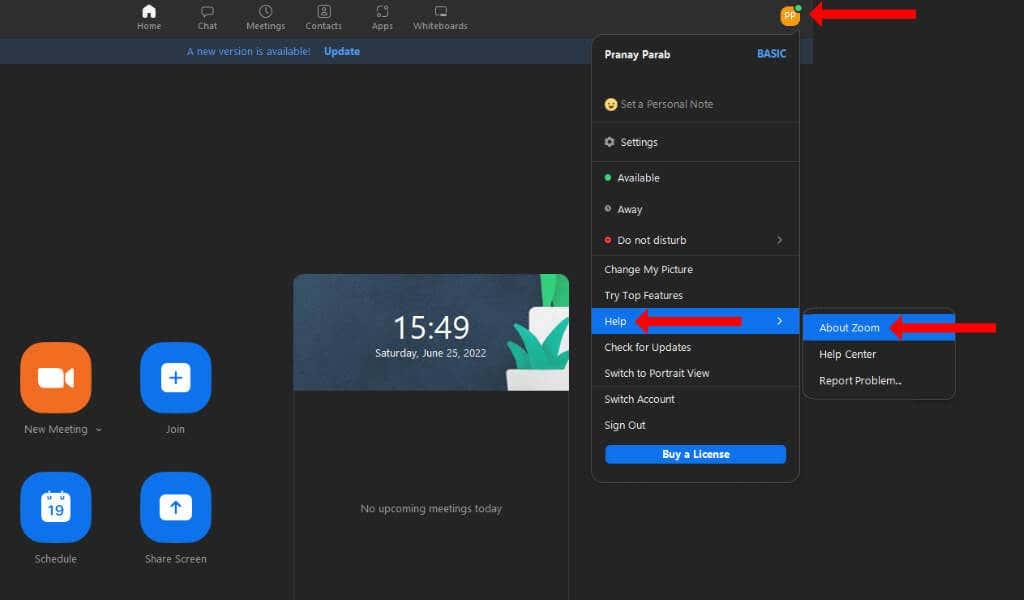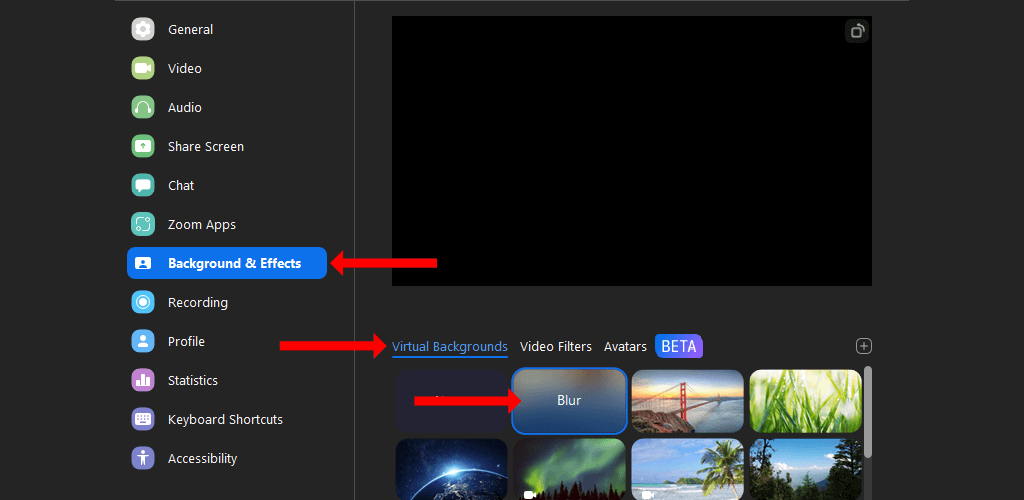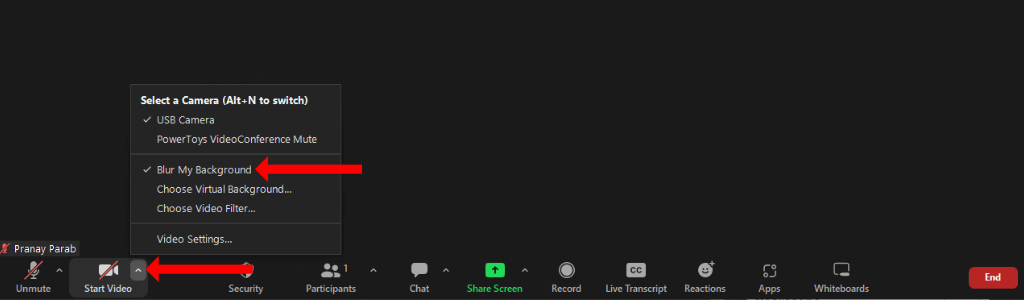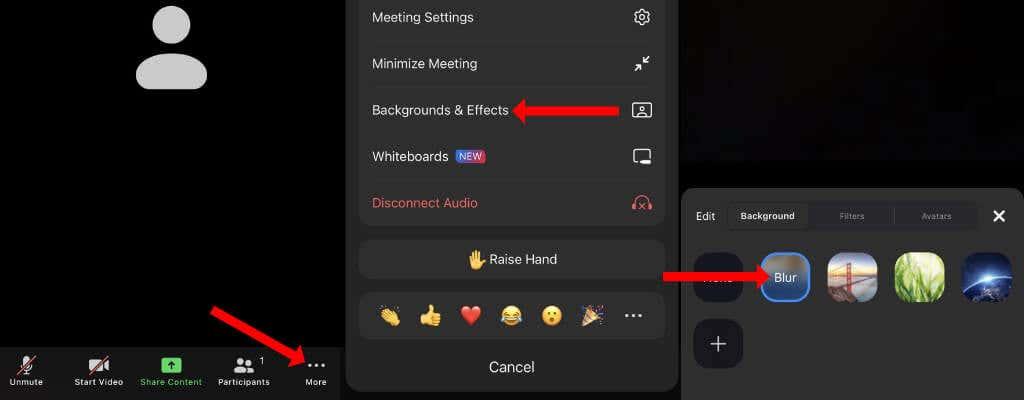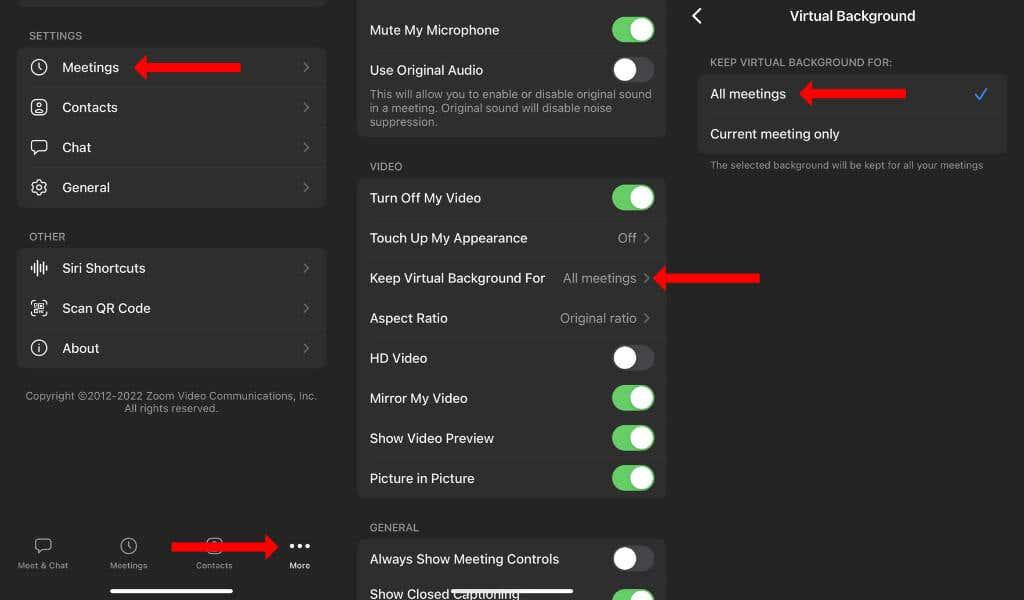Не всеки има професионално изглеждащ фон за видео разговори. Ако искате да маскирате зоната зад себе си от хората във видеообаждания Zoom , можете да замъглите фона. Това запазва фокуса върху вас и скрива нещата на заден план.
Както подсказва името й, функцията замъглява само фона. Очертанията на обекти и хора на заден план ще се виждат дори ако използвате тази функция. Ето защо ще ви покажем и как да използвате функцията за виртуален фон на Zoom, за да скриете напълно фона си по време на видео разговори.
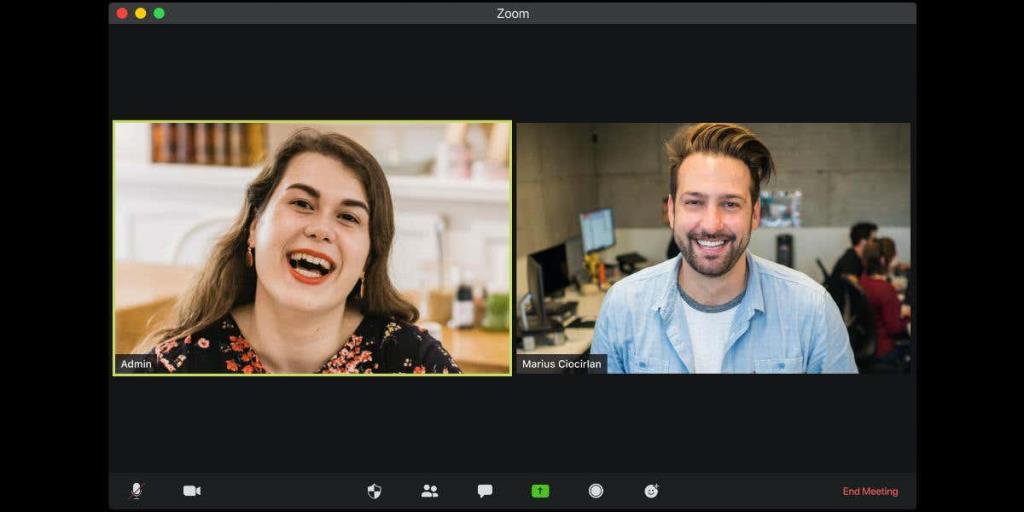
Кой може да използва функцията за размазване на фона на Zoom
Zoom ще ви покаже опцията за замъгляване на фона, ако компютърът ви отговаря на няколко минимални изисквания. Първо, трябва да проверите дали имате версия на Zoom, която поддържа замъглени фонове. Ето кратък списък с минимално необходимите версии, които да ви помогнат с това:
- Windows: 5.5.0 (12454.0131) или по-нова
- macOS: 5.5.0 (12467.0131) или по-нова
- Linux: 5.7.6 (31792.0820) или по-нова
- Android: 5.6.6 (2076) или по-нова
- iOS: 5.6.6 (423) или по-нова
Можете бързо да проверите версията на настолния клиент Zoom, като щракнете върху снимката на вашия профил в горния десен ъгъл и отидете на Настройки > Помощ > Всичко за Zoom . Ако имате по-стара версия на приложението, трябва да актуализирате Zoom до най-новата версия, като отидете на Икона на профил > Проверка за актуализации .
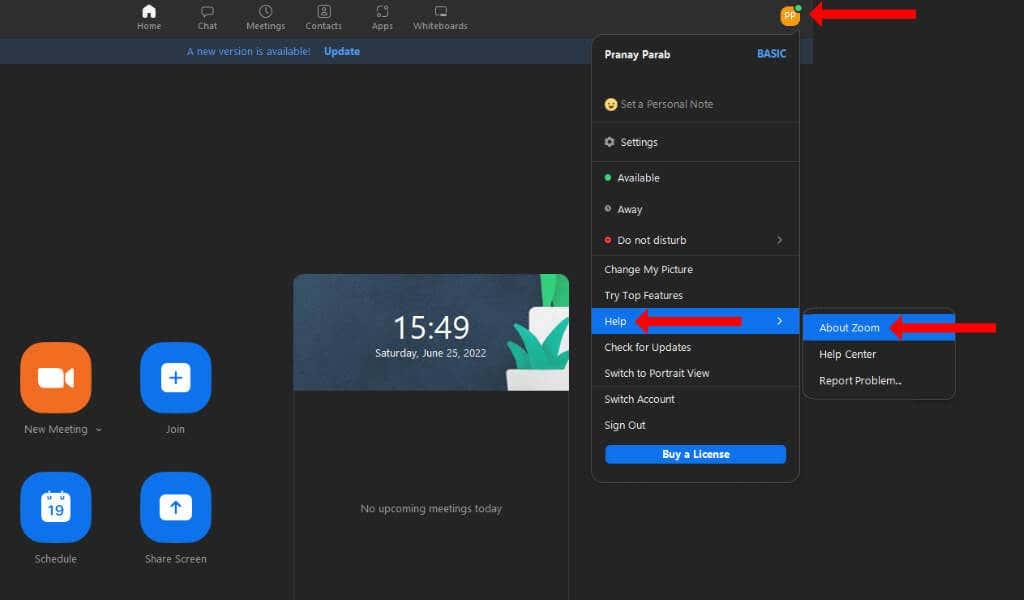
На смартфони можете да отидете в App Store или Google Play store, да потърсите Zoom и да го актуализирате от там.
Zoom също изброява няколко минимални системни изисквания за функцията за виртуален фон и отбелязва, че те се отнасят и за опцията за замъглен фон. Можете да проверите дали вашето устройство отговаря на тези системни изисквания на уебсайта на Zoom . Има различни спецификации за тези, които планират да използват зелен екран, така че не забравяйте да проверите и това.
И накрая, вашето устройство изисква работеща уеб камера , за да може да използва функцията за размазване на фона в Zoom.
Как да замъглите фона на Zoom за Windows, Mac и Linux
Функцията за замъгляване на фона може да бъде настроена преди да започнете повикване за мащабиране. В настолното приложение на Zoom можете да щракнете върху иконата за настройки под снимката на вашия профил, за да започнете. В лявата странична лента изберете Фон и ефекти .

Щракнете върху раздела Виртуален фон и изберете Размазване . Това ще замъгли фона ви и трябва да можете да видите визуализация на ефекта в панела за визуализация на видео над раздела Виртуални фонове. Ако всичко е минало добре, трябва да сте на фокус и зад вас да има замъглено изображение.
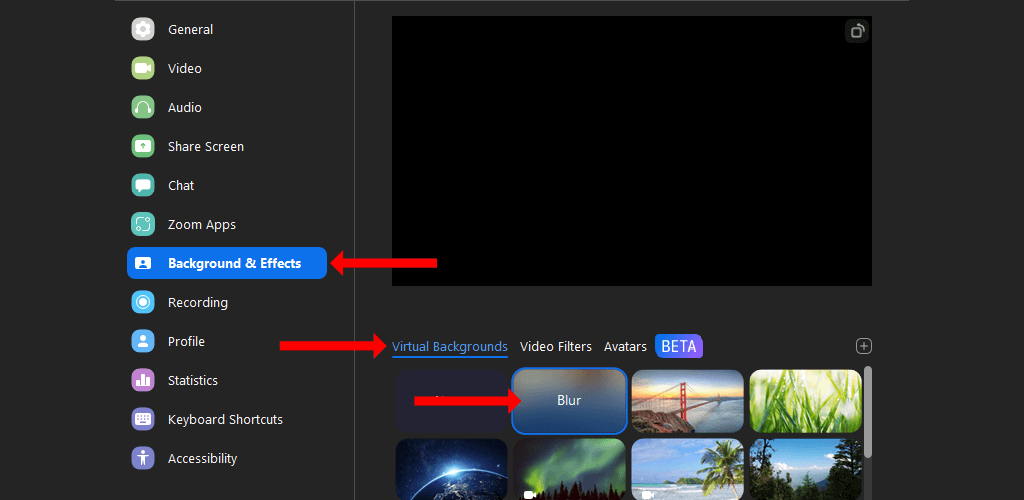
Като алтернатива можете да изберете различен виртуален фон, като Сан Франциско, Трева или Земя. Те са предварително инсталирани и можете лесно да получите достъп до тях без повече стъпки. Освен това имате възможност да използвате персонализирано фоново изображение в Zoom.
В същия раздел Виртуални фонове в настройките за мащабиране щракнете върху иконата + от дясната страна, над лентата за превъртане. Сега можете да изберете или Добавяне на изображение , или Добавяне на видео и да изберете персонализиран фон за всички бъдещи срещи.
Също така си струва да се отбележи, че можете да настроите замъглен фон или виртуален фон дори след започване на Zoom среща. За да тествате това, можете да отворите Zoom и да щракнете върху опцията Нова среща .
След като срещата започне, щракнете върху иконата със стрелка нагоре до бутона Стартиране на видео . Изберете Blur My Background , за да добавите прост ефект на замъгляване. Можете също да изберете опцията Избор на виртуален фон и да добавите изображение или видео фон към вашето видеообаждане.
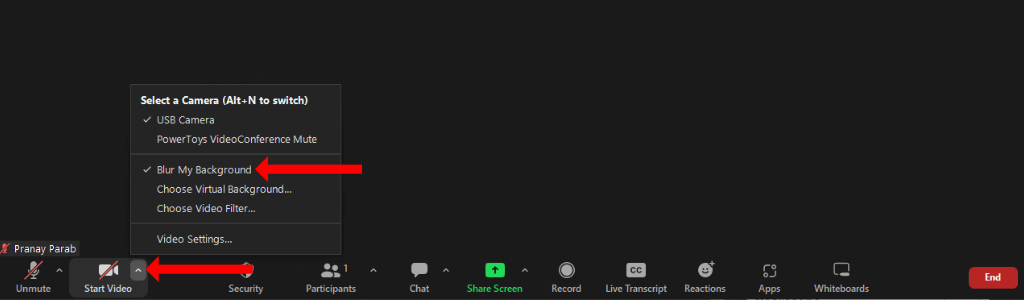
Как да замъглите мащабиране на фона на Android, iPhone и iPad
Ако използвате мобилното приложение Zoom, можете да замъглите фона след започване на нова среща. На устройства на Apple, като iPhone или iPad, започнете нова Zoom среща и докоснете бутона Още в долния десен ъгъл. Изберете Фонове и ефекти и докоснете Замъгляване , за да замъглите фона.
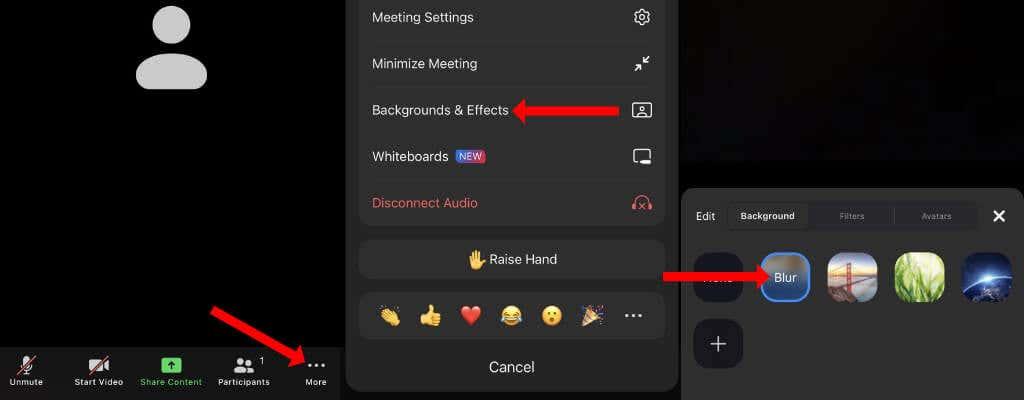
Можете също така да изберете други виртуални фонове на тази страница или да докоснете бутона + , за да добавите персонализиран фон през мобилното си устройство.
На смартфони с Android можете да започнете нова Zoom среща и да натиснете бутона Още в долния десен ъгъл. След това изберете Виртуален фон и изберете Размазване . Можете също да изберете един от фоновете по подразбиране на Zoom или да използвате бутона + , за да добавите персонализирани фонове.
Ако ефектът не се приложи веднага, можете да натиснете бутона Stop Video и да докоснете Start Video , за да работи.
След като излезете от Zoom среща на устройства с Android или iOS, можете да докоснете бутона Още в долния десен ъгъл на началния екран на приложението и да отидете на Срещи . Натиснете Запазване на виртуалния фон за и изберете Всички срещи, за да запазите вашия виртуален фон Zoom във всички бъдещи срещи.
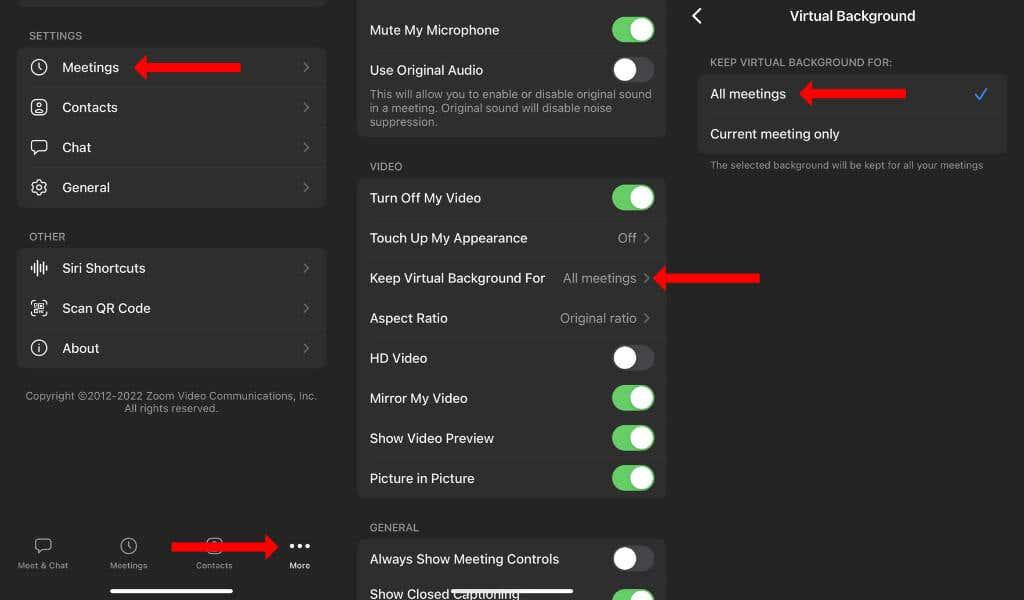
Поддържайте видеоконференциите забавни
Видеоконференциите не трябва да са напълно скучни. Можете да направите персонализиран фон в Zoom или Google Meet , за да направите срещите си много по-интересни. Това ще се окаже чудесно начало на разговор и най-хубавото е, че не изисква и техническо ноу-хау.
Сега, след като се чувствате удобно да използвате Zoom, не забравяйте да научите всичките му клавишни комбинации , за да увеличите продуктивността си.
Как да промените вашето Zoom фоново изображение
Избирането на фоново изображение по време или преди среща в Zoom е подобно на стъпките за замъгляване на вашия фон:
- От главния екран на срещата щракнете върху каретката до Старт/Спиране на видео.
- Щракнете върху Избор на виртуален фон.
- Изберете желания фон или щракнете върху иконата плюс, за да добавите желаното изображение или видеоклип като фон.
Замъгляване на вашия фон срещу избор на фоново изображение
Изборът между замъгляване на фона и избор на фоново изображение по време на среща в Zoom зависи от вашите предпочитания, нужди и контекста на срещата.
Плюсове и минуси на избора на замъгляване на фона
Предимства на замъгляването на фона на вашата Zoom среща:
- Професионален и чист външен вид: Замъгляването на фона осигурява по-професионален външен вид, особено ако сте в непринудена обстановка или нямате специално работно пространство.
- Лесно внедряване: Може да се активира с няколко щраквания, без да са необходими допълнителни изображения или персонализиране.
- Поверителност и сигурност: Може да ви помогне да защитите поверителността си, като скриете лична или чувствителна информация, която може да се вижда на заден план, особено ако сте на публично място.
- Минимизира разсейването: Замъгляването на фона на вашата Zoom среща помага да запазите фокуса върху вас по време на видеообаждането, тъй като намалява визуалния безпорядък, който може да присъства в заобикалящата ви среда.
Недостатъци на замъгляването на фона на вашата Zoom среща:
- Липса на персонализация: Замъгляването на фона на вашата Zoom среща не ви позволява да изразите своята личност или марка чрез заобикалящата ви среда.
- Проблеми: Възможно е да имате редки проблеми.
Плюсове и минуси при избора на фоново изображение
Предимства на добавянето на фоново изображение към вашето обаждане в Zoom:
- Ангажираност: Визуално привлекателните фонови изображения могат да предизвикат разговори и да направят вашите Zoom срещи по-ангажиращи.
- Уместност: Можете да добавите фоново изображение, подходящо за темата на разговора.
- Персонализиране: Добавянето на фоново изображение ви позволява да персонализирате своя фон с брандирани изображения или подходящи дизайни, които отразяват вашия стил.
Недостатъци на добавянето на фоново изображение към вашето обаждане в Zoom:
- Отвличане на вниманието: Типът изображение, което добавяте към фона си, може да разсее другите участници в разговора, като по този начин загуби вниманието към основния предмет.
- Потенциал за несъответствие: Въпреки че функцията за фоново изображение се подобрява с новите актуализации, вашето изображение може да не винаги се подравнява правилно с вашата видео емисия, причинявайки неестествен ефект.