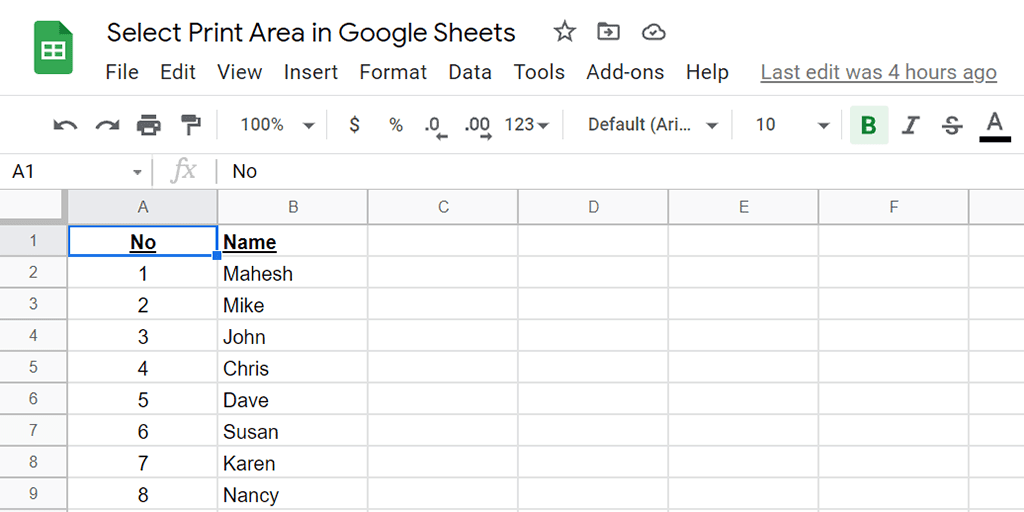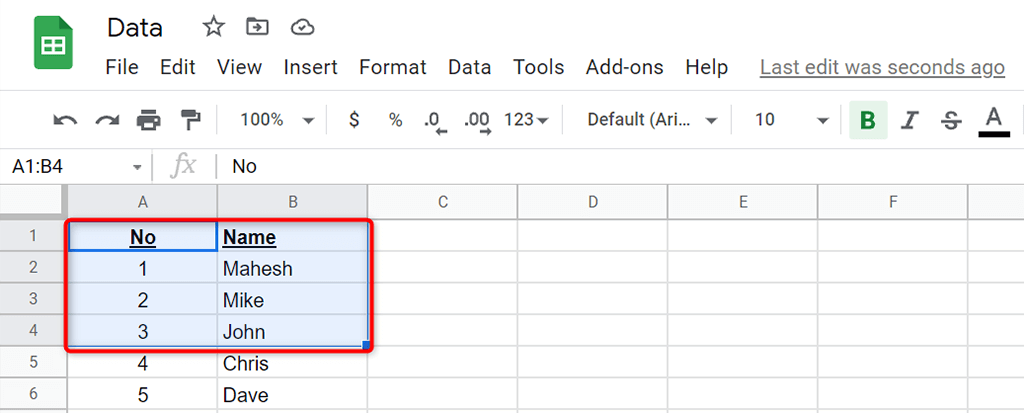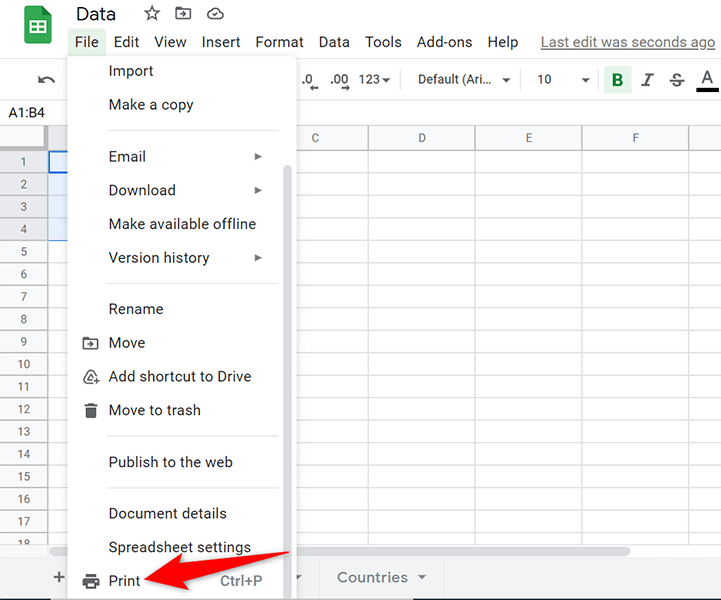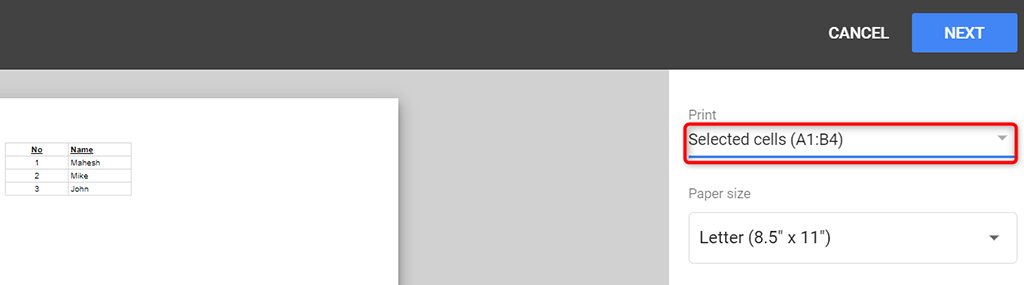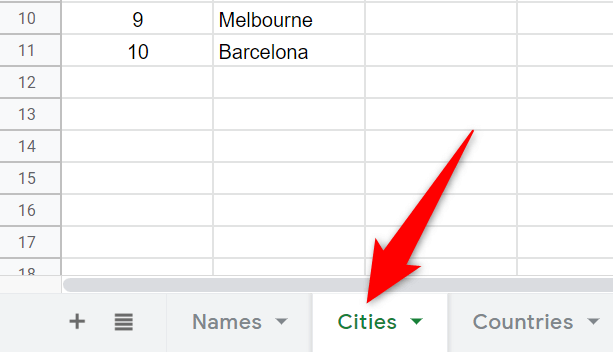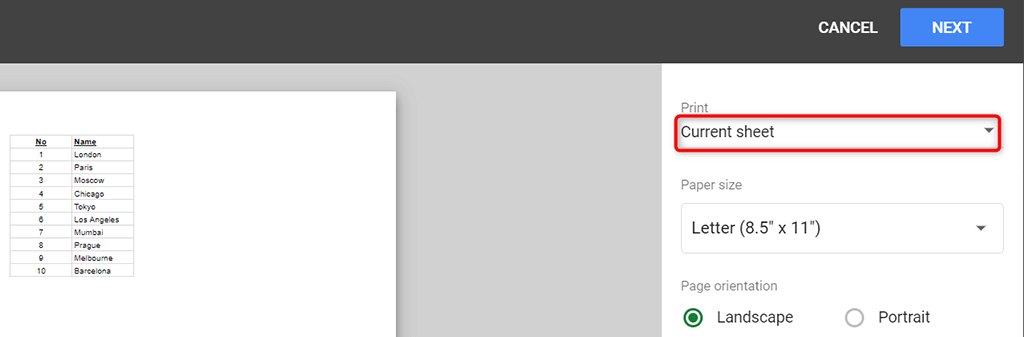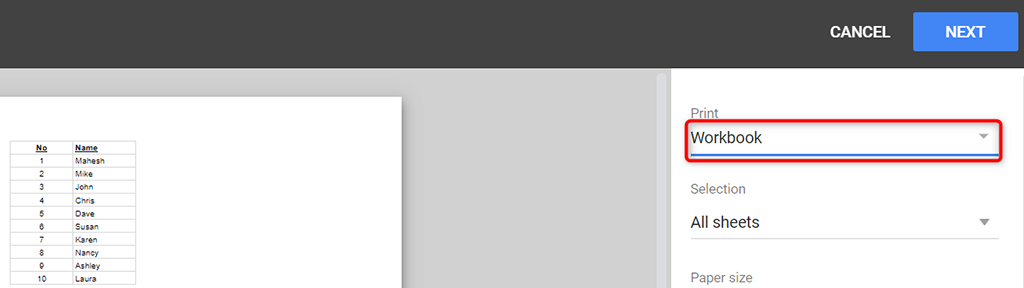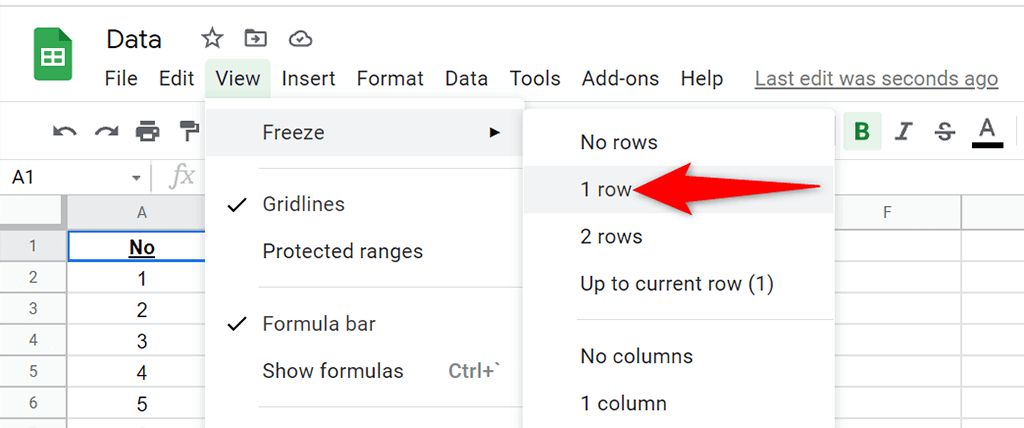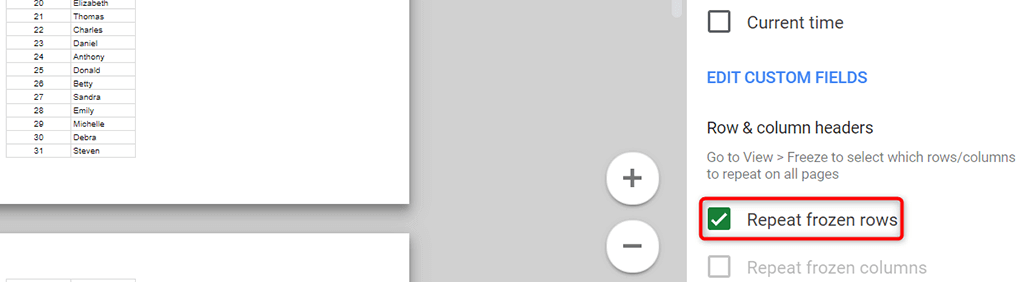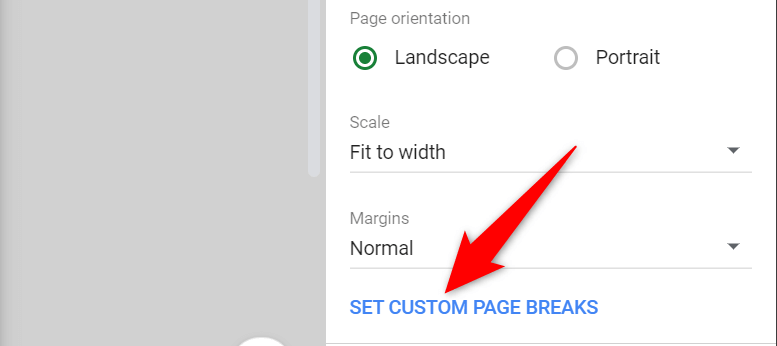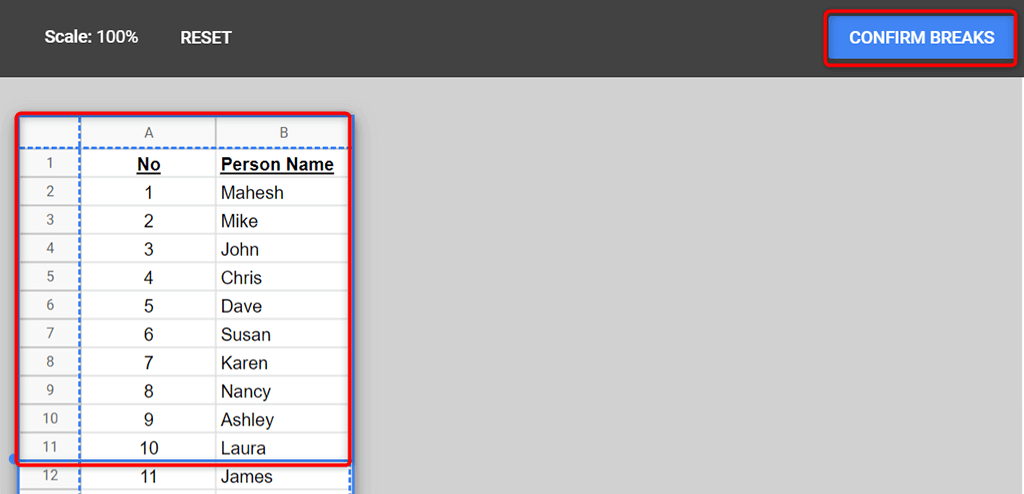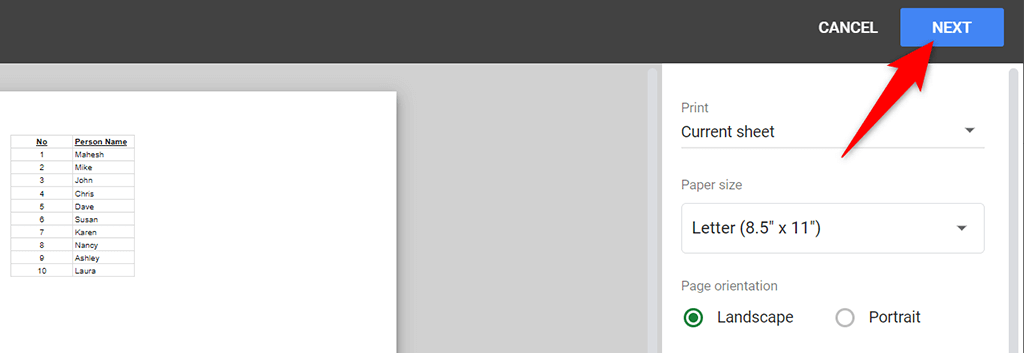Google Sheets улеснява задаването на персонализирана област като област за печат във вашите работни книги . Можете да изберете една или няколко клетки, работен лист или дори цяла работна книга за отпечатване.
За да направите това, първо трябва да научите как да зададете областта за печат в Google Таблици.
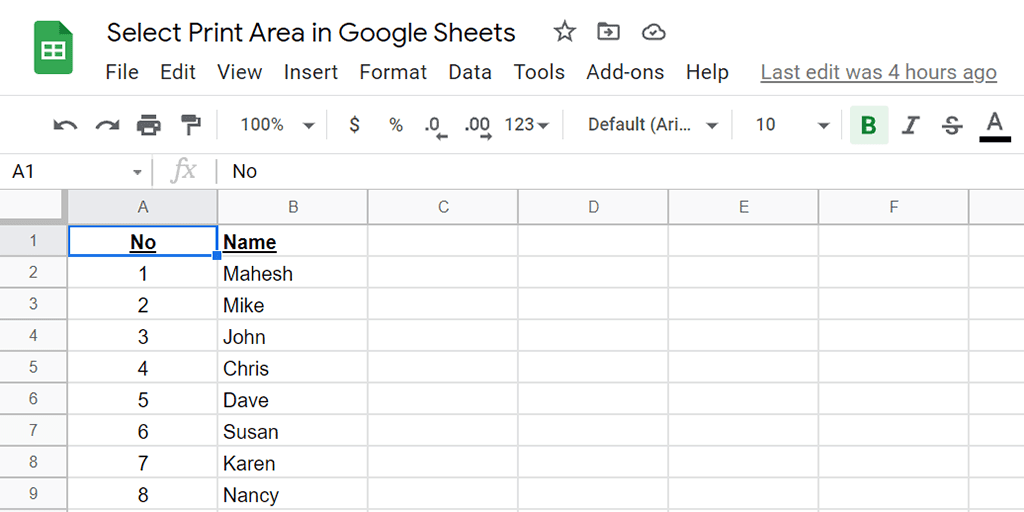
Задайте Областта за печат на Печат само на избрани клетки
Ако разполагате с данните си само в определени клетки в работния си лист , можете да конфигурирате опция, така че Google Таблици да отпечатва само тези избрани клетки.
- Стартирайте уеб браузър на вашия компютър, влезте в Google Таблици и отворете работната книга, която искате да отпечатате.
- Изберете клетките, които искате да отпечатате във вашата работна книга.
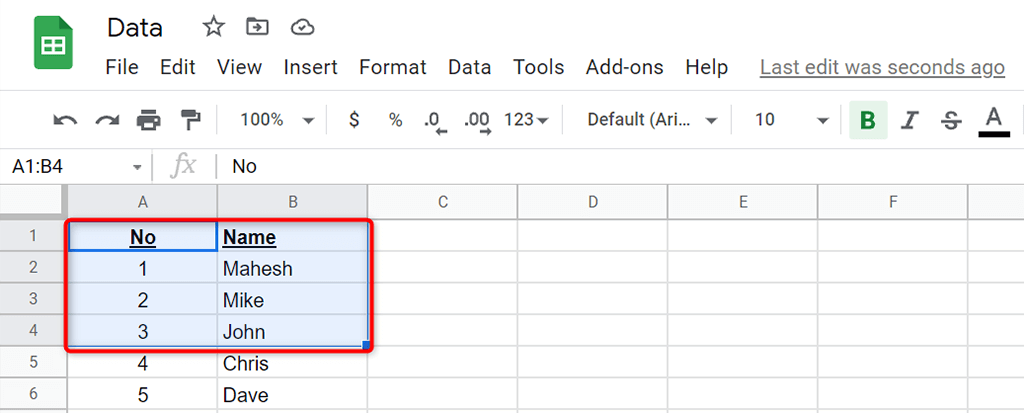
- Изберете Файл > Печат от лентата с менюта на Google Таблици. Друга възможност е да натиснете Ctrl + P (Windows) или Command + P (Mac).
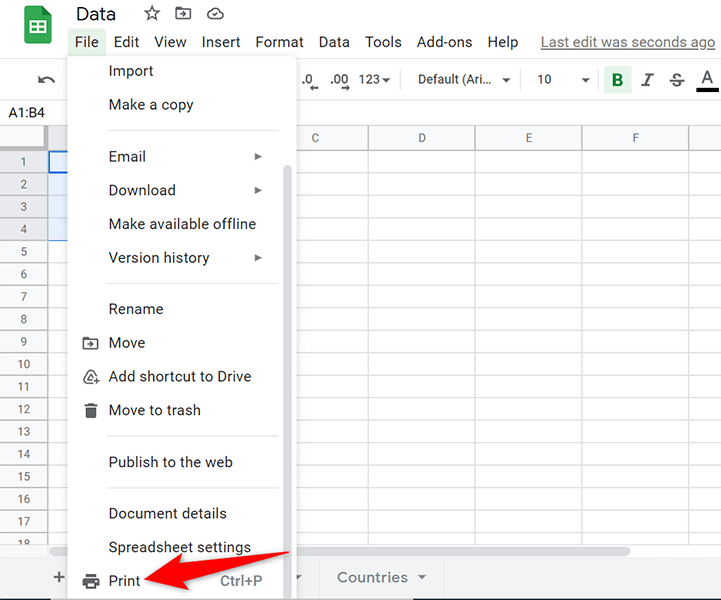
- Изберете Избрани клетки от падащото меню Печат вдясно. Това гарантира, че се отпечатват само избраните клетки.
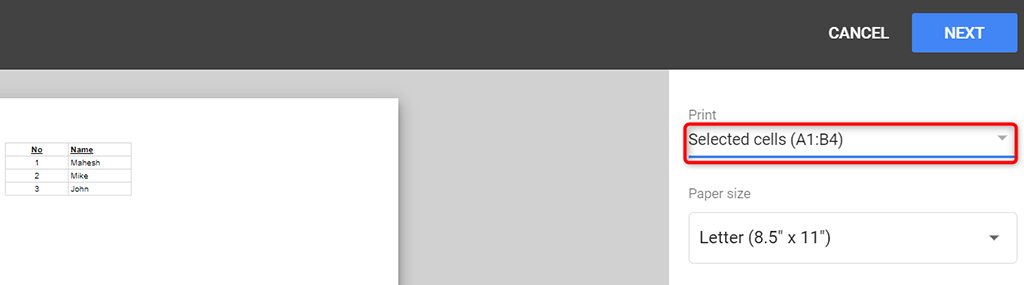
- Изберете Напред в горната част на екрана.
- Следвайте стандартния процес на печат, за да отпечатате вашите клетки.
Задайте областта за печат на печат на целия лист
Ако вашата работна книга има няколко работни листа и искате да отпечатате конкретен работен лист, можете да накарате Google Sheets да направи това.
- Отворете работната си книга с Google Таблици в уеб браузър.
- Изберете работния лист, който искате да отпечатате в долната част на вашата работна книга.
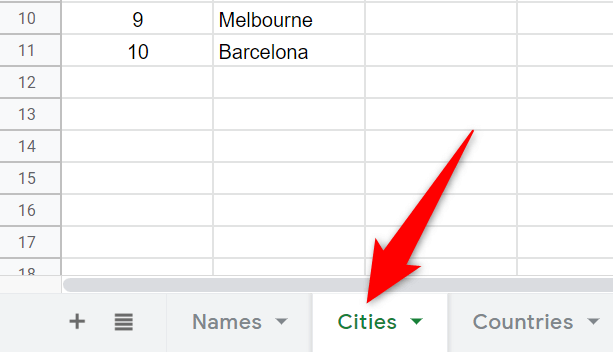
- Изберете Файл > Печат от лентата с менюта на Google Таблици.
- Изберете Текущ лист от падащото меню Печат вдясно. Ще видите визуализация на текущия си работен лист отляво.
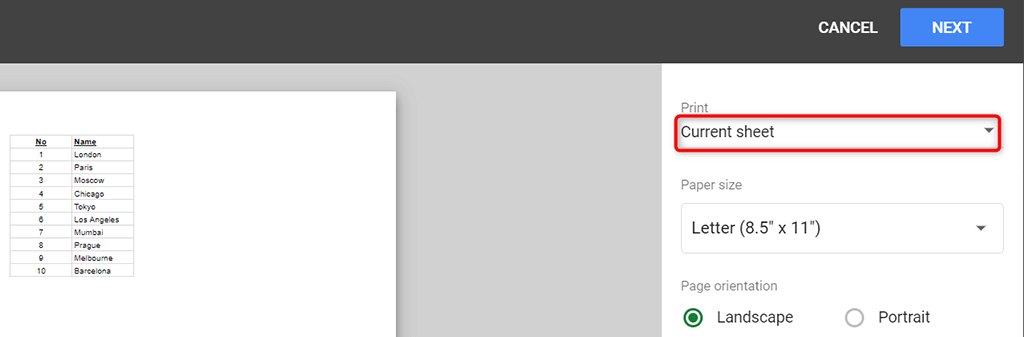
- Изберете Напред в горната част и следвайте стандартния съветник за печат, за да отпечатате своя работен лист.
Задайте областта за печат, за да отпечатате цялата работна книга
Понякога може да искате да отпечатате цялата си работна книга в Google Таблици, която може да включва няколко работни листа. Google Таблици също има опция за това.
Когато отпечатвате цяла работна книга, уверете се, че вашият принтер има достатъчно мастило, за да отпечата вашите данни . Освен това подайте достатъчно хартия в тавата за хартия на вашия принтер, за да сте сигурни, че няма прекъсване, когато отпечатвате работната си книга.
- Достъп до вашата работна книга с Google Sheets в уеб браузър.
- Изберете Файл > Печат от лентата с менюта на Google Таблици.
- Изберете Работна книга от падащото меню Печат вдясно.
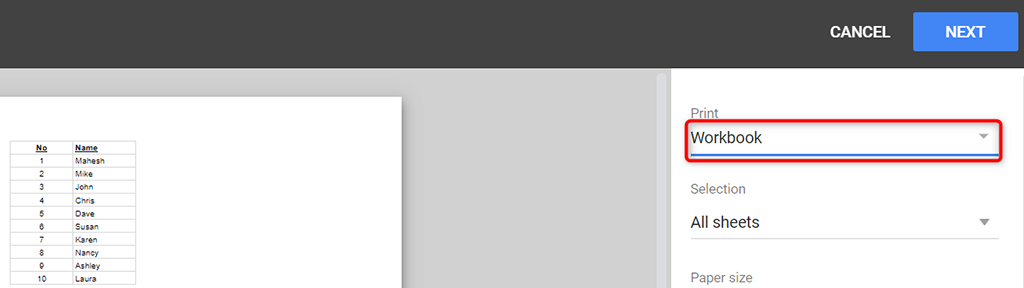
- Изберете Всички листове от падащото меню Избор .
- Ще видите визуализация на цялата си работна книга отляво. Ако това изглежда добре за вас, изберете Напред в горния десен ъгъл.
- След това ще изберете вашия принтер, изберете размера на хартията и други опции, за да отпечатате най-накрая вашата работна книга.
Задайте областта за печат на Печат на заглавки на всяка страница
Ако вашите данни в Google Таблици са разпръснати на няколко страници, може да искате да включите заглавките на всяка страница, която отпечатвате. Това прави четенето на данните по-лесно, тъй като знаете точно коя колона е за какви данни на всяка страница.
За да отпечатате заглавки на колони на всяка страница, първо ще замразите заглавния ред :
- Отворете работната си книга и отворете работния лист, който искате да отпечатате.
- Изберете Преглед > Замразяване > 1 ред от лентата с менюта на Google Sheets, за да замразите първия ред във вашия работен лист.
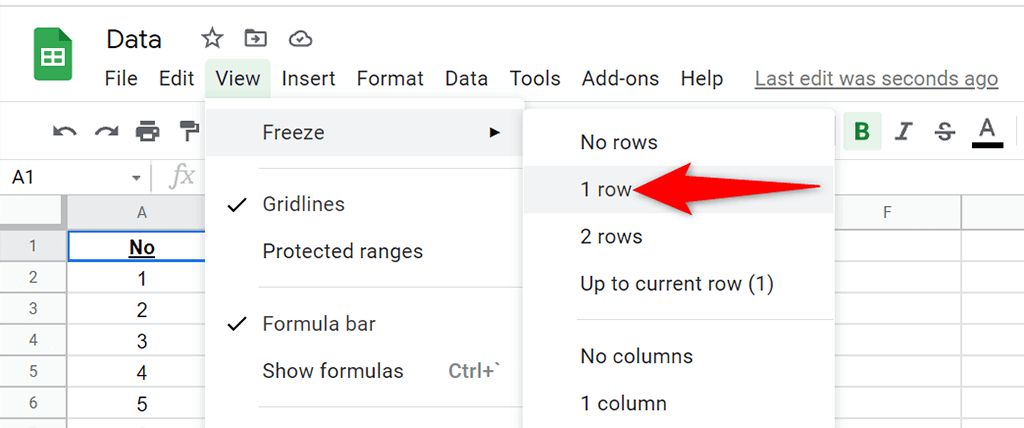
- Изберете Файл > Печат , за да конфигурирате опциите за печат за вашия работен лист.
- Изберете Горни и долни колонтитули и активирайте Повторете замразени редове отдясно.
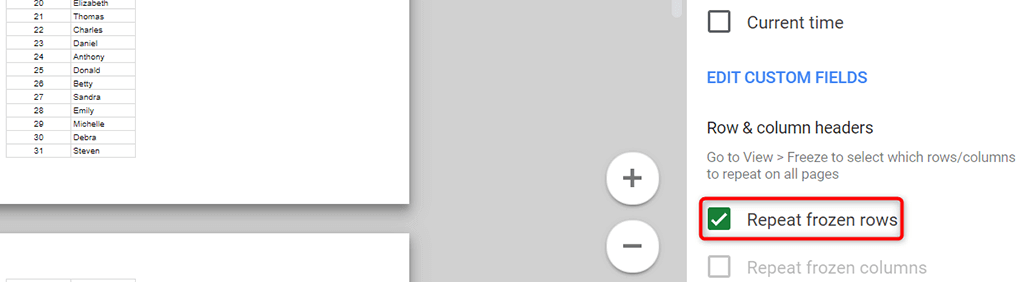
- Персонализирайте всички други опции, ако желаете. След това изберете Напред в горния десен ъгъл.
Персонализирайте областта за печат с персонализирани прекъсвания на страници
Можете да добавите персонализирани прекъсвания на страници към вашите работни листове в Google Таблици, за да уведомите принтера си къде да спре да печата страница и да започне нова страница.
За да добавите прекъсване на страница във вашия работен лист:
- Изберете Файл > Печат от лентата с менюта на Google Таблици.
- Изберете Задаване на персонализирани прекъсвания на страници в страничната лента вдясно.
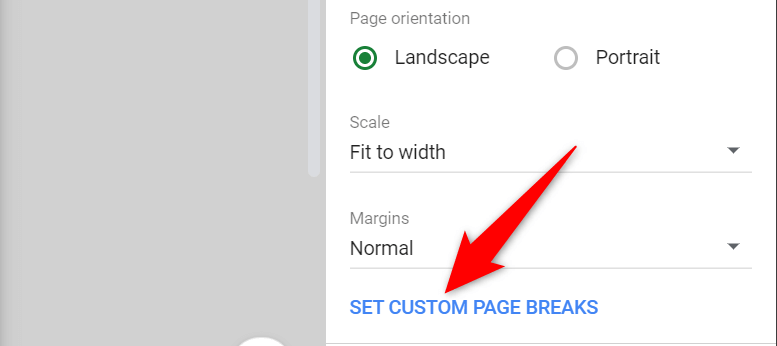
- Плъзнете синята пунктирана линия във вашия работен лист, за да укажете прекъсване на страница. След това изберете Потвърждаване на прекъсванията в горния десен ъгъл.
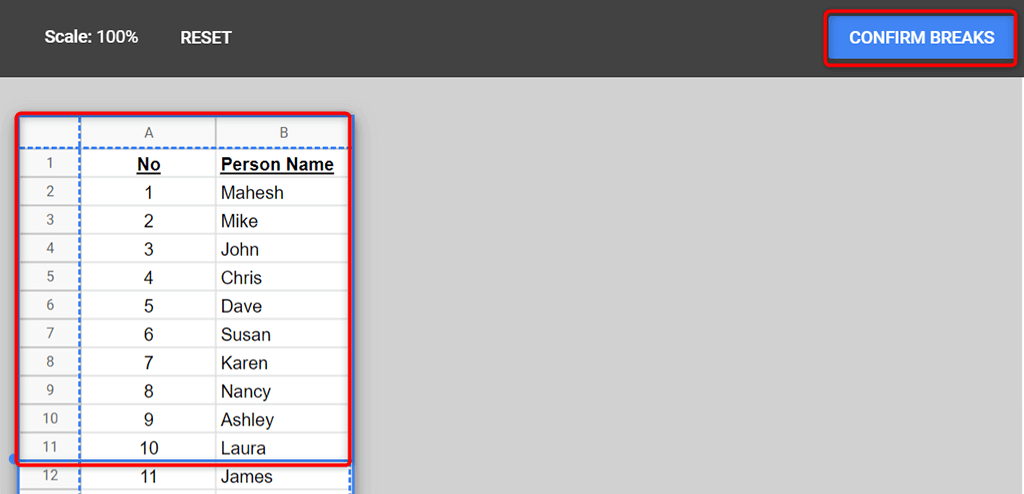
- Ако не сте доволни от посочените прекъсвания на страници, изберете Нулиране в горната част, за да нулирате прекъсванията на страници.
- Изберете Напред в горния десен ъгъл, за да продължите да отпечатвате вашия работен лист с вашите персонализирани прекъсвания на страници.
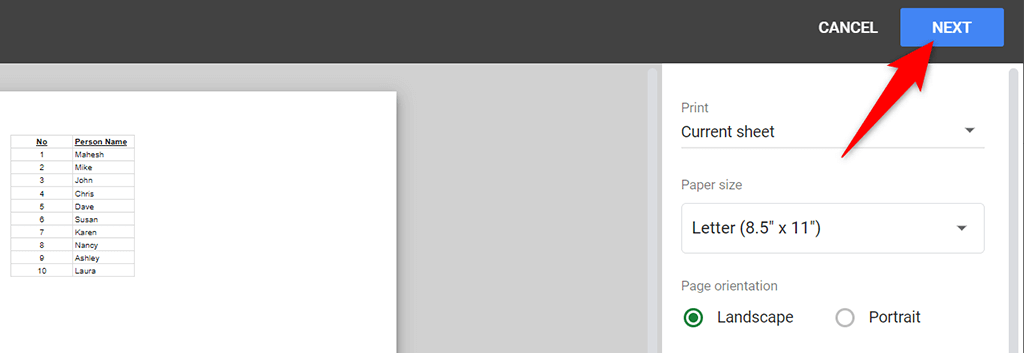
Лесно е да персонализирате и зададете областта за печат в Google Таблици
Google Таблици ви предлага гъвкавостта да отпечатате каквато част от работната си книга пожелаете. По този начин можете да се съсредоточите върху основните данни, които искате да отпечатате, като оставите всичко останало настрана. Надяваме се това ръководство да ви помогне.
Как да задам област за печат в Google Таблици на мобилно устройство
Едно от най-добрите неща при използването на Google Таблици е, че запазва напредъка ви в облака, което означава, че можете да получите достъп до електронните си таблици на почти всяко устройство с браузър и интернет връзка. Ако използвате Google Таблици на мобилно устройство, можете да отпечатате своята електронна таблица, подобно на начина, по който можете да го направите в Google Таблици за настолен компютър.
Има един недостатък, тъй като не можете да зададете област за печат на Google Таблици за мобилни устройства. Все пак можете да промените настройките за печат, включително размера на хартията, конкретните страници, които искате да отпечатате, както и цвета и ориентацията на хартията.
Обсъжданите тук стъпки трябва да работят на всички мобилни версии на Google Таблици. Очаквайте обаче няколко незначителни промени в потребителския интерфейс въз основа на вашето устройство. Тези стъпки за показване на областта за печат в Google Таблици са направени на устройство с Android 12.
Ето как да зададете областта за печат в Таблици за мобилни устройства:
- Отворете Google Таблици на вашето устройство и отворете електронната таблица, която искате да отпечатате.

- Тук кликнете върху трите вертикални точки в горния десен ъгъл на екрана. Това ще отвори падащо меню.
- Тук щракнете върху бутона Споделяне и експортиране .

- В разширеното меню щракнете върху опцията Печат . Това ще отвори менюто на принтера на вашето устройство.
- Кликнете върху стрелката, сочеща надолу към горната част на екрана. Това ще ви позволи да промените опциите за вашата отпечатана електронна таблица.

- След като направите промените, щракнете върху иконата, сочеща нагоре, за да часовник на менюто.
- Щракнете върху полето за избор на принтер и щракнете върху Всички принтери . Там изберете желания принтер и след това щракнете върху Печат .