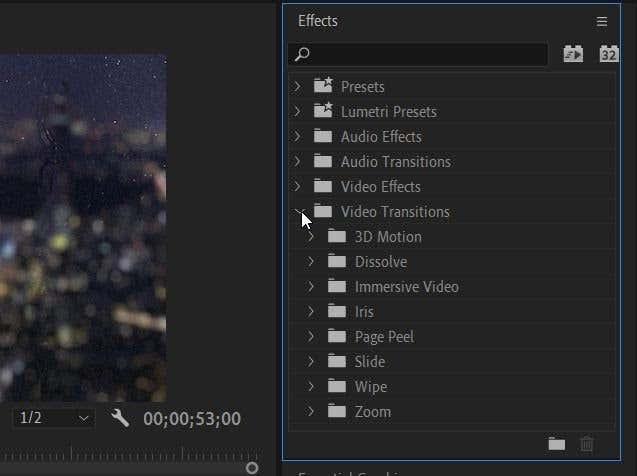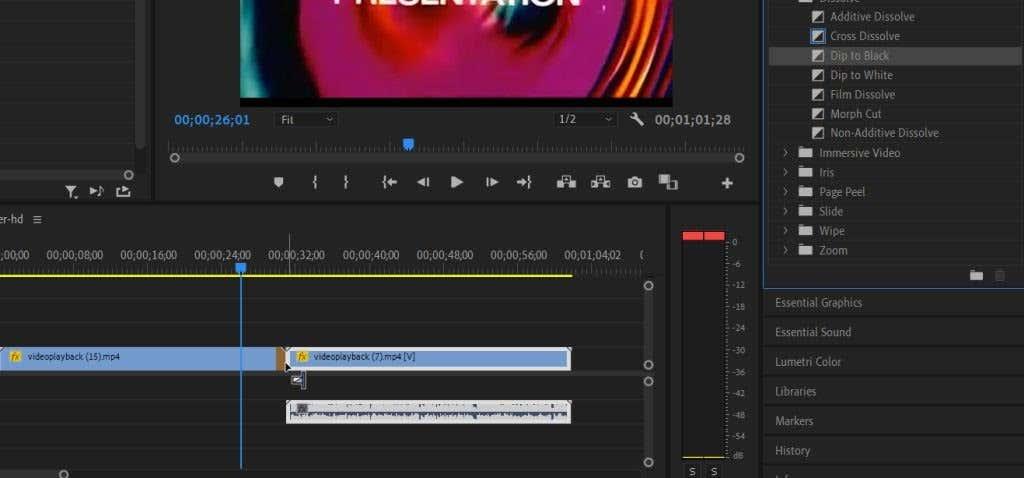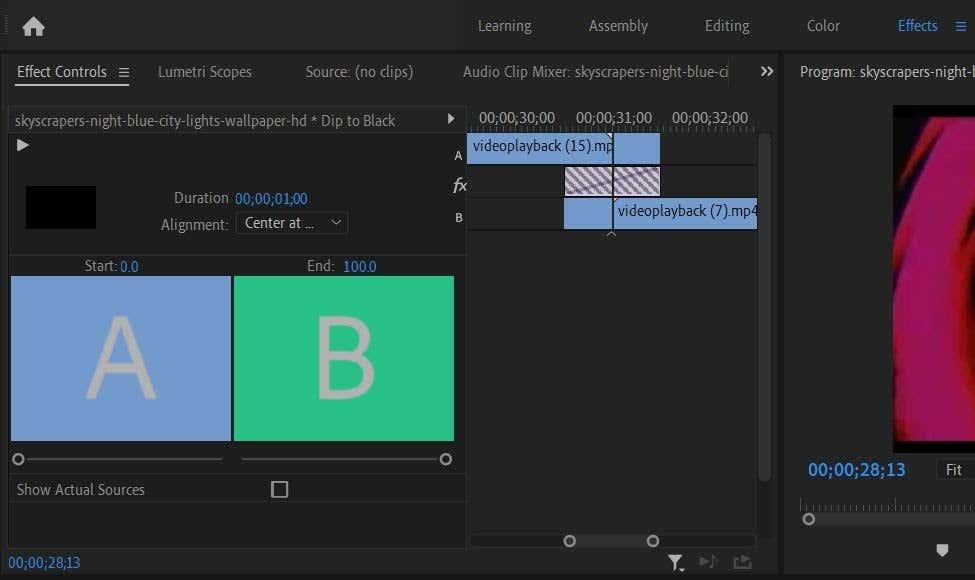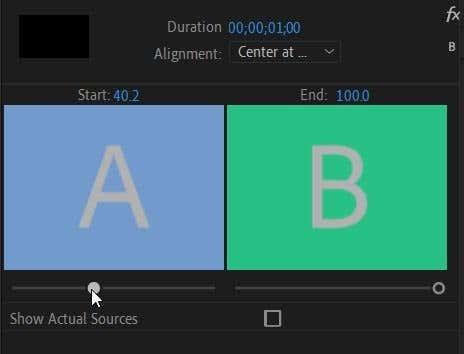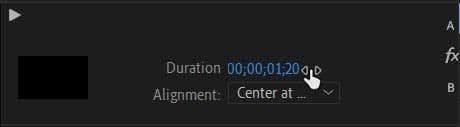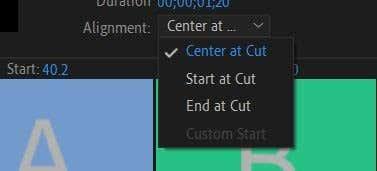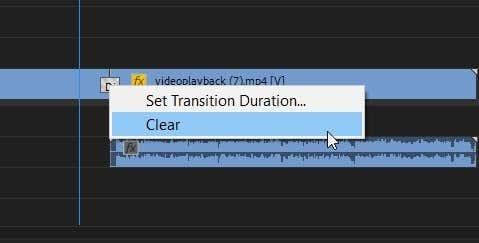За много ситуации по време на редактиране на видео, прескачането е най-лесният и естествен подход за сглобяване на клипове. Въпреки това, ако искате да изберете нещо по-стилистично за проекти като музикални видеоклипове, реклами, трейлъри или интро и край, други видове преходи са много полезни.
В Adobe Premiere Pro има много налични ефекти за преход и безкрайни начини, по които можете да ги промените, за да отговарят на вашето видео. В тази статия ще откриете къде да намерите ефекти на преход, как да ги вмъкнете в проекта си и как да ги включите, така че да изглеждат така, както искате. След като овладеете преходите, това ще бъде важен инструмент, който да използвате в много бъдещи проекти.

Как да добавите преход в Premiere Pro
Намирането и добавянето на преходи е много лесен процес. Ще можете да намерите всичките си опции за преход в панела с ефекти , до който имате достъп от най-горната лента с опции. Изберете това и панелът ще се появи вдясно. Следвайте тези стъпки, за да добавите своя преход.
- В панела с ефекти отидете на Видеопреходи .
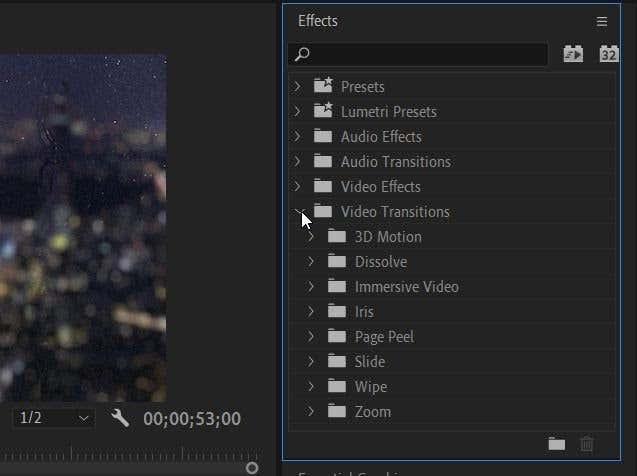
- Изберете някой от типовете преходи и намерете този, който искате да използвате.
- Щракнете и задръжте върху прехода и след това го плъзнете до началото или края на клипа, в който искате да го използвате. Или го поставете между два клипа, за да преминете между края на един клип и началото на друг.
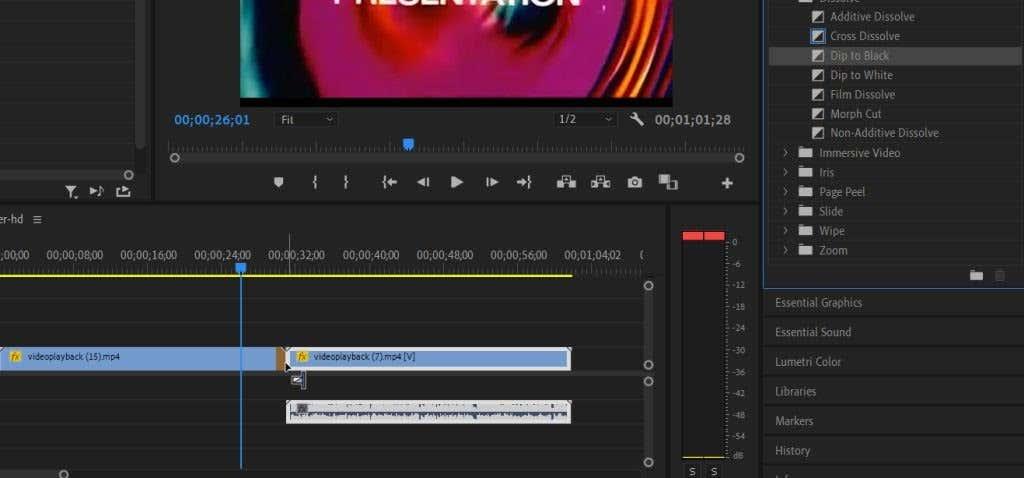
Има много различни преходи, от които да избирате в Premiere и някои от тях може да са по-подходящи за вашия проект от други. За по-естествени преходи ще искате да погледнете в раздела Разтваряне. Повечето от другите ефекти на преходите може да изглеждат малко пресилени или лепкави, но в зависимост от вашия проект може да работят, особено ако решите сами да редактирате прехода.
Как да редактирате преход
Може би не искате преходът да продължи толкова дълго или не искате да бъде толкова забележим. За щастие, Premiere ви позволява лесно да редактирате вашите преходи в панела за управление на ефектите. Редактирането на преход обаче е малко по-различно от редактирането на други Premiere ефекти . Така че следвайте тези стъпки, за да направите своя точно както трябва.
- Отидете до панела за управление на ефектите в горния ляв ъгъл, когато работите под раздела Ефекти .
- Сега във времевата линия изберете прехода, който сте добавили към вашите клипове. Трябва да видите промяната на панела за управление на ефекта с квадратчета с етикети A и B и мини времева линия освен това.
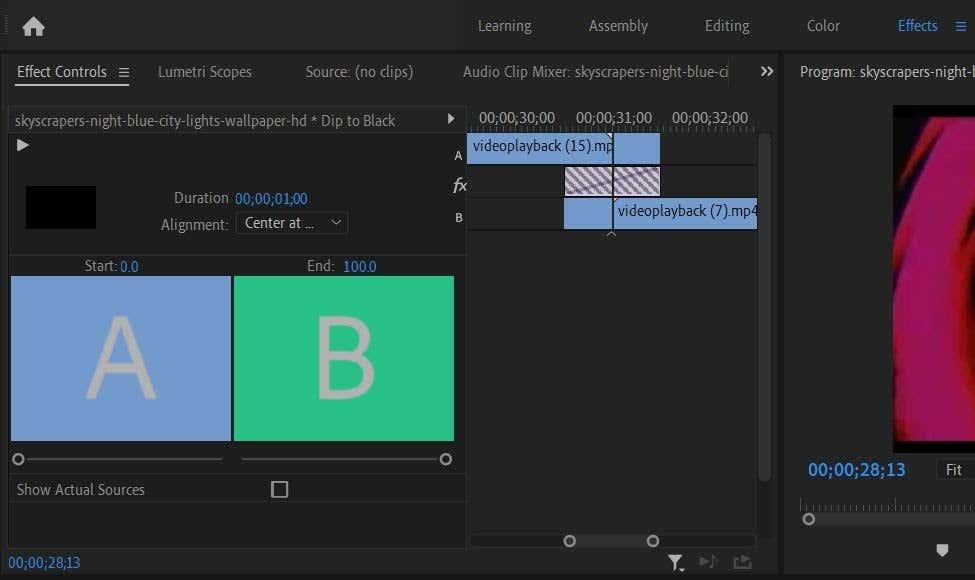
- Можете да промените къде започва преходът, като отидете на лентата под квадратчето A. Щракнете и плъзнете малкия кръг, за да промените началната стойност. Това ще накара прехода да започне по-близо или по-далеч от началото на втория клип. За да промените крайната точка на прехода, използвайте лентата под квадрат B.
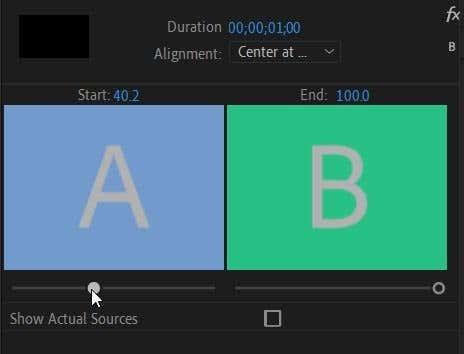
- Можете също така да промените дължината на прехода като цяло със стойността на продължителността . Ако задържите курсора на мишката върху тази стойност, можете да щракнете и плъзнете наляво или надясно, за да я промените. Това ще направи целия преход по-дълъг и за двата клипа.
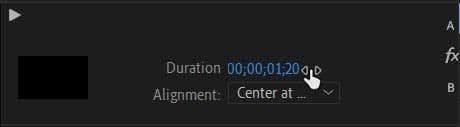
- Можете също така бързо да подравните прехода, за да започнете там, където са изрязани клиповете. Отидете до падащото меню Подравняване и изберете къде искате да започне или завърши преходът според изрязването.
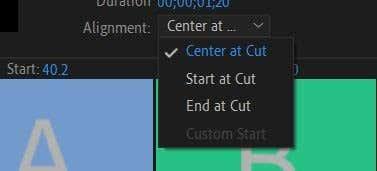
Използвайки тези контроли за ефект, можете да направите прехода си плавен и да пасне идеално на вашия проект. Освен това всички редакции, които правите, ще се променят в реално време, така че можете да гледате как се отразяват на видеоклипа ви, докато редактирате.
В зависимост от прехода, който сте избрали, може да имате повече или по-малко опции за редактиране на прехода. Например, ако добавите Immersive Video преход, ще можете да редактирате конкретни качества на светлинните ефекти, като експозиция, ротация и други. Обикновено можете да ги промените, като промените стойност или изберете опция от падащо меню. В този случай експериментирайте, за да видите какво работи за вас.
Как да изтриете преход
Ако решите, че даден преход просто не работи във вашия проект, лесно е да го изтриете. Просто се уверете, че искате да го изтриете, преди да го направите, тъй като всички редакции, които може да сте направили при прехода, ще бъдат загубени.
Има два различни начина за изтриване на преход:
- Намерете прехода във вашата времева линия и го изберете. След това натиснете Backspace на клавиатурата.
- Изберете прехода във вашата времева линия и след това щракнете с десния бутон върху него. Изберете Clear и преходът ще бъде изтрит.
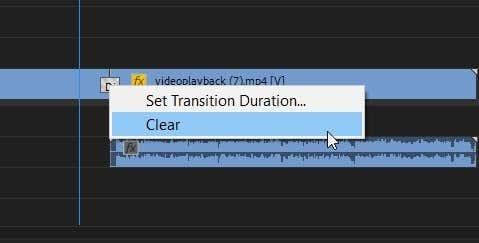
Добавяне на преходи в Adobe Premiere Pro
Извършването на правилния преход може да доведе до някои емблематични ефекти – просто погледнете запомнящото се използване на прехода Wipe от Star Wars. Те също могат да бъдат чудесни за добавяне на допълнителен ефект към музикални видеоклипове, реклами или всеки видеоклип, който споделяте в социалните медии .
Експериментирайте с използването на преходи и ще сте на път да ги превърнете в чудесно допълнение към всеки ваш проект.