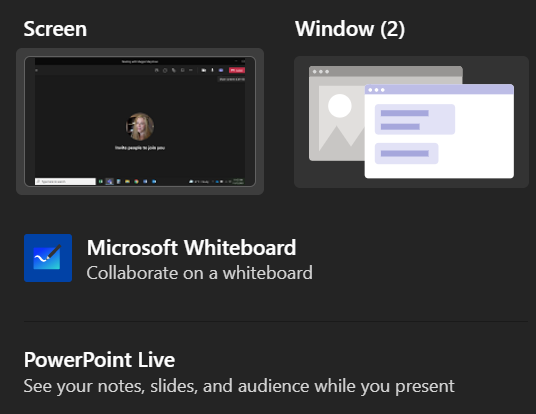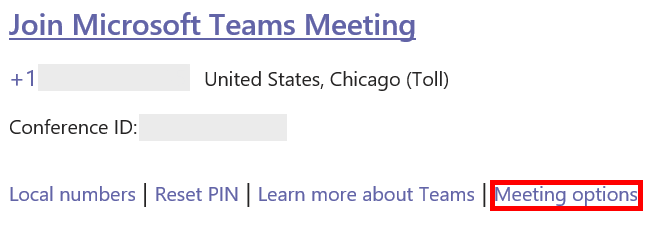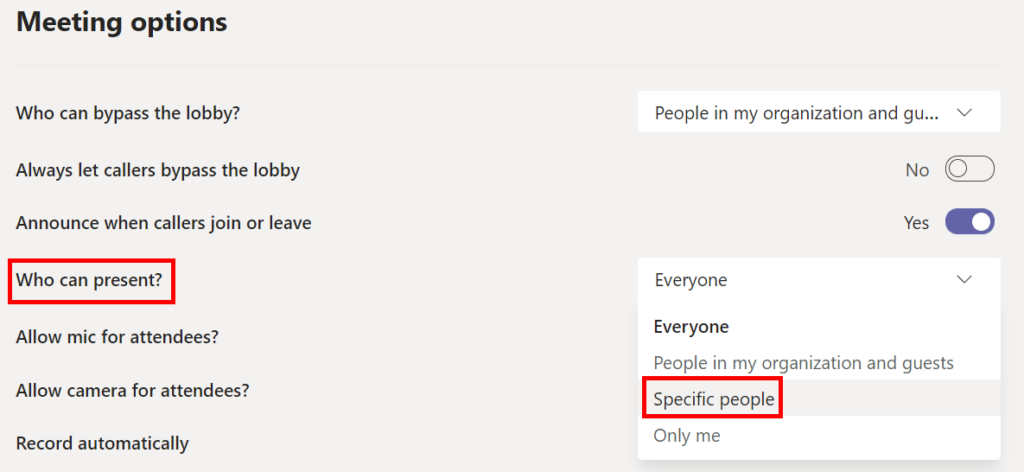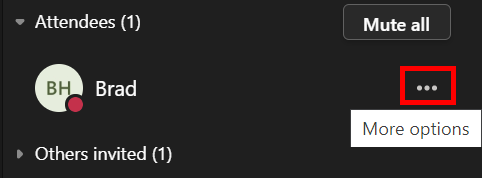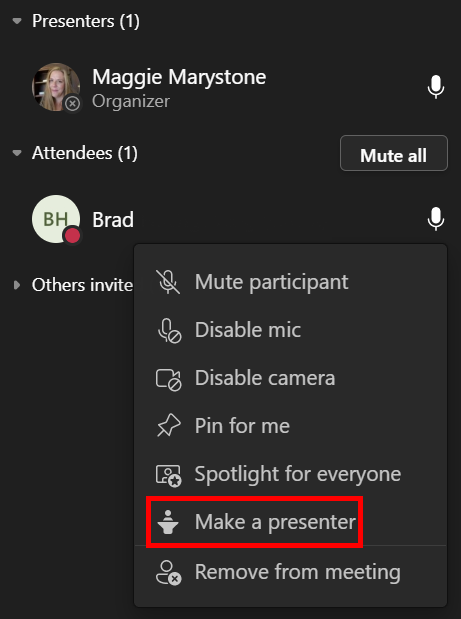Microsoft Teams продължава да добавя нови функции и начини за ангажиране на участниците в срещата. Понякога, когато сте презентатор в събрание на Teams, ще искате да позволите на някой друг да представя или да дадете контрол на някой друг в събранието. Ще прегледаме различните начини за представяне и как да дадем контрол в Teams на някой друг.
Информацията по-долу се отнася за всички срещи на Microsoft Teams, включително сесии за прекъсване и уебинари. Някои функции, като PowerPoint Live, са налични само при използване на настолната версия на Teams и не могат да бъдат достъпни, ако използвате Teams в уеб браузър.

Споделяне на съдържание в среща на екипи
Когато сте на среща на Teams и изберете бутона Споделяне, можете да изберете да споделяте съдържание по различни начини:
- Споделете екрана си : Тази опция ще позволи на участниците в срещата да виждат всичко, което е на избрания от вас монитор.
- Споделяне на конкретен прозорец : Тази опция ще позволи само на присъстващите да видят конкретния прозорец, който изберете да споделите.
- Създайте бяла дъска : Тази опция ще стартира приложението Бяла дъска, така че участниците в срещата да могат да си сътрудничат.
- Споделяне на PowerPoint : Изберете конкретен файл на PowerPoint, който да представите на участниците в срещата.
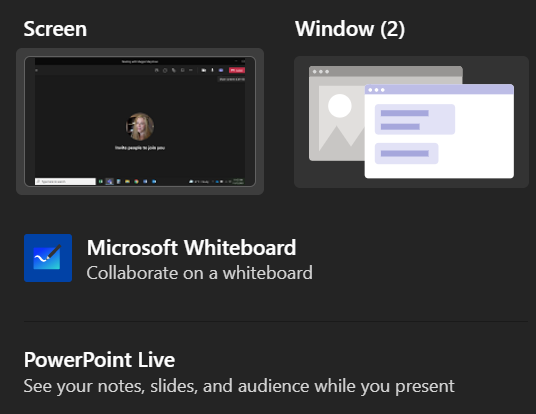
Когато изберете да споделите презентация на PowerPoint (вместо да споделяте конкретния прозорец, в който се намира PowerPoint), участниците в срещата ще получат няколко допълнителни функции, както и вие.
Когато споделяте презентация с помощта на PowerPoint Live, присъстващите ще могат да се движат през слайдовете във вашата презентация със собствената си скорост. Не се притеснявайте – присъстващите на срещата няма да контролират това, което другите присъстващи виждат. Все още ще контролирате презентацията си . Въпреки това, ако участник иска да пропусне няколко слайда напред, за да види какво предстои, той може. Когато са готови, има бутон за синхронизиране, който ще ги синхронизира с водещия.

Ако не искате присъстващите да се движат през презентацията сами, можете да изключите тази функция, като изберете иконата на око на контролния панел, който се появява на презентацията.
Когато споделяте презентация чрез PowerPoint на живо, ще можете да виждате вашите бележки, слайдове и публиката, докато презентирате. Това е функция, за която потребителите на Teams настояваха, и сме развълнувани да видим, че Microsoft се вслуша.

Освен това ще получите достъп до многоцветни лазерни показалки, химикалки и маркери, които да ви помогнат в презентацията.
Роли в срещи на екипи
Първо, нека изясним различните роли, налични в събранията на Teams. Лицето, което създава връзката за присъединяване към срещата, е организаторът. Този човек има максимален контрол и може да прави неща, които никой друг участник не може да прави, като например да управлява стаи за разбивка .
Организаторът може да определи други присъстващи на срещата като презентатори. Само организаторът и водещите могат да споделят съдържание по време на срещата. Освен организатора и презентаторите, всички останали в срещата се наричат присъстващи.
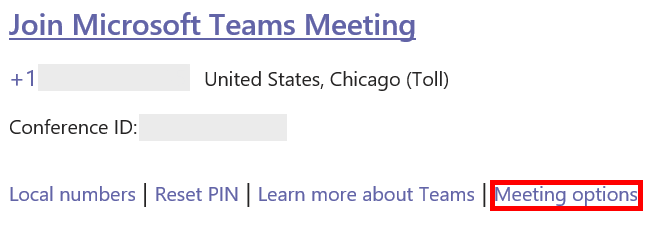
Организаторът може да зададе презентатори преди срещата или в движение по време на срещата. За да зададе презентатори преди срещата, организаторът на срещата трябва да избере връзката Опции за среща в поканата в календара за срещата.
Ще се отвори уеб страница, където можете да изберете кой ще може да представя по време на срещата.
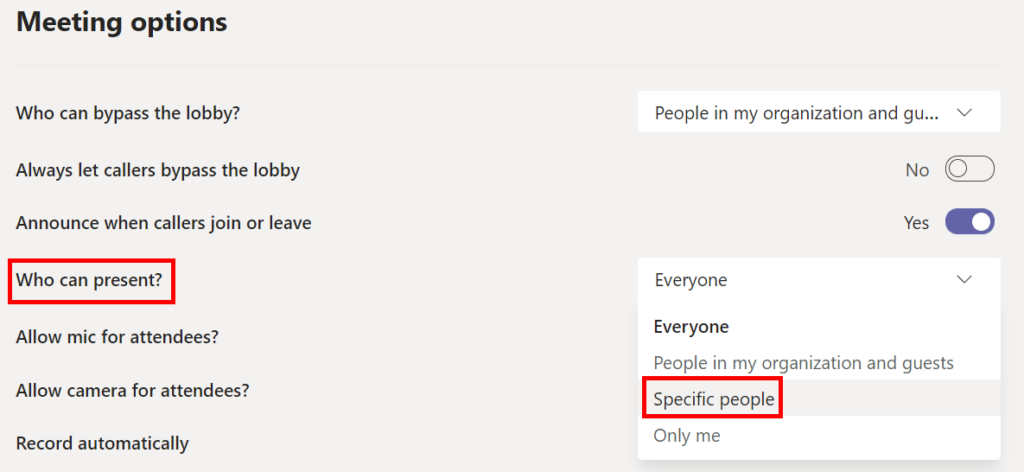
Ако изберете конкретни хора , след това въведете имената на хората, които искате да бъдат презентатори.

Как да популяризирате участник до презентатор в екипи
Ако вие сте организаторът на срещата, лесно е да повишите присъстващ на срещата в презентатор по време на самата среща.
- Намерете присъстващия в списъка с участници.
- Изберете връзката Още опции (три точки) до името на присъстващия.
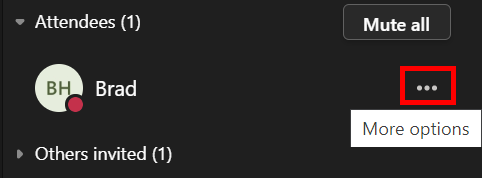
- Изберете Създаване на презентатор .
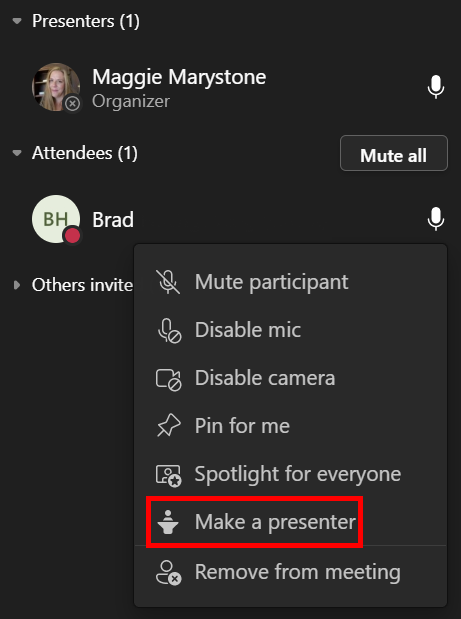
Сега този човек ще може да споделя съдържание по време на срещата.
Представяне срещу поемане на контрол
Важно е да разберете разликата между представяне в среща на Teams и поемане на контрол върху споделеното съдържание.
Приложения като GoToMeeting и Zoom имат начини участниците в срещата да поемат контрола върху компютъра на друг участник. Това обикновено се случва в сесии за отдалечена поддръжка. Досега Microsoft Teams не е предоставил тази функционалност. Въпреки това Teams позволява на презентаторите да предоставят ограничен контрол на друг участник и присъстващите могат да поискат контрол от презентаторите.
Очевидно трябва да дадете контрол в Teams само на някой, на когото имате доверие.
Как да дадем контрол в екипи
В Microsoft Teams, ако искате някой друг във вашата среща да редактира файл, който споделяте, или да поеме вашата презентация, можете да дадете контрол на този човек. Това е като да добавите втори, едновременен презентатор. И двамата ще можете да контролирате какво се споделя. Можете да си върнете контрола по всяко време.
Можете да дадете контрол на някой друг във вашата среща на Teams само когато презентирате. Задръжте мишката върху съдържанието, което споделяте, за да активирате лентата с инструменти за споделяне и изберете Предоставяне на контрол .

Оттам изберете човека, на когото искате да дадете контрол. Човекът, на когото искате да дадете контрол, ще получи известие, което го уведомява, че искате да споделите контрола върху презентацията с него. Когато споделите контрола с някой друг, той ще може да прави редакции и други промени на споделения екран.

Ако искате да върнете контрола от тях, просто изберете бутона Отказ от контрола .
Как да поискате контрол в екипи
Заявката за контрол, докато нечие представяне в Teams работи по подобен начин. Просто изберете бутона за управление на заявката . След това водещият може да избере да разреши или откаже вашата заявка за контрол.

Когато вече не искате контрол, можете да изберете бутона за управление на освобождаване .
Почувствайте се удобно с Microsoft Teams
Обичате го или го мразите, не изглежда Microsoft Teams да изчезне скоро. Ако вашият работодател използва Teams, струва си да научите няколко съвета и трика на Teams , за да се чувствате по-комфортно с всички негови функции.
Можете да прочетете за няколко начина за провеждане на анкети в събрания на Teams или да научите как да скриете бъркотията си, като промените фона си в Teams.