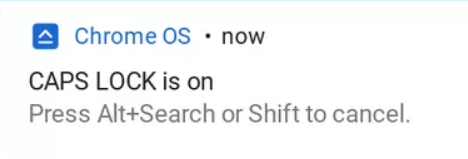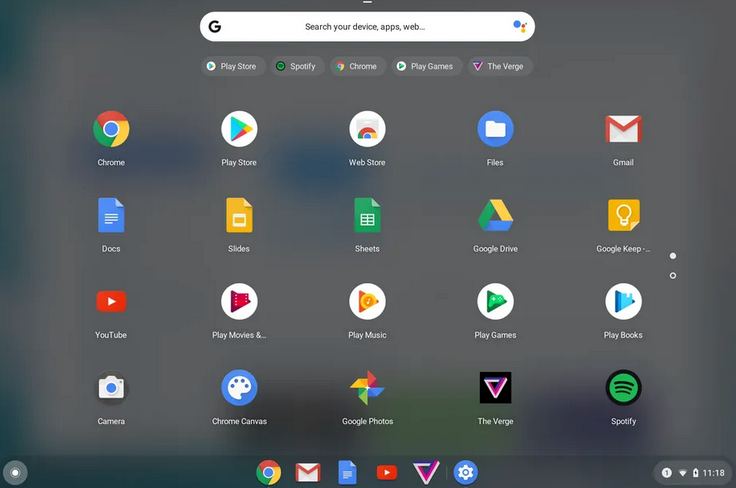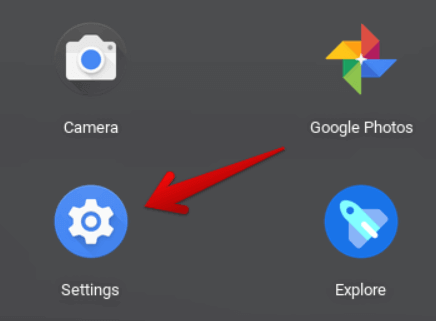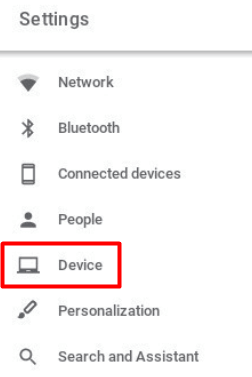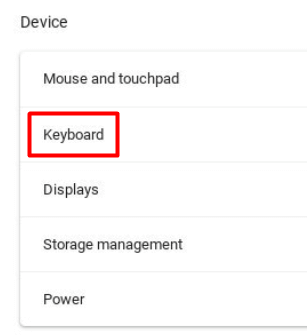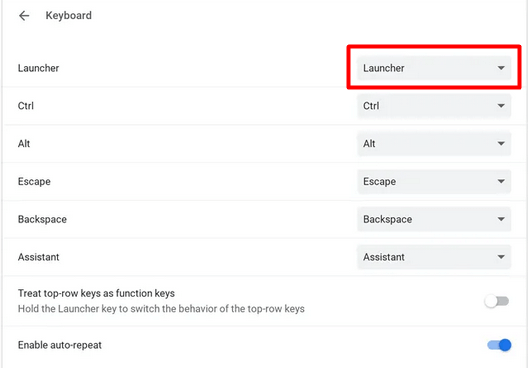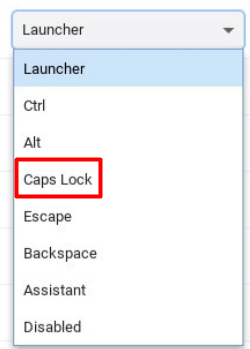Chromebook са доста различни от другите лаптопи и преминаването към такъв първоначално може да бъде разочароващо. Една функция, с която трябва да свикнете, е бутонът за търсене или стартиране, наричан още бутонът за всичко. Този бутон замества стандартния клавиш Caps Lock, който обърква много начинаещи.
Тази статия ще ви покаже два прости метода за включване или изключване на клавиша Caps Lock на Chromebook.
Съдържание
- Защо липсва Caps Lock?
- Използване на клавишна комбинация за включване или изключване на Caps Lock
- Свържете отново бутона за търсене с Caps Lock
- Използвайте Caps Lock на Chromebook внимателно

Защо липсва Caps Lock?
Chromebook не е типичен компютър. Той е предназначен главно за хора, които сърфират много в мрежата и правят много онлайн проучвания. Не се нуждаете от Caps Lock, за да въвеждате уеб адреси, удобни за търсене ключови думи или дори да чатите във форуми. В онлайн света единствените неща, чувствителни към малки и големи букви, са вашите потребителски имена и пароли, така че хората наистина не използват Caps Lock толкова много, защото няма нужда да въвеждате няколко букви или думи с главни букви.
Caps Lock се използва главно за „викане“ на хората онлайн и това не е важна функция, която Google иска да даде приоритет при проектирането на Chromebook. Клавишът Shift върши работата по главни букви също толкова добре, колкото и клавишът Caps Lock.
Друго страхотно нещо за Chromebook е неговият размер. Това е леко, компактно устройство, което е лесно за носене. За да се постигне това, беше необходима по-малка клавиатура. Дизайнерският екип избра да пожертва всички ненужни или маловажни клавиши, които биха заели допълнително място. Caps Lock беше един от тези клавиши. Въпреки това, въпреки че действителният ключ е изчезнал, функционалността все още съществува във фонов режим. Просто трябва да го потърсите в Chrome OS.
Използване на клавишна комбинация за включване или изключване на Caps Lock
Докато Chromebook нямат специален клавиш Caps Lock, те идват с клавишна комбинация по подразбиране, която изпълнява тази функция.
Задръжте Alt + Search и Caps Lock ще се включи. Ще се появи съобщение, за да потвърдите, че Caps Lock е включен.
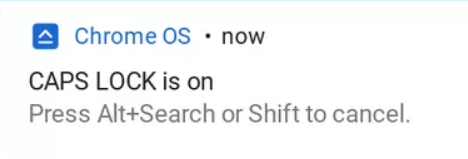
За да изключите Caps Lock, просто натиснете Alt + Search . Като алтернатива можете също да натиснете бутона Shift.
Chromebook идва с много други клавишни комбинации и функции, които имат за цел да подобрят потребителското изживяване, така че не забравяйте да разгледате нашите съвети и трикове за Chromebook .
Свържете отново бутона за търсене с Caps Lock
Използването на клавишна комбинация за включване или изключване на Caps Lock може да не е практично, ако трябва да я използвате често. За щастие Chromebook ви позволява да обвържете отново ключовете, за да изпълнявате други функции. Следвайте стъпките по-долу, за да превърнете бутона за търсене в Caps Lock.
1. Отидете в чекмеджето на вашето приложение и щракнете върху Настройки .
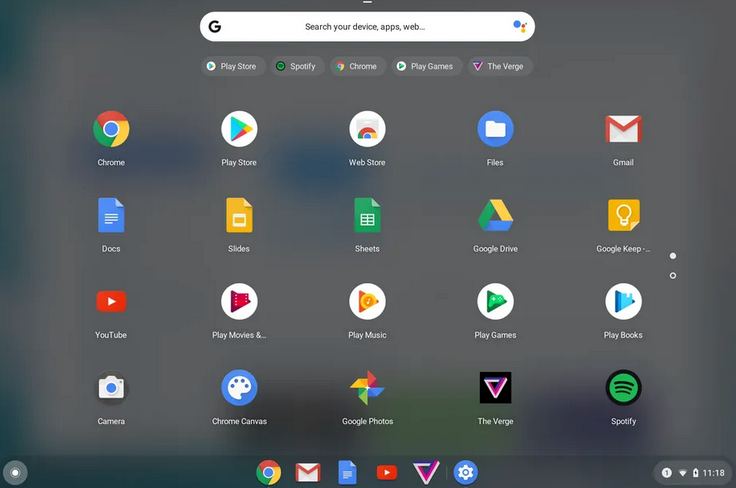
Като алтернатива можете да търсите приложението Настройки с помощта на лентата за търсене.
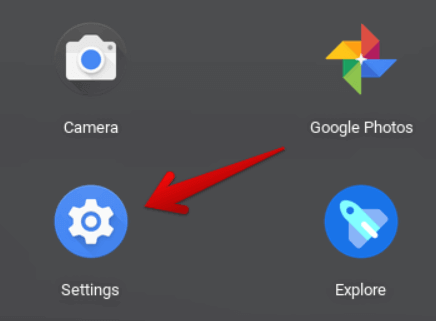
2. Превъртете надолу до секцията Устройство.
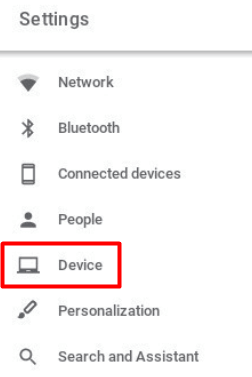
3. Изберете опцията Клавиатура , за да получите списък с клавиши, които можете да преконфигурирате.
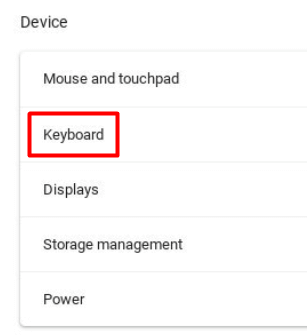
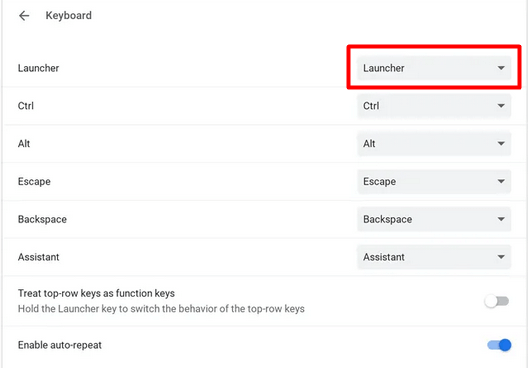
4. Изберете клавиша за стартиране или търсене. Кликнете върху падащото меню и изберете опцията Caps Lock . Клавишът за търсене на вашия Chromebook вече ще работи като Caps Lock.
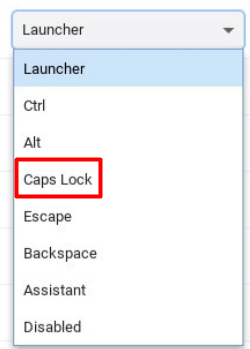
Натискането на клавиша ще включи Caps Lock и повторното му натискане ще го изключи.
За достъп до функцията за търсене или стартиране ще трябва или да назначите отново различен ключ, или да отидете в рафта на Chromebook и да го използвате от там.

Използвайте Caps Lock на Chromebook внимателно
Насладете се на естественото усещане отново да имате Caps Lock на ваша страна. Само не забравяйте да го изключвате от време на време или може да оставите грешно впечатление.