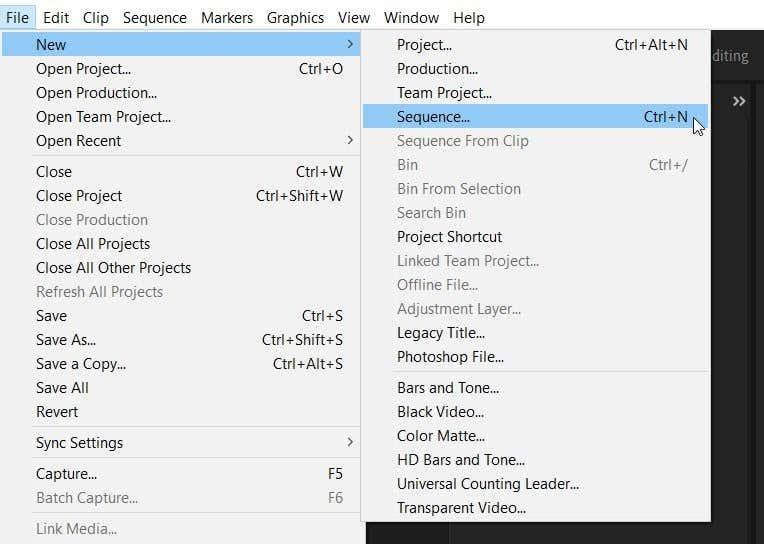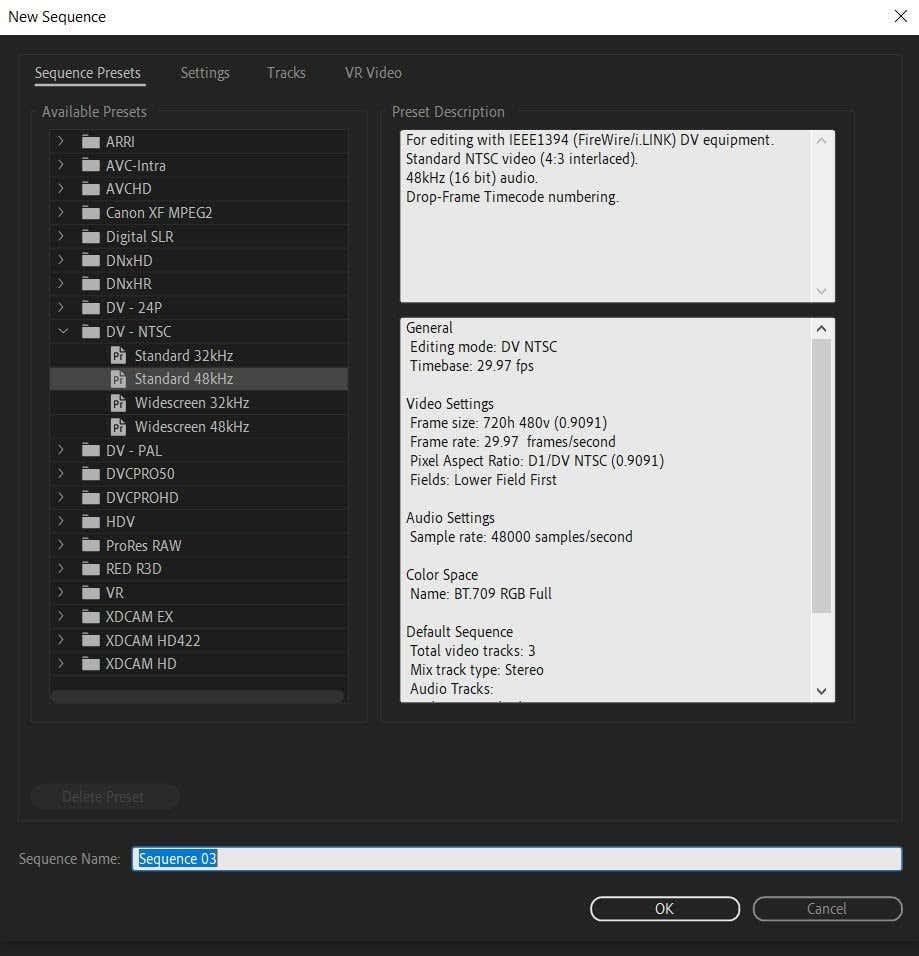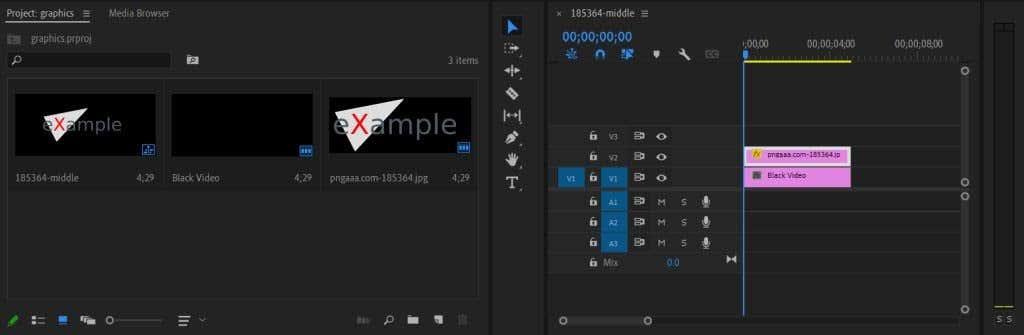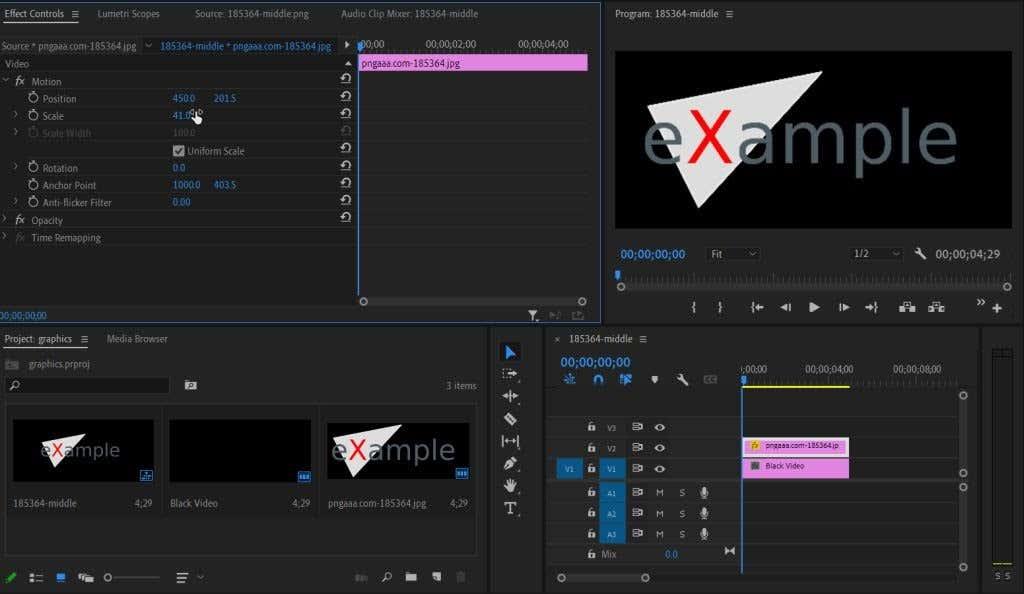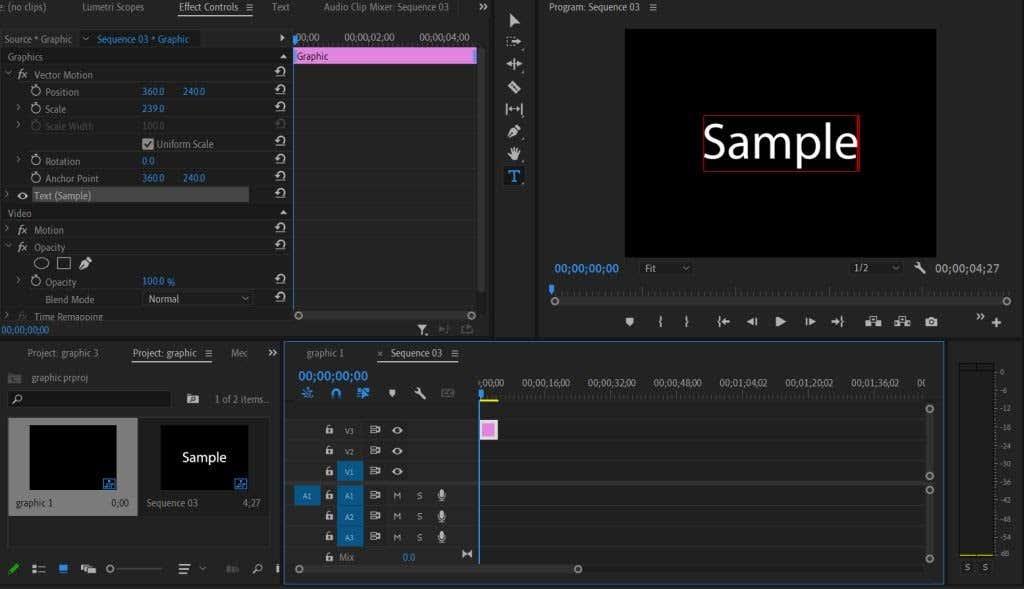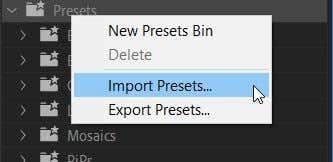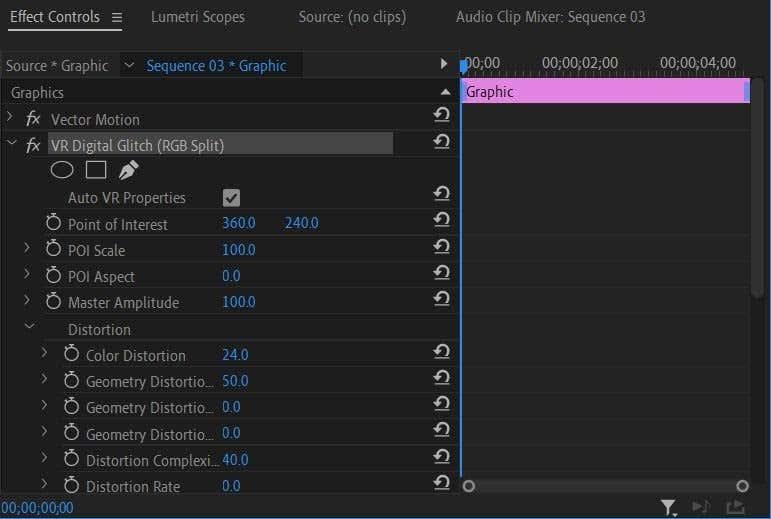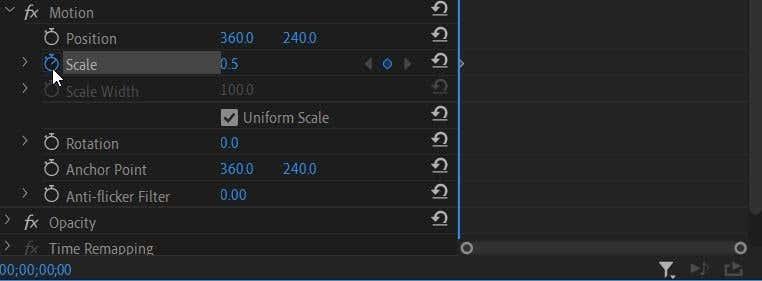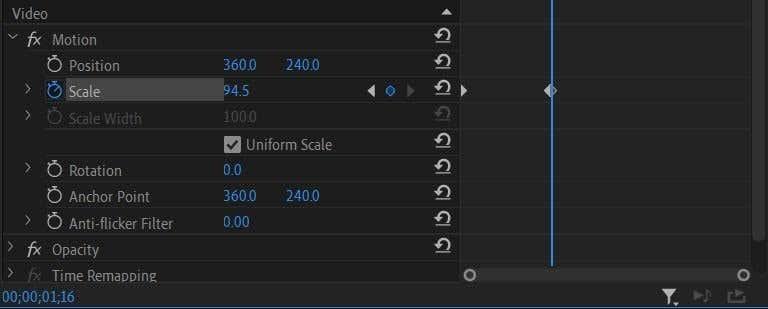Добре направеното анимирано въведение, лого или графика може да бъде чудесно допълнение към видеоклип и да го направи по-ангажиращ за вашите зрители. Ключовата дума тук е добре направена. Объркана или лошо направена анимирана графика ще има разсейващ ефект върху аудиторията ви, който ще попречи повече, отколкото да помогне.
Adobe Premiere Pro CC е чудесен избор за анимиране на графики. Въпреки че може да се наложи да научите някои от тънкостите на програмата в началото, след като я хванете, наистина можете да направите анимирана графика, която изглежда точно както искате. Този урок ще ви покаже как да направите някои основни анимации към графика, така че да можете да я използвате за подобряване на всеки видео проект.

Настройване на вашия проект за движещи се графики
След като отворите нов проект, ще искате да създадете последователност и да зададете настройките си за последователност. В цялата тази статия ще използваме примерна графика, но имайте предвид, че има много начини да правите неща в Premiere, както във всеки друг софтуер за редактиране. Така че не се колебайте да експериментирате с някоя от тези стъпки.
Ето как да настроите вашата последователност:
- Отидете на File > New > Sequence . Ще се появи прозорец, където можете да изберете настройки на последователността.
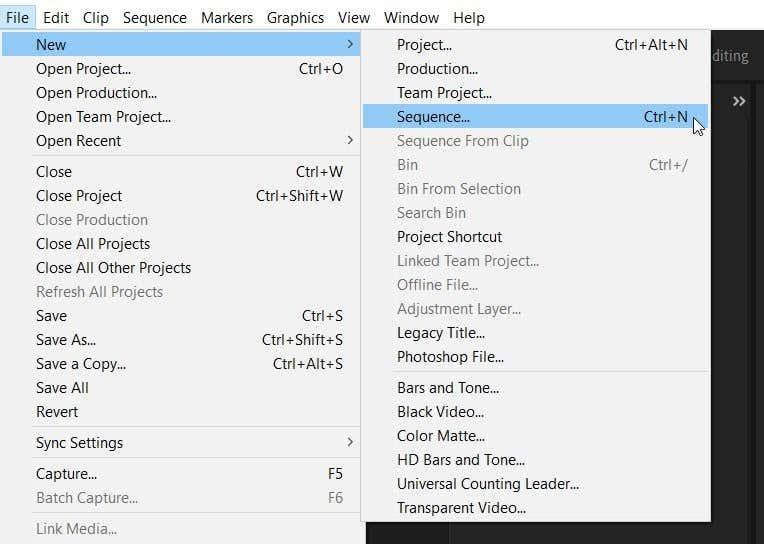
2. Изборът на предварително зададени последователности обикновено зависи от вида на камерата, която сте използвали за заснемане, но тъй като правим графика, просто ще изберем опцията Standard 48kHz под DV – NTSC .
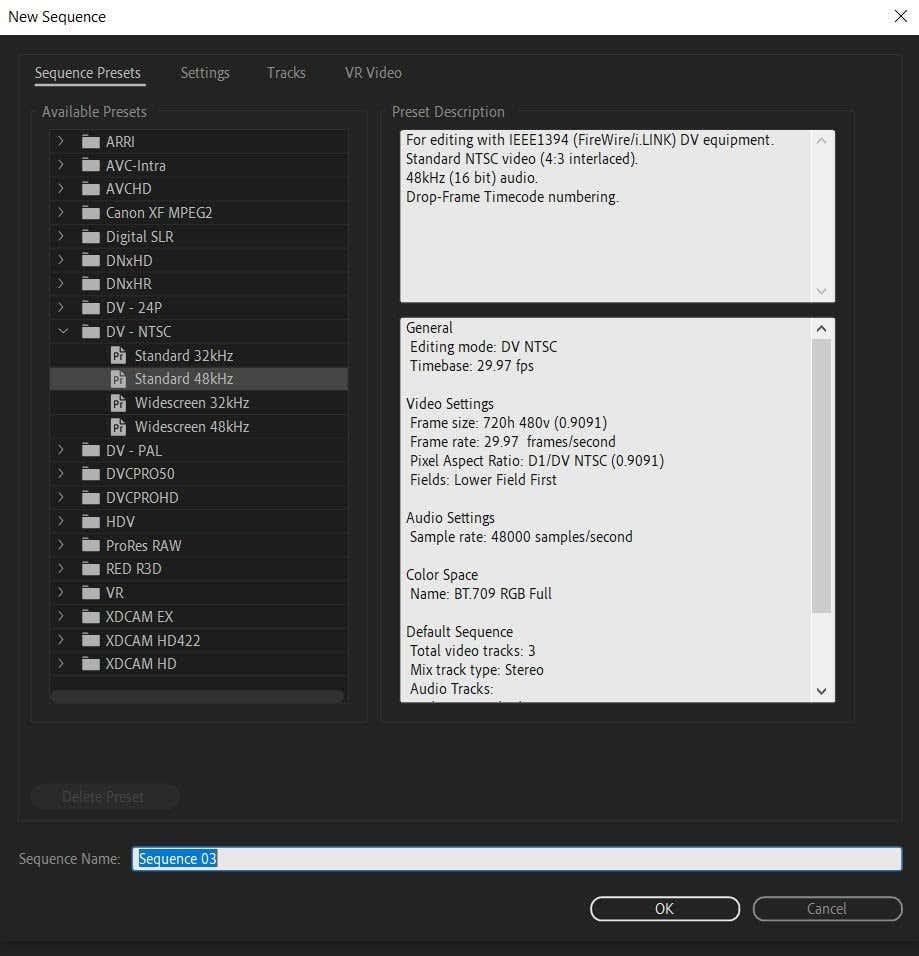
3. След като изберете настройките на вашата последователност, дайте име на вашата последователност и изберете OK . Новата последователност ще се появи във вашата времева линия и в панела на вашия проект .
Сега ще искате да добавите елементи, които ще използвате за вашата графика. Това може да е вашето лого или можете да добавите текст от панела Essential Graphics под Graphics в горната част. Текстът от панела Essential Graphics е предварително анимиран, но можете да го промените както желаете с шрифтове, цветове и анимации.
Първо, ще разгледаме как да добавите своя собствена оригинална графика, като например лого.
- Отидете в медийния браузър и намерете файла и го плъзнете и пуснете във вашата времева линия. Като алтернатива можете да плъзгате и пускате файлове директно от файловия мениджър на вашия компютър.
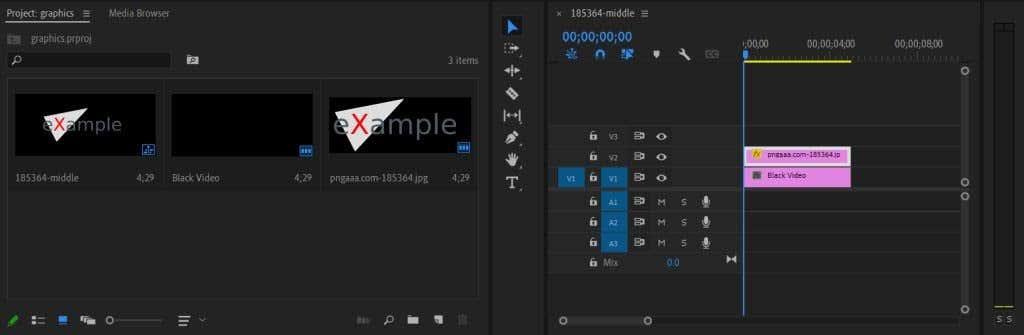
2. Сега плъзнете графиката/логото във вашата времева линия. Ако графиката е твърде голяма или твърде малка, можем да коригираме това в панела за управление на ефекта . Изберете клипа на графиката във вашата времева линия и в Effect Controls намерете опцията Scale . Увеличете или намалете тази стойност, за да пасне на графиката към видеото, както желаете.
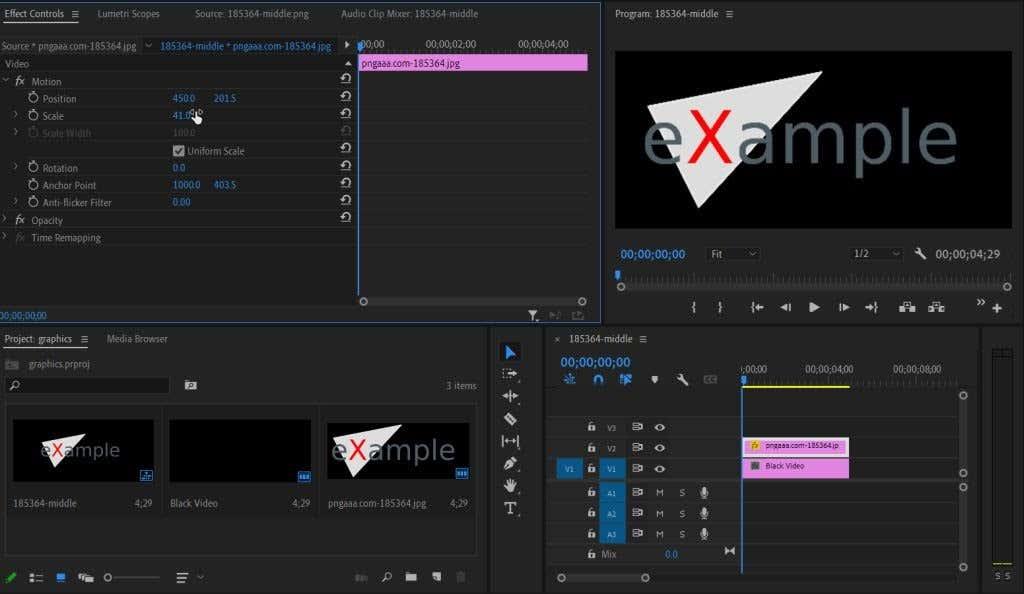
Ето как да добавите текстови анимации на Essential Graphics:
1. Отидете на Essential Graphics > Browse и намерете анимирания текст, който искате да използвате.
2. Изберете и го плъзнете във вашата времева линия. Можете да щракнете върху примерния текст, за да добавите свой собствен текст.
3. Можете да използвате контролите за ефект , за да редактирате анимациите, като използвате методите по-долу с ключови кадри.
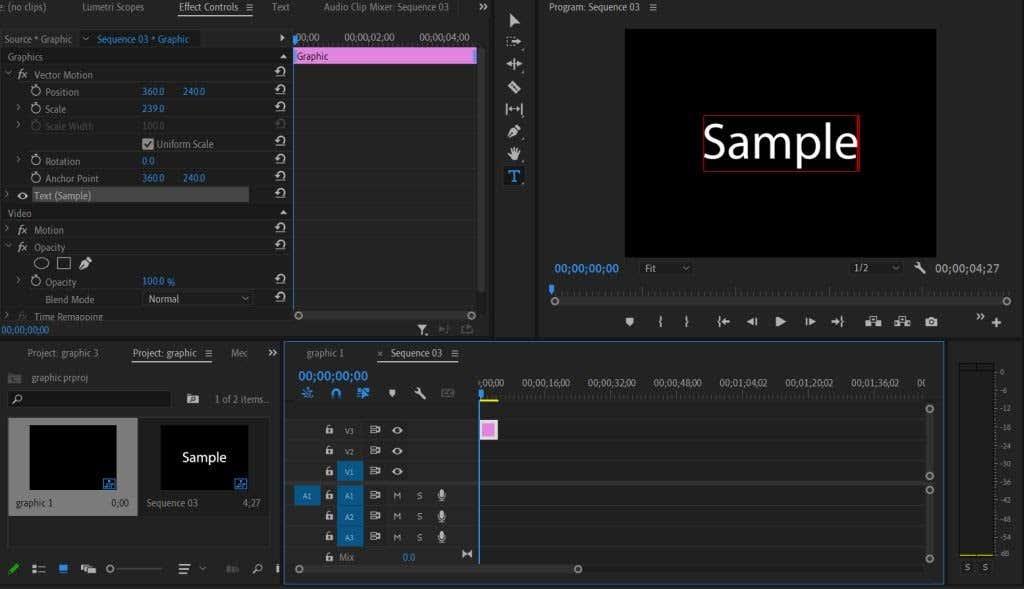
Анимирайте и персонализирайте вашата графика
Има няколко различни начина, по които можете да анимирате графика. Първо, можете да изтеглите предварително зададени настройки, за да получите ефекти, като просто ги добавите към вашия проект. Или можете да използвате Effect Controls, за да анимирате сами графики. Този раздел ще разгледа и двата метода.
За да добавите предварителна настройка към вашия проект:
- Намерете предварително зададена настройка в интернет, която искате да използвате, и я изтеглете някъде, където ще запомните.
- В Premiere отидете на Effects и щракнете с десния бутон върху Presets . Изберете Импортиране на предварително зададени настройки , след което във файловия мениджър намерете предварително зададената настройка, която сте изтеглили.
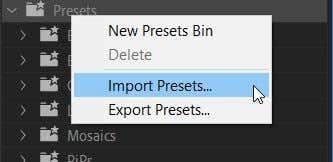
3. След импортирането намерете предварително зададената настройка, която искате да използвате в панела с ефекти , и я плъзнете върху вашия графичен клип.
4. В настройките ��а Effects Controls ще можете да редактирате специфичните ефекти на вашата предварително зададена настройка. Можете да направите това, като промените стойностите на всеки ефект, за да получите желания резултат.
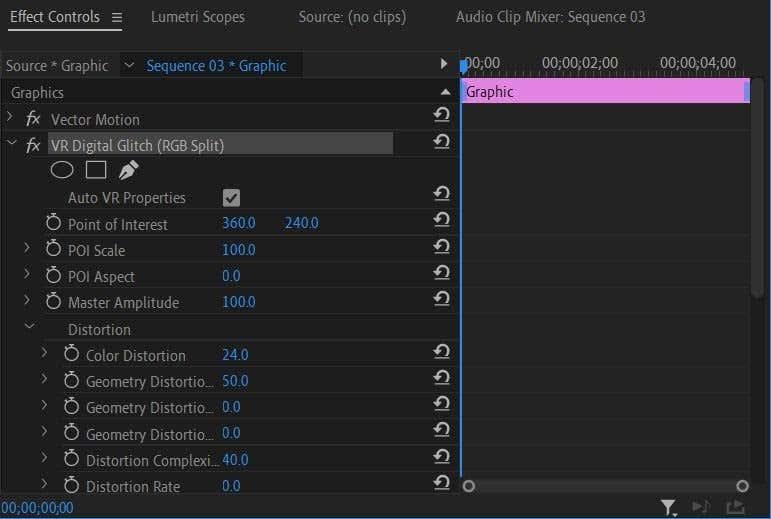
Сега може би искате сами да създадете анимиран ефект. Това може да се направи директно от Effect Controls. С тази графика ще направим проста анимация за увеличаване на размера.
- Намерете ефекта или прехода, който искате да анимирате с вашия текст. В този случай ще използваме ефекта на мащаба под ефектите на движението . Можете също така да анимирате ефекти като Непрозрачност, Позиция или Завъртане.
- Задайте стойността на ефекта там, където искате да започне анимацията. Искаме графиката тук да започне малка, така че променете стойността на мащаба на 0,5. Задайте ключов кадър , като щракнете върху хронометъра .
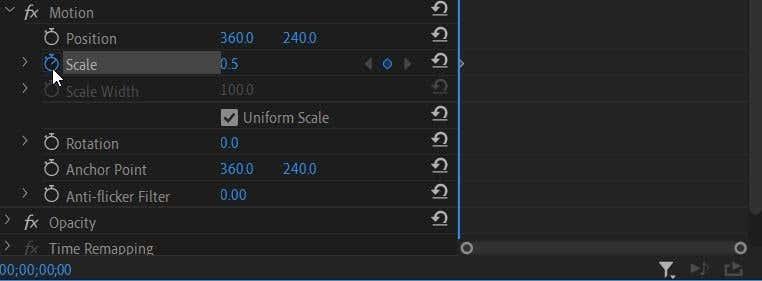
3. Сега преминете към точка във видеото, където искате ефектът да бъде променен. Тъй като искаме да увеличим размера на графиката с течение на времето, ще преместим курсора на времевата линия до мястото, където искаме да завърши анимацията, и ще зададем стойността на мащаба на най-големия размер, който искаме да бъде. Автоматично ще бъде зададен нов ключов кадър.
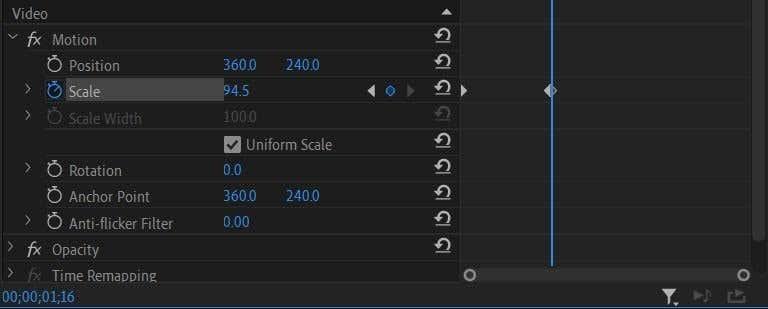
4. Анимацията ще се случи автоматично, докато видеото се движи от един зададен ключов кадър към следващия. Можете да промените тези ключови кадри или стойности на ефекта както искате, докато постигнете желания ефект.
Сега пуснете видеоклипа си, за да сте сигурни, че анимацията изглежда така, както искате. Ако е така, можете да експортирате проекта си . Ако желаете, можете също да опитате да редактирате вашата графика в Adobe After Effects, за да получите още повече контрол върху това как изглежда.
Анимиране на графики в Adobe Premiere Pro
Въпреки че в началото може да изглежда смущаващо, създаването на анимирана графика с помощта на Premiere може да се научи бързо. След като следвате този урок за редактиране на видео, вие ще имате впечатляваща, професионално изглеждаща анимирана графика, която да изведе вашите видеоклипове на следващото ниво.