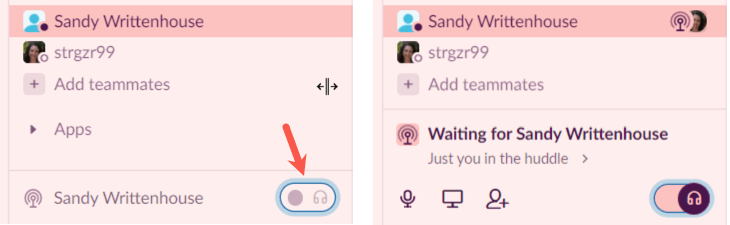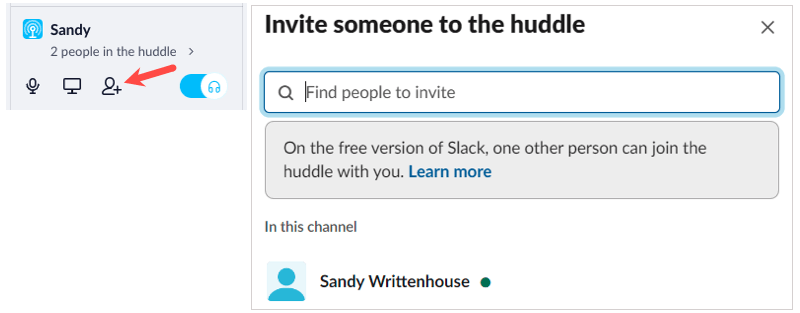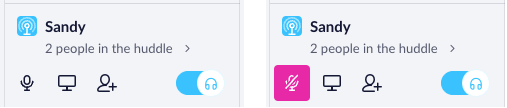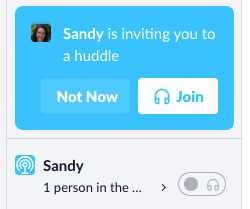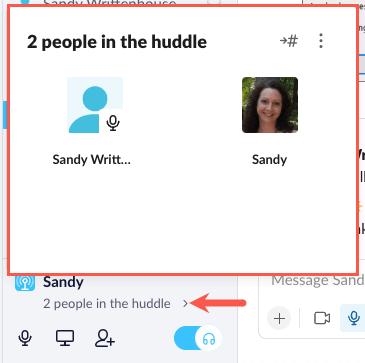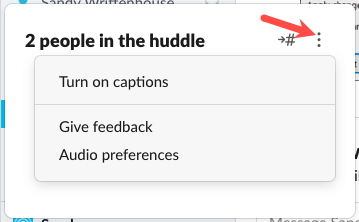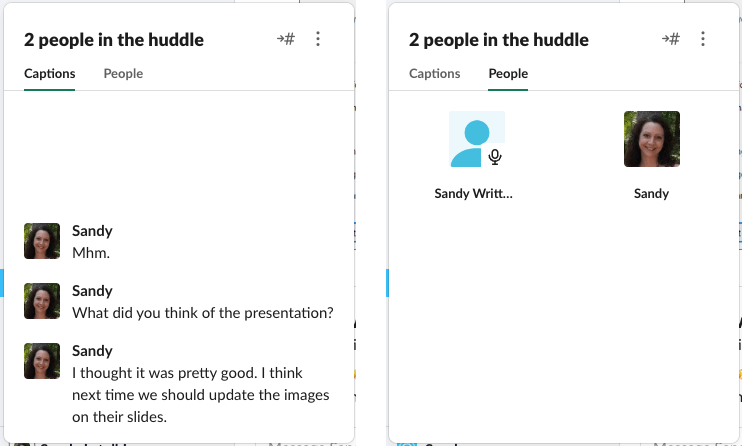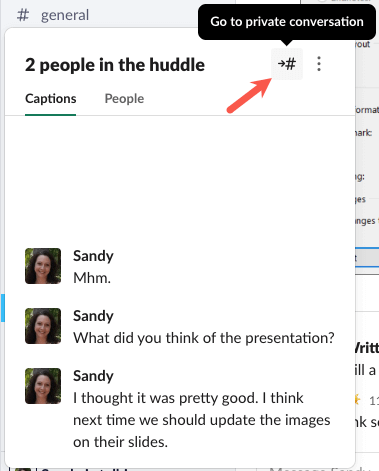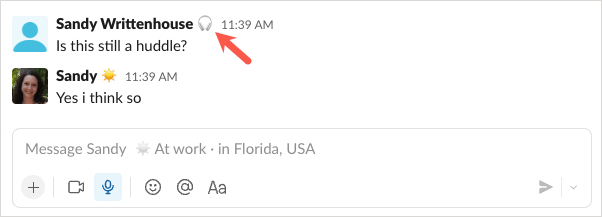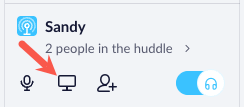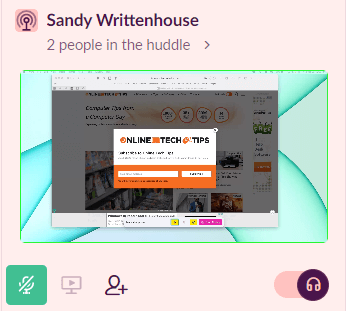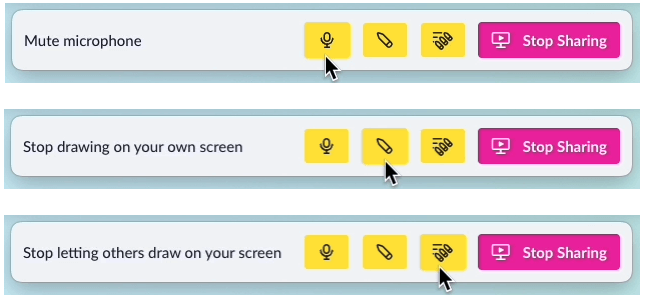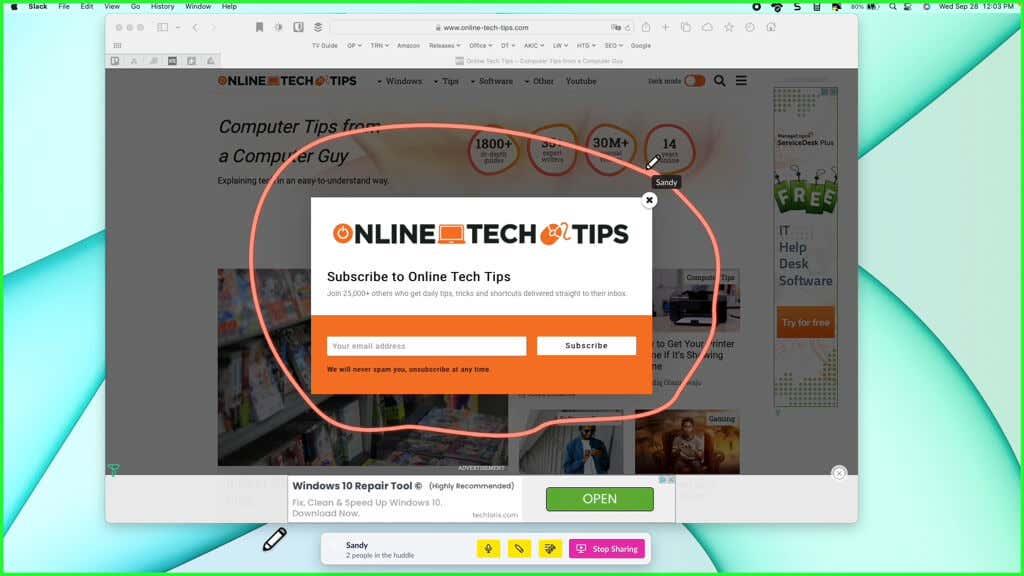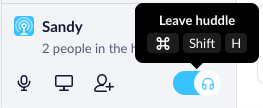Когато искате да проведете бърз разговор с колега или да покажете нещо на екрана си, скупчете се в Slack . Сбирката в Slack ви дава място за срещи, разговори и споделяне, без да се налага да вдигате телефона.
Ако вашата компания вече използва Slack за екипни комуникации , това я прави идеалното място за частен разговор без огромно прекъсване на работния ви процес.

Какво е Huddle на Slack?
Когато мислите за сбирка, вероятно си представяте спортен отбор, който се събира, за да определи план за следващата си игра. Сбирките в приложението Slack са подобни. Те предлагат място за вас и вашите колеги да проведете аудио разговор и да споделите екраните си в реално време.
Когато функцията за сбирка беше представена за първи път, те бяха достъпни само за платени планове на Slack. Въпреки това, те вече са налични във всички планове на Slack за настолни компютри, мобилни устройства и в мрежата, използвайки уеб браузъра Chrome или Firefox.
С безплатни планове можете да имате двама участници в сбирка, а с платени планове можете да имате до 50 участници.
Стартирайте Huddle в Slack
Изберете канала на Slack или разговора с директно съобщение, където искате да започнете сбирката.
След това включете превключвателя за слушалки в долния ляв ъгъл на прозореца Slack до страничната лента на работното пространство.
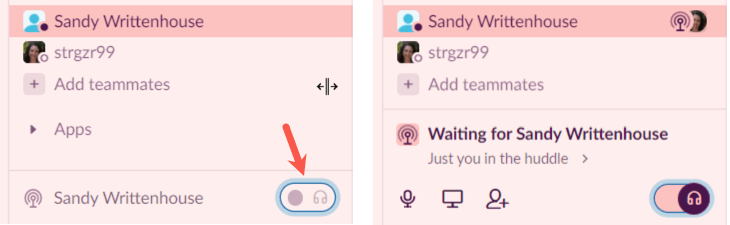
Хората в канала или директното съобщение ще видят син индикатор, че сте ги поканили на сбирка (по-долу).
За да присъедините повече хора към сбирката, изберете бутона Покани хора , който изглежда като икона на контакт, или изберете трите точки и изберете Покани хора . Въведете потребителите на Slack, които искате да поканите, в полето за търсене.
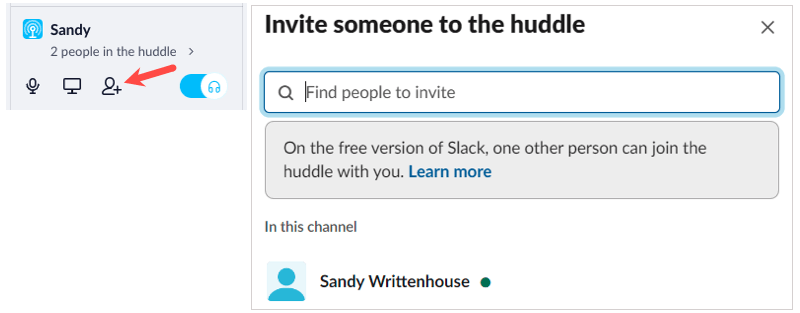
Ако искате да заглушите микрофона си по време на сбирката, изберете иконата на микрофон от лявата страна на сбирката.
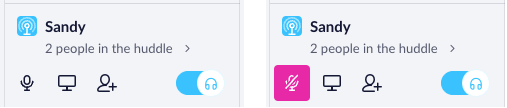
След това можете да посетите други канали, директни съобщения или дори работни пространства на Slack, докато сбирката ви продължава без прекъсване.
Присъединете се към Huddle
Когато друг потребител на Slack започне сбирка в канал или директно съобщение, от което участвате, ще видите синята икона на антена в долния ляв ъгъл на прозореца.
Изберете иконата на слушалките в поканата за сбирка, за да се присъедините.
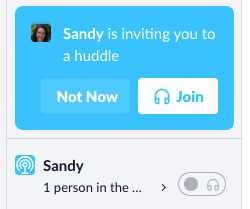
Използвайте прозореца и контролите на Huddle
Можете да запазите сбирката в малкото място в долния ляв ъгъл на прозореца на Slack или да го разширите. За да увеличите прозореца, изберете стрелката , която показва броя на хората в сбирката. След това ще видите по-голям прозорец, показващ хората в сбирката.
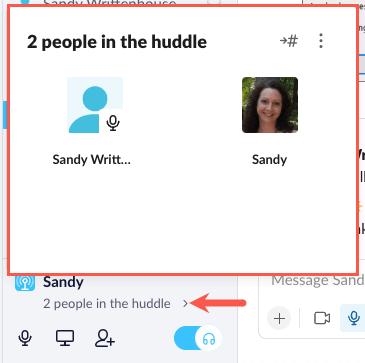
В по-големия прозорец за сбирка изберете трите точки горе вдясно за допълнителни действия. Можете да изберете Audio Preferences , за да коригирате вашите аудио настройки на Slack или да дадете обратна връзка , за да уведомите Slack какво мислите за функцията.
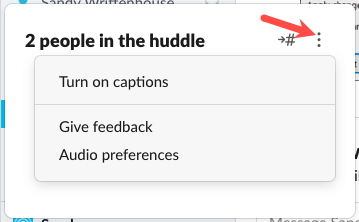
Можете също да включите надписи, което улеснява да видите какво казват всички в допълнение към чуването на чата. След като активирате надписи на живо, ще видите два раздела в прозореца за сбирка за Надписи и Хора .
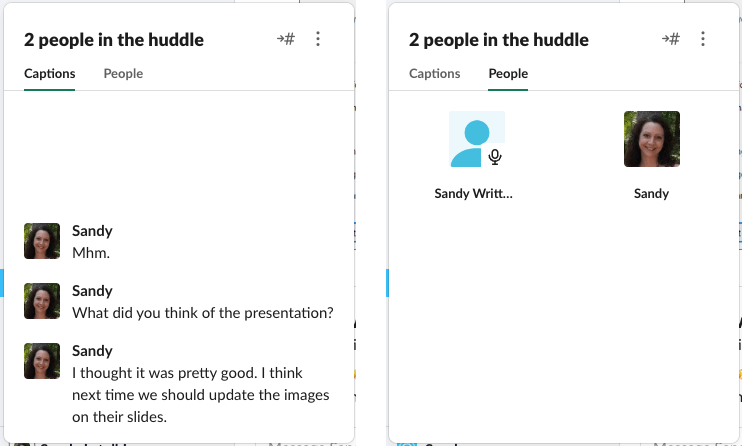
Ако искате да проведете личен разговор за писане, изберете иконата Отиди на личен разговор , която изглежда като стрелка и знак с цифра.
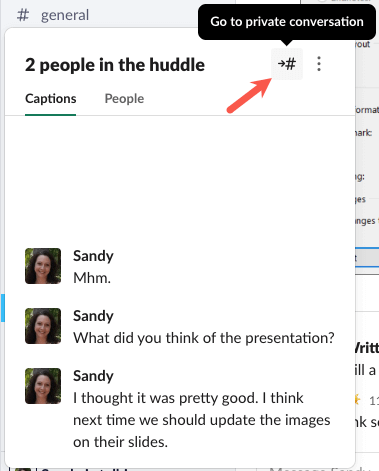
След това можете да пишете в основната зона за чат, но да останете в активната сбирка, както е отбелязано от индикатора.
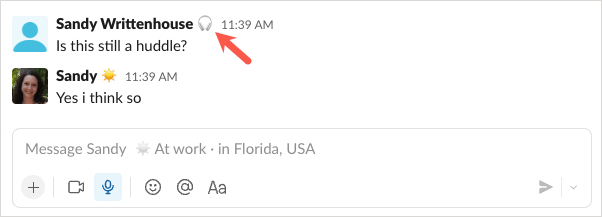
Всеки път, когато искате да затворите по-големия прозорец за сбирка, просто кликнете далеч от него, като изберете друго място в Slack или на вашия екран.
Споделете екрана си в сбирка
Една супер удобна функция на сбирката в Slack е възможността да споделяте екрана си . Това е идеално, когато се събирате, за да обсъдите нов продукт, проблем, който виждате, или да си сътрудничите върху визуализация.
- В малкия прозорец за сбирка изберете бутона Споделяне на екрана или трите точки и изберете Споделяне на екрана .
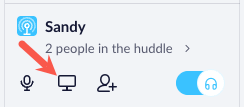
- След това вашите участници в сбирката виждат малък прозорец в малкия прозорец на сбирката. Когато го изберат, вашият споделен екран се отваря в по-голям прозорец.
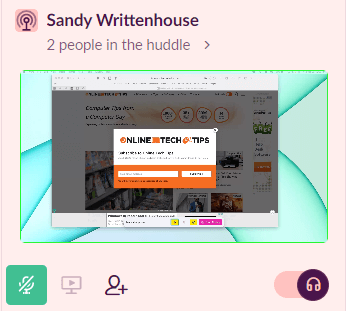
- Докато споделяте екрана си, ще видите лента с инструменти в долната част на екрана. Имате бутони за заглушаване/включване на микрофона, рисуване на екрана ви и позволяване на другите да рисуват на екрана ви. Просто изберете бутон, за да включите или изключите функцията.
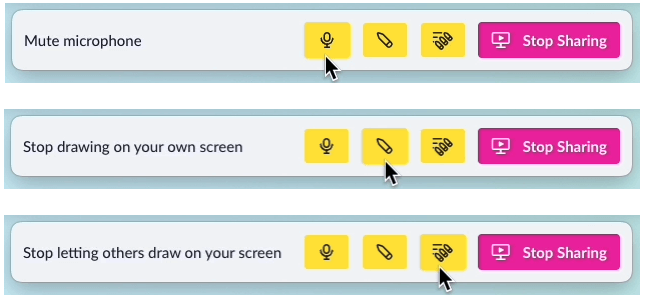
- Маркировките се появяват за кратко, за да ги видят всички и могат да бъдат доста полезни. Можете също така да видите името на участника, който тегли в момента.
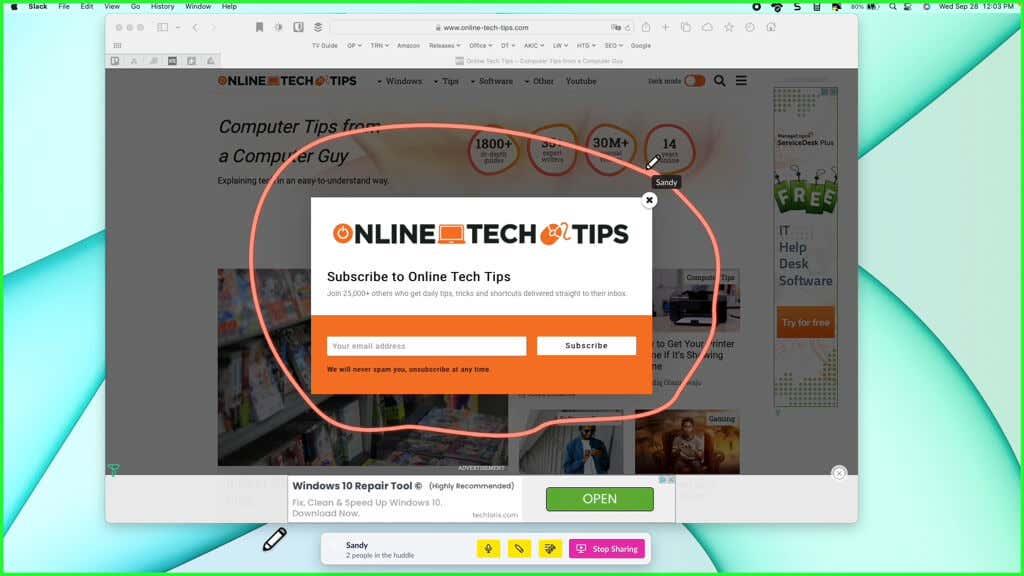
- За да спрете да споделяте екрана си, изберете Спиране на споделянето в лентата с инструменти.
Оставете Huddle в Slack
Независимо дали разговорът е приключил или просто искате да напуснете сбирката, можете да го направите, като изключите превключвателя на микрофона .
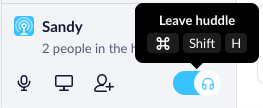
Можете също да използвате клавишни комбинации, за да напуснете сбирка. В Windows натиснете Ctrl + Shift + H , а на Mac използвайте Command + Shift + H.
Сбирките в Slack са удобни места за неформални дискусии и споделяне на екрана. Когато въвеждането на вашите съобщения просто не е достатъчно, поканете вашите колеги на сбирка. Бъдете нащрек за нови функции, идващи в сбирките надолу по пътя, като видео разговори и нишки от съобщения.
За повече информация вижте тези съвети и трикове за Slack .
Стартирайте или се присъединете към сбирка на Mobile
Започнете нова сбирка
Когато започнете сбирка, всеки в разговора ще може да се присъедини. Можете също така да поканите всеки да участва, независимо дали е част от канала или DM, където се провежда сбирката, или не.
- Отворете канал или DM.
- Докоснете иконата на слушалките в заглавката на разговора.
- Ако желаете, докоснете иконата на камерата , за да включите видеоклипа си.
Забележка: Хората, които поканите на сбирка, които не са част от разговора, няма да могат да видят съдържанието в канала или DM.
Присъединете се към сбирка
Ако сте поканени на сбирка или тя започне в DM, ще видите изскачащ прозорец. Можете лесно да се присъедините към сбирката, като щракнете върху Присъединяване . Когато започне сбирка в канал, в който сте част, ще видите икона на слушалки до разговора в страничната лента. Ето как да се присъедините:
- От Начало докоснете иконата на слушалки до канал или DM.
- Докоснете Присъединяване .
- Ако желаете, докоснете иконата на камерата , за да включите видеоклипа си.
Съвет: Можете да се присъедините към сбирка от второ устройство, като щракнете или докоснете Използвайте и двете устройства при присъединяване.
Създайте връзки за сбирки
Всички сбирки имат връзки, които хората могат да използват, за да се присъединят отвсякъде (като съобщение в Slack или покана в календара).
- От сбирка докоснете иконата с три точки .
- Докоснете Copy Huddle Link , след което го споделете, където пожелаете.
Водете си бележки в нишка за сбирка
Когато сте в прозорец за сбирка, ще видите специална нишка за съобщения за споделяне на бележки, връзки и файлове по време на дискусията.
Докоснете иконата на нишките , за да покажете нишката, свързана със сбирката.
Споделете екрана си
До двама души в сбирка могат да споделят своя екран от Slack на настолен компютър или мобилно устройство.
- Докоснете иконата с три точки .
- Докоснете Споделяне на екрана .
Забележка: Рисуването на екрани в момента се поддържа от настолното приложение Slack за Mac и Windows.
Добавяне на реакции
Можете да добавите емотикони реакции, ефекти или стикери, за да изпратите сигнал до вашите колеги, без да прекъсвате разговора. Реакциите и ефектите ще се покажат на всички в сбирката временно, докато стикерите ще останат, докато не ги премахнете.
- Докоснете иконата на емотикони .
- Докоснете раздела Реакции , Ефекти или Стикери , за да направите избор.
Предприемайте други действия в сбирка
След като сте в сбирка, можете да докоснете иконата с три точки за достъп до повече действия и настройки:
- Изберете тема за сбирка за всички участници
- Поканете хора
- Управление на аудио предпочитанията
- Включете надписите на живо†
- Скрийте собствения си изглед, така че да не виждате собствения си видеоклип
Понастоящем надписите са налични само на английски и няма да бъдат запазени, след като сбирката приключи.
Съвет: Можете да промените звука за известяване на сбирките в предпочитанията си.
Оставете сбирка
Всеки може да напусне сбирка по всяко време, включително лицето, което я е започнало. Сбирките автоматично ще приключат, когато последният човек напусне.
- От канала или DM, където се провежда сбирката, докоснете Напускане или иконата на слушалки .
- Докоснете Напускане .