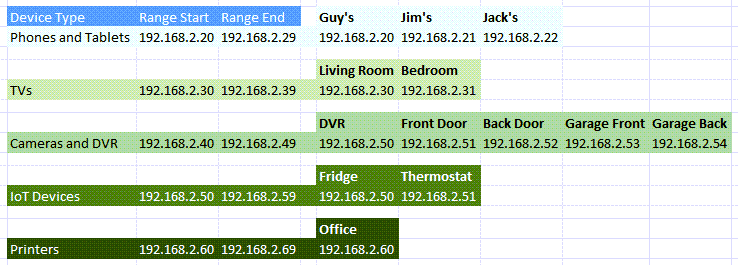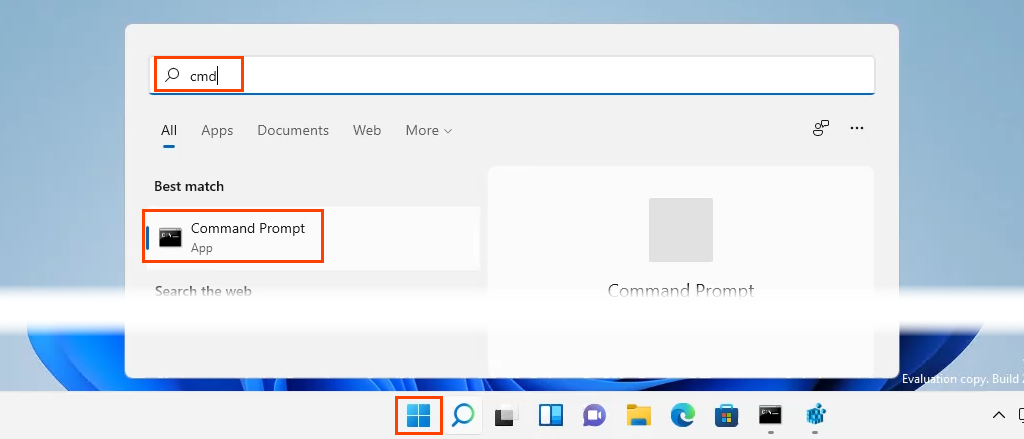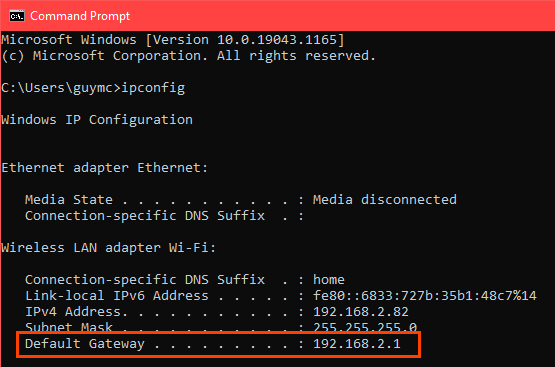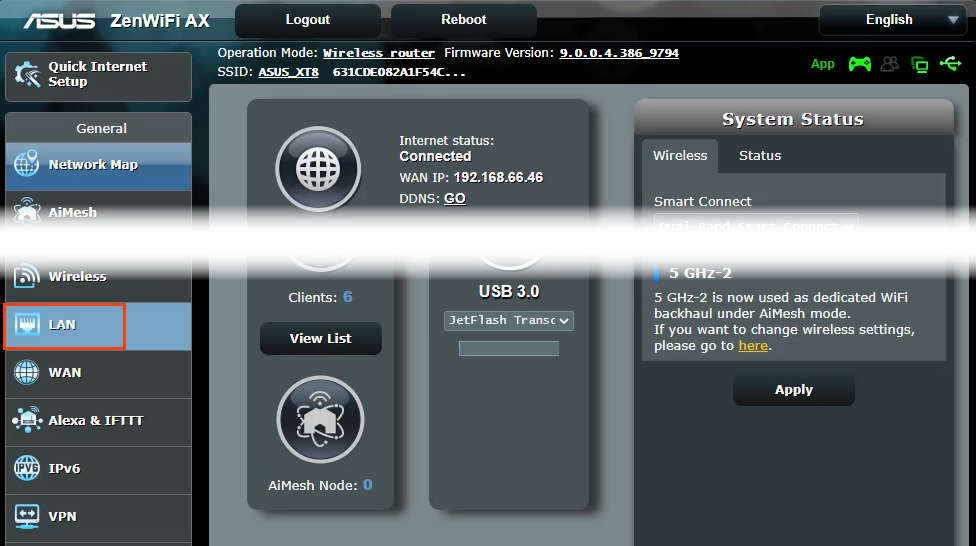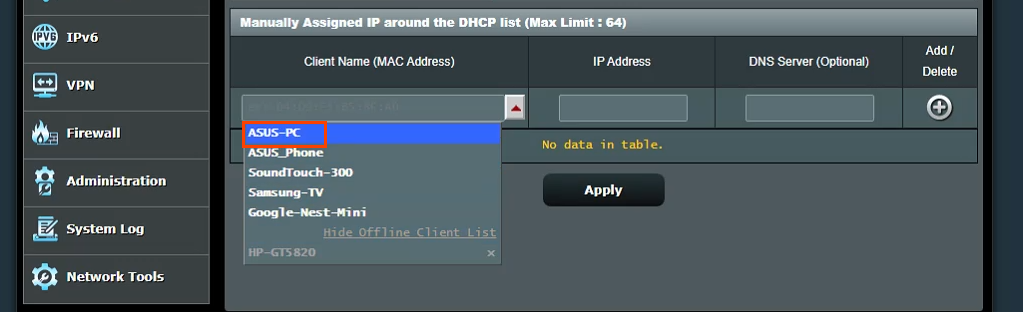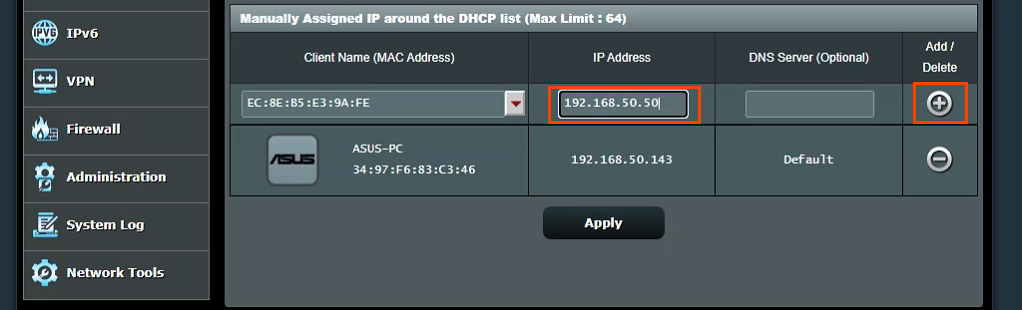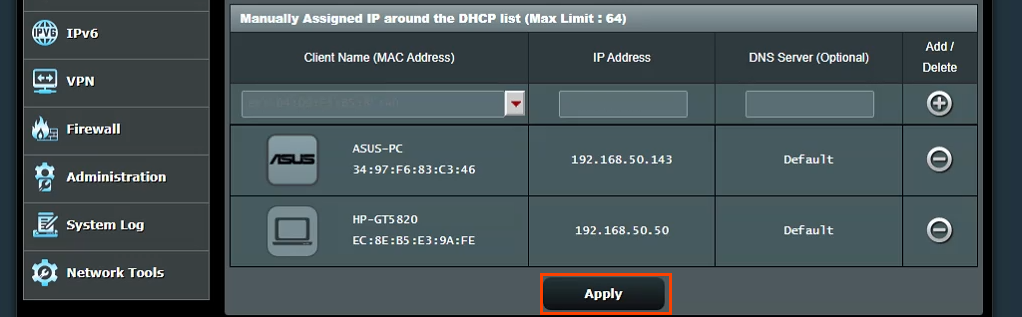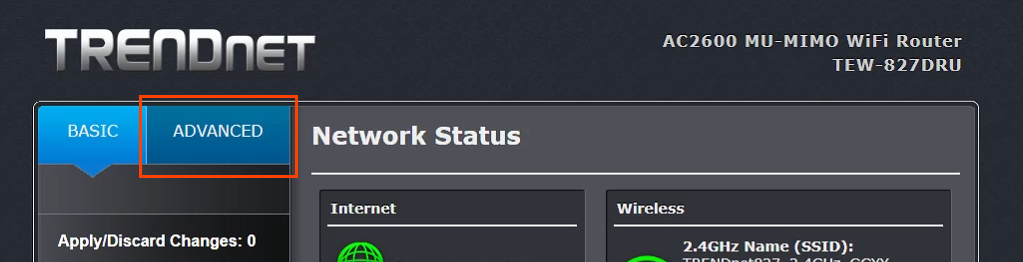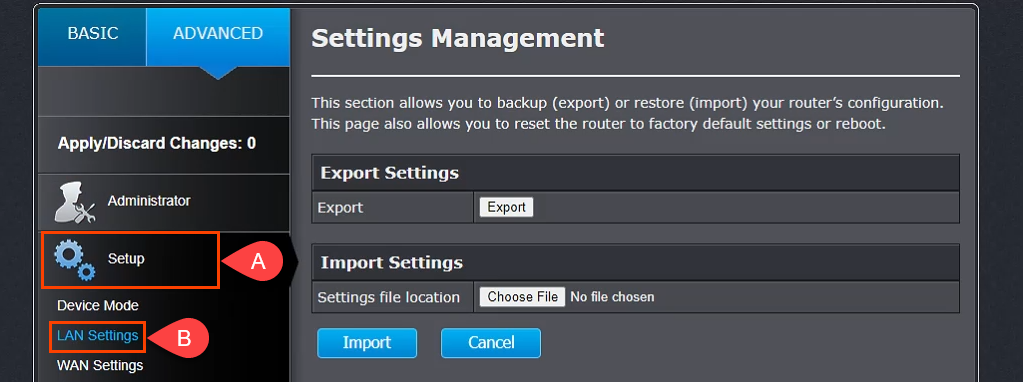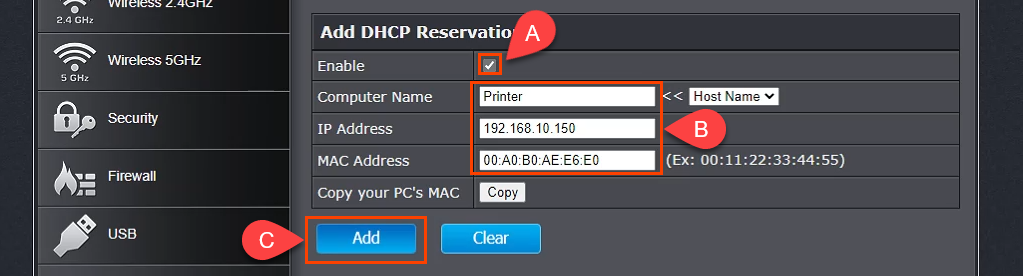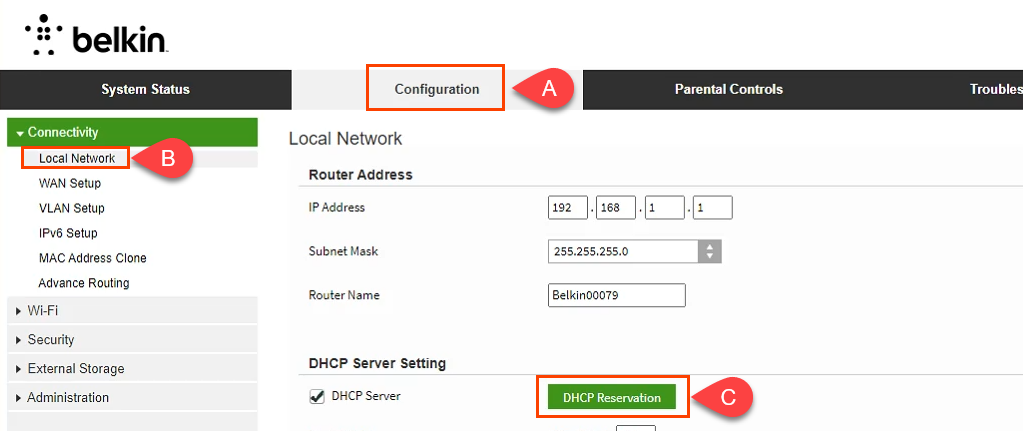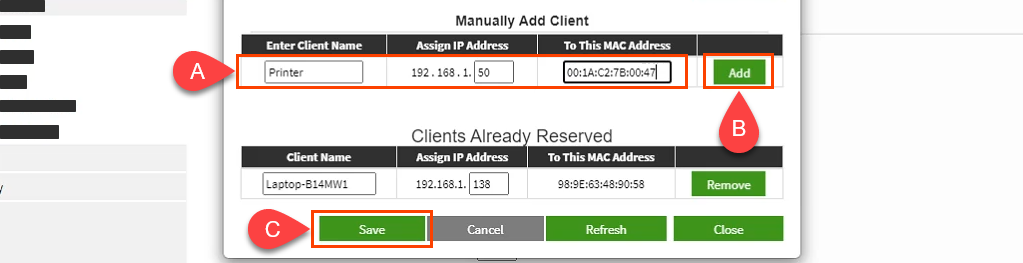Удобно и лесно е да позволите на рутера да използва DHCP , за да реши какви IP адреси да получават устройствата. Не е нужно да ги избираме, присвояваме и още по-добре да се опитваме да ги запомним.
Устройства като принтери често имат уеб базирано управление, което може да се конфигурира и поддържа отвсякъде. Това прави принтерите топ кандидати за статични IP адреси .

Защо да зададете статичен IP адрес на устройство?
Изглежда като повече работа, но все пак прави живота по-прост и лесен. Ако устройството трябва да бъде достъпно от други устройства, правилният вариант е статичен IP адрес. Представете си, че имате уеб сървър , където IP адресът се променя ежедневно. Това е като да сменяш телефонния си номер всеки ден.
Когато мислим за други устройства, които трябва да бъдат достъпни от всяко място, на ум идват интелигентни телевизори , системи за сигурност , домашна автоматизация и системи с камери .
Друга причина, в по-малка степен, е сигурността. Един рутер може да издава стотици, ако не и хиляди IP адреси. Не се интересува чие е устройството. Чрез използването на статични IP адреси и ограничаването на броя на наличните IP адреси, фалшивите устройства по-трудно влизат в мрежата. Може също така да помогне за разрешаване на конфликт на IP адреси .
Какви IP адреси мога да използвам?
Органът за присвоени номера в Интернет (IANA) е отделил следните блокове от IP адреси за лична употреба . Личната употреба означава, че можете да използвате IP адресите само в частна мрежа. Те не са за външния свят. IANA дефинира следните диапазони за частни IP адреси:
- 10.0.0.0 до 10.255.255.255 – равно на 16 777 214 IP адреса
- 172.16.0.0 до 172.31.255.255 – равно на 1 048 574 IP адреса
- 192.168.0.0 до 192.168.255.255 – равно на 65534 IP адреса
Ако рутерът вече се използва, той има обхват. Най-лесно е да се придържате към този диапазон. Някои рутери предварително дефинират диапазона.
Направете статичен IP план
Ако мрежата има десет или по-малко свързани устройства, не е необходим план. Просто ги поставете всички в един диапазон, като 192.168.2.10 до 192.168.2.19. Пропуснете останалата част от този раздел.
Ако мрежата има повече от десет устройства, разумно е да направите план. Това е само един от начините да направите план. Ако не ти върши работа смени го.

- Пребройте всички устройства, които ще се свържат към мрежата.
- Групирайте устройствата по тип. Например, може да има 3 телефона, 2 смарт телевизора, 4 камери и DVR, 2 IoT устройства като интелигентни хладилници и принтер.
- Задайте блокове от IP адреси за всеки тип устройство и оставете място за растеж. Ако се използва обхватът от 192.168.2.0 до 192.168.2.255, блоковете могат да бъдат присвоени като:
- Телефони и таблети: 192.168.2.20 до 192.168.2.29
- Телевизори: 192.168.2.30 до 192.168.2.39
- Камери и DVR: 192.168.2.40 до 192.168.2.49
- IoT устройства: 192.168.2.50 до 192.168.2.59
- Принтери: 192.168.2.60 до 192.168.2.69
Някои най-добри практики за използване на диапазони:
- Започнете обхвата на IP тип устройство с число, завършващо на нула, и завършете диапазона с число, завършващо на 9
- Увеличението варира в десетки. Всяко по-малко може да стане объркващо и лесно можете да ги надраснете. Освен това позволява допълнителни устройства от същия тип в този диапазон. Ако броят на устройствата вече е близо до 10, направете диапазона да покрива 20 IP адреса, като 192.168.2.40 до 192.168.2.59.
- Какъвто и да е IP адресът на рутера, оставете целия му блок отворен за добавяне на мрежово оборудване, като други рутери, комутатори, защитни стени и т.н. Например, ако рутерът използва 192.168.2.1, тогава резервирайте 192.168.2.2 до 192.168.2.9 за мрежово оборудване.
- В електронна таблица задайте на устройствата техните IP адреси. Това се превръща в списък на устройствата и улеснява идентифицирането на устройствата в мрежата. Добра идея е да присвоите първия IP в диапазона на контролерните устройства. Например, DVR е контролерът на камерите , така че ще има IP 192.168.2.50.
Ако го планирате в електронна таблица, може да изглежда така:
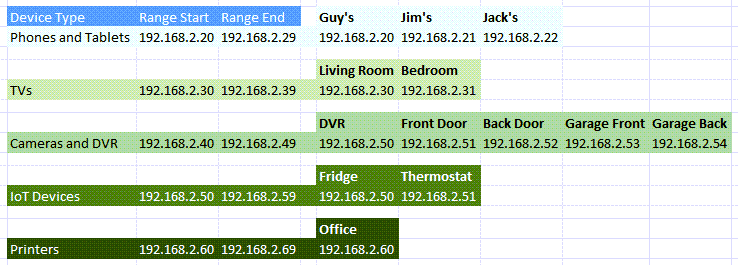
Как да присвоите статични IP адреси на устройства в рутера
- Консултирайте се с нашата статия за това как да намерите IP адреса на рутера , ако използвате Mac или не ви е удобно да използвате командния ред . Изберете менюто " Старт " и потърсете CMD . Командният ред ще бъде най-добрият резултат, така че го изберете.
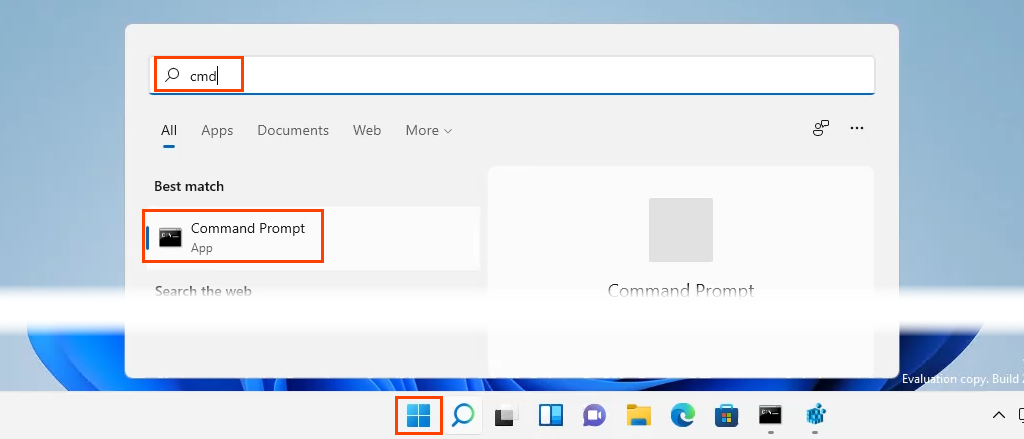
- Когато се отвори прозорецът на командния ред , въведете командата
ipconfig
и натиснете Enter .

Стойността за Default Gateway е IP адресът на рутера. Запишете това някъде.
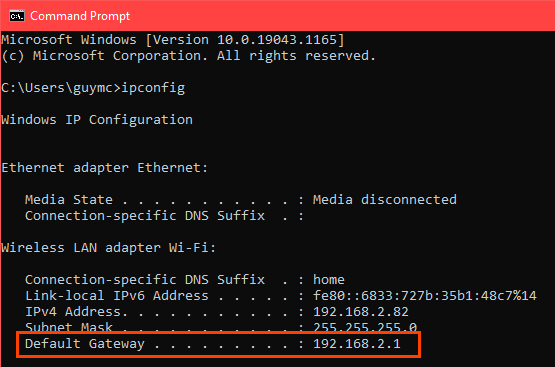
- Отворете уеб браузър и въведете IP адреса на рутера в лентата за местоположение , след което натиснете Enter . Това ще отвори страницата за уеб базирано управление на рутера.

Присвояване на статични IP адреси – Asus Router
- Влезте в рутера на Asus, намерете бутона LAN и го изберете.
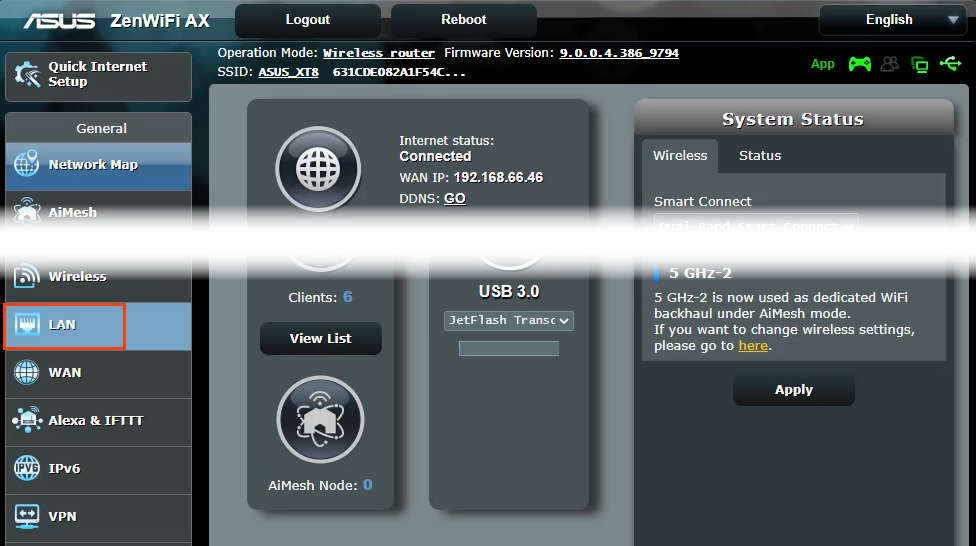
- Изберете раздела DHCP сървър . Този рутер позволява да останете в режим DHCP, докато присвоявате статични IP адреси на избрани устройства. При желание може да се конфигурира да използва само статични IP адреси.

- Превъртете до раздела Ръчно присвояване . Там, където пише Разрешаване на ръчно присвояване , изберете Да .

- Изберете падащото поле под Име на клиента (MAC адрес) и изберете устройство в Ръчно зададен IP около списъка с DHCP. Изброени са всички устройства, свързани в момента към рутера. За да видите устройствата, които преди сте свързали, изберете Показване на списъка с офлайн клиенти .
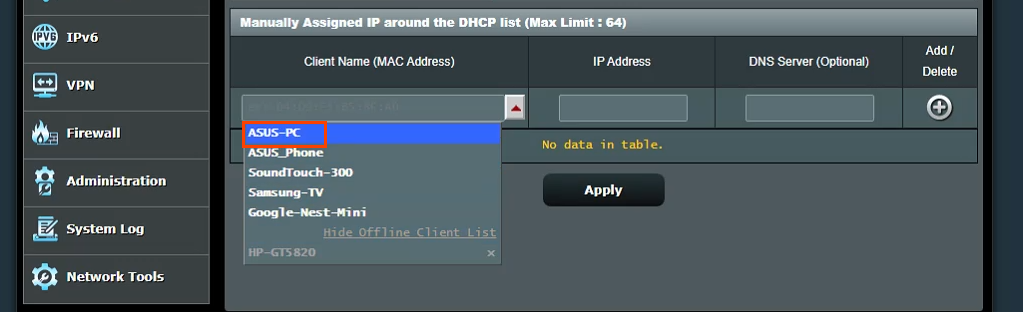
Той ще покаже текущия IP адрес на устройството в полето IP адрес . Това може да се остави така, както е, или може да се промени на този етап. Добавете IP адреса на DNS сървър в полето DNS сървър (по избор) , ако е необходимо. Изберете бутона със знак плюс, за да добавите устройството към списъка с ръчно зададени IP устройства. Повторете това за всички желани устройства.
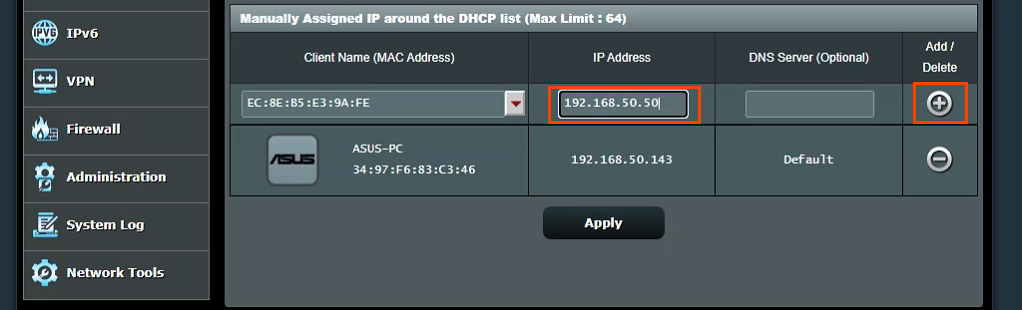
След като на всички желани устройства бъдат присвоени статични IP адреси, изберете бутона Приложи , за да зададете промените.
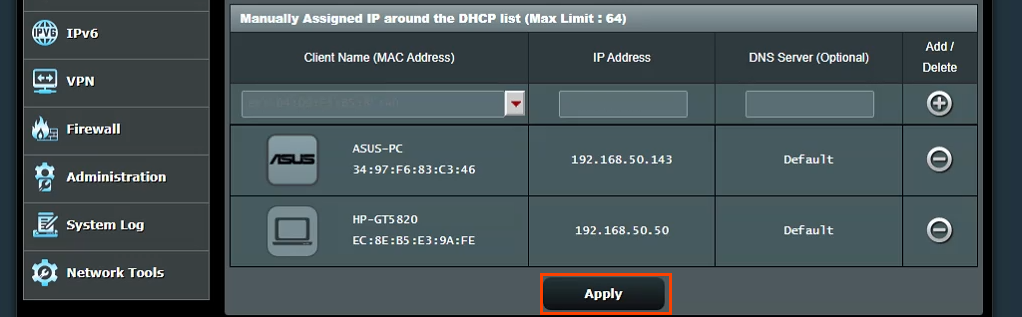
Присвояване на статични IP адреси – рутер TrendNet
- Влезте в рутера TrendNet и изберете раздела Разширени .
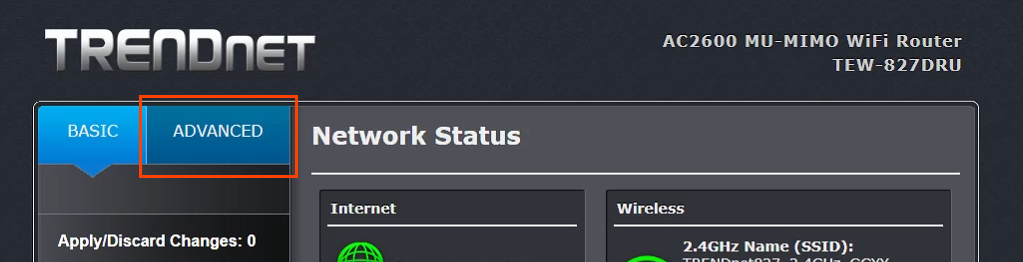
- В менюто отляво изберете Настройка , след което изберете LAN настройки .
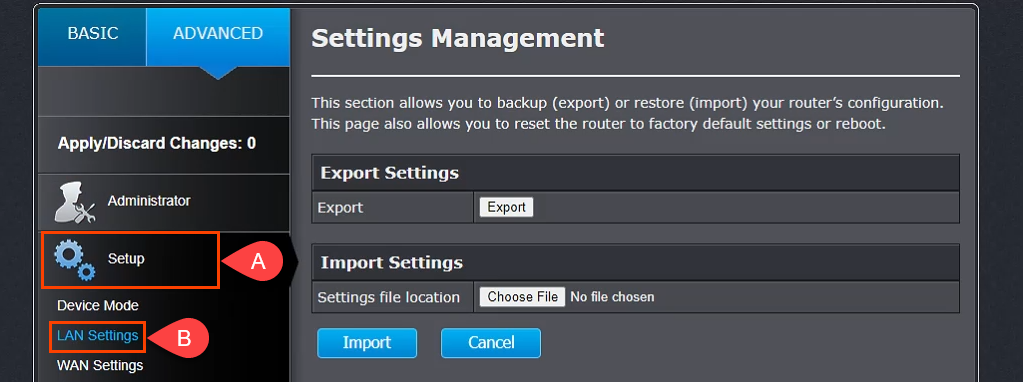
- Превъртете надолу до секцията Добавяне на DHCP резервации . Поставете отметка в квадратчето Разреши , след което въведете подробностите за устройството, за да получите статичен IP адрес. Уверете се, че подробностите са правилни и след това изберете Добавяне .
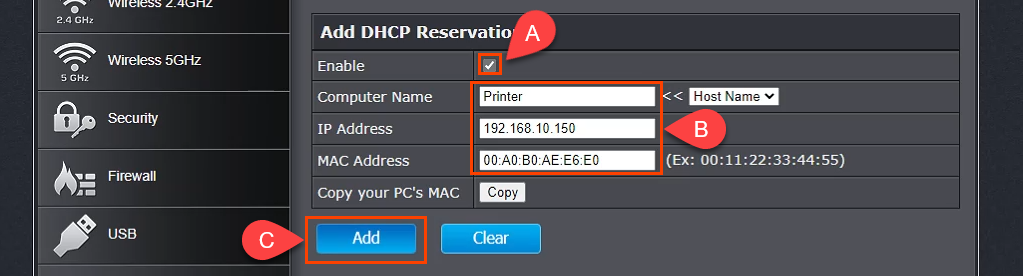
- Току-що добавеното устройство ще се покаже в групата за готовност за DHCP резервации . Ако всичко е правилно, изберете Приложи и устройството ще има статичен IP.

Присвояване на статични IP адреси – рутер Belkin
- Влезте в рутера Belkin и изберете раздела Конфигурация . След това под Свързване изберете Локална мрежа. Сега изберете бутона DHCP Reservation .
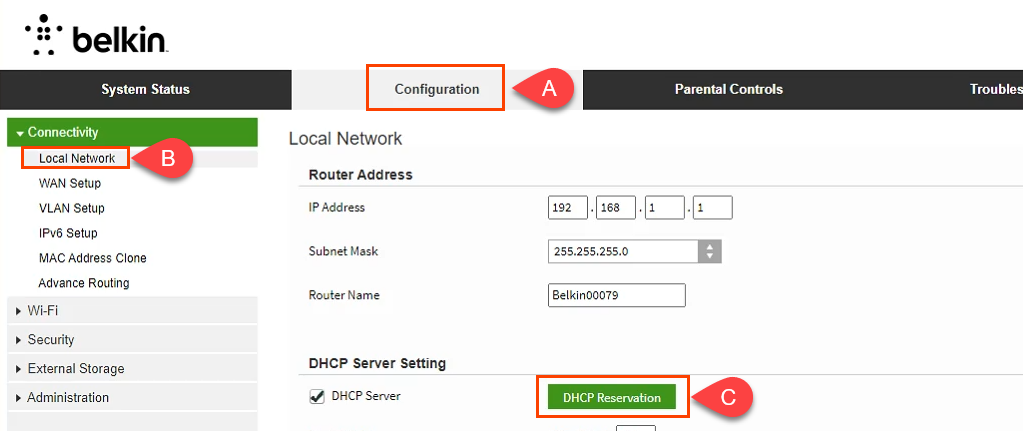
- В прозореца DHCP Client Table се показват всички устройства, които са свързани в момента. Ако това е устройството, което изисква статичен IP адрес, поставете отметка в квадратчето Избор , след което изберете Добавяне на клиенти .

- В същия прозорец можете ръчно да добавяте и клиенти. Първо въведете подробностите за устройството, след което изберете бутона Добавяне . След като са дефинирани всички устройства, изискващи статични IP адреси, изберете Запазване , за да извършите промените.
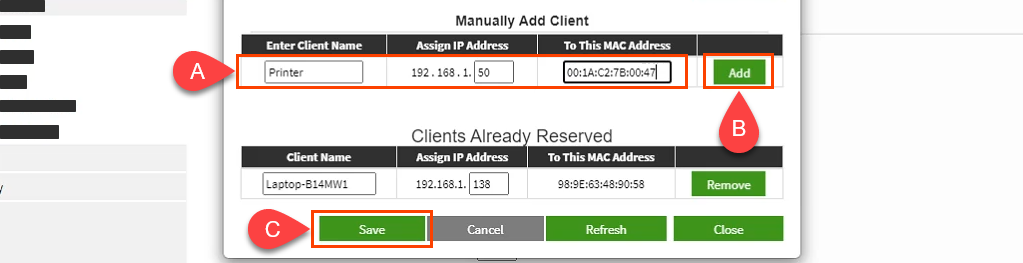
Какво ще кажете за присвояването на статични IP адреси на други рутери?
Има поне дузина производители на рутери и всеки има няколко модела рутери. Просто са твърде много, за да покрият всички. Прочитайки инструкциите по-горе обаче, ще видите, че има модел; разберете къде да работите с LAN, потърсете нещо, наречено като DHCP резервация, след което продължете, за да зададете IP адреси. Ако срещате проблеми, моля, уведомете ни. Един от нашите писатели или опитни читатели вероятно ще има отговора.