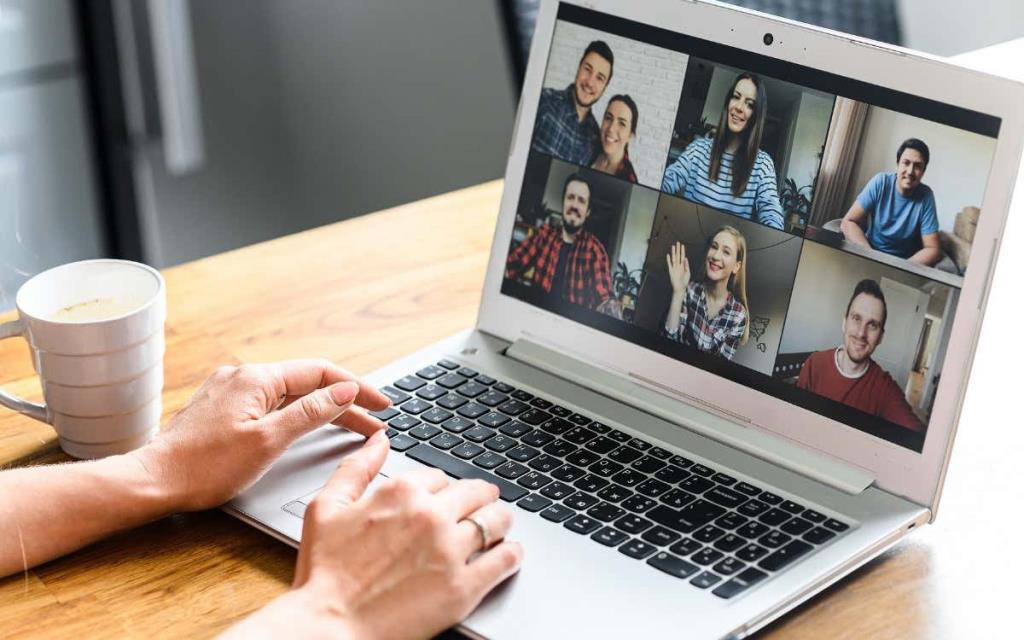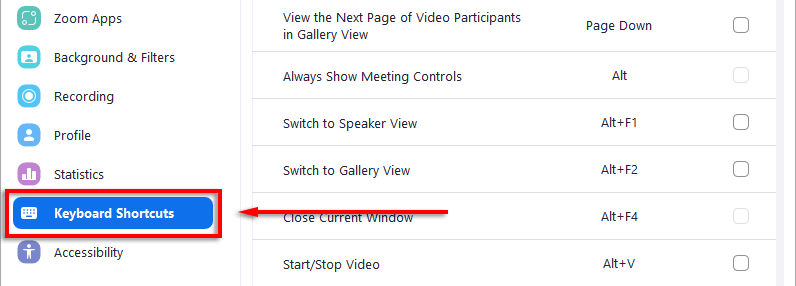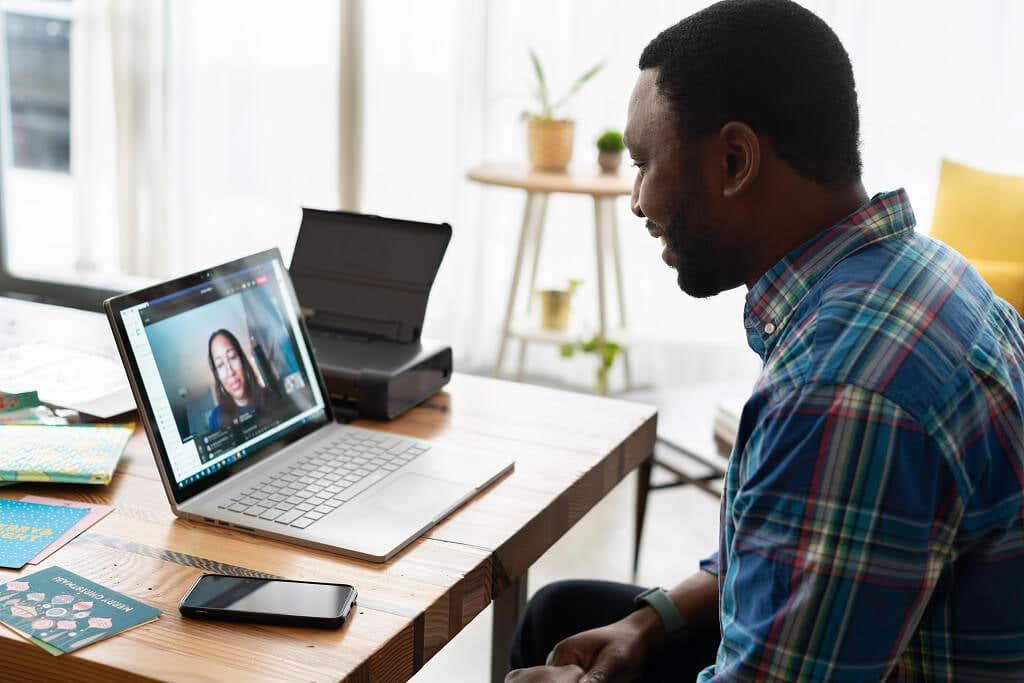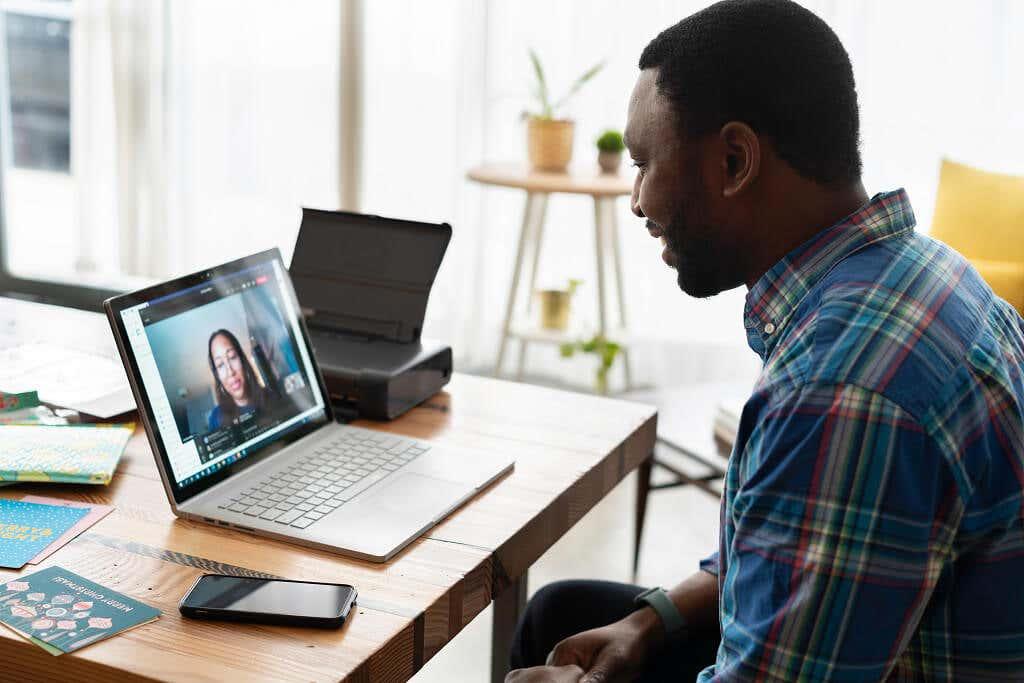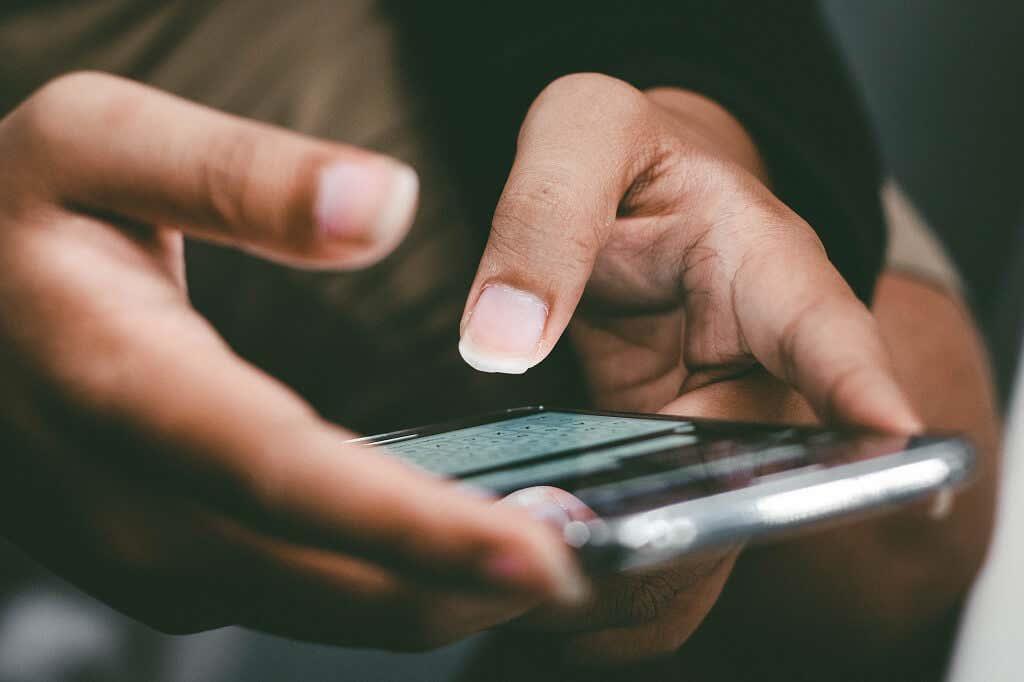С повече хора, работещи от вкъщи на пълен работен ден, обичайно е Zoom да е отворен през целия ден. Но може да не осъзнавате, че има десетки преки пътища, които могат да подобрят вашето потребителско изживяване и да повишат ефективността ви.
В тази статия ще разгледаме всички преки пътища на Zoom за Windows, Mac, Linux и iOS, както и как да ги използвате.
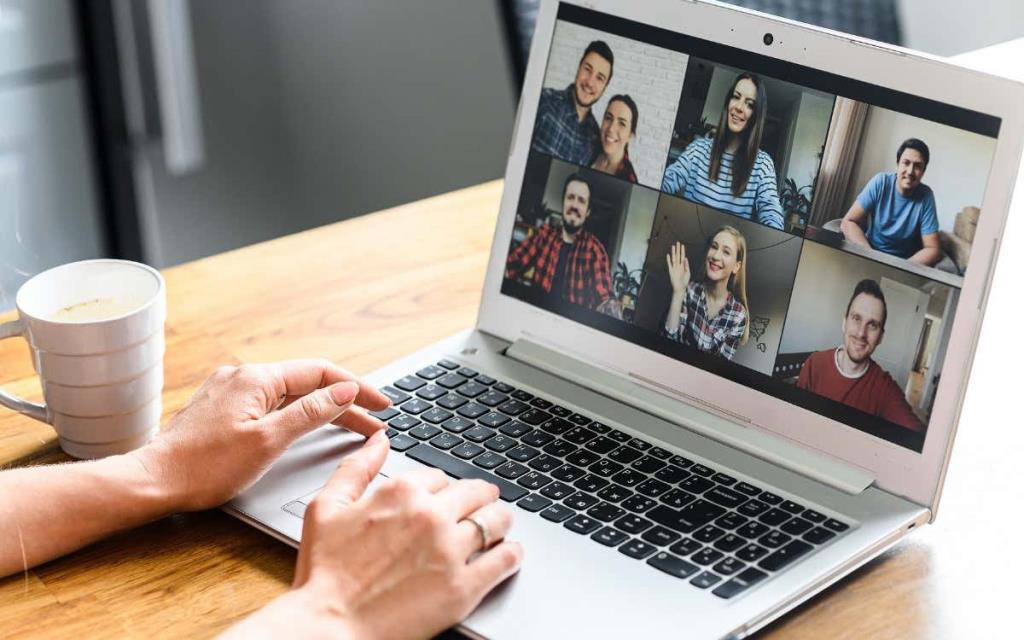
Преки пътища за мащабиране за Windows, Mac и Linux
Zoom има различни преки пътища, налични за всяка поддържана платформа. Тези настройки за достъпност са предназначени да спестят време и усилия в срещите в Zoom .
За да работят преките пътища в Windows, трябва да използвате настолен клиент Zoom версия 5.2.0 или по-нова. Освен това всички клавишни комбинации могат да се преглеждат и персонализират. За да промените вашите преки пътища:
- Отворете настолния клиент Zoom и влезте.
- Щракнете върху иконата на зъбно колело под снимката на вашия профил в горния десен ъгъл на екрана, за да отворите Настройки .

- Кликнете върху Клавишни комбинации в менюто отляво.
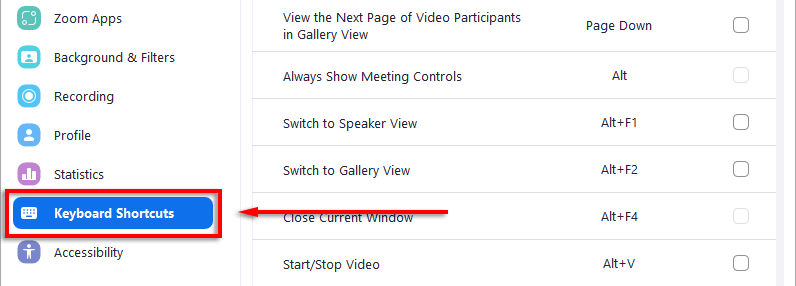
- Изберете произволен пряк път и натиснете клавиша, който искате да използвате за него.
Като премахнем това, ето преките пътища по подразбиране:
Общи преки пътища

- За да превключвате между отворени прозорци на Zoom, натиснете F6 на Microsoft Windows, Ctrl + T на Mac и Ctrl + Tab на Linux.
- За да преместите фокуса върху контролите за срещи на Zoom, натиснете Ctrl + Alt + Shift в Windows.
Преки пътища за срещи
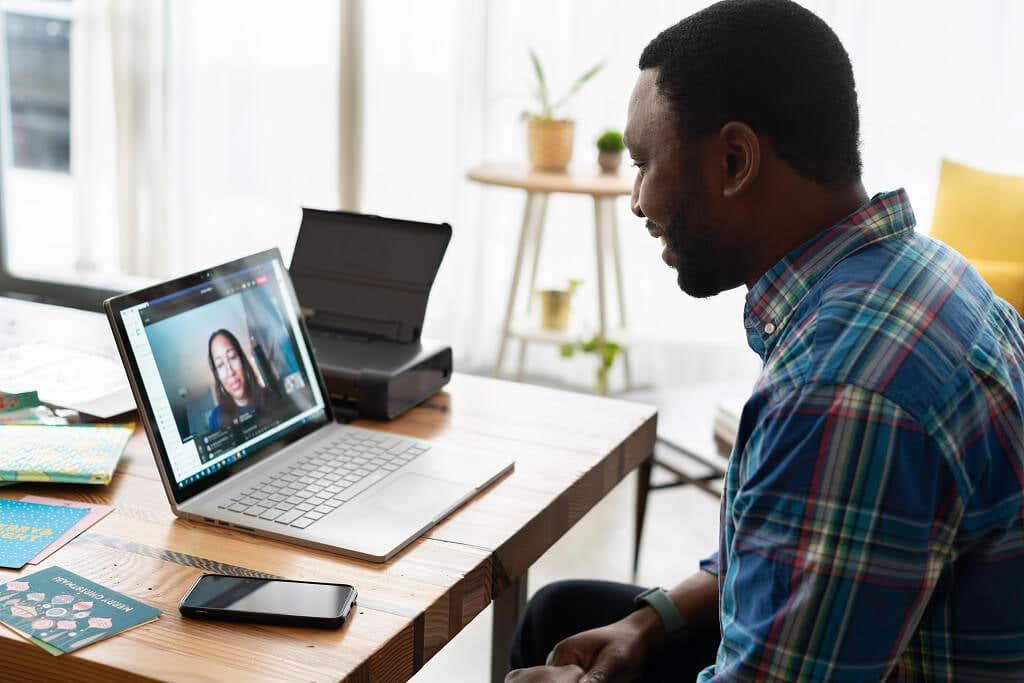
- Задръжте клавиша, за да говорите при заглушен звук: Интервал на Windows, Linux и Mac.
- Показване или скриване на контроли за срещи: Alt в Windows и Linux и Ctrl + / на Mac (това превключва опцията Винаги показвай контроли за срещи).
- Превключете към изгледа на активния високоговорител: Alt + F1 на Windows и Command + Shift + W на Mac (в зависимост от текущия изглед).
- Превключване към изглед на галерия: Alt + F2 на Windows и Command + Shift + W на Mac (в зависимост от текущия изглед).
- Затворете текущия прозорец: Alt + F4 на Windows и Command + W на Mac.
- Старт/спиране на видео: Alt + V на Windows и Linux и Command + Shift + V на Mac.
- Включване или заглушаване на звука: Alt + A на Windows и Linux и Command + Shift + A на Mac.
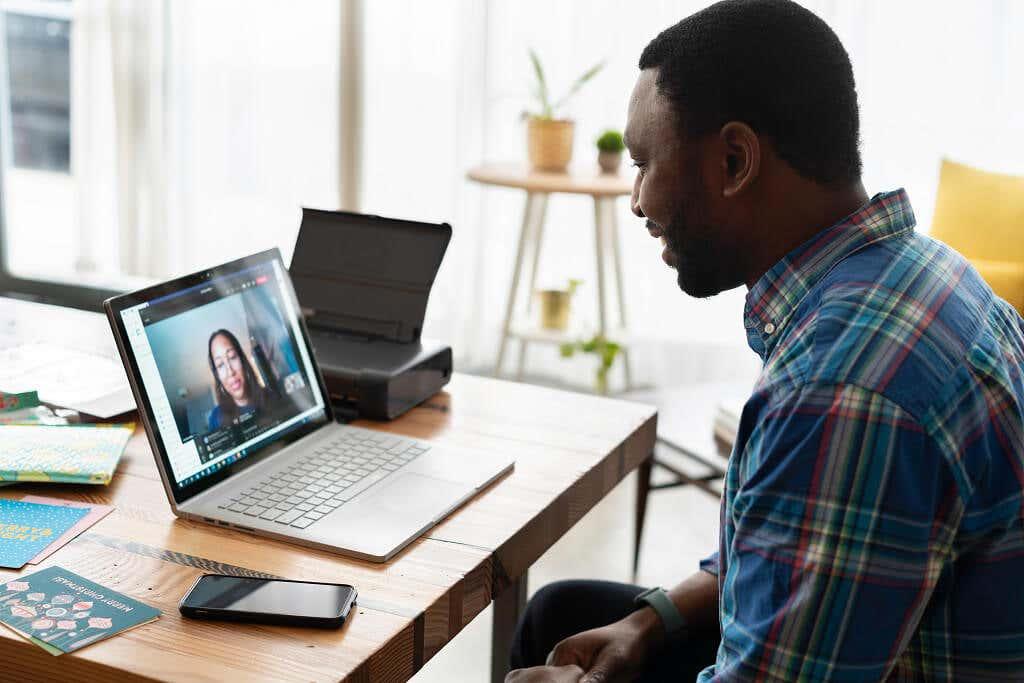
- Заглушаване или включване на звука за всички, с изключение на домакина (достъпно само за домакина на срещата): Alt + M на Windows и Linux и Command + Control + M на Mac (и Command + Control + U за включване на звука).
- Споделяне на екрана (контролите на срещата трябва да са на фокус): Alt + S на Windows и Linux и Command + Control + S на Mac.
- Поставяне на пауза или възобновяване на споделянето на екрана (контролите на срещата трябва да са на фокус): Alt + T на Windows и Linux и Command + Shift + T на Mac.
- Стартирайте или спрете локалния запис на срещата: Alt + R на Windows и Linux и Command + Shift + R на Mac.
- Стартиране или спиране на запис в облак: Alt + C на Windows и Linux и Command + Shift + C на Mac.
- Пауза или възобновяване на записа: Alt + P за Windows и Linux и Command + Shift + P за Mac.
- Превключване на камерата: Alt + N на Windows и Linux и Command + Shift + N на Mac.
- Превключване на режима на цял екран: Alt + F на Windows, Command + Shift + F на Mac и Esc на Linux.
- Превключете панела за чат по време на среща: Alt + H на Windows и Command + Shift + H на Mac.
- Показване или скриване на панела на участниците: Alt + U на Windows и Linux и Command + U на Mac.
- Отворете прозореца за покана: Alt + I на Windows и Linux и Command + I на macOS.
- Вдигане или спускане на ръка в срещата : Alt + Y на Windows и Linux и Option + Y на Mac.

- Прочетете името на активния говорител: Ctrl + 2 в Windows.
- Превключване на плаващата лента с инструменти за управление на срещата: Ctrl + Alt + Shift + H на Windows и Ctrl + Option + Command + H на Mac.
- Край или напускане на среща: Alt + Q на Windows и Command + W на Mac.
- Получете дистанционно управление: Alt + Shift + R на Windows и Linux и Control + Shift + R на Mac.
- Спиране на дистанционното управление: Alt + Shift + G на Windows и Linux и Control + Shift + G на Mac.
- Вижте предишните 25 видео потока в изглед на галерия: PageUp в Windows.
- Вижте следващите 25 потока в изглед на галерия: PageDown в Windows.
Преки пътища за чат
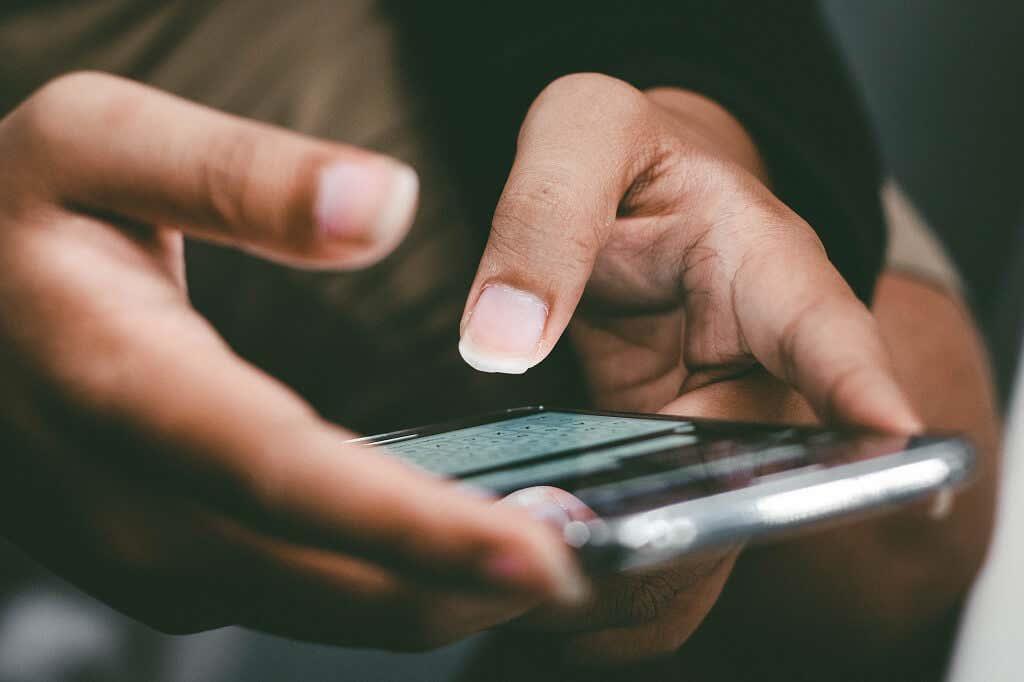
- Направете екранна снимка: Alt + Shift + T на Windows и Linux и Command + T на Mac.
- Превключване на портретен или пейзажен изглед: Alt + L на Windows и Command + L на Mac.
- Затваряне на текущия чат: Ctrl + W на Windows и Linux.
- Отваряне на предишен чат: Ctrl + нагоре в Windows.
- Отворете следващия чат: Ctrl + надолу в Windows.
- Преминете към прозореца за чат: Ctrl + T на Windows и Command + K на Mac.
- Търсете в чата: Ctrl + F в Windows.
Преки пътища за телефонно обаждане

- Приемете входящото повикване: Ctrl + Shift + A в Windows, Linux и macOS.
- Прекратете текущото повикване: Ctrl + Shift + E на Windows, Linux и macOS.
- Отказ на входящото повикване: Ctrl + Shift + D в Windows, Linux и macOS.
- Изключване или включване на микрофона: Ctrl + Shift + M в Windows, Linux и macOS.
- Задържане или отмяна на текущото повикване: Ctrl + Shift + H в Windows, Linux и macOS.
- Обадете се на маркирания номер: Ctrl + Shift + P на Windows и Ctrl + Shift + C на Mac.
Преки пътища за мащабиране за iOS

Приложението iOS Zoom също има няколко преки пътища, които можете да използвате, ако осъществявате достъп до Zoom от iPad или iPhone с клавиатура. Това са:
- Command + Shift + A: Изключване или включване на звука.
- Command + Shift + V: Стартиране или спиране на видео.
- Command + Shift + H: Показване или скриване на чата.
- Command + Shift + M: Минимизиране на срещата.
- Command + U: Превключване на списъка с участници.
- Command + W: Затворете участниците или прозореца с настройки (което от двете е отворено).
Извеждане на ефективността на следващото ниво
Това е всяка клавишна комбинация за Zoom за приложенията за Windows, Mac, Linux и iOS. С тези клавишни комбинации можете да подобрите цялостното си потребителско изживяване, да спестите време и да станете професионалист във видеоконференциите.