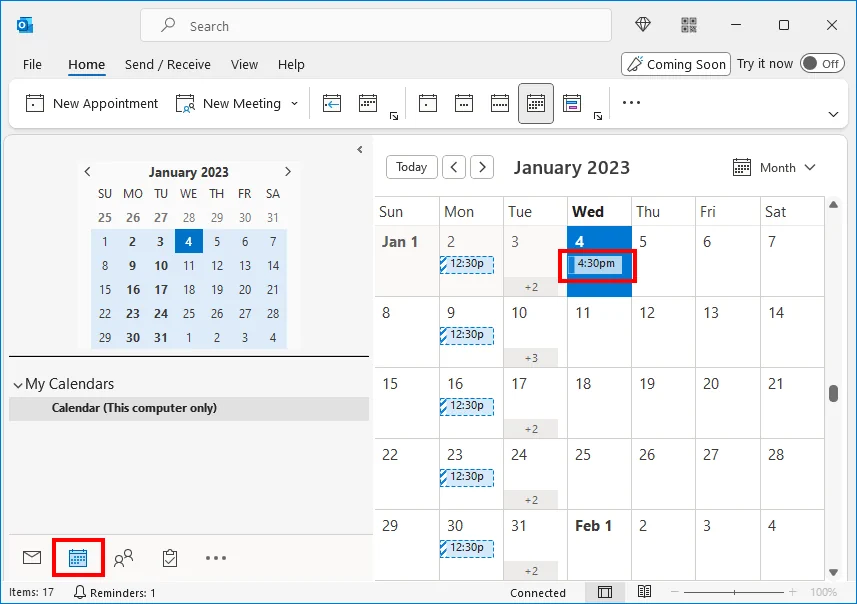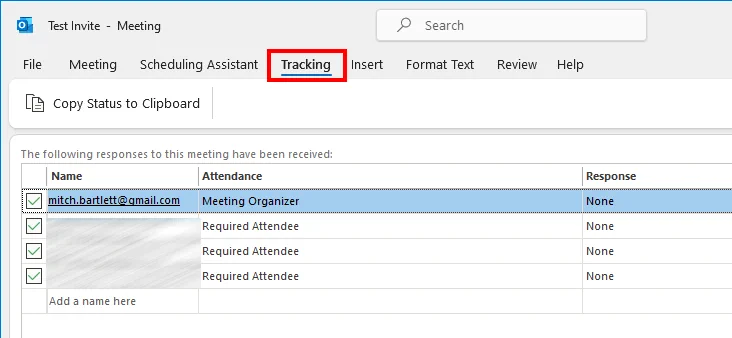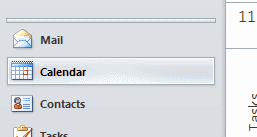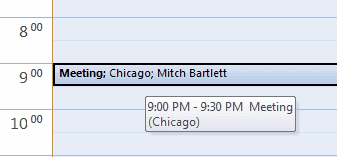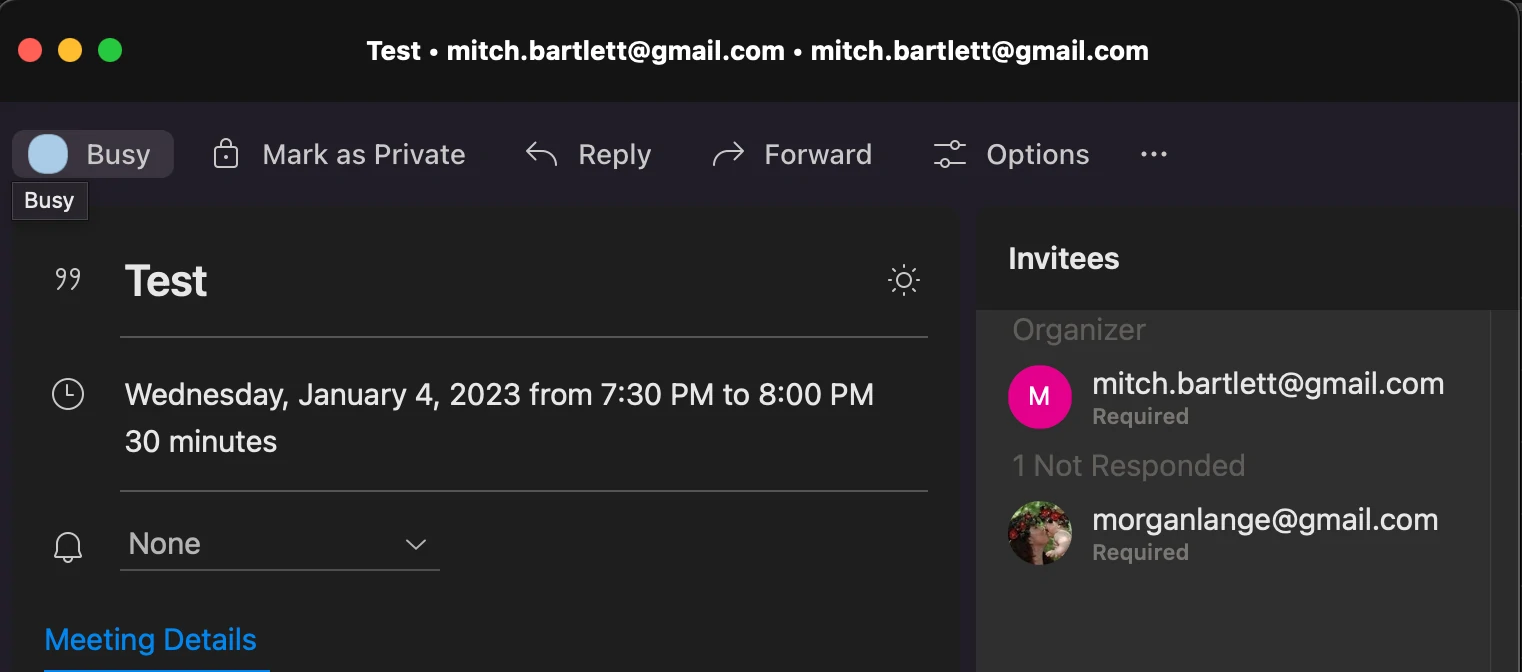Ако искате да проверите кой е приел или отказал поканата за среща в Microsoft Outlook 365, 2016, 2013 или 2010, ето как.
Outlook 365
- Изберете иконата Календар в долния ляв ъгъл на екрана, след което отворете срещата, която искате да проверите.
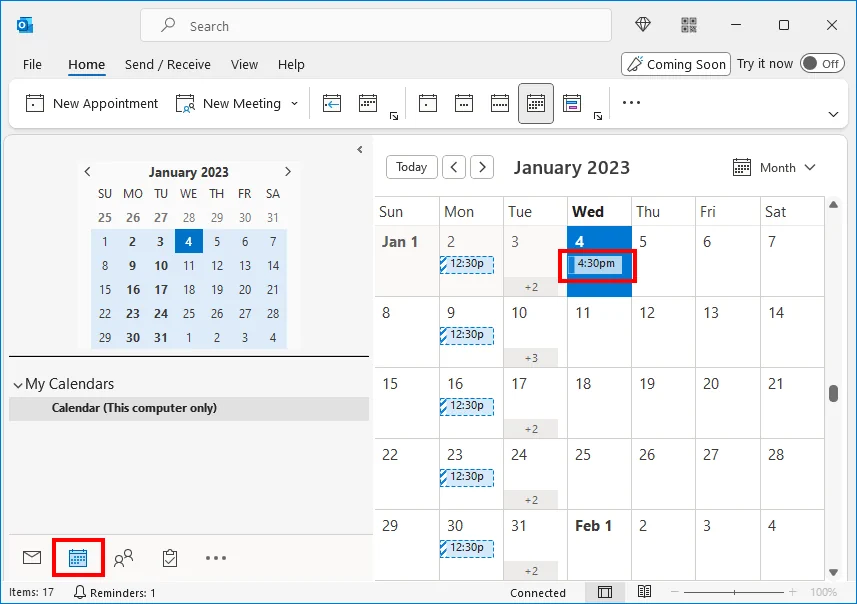
- Изберете таба Проследяване. Можете да видите отговорите на всеки получател на срещата там.
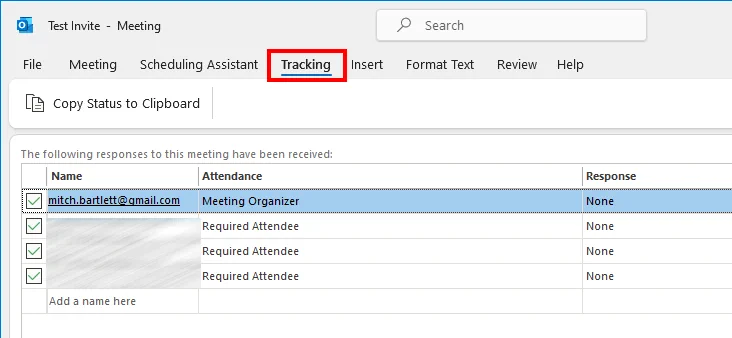
По-стари версии на Outlook
- Изберете иконата Календар в Навигационния панел.
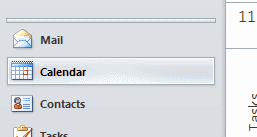
- Двойно кликнете върху срещата, която искате да проверите.
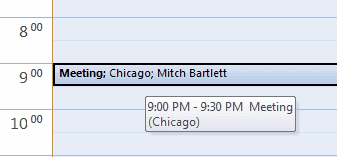
- Под таба Среща Събитие, изберете бутона Проследяване. Оттам можете да изберете Преглед на статуса на проследяването, за да видите отговора на всеки човек.
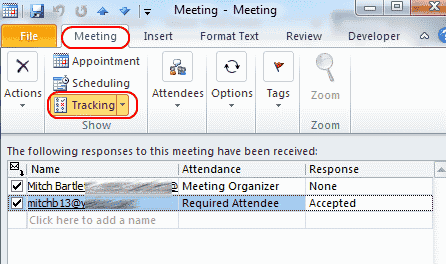
Потребителите на Outlook за Mac просто могат да видят статуса на всеки поканен в десния панел.
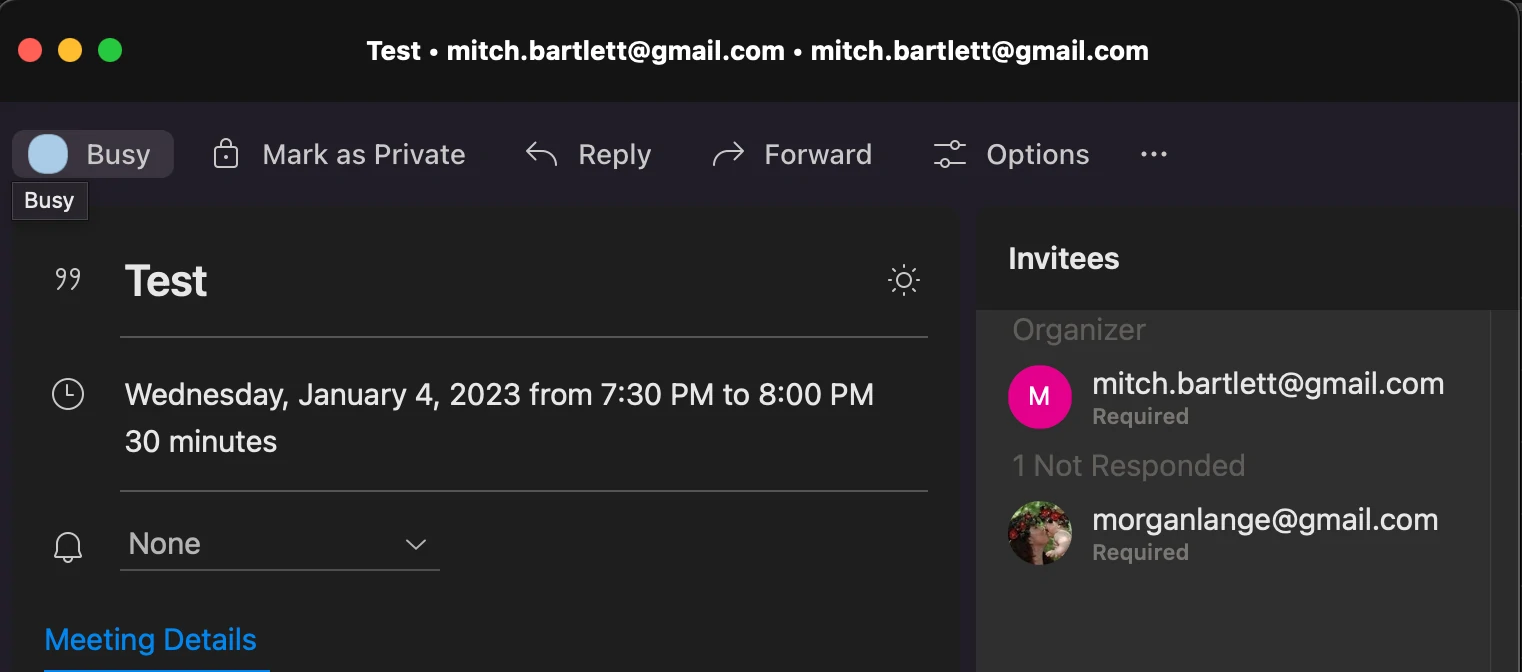
Забележка: Само организаторът на срещата може да види тази опция.
Трябва да знаете, че не всички календари работят добре с Outlook. Например, ако получател на срещата използва Yahoo Mail, неговият отговор не се обновява в Outlook. Няма начин да се поправи това.