Office 365: Включете/изключете Office Clipboard

Показваме ви как да активирате или деактивирате видимите опции за клипборд в приложенията на Microsoft Office 365.
Ако някои от слайдовете на слайдшоуто на PowerPoint са празни, това може да означава, че има проблем с вашите анимации или драйвери на дисплея.
Да нямаш нищо, което да покажеш на публиката, освен празен фон, може да бъде наистина разочароващо, особено ако сте вложили десетки часове в тази презентация. Нека видим как можете да отстраните проблема.
Първо най-важното:
Добавете нов слайд и копирайте текста и обектите от проблемния слайд в новия слайд. Копирайте и поставете елементите един по един.
Проверете дали проблемът е отстранен и изтрийте слайда, който не работи правилно.
Това не е решение само по себе си, но е заобиколно решение, което поне трябва да ви помогне да заобиколите проблема. Ако някои от обектите от първия слайд се повредят, преместването им на нов слайд би трябвало да реши проблема.
PowerPoint има много удобна функция, която позволява на потребителите да добавят слайдове от стара презентация към нова.
Ако не искате ръчно да копирате и поставите обектите от проблемния слайд(ове), както е предложено в първото решение, можете просто да използвате опцията Повторна употреба на слайдове . Можете също да запазите оригиналния дизайн, ако желаете.
Отворете нова презентация
Добавете нов слайд и щракнете върху пространството между първия и втория слайд – това е мястото, където ще добавите проблемния слайд(и) или цялата презентация
Отидете на Начало , щракнете върху Нов слайд и изберете Повторно използване на слайдове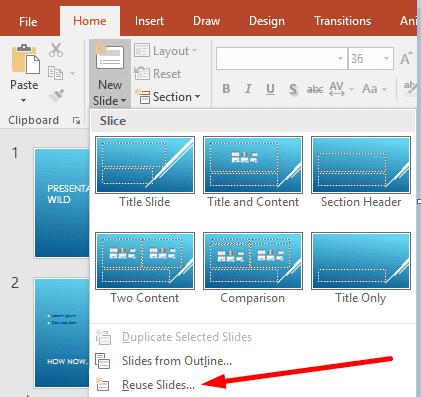
Изберете Отваряне на файл на PowerPoint и след това отворете презентацията, която съдържа празния слайд
В секцията Повторна употреба на слайдове изберете проблемния слайд, ако искате да добавите един слайд или щракнете с десния бутон върху слайд и изберете Вмъкване на всички слайдове, за да добавите цялата презентация.
Проверете дали проблемът с празния слайд е изчезнал.
Ако срещате този проблем на Mac, опитайте да деактивирате всички шрифтове извън папката Library. Някои потребители потвърдиха, че изключването на шрифтове извън библиотеката прави празните слайдове отново видими.
Ако по някаква случайност имате инсталирани две версии на Office на вашия компютър, према��нете по-старата версия.
Наличието на две версии на Office на вашето устройство понякога може да доведе до проблеми със софтуерни конфликти, водещи до различни проблеми, включително празни слайдове.
Ако използвате добавки, изключете всички тях:
Придвижете се до Файл → Опции → Добавки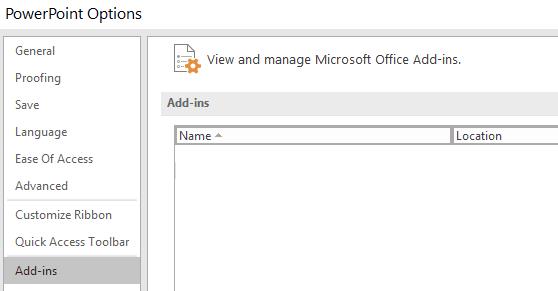
Изберете и деактивирайте всичките си добавки
Рестартирайте PowerPoint и проверете дали получавате същото необичайно поведение.
Ако определени файлове на Office или PowerPoint са повредени, можете да отстраните проблема с празния слайд, като поправите Office.
Отворете контролния панел → отидете на Програми → Деинсталиране на програма
Изберете Office или Microsoft 365 и щракнете върху Промяна
Първо изберете опцията Бърз ремонт и ако не успее да реши проблема, изберете опцията Онлайн ремонт .
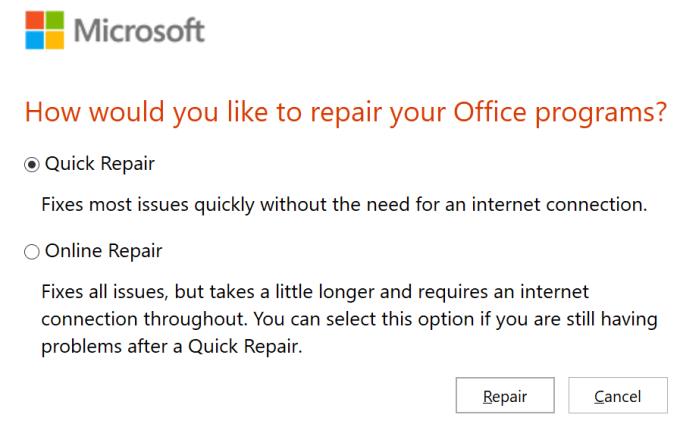
Ако драйверите на дисплея ви са остарели, PowerPoint може да не успее да изобрази правилно вашите слайдове. Уверете се, че използвате най-новите версии на драйвера на дисплея.
Отворете диспечера на устройства , изберете и разгънете Дисплей драйвери
Щракнете с десния бутон върху драйвера на дисплея и изберете Актуализиране на драйвер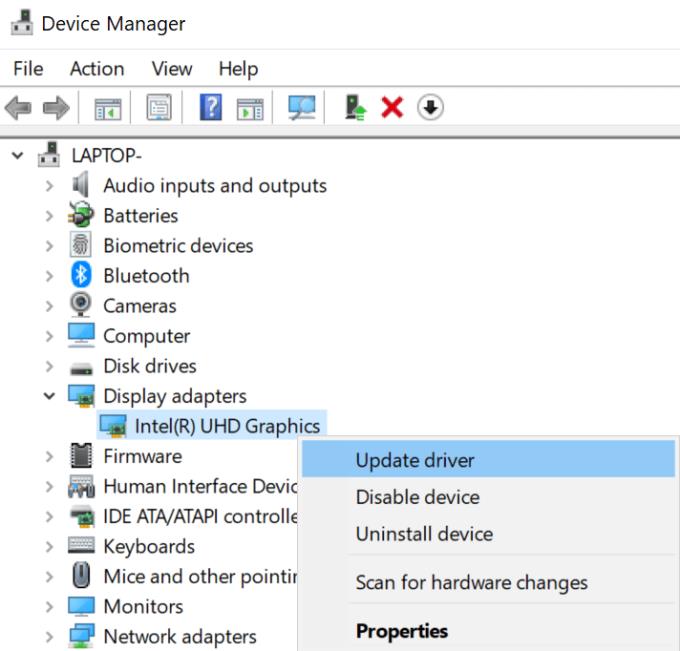
Ако това не работи, изберете Деинсталиране на устройството и рестартирайте компютъра
Вашето устройство автоматично ще изтегли най-новата версия на драйвера на дисплея.
Успяхте ли да поправите проблема с празния слайд на PowerPoint? Кажете ни кое решение работи за вас.
Показваме ви как да активирате или деактивирате видимите опции за клипборд в приложенията на Microsoft Office 365.
Искали ли сте някога да вградите документ на Office 365 във вашия уебсайт? В това ръководство разгледайте как можете да направите точно това
В нашето най-ново ръководство за Office 365 разгледайте как защитавате с парола файлове от Microsoft Office.
Ако някои от слайдовете във вашето слайдшоу на PowerPoint са празни, това може да означава, че има проблем с вашите анимации.
Представянето пред вашите връстници и висшестоящи трябва да бъде една от най-трудноспособните задачи. Никога не сте напълно сигурни в обратната връзка, която ще получите, което само увеличава напрежението. Въпреки това, …
Ако използвате Windows 10 и търсите безплатни начини за запис на екрана си, има налични опции. Има три безплатни начина за запис на вашия екран
Ако сте активен потребител на Surface Pen и често представяте слайдове в училище или на работа, KeyPenX е доста чист начин да навигирате в слайд-дека на PowerPoint, като използвате Surface Pen като дистанционно.
PowerPoint има удобна функция, която позволява на потребителите да записват аудио в своите презентации. Ако не работи, това ръководство може да ви помогне.
Ето как можете да си сътрудничите с Office 365 за отдалечена работа
Ако PowerPoint не може да конвертира и експортира видеоклипове, това ръководство ви предлага четири решения за бързо разрешаване на този проблем.
Ако имате проблеми със запазването на вашите PowerPooint презентации, имаме няколко потенциални решения, готови за вас в това ръководство.
Ако вашата презентация на PowerPoint продължава да се връща към първия слайд, използвайте това ръководство за отстраняване на неизправности за Windows и Mac.
Ако Office казва, че исканото от вас действие не може да бъде извършено, обновете и ремонта на Office Suite. Ако проблемът продължава, преинсталирайте Office.
Искате ли да активирате или деактивирате опцията за автоматично възстановяване или автоматично запазване? Научете как да активирате или деактивирате функцията за автоматично възстановяване в Word 2019 или Microsoft 365.
Научете как да създадете макрос в Word, за да улесните изпълнението на най-често използваните функции за по-кратко време.
Какво да направите, когато получите предупреждение, че вашата пощенска кутия в Microsoft Outlook е надхвърлила лимита си за размер.
Урок как да настроите Microsoft PowerPoint 365 да проиграва вашата презентация автоматично, като зададете време за напредване на слайдовете.
Наръчник, който показва методите, които можете да използвате за активиране или деактивиране на добавки или плъгини в Microsoft Outlook 365.
Този урок описва как да добавите номера на страниците към документи в Microsoft Word 365.
Научете как да заключвате и отключвате клетки в Microsoft Excel 365 с този урок.
Microsoft Word 2016 ли пише върху вече съществуващ текст? Научете как да коригирате проблема с "заменянето на текст в Word" с прости и лесни стъпки.
Урок, който помага с проблеми, при които електронните таблици на Microsoft Excel не изчисляват точно.

















