Office 365: Включете/изключете Office Clipboard

Показваме ви как да активирате или деактивирате видимите опции за клипборд в приложенията на Microsoft Office 365.
PowerPoint все още е доста популярен софтуер за презентации, въпреки нарастващата конкуренция, предлагаща алтернативни изящни инструменти и функции за създаване на по-добри, по-ангажиращи презентации в сравнение с техните колеги в PowerPoint.
Е, ако предпочитате да се придържате към PowerPoint, но имате проблеми със запазването на презентациите си, ние имаме няколко потенциални решения, готови за вас.
Уверете се, че файлът, който се опитвате да запазите, не е файл само за четене. Не можете да редактирате и запазвате файлове само за четене.
Като бързо решение можете да отворите нов файл за презентация, да копирате всички слайдове от презентацията, които няма да се запишат, и след това да поставите слайдовете в новата презентация.
Запазете новия файл на работния плот, като използвате опцията Запиши като , не използвайте клавишната комбинация. Опитайте да го запишете като PPT, ако не можете да го запишете като PPTX файл.
Излизането от PowerPoint с помощта на опциите за акаунт в приложението може да реши този проблем.
Отидете на Файл → щракнете върху Акаунт → щракнете върху бутона Изход . След това влезте отново и проверете дали това е помогнало.
Ако първите решения не работят, опитайте да поправите PowerPoint.
Отидете на контролния панел и отидете на Програми → Програми и функции
Изберете Office 355/ Microsoft 365 и щракнете върху Промяна
Ще бъдете подканени да разрешите на приложението да прави промени във вашето устройство, изберете Да
Изберете Бърз ремонт и изчакайте, докато инструментът за отстраняване на неизправности отстрани проблемите ви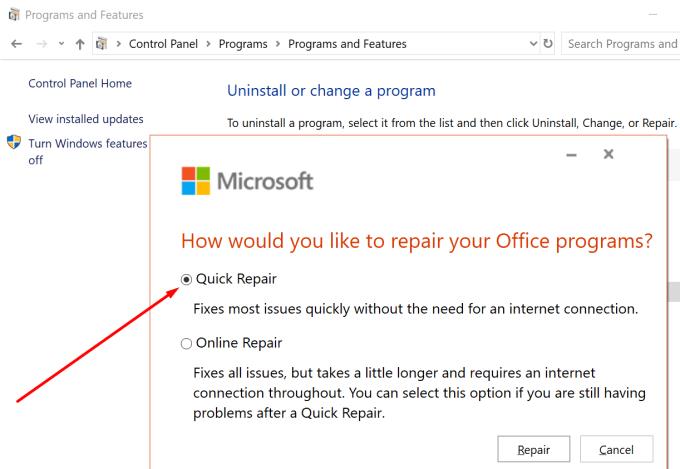
Ако бързият ремонт не работи, използвайте опцията за онлайн ремонт и проверете дали сега можете да запазите вашата презентация.
Ако не можете да запазите файла, проверете дали има проблемен слайд, който нарушава функцията за запазване. Не е необичайно някои видове диаграми или изображения да причиняват този проблем.
Ако има слайд или група слайдове, които не биха копирали и поставили, изтрийте диаграмите и изображенията от тези слайдове и запазете файла. Премахването на проблемните обекти трябва да свърши работа.
Ако екранът за преглед е активиран във File Explorer, функцията се брои като друг потребител, който има отворен файл преди вас. В резултат на това системата поставя файла в режим само за четене.
За да заобиколите този проблем, отворете File Explorer, щракнете върху View и премахнете избора от опцията Preview Pane .
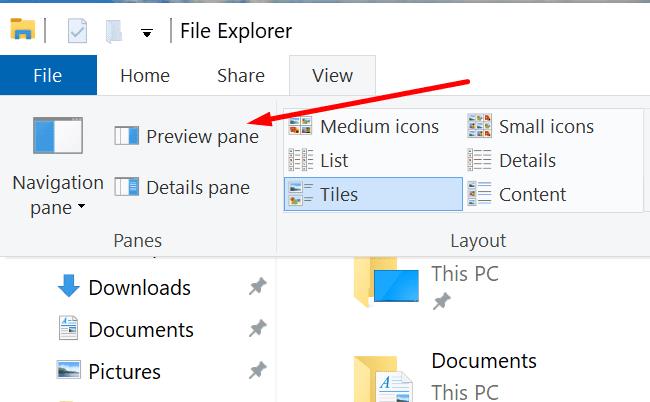
Преинсталирането на ново копие на PowerPoint може да ви избави от неприятности.
Отворете контролния панел → изберете Деинсталиране на програма
Изберете Microsoft Office → щракнете върху Деинсталиране и следвайте инструкциите за деинсталиране на Office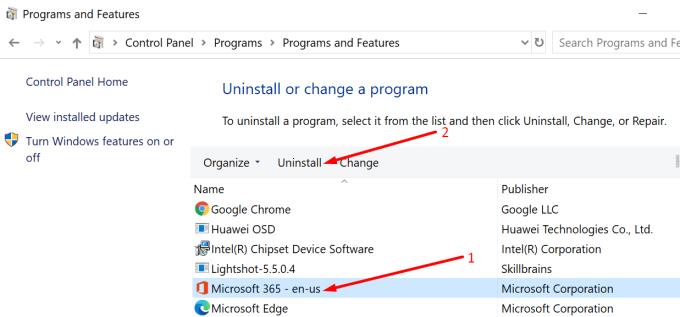
Рестартирайте компютъра си и преинсталирайте Office от Microsoft.
Ето няколко съвета, които да ви помогнат да избегнете подобни проблеми в бъдеще:
Показваме ви как да активирате или деактивирате видимите опции за клипборд в приложенията на Microsoft Office 365.
Искали ли сте някога да вградите документ на Office 365 във вашия уебсайт? В това ръководство разгледайте как можете да направите точно това
В нашето най-ново ръководство за Office 365 разгледайте как защитавате с парола файлове от Microsoft Office.
Ако някои от слайдовете във вашето слайдшоу на PowerPoint са празни, това може да означава, че има проблем с вашите анимации.
Представянето пред вашите връстници и висшестоящи трябва да бъде една от най-трудноспособните задачи. Никога не сте напълно сигурни в обратната връзка, която ще получите, което само увеличава напрежението. Въпреки това, …
Ако използвате Windows 10 и търсите безплатни начини за запис на екрана си, има налични опции. Има три безплатни начина за запис на вашия екран
Ако сте активен потребител на Surface Pen и често представяте слайдове в училище или на работа, KeyPenX е доста чист начин да навигирате в слайд-дека на PowerPoint, като използвате Surface Pen като дистанционно.
PowerPoint има удобна функция, която позволява на потребителите да записват аудио в своите презентации. Ако не работи, това ръководство може да ви помогне.
Ето как можете да си сътрудничите с Office 365 за отдалечена работа
Ако PowerPoint не може да конвертира и експортира видеоклипове, това ръководство ви предлага четири решения за бързо разрешаване на този проблем.
Ако имате проблеми със запазването на вашите PowerPooint презентации, имаме няколко потенциални решения, готови за вас в това ръководство.
Ако вашата презентация на PowerPoint продължава да се връща към първия слайд, използвайте това ръководство за отстраняване на неизправности за Windows и Mac.
Ако Office казва, че исканото от вас действие не може да бъде извършено, обновете и ремонта на Office Suite. Ако проблемът продължава, преинсталирайте Office.
Искате ли да активирате или деактивирате опцията за автоматично възстановяване или автоматично запазване? Научете как да активирате или деактивирате функцията за автоматично възстановяване в Word 2019 или Microsoft 365.
Научете как да създадете макрос в Word, за да улесните изпълнението на най-често използваните функции за по-кратко време.
Какво да направите, когато получите предупреждение, че вашата пощенска кутия в Microsoft Outlook е надхвърлила лимита си за размер.
Урок как да настроите Microsoft PowerPoint 365 да проиграва вашата презентация автоматично, като зададете време за напредване на слайдовете.
Наръчник, който показва методите, които можете да използвате за активиране или деактивиране на добавки или плъгини в Microsoft Outlook 365.
Този урок описва как да добавите номера на страниците към документи в Microsoft Word 365.
Научете как да заключвате и отключвате клетки в Microsoft Excel 365 с този урок.
Microsoft Word 2016 ли пише върху вече съществуващ текст? Научете как да коригирате проблема с "заменянето на текст в Word" с прости и лесни стъпки.
Урок, който помага с проблеми, при които електронните таблици на Microsoft Excel не изчисляват точно.

















