Office 365: Включете/изключете Office Clipboard

Показваме ви как да активирате или деактивирате видимите опции за клипборд в приложенията на Microsoft Office 365.
PowerPoint има много удобна функция, която позволява на потребителите да записват аудио в своите презентации с помощта на компютърния си микрофон.
Ако тази функция не работи както трябва на Windows 10 или Mac, ето някои решения за отстраняване на неизправности, които да ви помогнат да отстраните проблема възможно най-бързо, за да можете да продължите да работите върху тази ваша презентация.
⇒ Забележка : За всеки случай проверете силата на звука на микрофона и се уверете, че микрофонът ви не е заглушен.
Microsoft взе много сериозно поверителността в Windows 10. Потребителите трябва специално да потвърдят кои приложения имат достъп до тяхната камера или микрофон. В противен случай приложенията няма да могат да записват аудио или видео вход.
Отидете на Настройки → изберете Поверителност
В левия панел превъртете надолу до Разрешения за приложение → щракнете върху Микрофон
Включете следните опции:
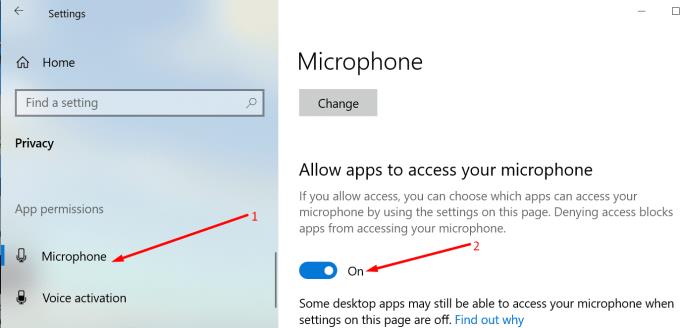
Windows 10 има специален инструмент за отстраняване на неизправности, който открива и поправя проблеми със записа на аудио.
Отидете в Настройки → Актуализация и сигурност → Инструмент за отстраняване на неизправности
Намерете и стартирайте инструмента за отстраняване на неизправности при запис на аудио .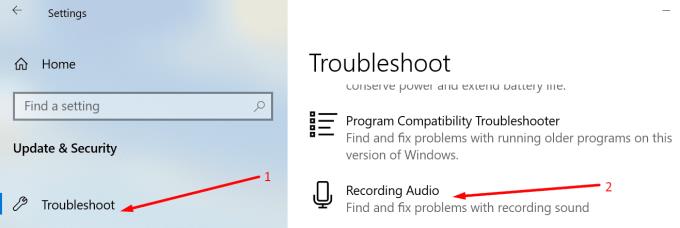
Затворете PowerPoint и го стартирайте отново. Тествайте дали вече можете да записвате аудио.
Ако имате повече от едно записващо устройство, свързано към вашия компютър, PowerPoint може да не знае кое устройство да използва. Ето защо трябва да зададете устройството за запис по подразбиране.
Щракнете с десния бутон върху иконата на високоговорителя в лентата на задачите → щракнете върху Open Sound settings
Щракнете върху Звук в левия панел и превъртете надолу до Вход
Щракнете върху Управление на звукови устройства
Под Входни устройства изберете устройството, което искате да активирате и да използвате като устройство по подразбиране.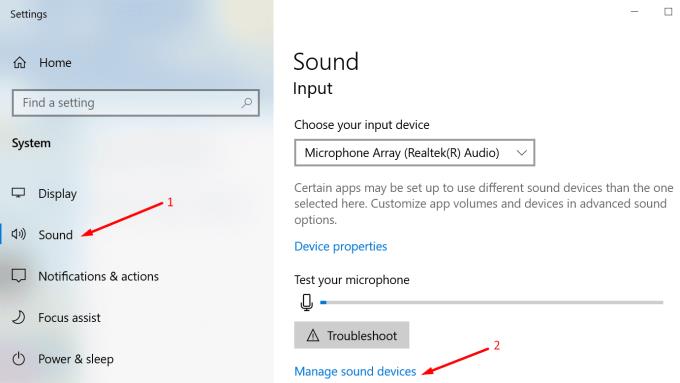
Под Input има друга удобна опция, която можете да използвате, за да тествате микрофона си и да се уверите, че записва.
Кажете няколко думи и проверете дали лентата на микрофона променя цвета си, докато говорите. Това показва, че работи. Освен това можете също да натиснете бутона Отстраняване на неизправности .
Остарели или повредени аудио драйвери може също да попречат на PowerPoint да записва аудио в слайдовете на презентацията.
За да актуализирате вашите аудио драйвери:
Отворете диспечера на устройства, отидете на Контролери за звук, видео и игри и разгънете списъка
Щракнете с десния бутон върху вашия аудио драйвер и изберете Актуализиране на драйвер
Като алтернатива можете да изберете Деинсталиране на устройството, за да премахнете първо стария драйвер, преди да инсталирате новия
Рестартирайте компютъра си и проверете дали проблемът продължава.
Говорейки за актуализации, проверете дали всички актуализации на Windows са инсталирани и използвате най-новата версия на операционната система. Отидете в Настройки → Актуализация и сигурност → Проверка за актуализации.
Съществува също така възможността определени програми или процеси да блокират свързването на PowerPoint с вашия микрофон. За да изключите това, можете да почистите зареждането на компютъра си и да използвате само основен набор от драйвери и процеси.
По този начин намалявате риска от конфликт на софтуера.
За повече информация вижте Какво е чисто зареждане на Windows и как да го извършите .
Windows Audio услугите управляват и контролират аудио устройствата, свързани към вашия компютър. Рестартирането им може да реши проблема ви със записа на звук в PowerPoint.
Отидете на Windows Search и въведете услуги, за да стартирате приложението Услуги
Щракнете с десния бутон върху следните услуги една по една и изберете Рестартиране :
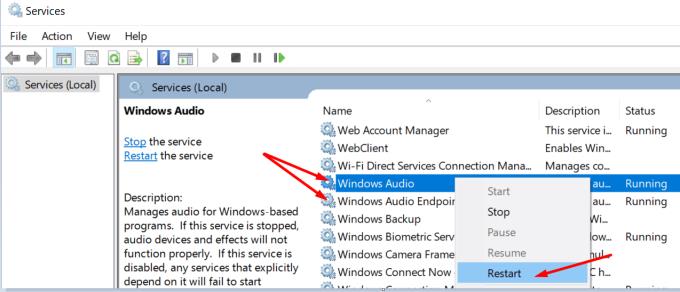
Щракнете върху раздела Вмъкване, изберете Аудио и след това Запишете аудио
Ще бъдете попитани дали разрешавате на PowerPoint достъп до вашия микрофон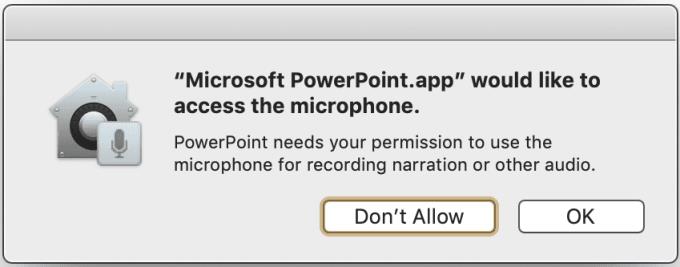
Щракнете върху OK.
Струва си да се спомене, че опцията по подразбиране е „Не позволявай“, което означава, че програмата не може да използва вашия микрофон за запис на аудио вход.
Като алтернатива, за да позволите на PowerPoint да записва аудио с помощта на вашия Mac микрофон:
Затворете PowerPoint
Щракнете върху менюто на Apple и отидете на Системни предпочитания
Щракнете върху Сигурност и поверителност и след това върху Поверителност
Изберете Микрофон и отметнете PowerPoint в списъка с приложения, за да му дадете достъп до микрофона на вашия Mac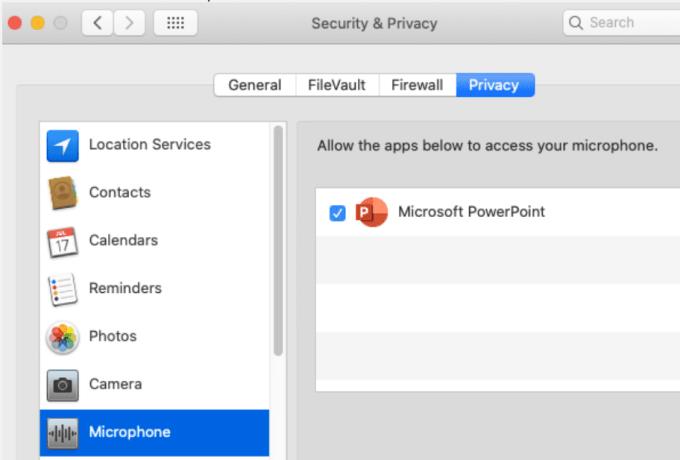
Стартирайте PowerPoint, опитайте да запишете аудио отново.
Това ви позволява да извършите чисто стартиране. Ако други програми и процеси, изпълнявани във фонов режим, пречат на Office за Mac, това може да обясни защо определени функции на PowerPoint, като запис на аудио върху слайдове, са нарушени.
За да използвате безопасен режим на Mac, рестартирайте компютъра си и незабавно натиснете и задръжте клавиша Shift. Направете това, когато вашият Mac стартира.
Когато се появи прозорецът за вход, влезте във вашия Mac. Трябва да има известие за безопасно стартиране в десния ъгъл на екрана. Проверете дали можете да записвате аудио в PowerPoint, докато сте в безопасен режим.
Ако проблемът не продължи в безопасен режим, актуализирайте софтуера си, изключете всички периферни устройства и аксесоари, свързани към вашия Mac, и рестартирайте компютъра в нормален режим. Проверете дали проблемът е окончателно отстранен.
Нулирането на PRAM може да коригира общи проблеми със звука на вашия Mac.
Рестартирайте вашия Mac и когато се рестартира, незабавно натиснете и задръжте Option, Command, P и R
Освободете клавишите след възпроизвеждане на втория звук при стартиране или след като логото на Apple изчезне за втори път.
След като вашият Mac стартира, отидете на Системни предпочитания и коригирайте настройките си за звук.
Отидете на ~/Library/Group Containers/ и изтрийте com.microsoft.powerpoint. Това ще изчисти временните файлове на PowerPoint, съхранявани на вашето устройство.
Някои потребители казаха, че са решили проблема чрез създаване на нов потребителски профил. Ако нито един от изброените по-горе методи не работи, опитайте и това решение.
Имате 6 решения за отстраняване на проблеми със записа на звук в PowerPoint в Windows 10, заедно с 6 други решения, специфични за компютрите Mac. Надяваме се, че вече имате достъп до всички функции на PowerPoint, от които се нуждаете.
Показваме ви как да активирате или деактивирате видимите опции за клипборд в приложенията на Microsoft Office 365.
Искали ли сте някога да вградите документ на Office 365 във вашия уебсайт? В това ръководство разгледайте как можете да направите точно това
В нашето най-ново ръководство за Office 365 разгледайте как защитавате с парола файлове от Microsoft Office.
Ако някои от слайдовете във вашето слайдшоу на PowerPoint са празни, това може да означава, че има проблем с вашите анимации.
Представянето пред вашите връстници и висшестоящи трябва да бъде една от най-трудноспособните задачи. Никога не сте напълно сигурни в обратната връзка, която ще получите, което само увеличава напрежението. Въпреки това, …
Ако използвате Windows 10 и търсите безплатни начини за запис на екрана си, има налични опции. Има три безплатни начина за запис на вашия екран
Ако сте активен потребител на Surface Pen и често представяте слайдове в училище или на работа, KeyPenX е доста чист начин да навигирате в слайд-дека на PowerPoint, като използвате Surface Pen като дистанционно.
PowerPoint има удобна функция, която позволява на потребителите да записват аудио в своите презентации. Ако не работи, това ръководство може да ви помогне.
Ето как можете да си сътрудничите с Office 365 за отдалечена работа
Ако PowerPoint не може да конвертира и експортира видеоклипове, това ръководство ви предлага четири решения за бързо разрешаване на този проблем.
Ако имате проблеми със запазването на вашите PowerPooint презентации, имаме няколко потенциални решения, готови за вас в това ръководство.
Ако вашата презентация на PowerPoint продължава да се връща към първия слайд, използвайте това ръководство за отстраняване на неизправности за Windows и Mac.
Ако Office казва, че исканото от вас действие не може да бъде извършено, обновете и ремонта на Office Suite. Ако проблемът продължава, преинсталирайте Office.
Искате ли да активирате или деактивирате опцията за автоматично възстановяване или автоматично запазване? Научете как да активирате или деактивирате функцията за автоматично възстановяване в Word 2019 или Microsoft 365.
Научете как да създадете макрос в Word, за да улесните изпълнението на най-често използваните функции за по-кратко време.
Какво да направите, когато получите предупреждение, че вашата пощенска кутия в Microsoft Outlook е надхвърлила лимита си за размер.
Урок как да настроите Microsoft PowerPoint 365 да проиграва вашата презентация автоматично, като зададете време за напредване на слайдовете.
Наръчник, който показва методите, които можете да използвате за активиране или деактивиране на добавки или плъгини в Microsoft Outlook 365.
Този урок описва как да добавите номера на страниците към документи в Microsoft Word 365.
Научете как да заключвате и отключвате клетки в Microsoft Excel 365 с този урок.
Microsoft Word 2016 ли пише върху вече съществуващ текст? Научете как да коригирате проблема с "заменянето на текст в Word" с прости и лесни стъпки.
Урок, който помага с проблеми, при които електронните таблици на Microsoft Excel не изчисляват точно.

















