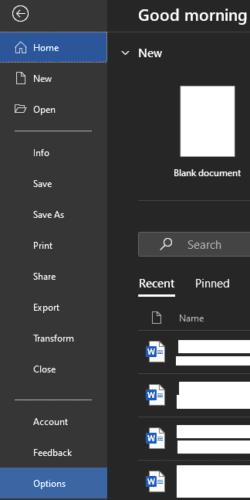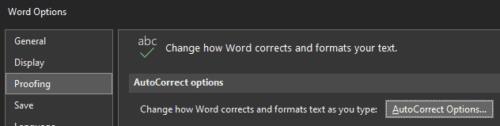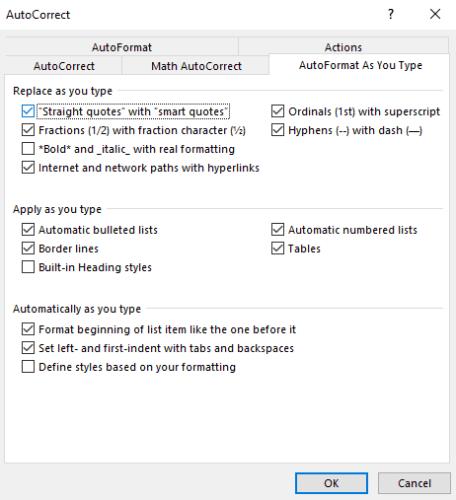По подразбиране Microsoft Word заменя всички единични и двойни кавички с „интелигентни кавички“. Тези интелигентни кавички автоматично са под ъгъл, за да посочат началото и края на цитат, както биха били, когато са написани на ръка.
Съвет: Интелигентните кавички винаги по подразбиране са отварящи кавички, освен ако няма символ за печат директно пред него, в който случай ще се използват затварящи кавички.
В Word тези интелигентни кавички всъщност не създават никакъв проблем и като цяло представляват естетическо предпочитание. Досадно е обаче, че не всеки софтуер работи добре с тях. Например, докато много уебсайтове могат автоматично да обработват интелигентни кавички при качване или поставяне от документ на Word, но не всички могат. Понякога уебсайтовете и друг софтуер няма да успеят да декодират правилно интелигентните кавички.
Ако имате такъв проблем, можете или ръчно да замените кавичките, когато импортирате съдържание от Word, или можете да предотвратите използването на интелигентни кавички на Word.
За да деактивирате интелигентните кавички в Word, трябва да отворите опциите на Word, като щракнете върху „Файл“ в горния ляв ъгъл, след това върху „Опции“ в долния ляв ъгъл.
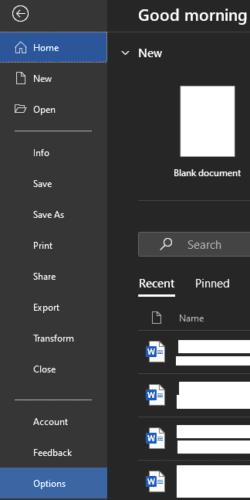
Щракнете върху „Файл“ в горния ляв ъгъл, след което щракнете върху „Опции“ в долния ляв ъгъл.
След като влезете в опциите на Word, превключете към раздела „Проверка“, след което щракнете върху „Опции за автоматично коригиране“.
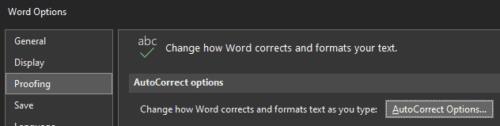
В опциите щракнете върху „Опции за автоматично коригиране“ в раздела Проверка.
Всъщност има две опции за замяна на прави кавички с интелигентни кавички, но при тестване изглежда, че само един прави нещо. За да деактивирате автоматичната замяна на прави кавички с интелигентни кавички, превключете към раздела „Автоформатиране, докато пишете“ и махнете отметката от квадратчето с надпис „Прави кавички“ с „интелигентни кавички“. Щракнете върху „OK“, за да запазите промяната.
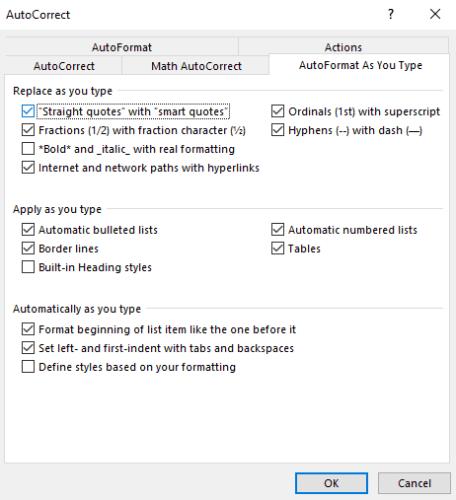
В раздела „Автоформатиране, докато пишете“ премахнете отметката от квадратчето „Прави кавички“ с „интелигентни кавички“ и щракнете върху „OK“.
Ако все още срещате случаи на използване на интелигентни кавички или просто искате да сте сигурни, втората опция се намира в раздела „Автоформатиране“ на същото меню. Отново просто премахнете отметката от квадратчето с надпис „Прави кавички“ с „интелигентни кавички“, след което щракнете върху „OK“, за да запазите промяната.

Може също да искате да деактивирате „Прави кавички“ с „интелигентни кавички““ в раздела Автоформат на същия прозорец.