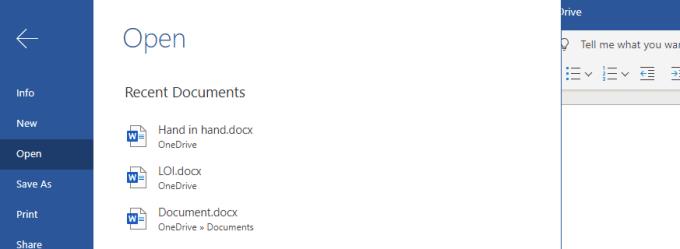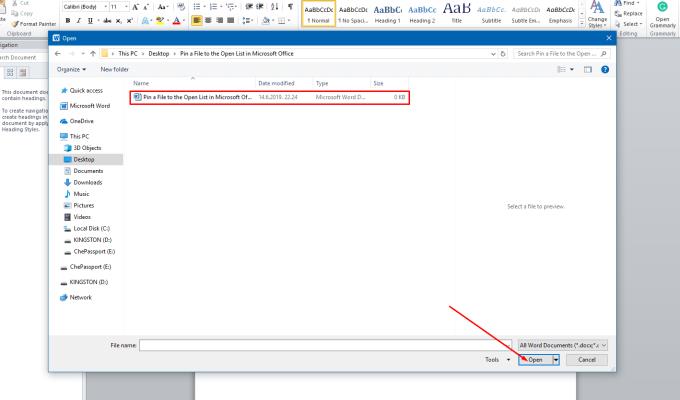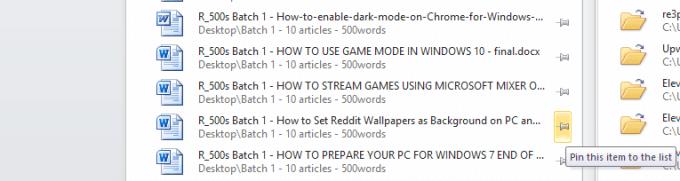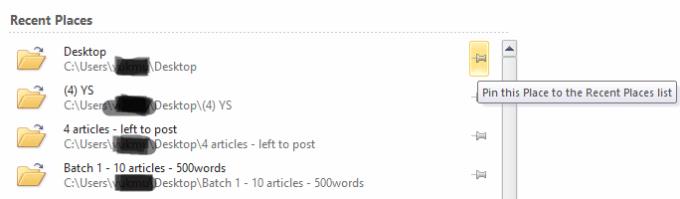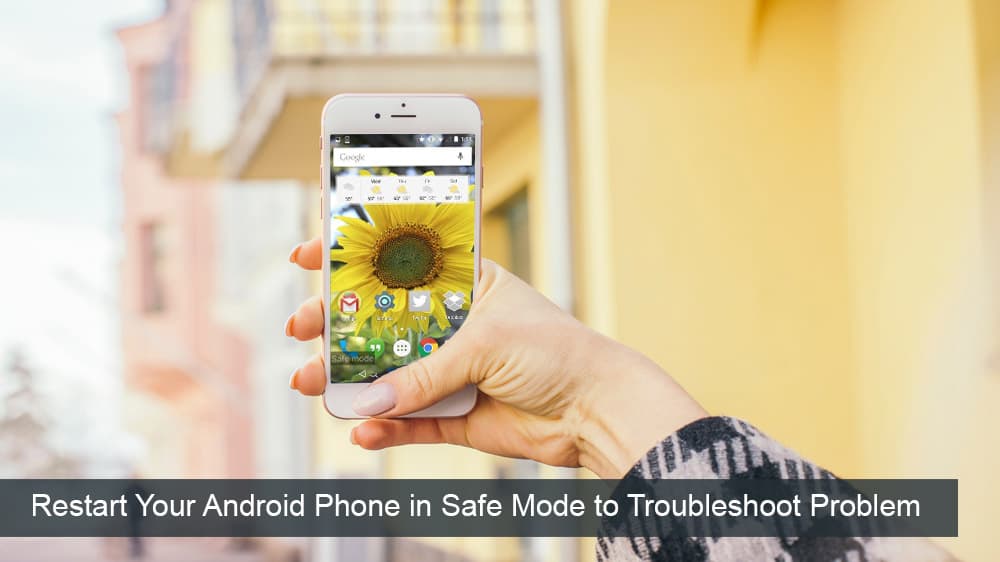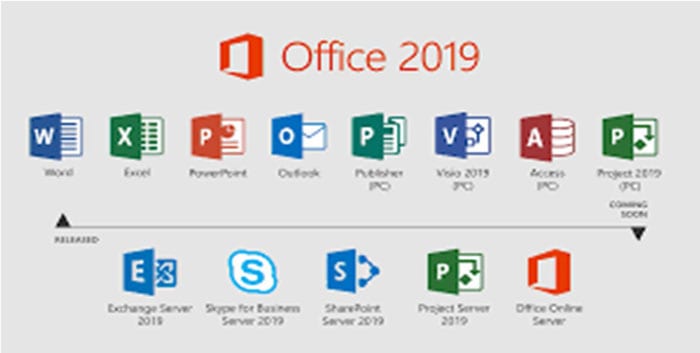Microsoft Windows Office се използва всеки ден от милиони хора, за да пишат документи, да правят листове, да организират работата си и много други. Всеки, който използва която и да е програма от пакета Office, често се връща към един и същ документ отново и отново, поради което е важно да можете да преместите файл в отворения списък в Microsoft Office, така че да можете да го намерите по всяко време, когато пожелаете.
Закрепването прави възможно лесното намиране на файлове и папки. Не е нужно да търсите във всичките си наскоро създадени документи това, от което се нуждаете. Просто закрепете документа си в отворения списък. Това означава, че ще можете да го намерите бързо на вашето устройство, независимо къде се намирате.
Всеки път, когато отворите Word, Excel или PowerPoint, ще имате закрепения файл или папка само на няколко щраквания, по-малко, ако използвате пряк път Ctrl+O .
Плюсове и минуси на използването на MS Office 2019
Въпреки че MS Office е един от най-популярните програмни пакети за производителност в света, той може да не е най-добрият вариант за вас в зависимост от вашите устройства, както и целта, която искате да постигнете. Претеглете внимателно предимствата и недостатъците и определете кой вариант е най-подходящ за вас.
Професионалисти
– Универсални
– Продуктивни
– Сигурни
– Добри родни приложения
Против
– Обемни
– Тежки ресурси
– Разработено за клавиатура и мишка
Можете да закупите карта за активиране от Amazon и да я изпратите по пощата. Кодът ще работи както за потребители на Windows, така и за MacOS.
Стъпки за закрепване на файл
Ето кратко описание на общите стъпки за закрепване:
1. Създайте желания документ, като използвате някоя от програмите на Microsoft Office. Можете също да използвате програми на трети страни, за да създадете своя документ.
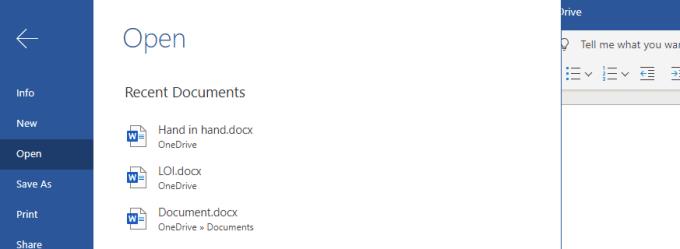
2. От менюто File изберете Open, File > Open. Можете също да щракнете върху Control + O на клавиатурата си, за да получите достъп до наскоро посетени файлове.
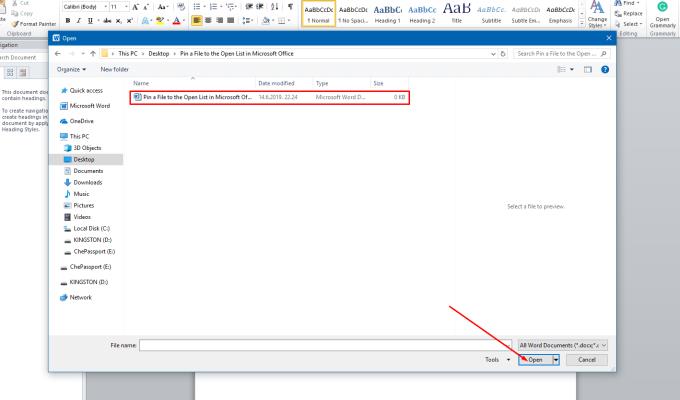
3. Сега плъзнете мишката върху файла, който искате да закрепите.
4. Икона на щифт ще се появи от дясната страна на избрания от вас файл.
5. Сега кликнете върху иконата на щифт. Вашият файл ще отиде в горната част на списъка за отваряне на Microsoft Office. Вашият файл ще се появи като фиксиран файл.
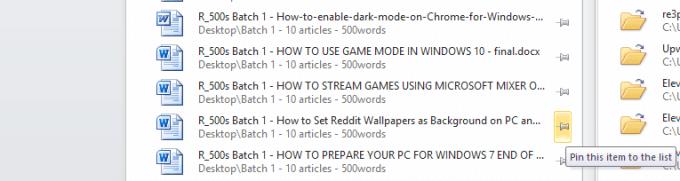
6. Сега можете да добавите толкова файлове, колкото искате към вашия списък с щифтове.
Стъпки за закачане на папка
В Windows е лесно да организирате файлове в група. Тази група файлове се нарича папка. Можете да съхранявате съответните документи в една папка. Ами ако можете да закачите папките си в списъка за отваряне на Microsoft Office? Наистина звучи добре. Позволете ми да ви покажа лесен урок за закачане на папките в горната част на списъка за отваряне.
1. Влезте в менюто File и натиснете бутона Save за вашия документ. Можете също да използвате командата Control + S от клавиатурата. Сега можете да разгледате списъка с 5 най-скоро достъпни папки.
2. Намерете папката си и плъзнете мишката върху името на папката.
3. Икона на щифт ще се появи от дясната страна на желаната от вас папка.
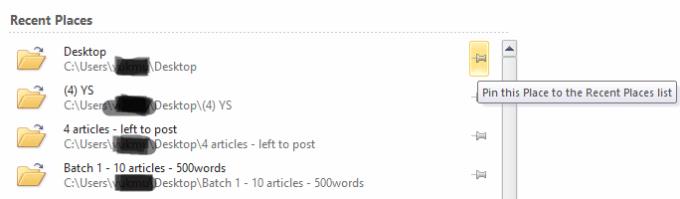
4. Сега изберете иконата на щифт, като щракнете с левия бутон върху нея.
5. Вашата папка ще се появи в горната част на прозореца на запазения елемент в Microsoft Office. Вашата папка ще се покаже под надписа на
6. За да закачите папка, която липсва в списъка, отворете някой от нейните файлове. Тази стъпка ще добави папката в списъка с наскоро отворени папки.
Разкачете своя файл или папки
Можете също да разкачите вашите файлове и папки. След като файл или папка вече не е във вашия списък с приоритети, разкачете го с тези стъпки.
1. Отворете своя фиксиран списък. Сега кликнете върху иконата на щифт на желания файл или папка.
2. Вашият файл вече няма да се показва в фиксирания списък на Microsoft Office.
Надяваме се, че тази функция на Microsoft Office ще ви помогне да получите бърз достъп до вашите файлове и папки.