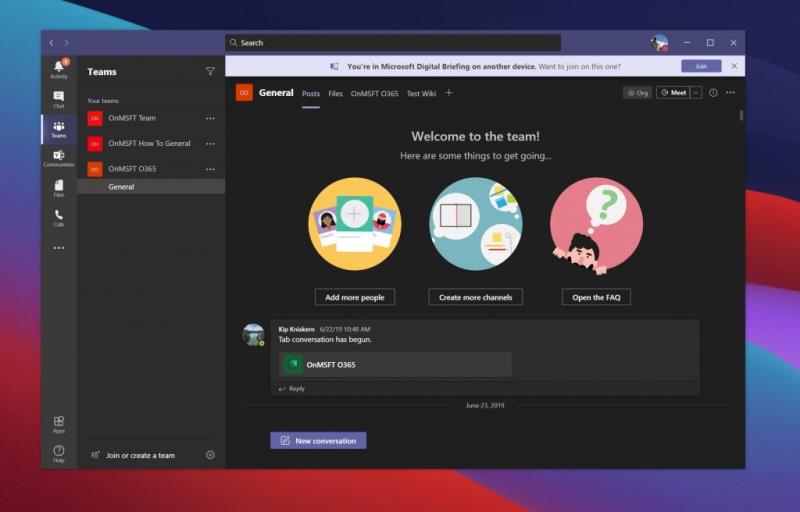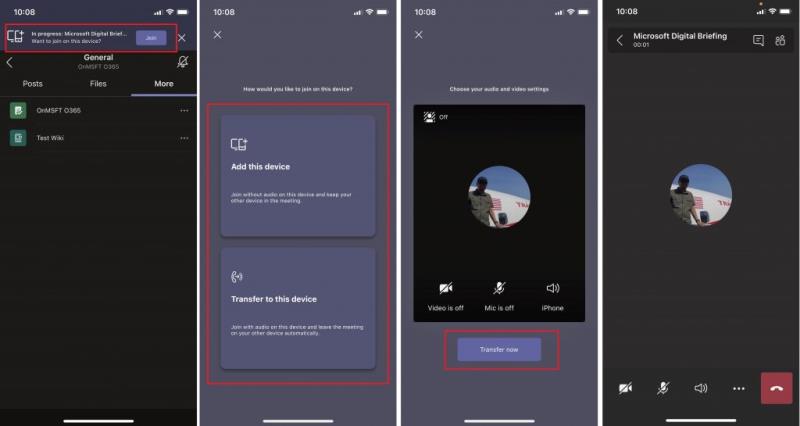Наскоро стана лесно да прехвърляте и да се присъединявате към срещи на вашите устройства в Microsoft Teams Ето виж как.
- Присъединете се към среща от друго устройство на компютър: При влизане в горната част на Microsoft Teams трябва да видите банер, който ви уведомява, че сте на среща на друго устройство. Разбира се, ще искате да щракнете върху лилавия бутон Присъединяване до това съобщение, след което изберете Прехвърляне от друго устройство.
- Присъединете се към среща от компютър на телефон: Насочете се към Teams на телефона си. Оттам трябва да видите банер в горната част на приложението Teams. Ще пише В ход с името на срещата. Ще искате да щракнете върху бутона Присъединяване.
Идва момент, когато може да искате да се присъедините към среща, която провеждате в Microsoft Teams, от телефона към компютъра си или дори обратно. Може би трябва да напуснете залата за срещи и да отидете в друга стая или може би имате технически проблеми с компютъра си.
Така или иначе, Teams ви покрива. Наскоро стана лесно да прехвърляте и да се присъединявате към срещи през вашите устройства. Ето вижте как.
Присъединете се към текуща среща и прехвърлете от друго устройство към вашия компютър
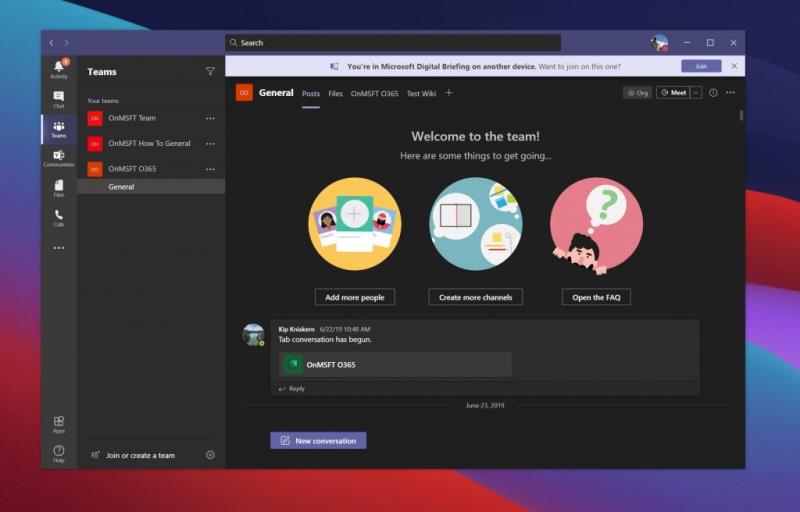
Ако сте започнали среща на вашия телефон или друго устройство и искате да се присъедините към нея на друг компютър, тогава всичко, което трябва да направите, са няколко неща. Първо, останете в разговора в срещата на вашето устройство, на което срещата вече се провежда. Няма нужда да затваряте и да губите напредъка си.
След това влезте в Teams на устройството, на което искате да прехвърлите срещата. При влизане трябва да видите банер в горната част на Microsoft Teams, който ви уведомява, че сте на среща на друго устройство, искате да се присъедините? Разбира се, ще искате да щракнете върху лилавия бутон Присъединяване.
След като направите това, в Teams ще се появи прозорец с няколко опции. Трябва да видите опцията за добавяне на това устройство и друга опция o Прехвърляне към това устройство. Ако изберете да добавите това устройство, ще се присъедините без звук, но ще запазите и другото си устройство в срещата. Това, което търсим, е опцията Прехвърляне към това устройство. Ако щракнете върху това, ще бъдете отведени до лобито на срещата, както обикновено.
Когато сте готови да се присъедините, просто щракнете върху Присъединете се сега и вашият компютър ще се свърже със срещата и трябва да видите съобщение за затваряне на телефона си за прехвърлянето на срещата. Това е!
Присъединете се към текуща среща от вашия компютър и прехвърлете на телефона си
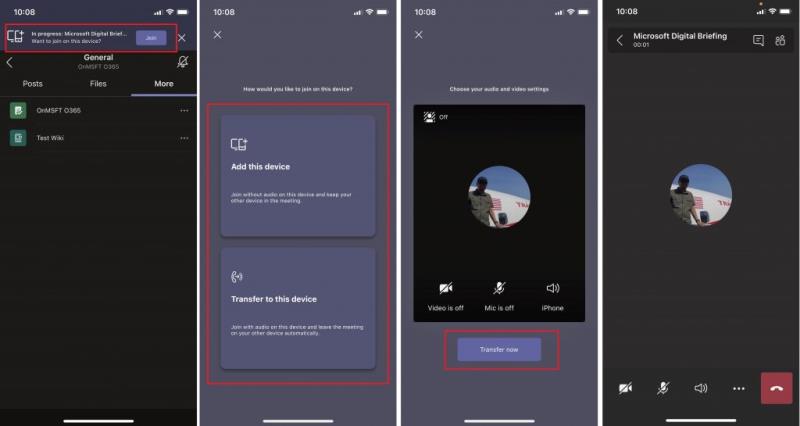
Но какво ще стане, ако вече имате срещата на вашия компютър и искате да я преместите на друго устройство? Е, процесът е същият. Отново поддържайте разговора на вашия компютър. Не затваряй.
Вместо това се насочете към Teams на телефона си. Оттам трябва да видите банер в горната част на приложението Teams на телефона си. Ще пише В ход с името на срещата. Ще искате да щракнете върху бутона Присъединяване. След това трябва да видите две опции. Един за добавяне на вашето устройство и друг за прехвърляне на устройството. В нашия случай ще искате да щракнете върху опцията за прехвърляне. Прехвърлянето ще ви отведе до екрана за присъединяване и ще можете да завършите, като изберете Присъединяване сега. Съвсем просто, нали?
Вижте другите ни ръководства с инструкции за повече!
Прехвърлянето на срещи в Teams е само една страхотна функция. През последната година изследвахме Microsoft Teams задълбочено с разнообразно съдържание. Обяснихме как можете да извлечете максимума от чат , SharePoint и OneDrive и дори фонове. Отидете до нашия център на Microsoft 365 за повече и ни уведомете вашите собствени трикове и съвети на Teams в коментарите по-долу.