Как да настроите автоматичен отговор "Извън офиса" в Outlook
Показваме как да настроите автоматично съобщение за отсъствие в Microsoft Outlook или Outlook Web Access.
Ако искате да планирате еднократно изключване след 5-минутно закъснение на вашия компютър с Windows 10:
Стартирайте командния ред от менюто "Старт".
Въведете "изключване /s /t 300" (300 се отнася до забавянето в секунди).
Натиснете връщане. Ще се покаже подкана за потвърждение.
Когато искате да планирате изключване на Windows 10 , можете да изключите с таймер, който ви позволява да се отдръпнете от устройството си, без да се налага да отменяте продължителни задачи. В това ръководство ще ви покажем два метода, които да ви позволят да планирате автоматично изключване, или еднократно, или по редовен график.
Най-простият начин да добавите таймер за еднократно изключване е чрез извикване на изключване с помощта на командния ред. Стартирайте командния ред от менюто "Старт" (напишете "cmd" в полето за търсене), за да започнете да използвате този метод.
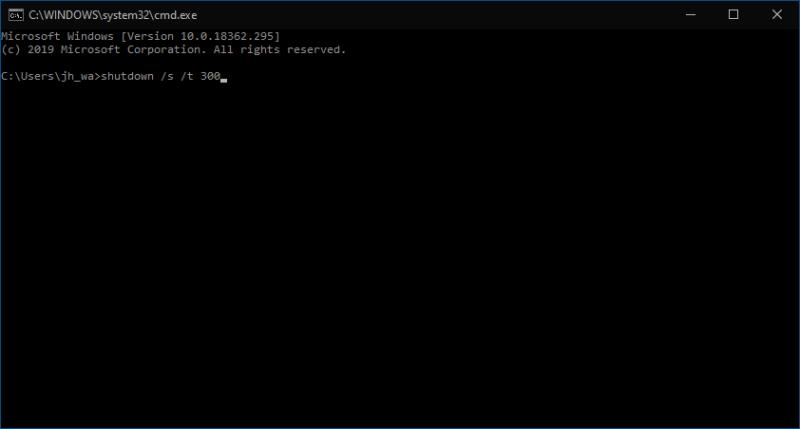
Синтаксисът на командата за изключване е както следва:
изключване /s /t 300
Въведете командата и натиснете enter. Ще видите предупреждение, че устройството ви ще се изключи след 5 минути. Закъснението се посочва в секунди като стойността след /t в командата – променете това число, за да промените колко време Windows ще чака преди да се изключи.
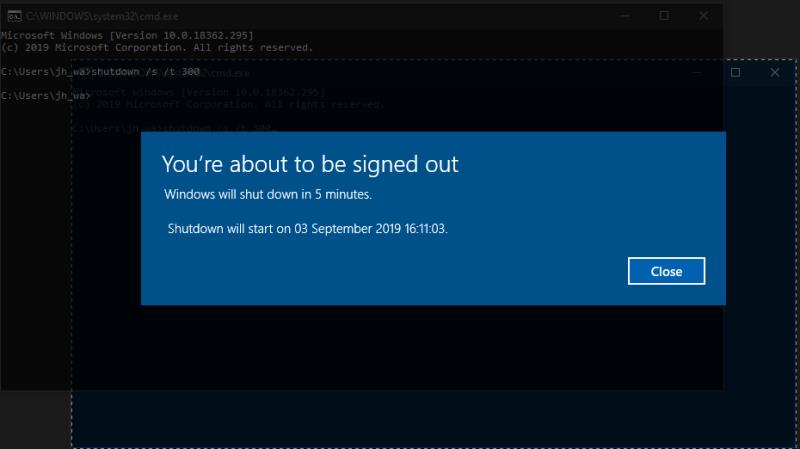
Вече можете да затворите командния ред и да продължите да използвате компютъра си. Като алтернатива, заключете го и се отдалечете от него, оставяйки фоновите задачи да завършат. Така или иначе Windows ще се изключи автоматично, принудително затваряйки всички програми, когато таймерът изтече. Можете да прекъснете изключването по всяко време, като стартирате shutdown /a. Ето разширен списък с команди, които можете да използвате, за да планирате изключване на Windows 10 с помощта на командния ред.
Помощната програма на Windows Task Scheduler ви позволява да стартирате програми по график. Могат да се използват различни задействания, въпреки че за тази статия ще се придържаме към базиран на времето тригер.
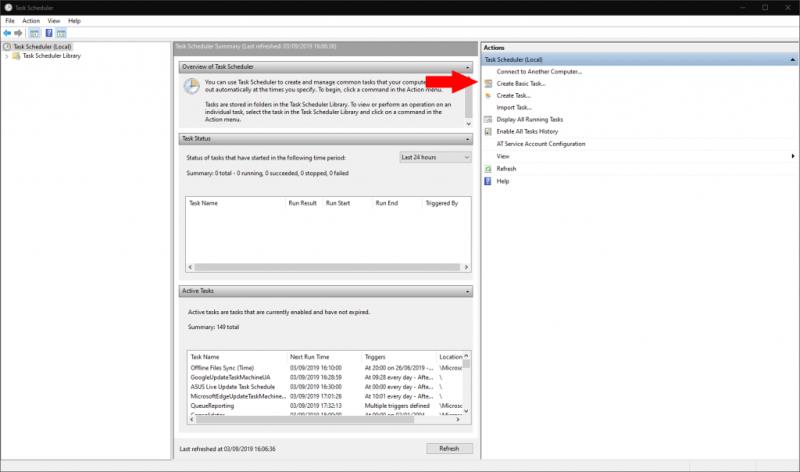
Отворете Task Scheduler, като го потърсите в менюто "Старт". В екрана Действия вдясно щракнете върху „Създаване на основна задача“ и наименувайте задачата „Изключване“. Щракнете върху бутона "Напред", за да продължите.
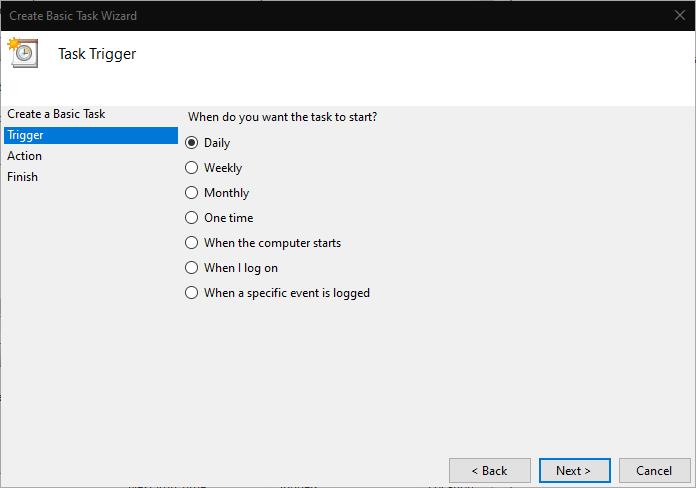
Сега трябва да дефинирате тригера за изключване. Можете да избирате между ежедневно, седмично и месечно повтаряне или да изберете еднократно събитие. Щракнете върху Напред, за да направите своя избор и да посочите параметрите за вашия тригер. В нашия случай автоматично ще изключваме устройството в 22:00 всеки ден.
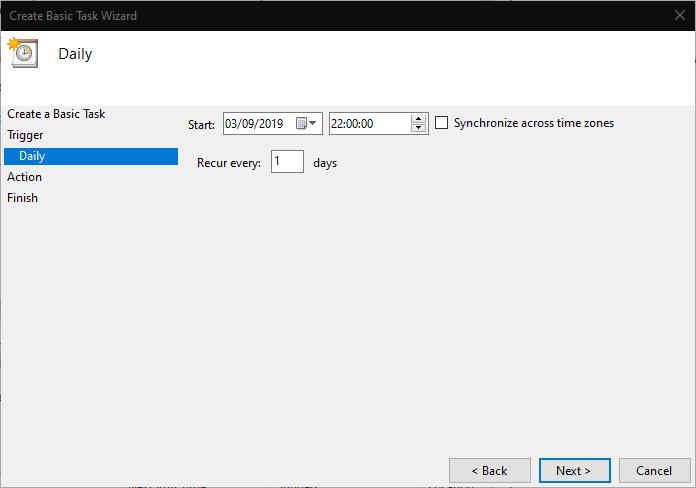
Щракнете върху „Напред“, за да стигнете до екрана за конфигурация на действие. Изберете „Стартиране на програма“ и щракнете върху „Напред“. Под „Програма/скрипт“ въведете изключване. Въведете /s /t 0 в полето „Добавяне на аргументи“ – отгоре ще забележите, че все още трябва да посочим забавяне на изключване, но като използваме „0 секунди“ таймерът изтича незабавно.

Накрая щракнете отново върху „Напред“, за да прегледате и запишете вашата задача. Той ще бъде активиран автоматично, когато щракнете върху последния бутон "Край". Вече можете да сте сигурни, че устройството ви ще се изключи автоматично в определеното време, така че можете да продължите да изпълнявате задачите, дори ако оставяте устройството си без надзор.
Показваме как да настроите автоматично съобщение за отсъствие в Microsoft Outlook или Outlook Web Access.
Предотвратете появата на често предупреждение, когато отваряте файлове чрез хипервръзка в Microsoft Office 365 файлове.
Чудите ли се как да деактивирате Microsoft Copilot, собствената AI функция, която сега е стандартна на Windows и Edge? Следвайте нашето ръководство стъпка по стъпка, за да научите повече.
Показваме ви подробни стъпки как да възстановите текстово съобщение, изпратено от Microsoft Outlook 365.
Често опцията за Спам е сивкава в Microsoft Outlook. Тази статия показва как да се справите с това.
Наложете подканата на вашите файлове в Microsoft Excel за Office 365, която казва Отворете само за четене с това ръководство.
Тъмен режим беше въведен за Microsoft през 2016 г. Най-новата версия на Office предлага опцията да изберете един от двата налични тъмни режима.
Как да активирате или деактивирате функцията за защита на файловете на Microsoft Windows, използвайки регистъра и други методи за Windows 10 и 11.
Показваме ви как да решите проблема, при който опциите за защитен екран в Microsoft Windows 11 са сиви и неактивни.
Научете как да промените темата, цветовете и настройките си в Windows 11 за перфектно изживяване на работния плот.
Случвало ли ви се е да сте в средата на нещо на вашия компютър с Windows 10 и да сте прекъснати и трябва да излезете или да изключите компютъра си? Искате ли да има начин да
Ето как можете да извлечете максимума от Microsoft Rewards в Windows, Xbox, Mobile, пазаруване и много други.
Защитете паролата си за Microsoft, като я променяте от време на време. Забравихте паролата за акаунта си в Microsoft? Няма проблем, ето какво трябва да направите.
Искали ли сте някога възможността да преименувате файлове на едро незабавно в Windows 10? PowerToys ви защитава с PowerRename, друга невероятна програма, предлагана от
Ако вече използвате PowerToys, може би вече знаете за всички налични помощни програми, които да улеснят живота ви, включително Keyboard Manager.
Понастоящем Microsoft поддържа блоково изтегляне само в SharePoint и OneDrive за бизнеса и само за файлове на Office.
Windows 10 добави много дизайнерски усъвършенствания към работния плот на Windows. Особено след представянето на новата Fluent Design System на Microsoft, движение и
Какъв браузър използвате и как изглежда може да бъде много лично преживяване. Знаете ли, че можете да персонализирате Microsoft Edge с персонализирани теми? Ако не сте
По-рано днес Microsoft обяви, че повече хора ще получат достъп до персонализирани новини и интереси в лентата на задачите на Windows 10. Докато това е страхотно
Microsoft Teams, благодарение на дълбоката си интеграция с Microsoft Office 365, се превърна в най-доброто решение за видео разговори за милиони хора по целия свят. Въпреки че не е най-удобният за потребителя...
Научете как да промените темата, цветовете и настройките си в Windows 11 за перфектно изживяване на работния плот.
Научете топ 10 съвета и трика за Microsoft Edge, за да извлечете максимума от браузъра с помощта на нови функции и подобрения.
Научете как да активирате връзките на отдалечен работен плот на Windows 10 и получете достъп до вашия компютър от всяко устройство.
Bluetooth ви позволява да свързвате устройства и аксесоари с Windows 10 към вашия компютър без нужда от кабели. Открийте как да решите проблеми с Bluetooth.
Ако мислите как да промените потребителското име в Instagram, вие сте на правилното място. Прочетете блога от началото до края, за да разберете лесните стъпки и полезните съвети.
Синхронизирайте настройките на Windows 10 на всичките си устройства с новото приложение Настройки. Научете как да управлявате настройките за синхронизиране на вашия акаунт в Microsoft.
Открийте как да използвате Bing по-ефективно с нашите 8 съвета и трика. Научете как да подобрите търсенето си в Bing.
Опитвате се да изтриете празна страница в Word? В това ръководство ще ви покажем как да изтриете страница или празна страница в Word.
Това е един от най-големите въпроси, които потребителите задават, ако могат да видят „кой е прегледал техния профил в Instagram“. Научете как да проследите тези, които гледат профила ви!
Въпреки че телевизорът вероятно ще функционира добре без интернет връзка, ако имате кабелен абонамент, американските потребители започнаха да преминават към онлайн





















