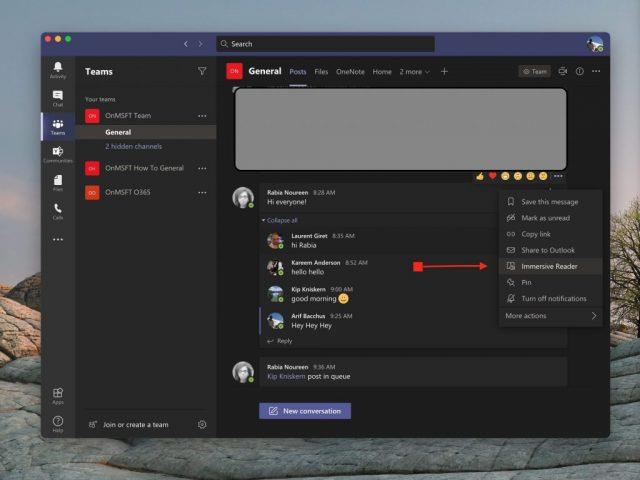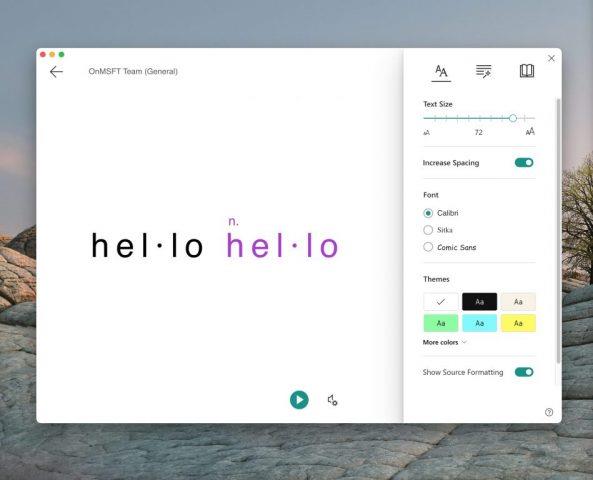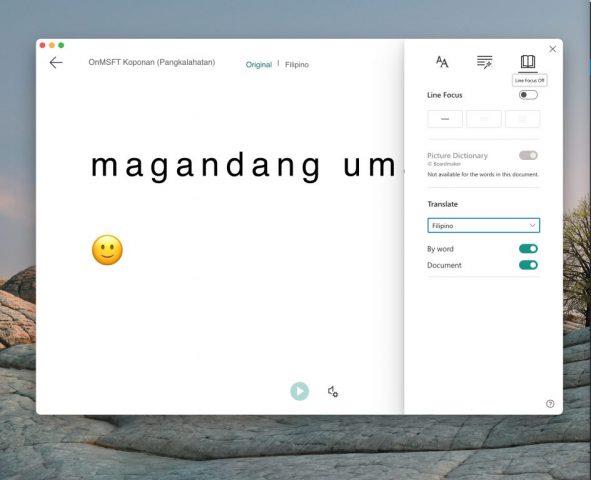С Immersive Reader в Microsoft Teams можете да чувате публикации, чат съобщения и задачи, прочетени на глас. Можете дори да превеждате съобщения и да ги чувате да ви четат. Ето как да го използвате.
Поставете мишката върху съобщение в канал или чат.
Задръжте курсора на мишката, докато видите (...) и след това изберете Immersive Reader
След това щракнете върху Immersive Reader и гледайте как Teams стартира на цял екран
Щракнете върху бутона за възпроизвеждане в долната част, за да възпроизведете съобщението на глас
Разгледайте опциите за предпочитания за текст, за да промените размера на текста, шрифтовете и други
Посетете Граматични опции, за да разделите думите по срички, звуци и т.н.
Посетете Предпочитания за четене, за да преведете съобщения и думи и да ги чуете на друг език
Ако не чувате или ви е трудно да виждате нещата на екрана на компютъра, тогава не трябва да се чувствате изоставени от Microsoft Teams. Благодарение на функцията, известна като Immersive Reader, можете да чувате своите публикации, съобщения в чата и задачи на глас или дори да увеличавате размера на текста, за да се съсредоточите само върху конкретен чат или съобщение.
Функцията, която ви позволява да направите това, е известна като Immersive Reader . В Teams for Education и някои клиенти на Teams Immersive Reader дори има някои граматически инструменти, които също могат да помогнат на нашите ученици. Днес ще разгледаме как можете да използвате Immersive Reader в Teams.
Как да стартирате Immersive Reader
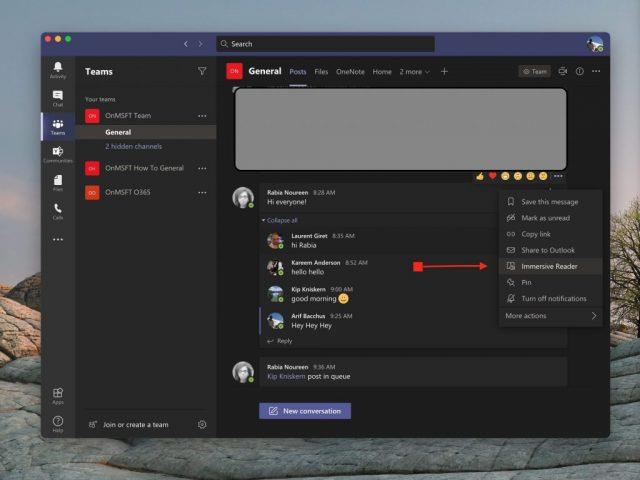
За да започнете с Immersive Reader, ще искате да го намерите, като поставите курсора на мишката върху съобщение в чат или канал. Ако използвате устройство със сензорен екран, можете също да докоснете пръста си върху екрана. След като сте готови, можете да изберете (...) и след това да изберете Immersive Reader. След това вашият прозорец на Teams ще премине към изживяване на цял екран.
Имайте предвид, че ако използвате Teams for Education, можете също да използвате Immersive Reader за всяка задача. Просто щракнете върху иконата, която изглежда като книга до бутона за предаване. За преподаватели можете да опитате Immersive Reader, като щракнете върху Student View и след това Immersive Reader.
Използване на Immersive Reader
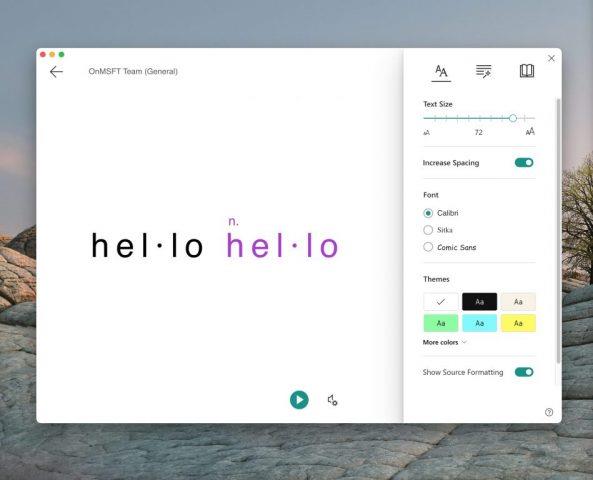
След като стартирате Immersive Reader, можете да направите много с него. Можете да изберете бутона Предпочитания за текст, за да промените размера на текста и да се подготвите да възпроизвеждате текста, върху който искате да се съсредоточите. Това ви дава достъп до размера на текста, което ви позволява да промените колко голям и малък е елементът. Можете също така да увеличите разстоянието между текста, за да можете да се съсредоточите върху отделните букви. Освен това има и други контроли за шрифт, теми и цветове.
Но когато сте готови да пуснете съобщение, просто задръжте курсора на мишката върху него и щракнете върху бутона за възпроизвеждане в долната част на екрана. Екипите ще започнат да четат всичко, което сте подчертали, и ще продължат напред. Можете да контролирате скоростта или вида на гласа, като щракнете върху иконата на звука до бутона за възпроизвеждане.
Можете да излезете от Immersive Reader по всяко време, като щракнете върху стрелката назад в горния ляв ъгъл на екрана.
Изучаване на английски език с Immersive Reader

Най-готината част от Immersive Reader обаче идва с неговите граматични контроли. Можете да превключите към тези контроли, като щракнете върху втория бутон в горния десен ъгъл на екрана. Изглежда като магическа пръчка, която изглежда е под поредица от линии. Това ще ви даде опции за превключване, за да видите съществителните, глаголите, прилагателните и наречията в изреченията в Teams. Всеки ще бъде подчертан в различен цвят. Можете също да включите етикети и за срички. Това е чудесен начин да научите английски език и да видите всеки ключов аспект на изречение.
Превод на езици с Immersive Reader и други функции
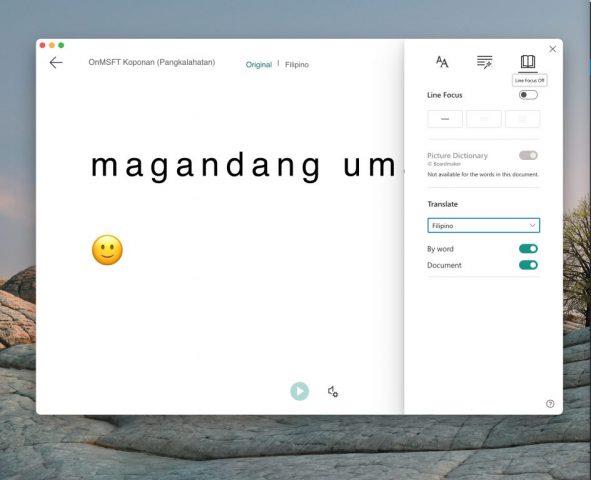
Последният аспект на Immersive Reader идва с неговите преводни способности. Ако превключите към иконата Предпочитания за четене, тази в най-дясната част на екрана, можете да видите опцията за превод. За да преведете текста в Teams и да го чуете да чете на глас, щракнете върху превключвателя за Документ и след това изберете езика си от списъка Превод. Сега Teams ще преминат към избрания от вас език и щракването върху възпроизвеждане ще възпроизвежда съобщения на нов език.
Но това не е всичко. Можете също да използвате функцията за картинен речник. Функцията за речник с картини ще ви даде възможността да щракнете върху всяка една дума, за да я чуете и да прочетете за и да видите снимка, за да помогнете да дефинирате думата.
Само един инструмент за обучение в Teams
Immersive Reader е само една страхотна функция в Teams. Той е предназначен предимно за образователни клиенти и хора с увреждания, но има и други образователни функции. Microsoft има списък с всички образователни функции в Teams тук и ви каним да го проверите. Също така ви напомняме, че можете да посетите нашия център на Teams за повече новини и информация.