Как да настроите автоматичен отговор "Извън офиса" в Outlook
Показваме как да настроите автоматично съобщение за отсъствие в Microsoft Outlook или Outlook Web Access.
Лесно е да настроите оформлението на вашите прозорци с помощта на помощната програма PowerToys Fancy Zones на Windows 10. Следвайте тези стъпки.
1. Инсталирайте PowerToys
2. Активирайте Fancy Zones
3. Стартирайте редактора на Layout Fancy Zones
4. Изберете оформление по подразбиране или създайте персонализирано оформление
PowerToys има много страхотни помощни програми, които да ви помогнат бързо да коригирате работния процес. Интересното е, че Windows 10 вече се предлага с вградена функция Snap Assist, която ви позволява бързо да щраквате прозорците на работния плот, за да можете да видите всичките си прозорци наведнъж.
Snap Assist е полезен, когато използвате традиционен монитор, но ако използвате настройка на двоен монитор или ултраширок монитор, искате да имате повече опции за показване на прозорци на вашия работен плот с Windows 10.
Ето къде друга помощна програма PowerToys, Fancy Zones, идва на помощ! Fancy Zones е помощна програма за управление на прозорци за подреждане и щракване на прозорци на вашия работен плот. Използвайки Fancy Zones, вие ще спестите време и ще подобрите работния си процес, като изберете оформление на шаблон по подразбиране за вашите прозорци или като създадете персонализирано оформление, което ви помага да работите по-ефективно.
Ето какво трябва да направите, за да започнете.
1. Изтеглете и инсталирайте PowerToys от уебсайта на GitHub .
2. Активирайте Fancy Zones
3. Изберете Стартиране на редактора за оформление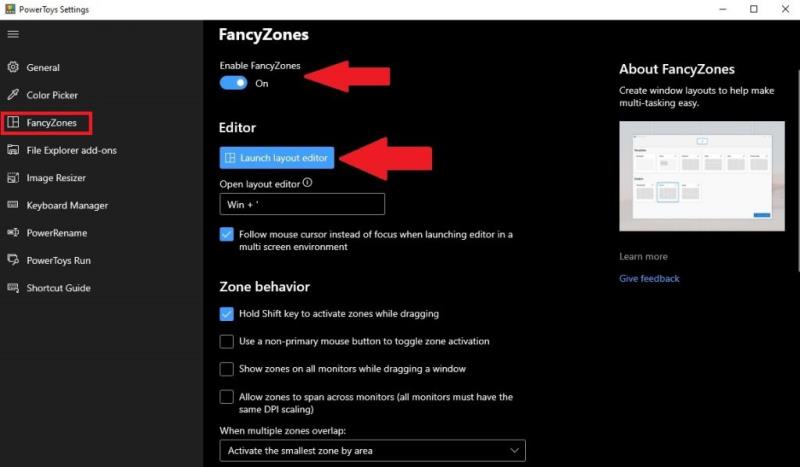
Както можете да видите в настройките на PowerToys, можете да промените клавишната комбинация от клавиша на Windows + '
След като стартирате редактора на оформление, можете да изберете един от шаблоните за оформление по подразбиране или да изберете да създадете ново оформление. Оформленията по подразбиране включват Без оформление, Фокус, Колони, Решетка и Приоритетна мрежа. Всяко оформление по подразбиране показва как ще се показват прозорците във всяко определено оформление.
Числото, показано в горната част на екрана, показва колко монитора открива Windows 10. Нито една от опциите за оформление по подразбиране не ми е полезна, така че ще създам ново оформление. След като щракнете върху Създаване на ново оформление , ще бъдете попитани как искате да се показват прозорците ви, в оформление на мрежа или платно . 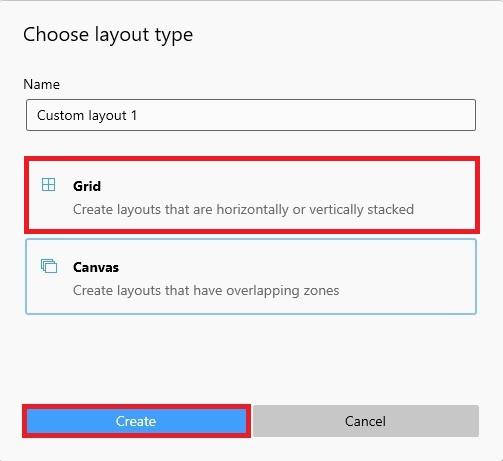 За този пример избрах Grid, за да видя колко прозорци мога да имам на работния си плот. Когато сте готови, щракнете върху Създаване, за да настроите как искате да се показват вашите прозорци. След това ще видите да бъдете доведени до работния плот на Windows 10, за да настроите как и къде искате да се показват прозорците ви.
За този пример избрах Grid, за да видя колко прозорци мога да имам на работния си плот. Когато сте готови, щракнете върху Създаване, за да настроите как искате да се показват вашите прозорци. След това ще видите да бъдете доведени до работния плот на Windows 10, за да настроите как и къде искате да се показват прозорците ви.
Въпреки че може да не се нуждаете от толкова прозорци, колкото е показано, добре е да знаете, че опцията е налична. Ако искате да добавите вертикални разделяния на прозорци, можете да го направите, като задържате Shift, докато използвате мишката, за да щракнете, за да създадете още прозорци. Ако искате да обедините и изтриете прозорци, просто щракнете и плъзнете мишката си върху зоните, които искате да обедините и/или изтриете. Процесът е наистина прост.
След като приключите с конфигурирането на оформлението на вашите прозорци, щракнете върху Запиши и приложи .
Поздравления, Вие запазихте първото си персонализирано оформление. Сега, ако искате да редактирате нещо за вашето оформление, можете да използвате клавишната комбинация Windows + ' по всяко време, за да стартирате редактора на оформление. От редактора за стартиране можете да щракнете върху молива, за да редактирате което и да е от оформленията, които сте направили.
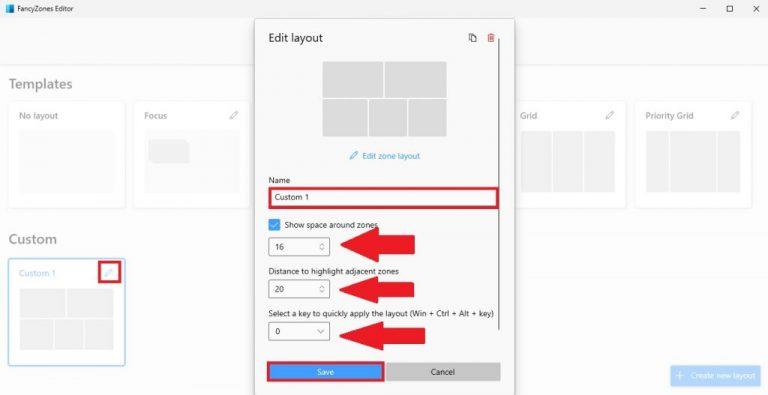
Както можете да видите, можете да промените името на вашето оформление, да промените разстоянието, разстоянието до съседни зони и да промените прекия път, за да изведете конкретни персонализирани оформления в движение. След като приключите с промените, можете да щракнете върху Запазване, когато сте готови.
В настройките на PowerToys, под Fancy Zones, ще видите повече опции, включително поведение на зоната и поведение на прозореца . Има повече опции за персонализиране на Fancy Zones, включително възможност за промяна на цвета на Fancy Zones и други. Най-добрият съвет, който мога да дам, е да проучите сами Fancy Zones и да видите кое работи най-добре за вас. Ако установите, че Fancy Zones е нещо, което ще използвате и искате по-задълбочено да се потопите в настройките и какво правят, Microsoft предоставя по -задълбочено обяснение на всички настройки тук .
Бихте ли използвали помощната програма Powertoys Fancy Zones в Windows 10? Уведомете ни в коментарите.
Показваме как да настроите автоматично съобщение за отсъствие в Microsoft Outlook или Outlook Web Access.
Предотвратете появата на често предупреждение, когато отваряте файлове чрез хипервръзка в Microsoft Office 365 файлове.
Чудите ли се как да деактивирате Microsoft Copilot, собствената AI функция, която сега е стандартна на Windows и Edge? Следвайте нашето ръководство стъпка по стъпка, за да научите повече.
Показваме ви подробни стъпки как да възстановите текстово съобщение, изпратено от Microsoft Outlook 365.
Често опцията за Спам е сивкава в Microsoft Outlook. Тази статия показва как да се справите с това.
Наложете подканата на вашите файлове в Microsoft Excel за Office 365, която казва Отворете само за четене с това ръководство.
Тъмен режим беше въведен за Microsoft през 2016 г. Най-новата версия на Office предлага опцията да изберете един от двата налични тъмни режима.
Как да активирате или деактивирате функцията за защита на файловете на Microsoft Windows, използвайки регистъра и други методи за Windows 10 и 11.
Показваме ви как да решите проблема, при който опциите за защитен екран в Microsoft Windows 11 са сиви и неактивни.
Научете как да промените темата, цветовете и настройките си в Windows 11 за перфектно изживяване на работния плот.
Случвало ли ви се е да сте в средата на нещо на вашия компютър с Windows 10 и да сте прекъснати и трябва да излезете или да изключите компютъра си? Искате ли да има начин да
Ето как можете да извлечете максимума от Microsoft Rewards в Windows, Xbox, Mobile, пазаруване и много други.
Защитете паролата си за Microsoft, като я променяте от време на време. Забравихте паролата за акаунта си в Microsoft? Няма проблем, ето какво трябва да направите.
Искали ли сте някога възможността да преименувате файлове на едро незабавно в Windows 10? PowerToys ви защитава с PowerRename, друга невероятна програма, предлагана от
Ако вече използвате PowerToys, може би вече знаете за всички налични помощни програми, които да улеснят живота ви, включително Keyboard Manager.
Понастоящем Microsoft поддържа блоково изтегляне само в SharePoint и OneDrive за бизнеса и само за файлове на Office.
Windows 10 добави много дизайнерски усъвършенствания към работния плот на Windows. Особено след представянето на новата Fluent Design System на Microsoft, движение и
Какъв браузър използвате и как изглежда може да бъде много лично преживяване. Знаете ли, че можете да персонализирате Microsoft Edge с персонализирани теми? Ако не сте
По-рано днес Microsoft обяви, че повече хора ще получат достъп до персонализирани новини и интереси в лентата на задачите на Windows 10. Докато това е страхотно
Microsoft Teams, благодарение на дълбоката си интеграция с Microsoft Office 365, се превърна в най-доброто решение за видео разговори за милиони хора по целия свят. Въпреки че не е най-удобният за потребителя...
Научете как да промените темата, цветовете и настройките си в Windows 11 за перфектно изживяване на работния плот.
Научете топ 10 съвета и трика за Microsoft Edge, за да извлечете максимума от браузъра с помощта на нови функции и подобрения.
Научете как да активирате връзките на отдалечен работен плот на Windows 10 и получете достъп до вашия компютър от всяко устройство.
Bluetooth ви позволява да свързвате устройства и аксесоари с Windows 10 към вашия компютър без нужда от кабели. Открийте как да решите проблеми с Bluetooth.
Ако мислите как да промените потребителското име в Instagram, вие сте на правилното място. Прочетете блога от началото до края, за да разберете лесните стъпки и полезните съвети.
Синхронизирайте настройките на Windows 10 на всичките си устройства с новото приложение Настройки. Научете как да управлявате настройките за синхронизиране на вашия акаунт в Microsoft.
Открийте как да използвате Bing по-ефективно с нашите 8 съвета и трика. Научете как да подобрите търсенето си в Bing.
Опитвате се да изтриете празна страница в Word? В това ръководство ще ви покажем как да изтриете страница или празна страница в Word.
Това е един от най-големите въпроси, които потребителите задават, ако могат да видят „кой е прегледал техния профил в Instagram“. Научете как да проследите тези, които гледат профила ви!
Въпреки че телевизорът вероятно ще функционира добре без интернет връзка, ако имате кабелен абонамент, американските потребители започнаха да преминават към онлайн





















