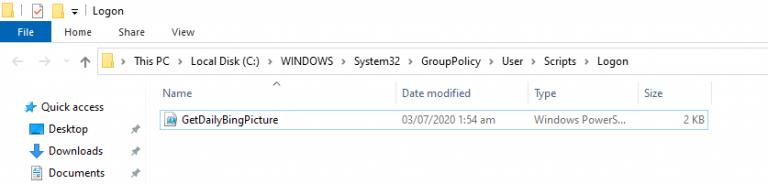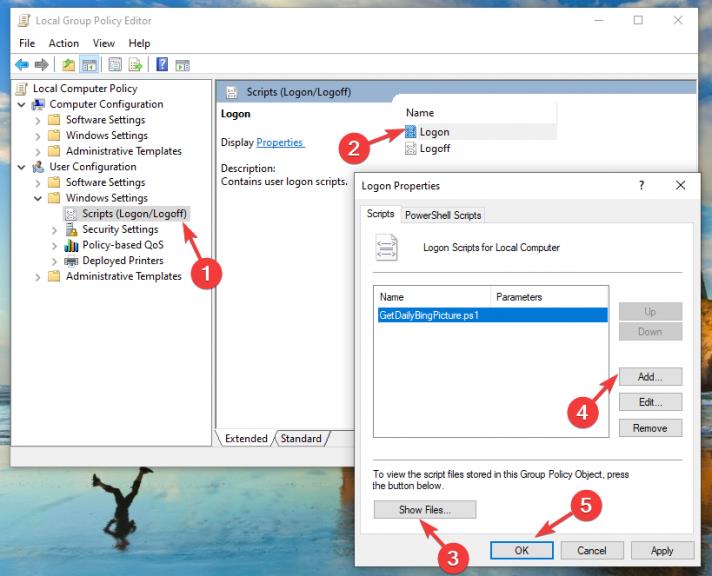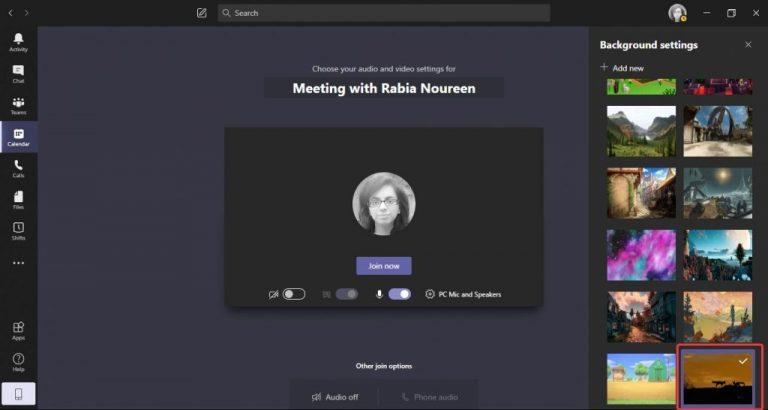Ако сте уморени да търсите персонализирани фонове отново и отново, има заобиколно решение, което ви позволява автоматично да изтегляте снимките на Microsoft Bing Daily и да ги използвате като фонове на Microsoft Teams. Ето как.
Изтеглете скрипта PowerShell
Автоматизирайте ежедневния процес на изтегляне на изображения от Bing
Придвижете се до системната подпапка на Teams — трябва да видите изтегленото изображение на Bing в списъка с изображения
Стартирайте Teams, за да използвате новите персонализирани фонове на Bing — Ако искате, не се колебайте да настроите скрипта PowerShell, за да използва същото име на файл, и автоматично да презапишете ежедневното изображение на Bing вместо вас.
Microsoft наскоро предостави контроли за фонови ефекти, които позволяват на потребителите да качват свои собствени фонови изображения за срещи на Microsoft Teams. Ако търсите добра селекция от красиви снимки, за да подправите ежедневните си срещи, Office 365 MVP Мартина Гром наскоро разказа подробно за неофициален начин да вземете снимките на Microsoft Bing Daily и да ги използвате като фонове на Microsoft Teams. Процесът е малко технически, но ще преминем през всички различни стъпки по-долу.
Стъпка 1. Изтеглете скрипта PowerShell
Първата стъпка, преди да направите каквото и да е, е да изтеглите готовия за използване PowerShell скриптов файл GetDailyBingPicture.ps1 от това хранилище на GitHub . Предлагаме да се насочите към тази връзка, за да изтеглите директно файла на скрипта, след което да щракнете с десния бутон върху прозореца на браузъра и щракнете върху Save As, за да запишете файла на вашия компютър.
Забележка: Имайте предвид, че редакторът на локални групови правила (GPO), който е необходим за изпълнение на скрипта, не е наличен в изданията на Windows 10 Home и скриптът, който също може да не работи в някои конфигурации на компютъра.
Стъпка 2. Автоматизирайте ежедневния процес на изтегляне на изображения от Bing
За да получите ежедневната снимка на Bing във вашата папка за качвания на Teams автоматично, изпълнете следните стъпки:
Натиснете клавиша Windows + R, за да отворите командното поле Run, въведете gpedit.msc, за да отворите редактора на локални групови правила (GPO), и натиснете Enter.
Сега отидете до Потребителска конфигурация > Настройки на Windows > Скриптове (влизане/излизане), както е показано по-долу, и щракнете двукратно върху опцията за влизане в десния прозорец.
В прозореца Свойства на влизане изберете раздела PowerShell Scripts и щракнете върху бутона Покажи файлове .
Windows Explorer с пътя на файла C:WINDOWSSystem32GroupPolicyUserScriptsLogon ще се отвори на вашия екран. Копирайте изтегления скрипт GetDailyBingPicture.ps1 в папката за влизане.
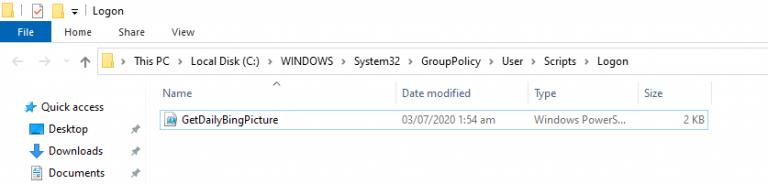
След това се върнете към прозорците със свойства на влизане, щракнете върху Добавяне , изберете файла GetDailyBingPicture.ps1 и накрая щракнете върху бутона OK .
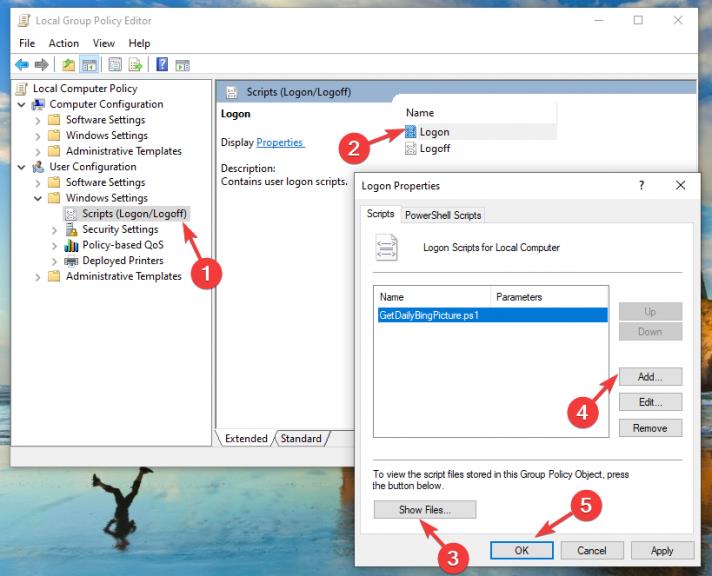
Забележка: Трябва да зададете политиката за изпълнение на PowerShell от Restricted на RemoteSigned, за да позволите на скрипта PowerShell да се изпълнява. За да направите това, натиснете клавишите Win+X, изберете PowerShell като администратор и след това изпълнете следната команда:
Set-ExecutionPolicy RemoteSigned
След като конфигурацията на редактора на локални групови правила (GPO) приключи, излезте/рестартирайте компютъра си, за да приложите промените.
Стъпка 3: Придвижете се до системната подпапка на Teams
След това отворете File Explorer и просто копирайте и поставете този адрес в лентата в горната част:
%APPDATA%MicrosoftTeamsBackgroundsКачвания
В папката Качвания трябва да видите ежедневното изображение на Bing с форматирано име на файл, съдържащо заглавието/датата на изображението, както е показано на екранната снимка, и вашият персонализиран фон вече е готов за използване в следващата среща на Teams.

Стъпка 4. Стартирайте Teams, за да използвате новите персонализирани фонове на Bing
Сега, когато имате желания файл, отворете настолното си приложение на Microsoft Teams, присъединете се към срещата си и изберете бутона за превключване на фонови ефекти до превключвателя на микрофона. Вашият нов фон на Bing ще се появи сега от дясната страна на екрана. Накрая изберете и прегледайте фона, за да видите как изглежда и след това натиснете бутона Прилагане.
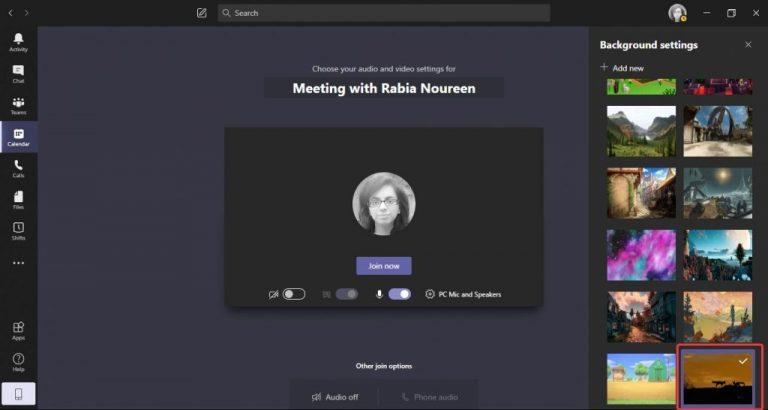
Забавлявайте се с множество персонализирани фонове в Microsoft Teams!
С този трик вече имате безкрайни възможности за екзотични персонализирани фонове в Microsoft Teams. Ако обаче не искате да запълвате стотици изображения във вашата папка Качвания, трябва ръчно да изтриете всички стари изображения от тази папка след известно време. Ако искате, не се колебайте да настроите скрипта PowerShell, за да използва същото име на файл, и автоматично да презапишете ежедневното изображение на Bing вместо вас.
Можете също така да играете с различни параметри в скрипта, за да проучите различни опции за персонализиране в секцията „Използване на API на Bing.com“:
- Параметърът idx определя деня: 0 е текущият ден, 1 е предишният ден и т.н. Това се връща за макс. 7 дни.
- Параметърът n определя колко снимки искате да заредите. Обикновено n=1, за да получите най-новата снимка (от днес).
- Параметърът mkt дефинира културата, като en-US, de-DE и т.н.
Ако търсите повече персонализирани опции за фонове, ние ви каним да разгледате нашия специален център за фон на Teams, където предлагаме много страхотни фонови изображения, от които да избирате.